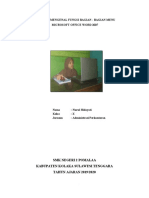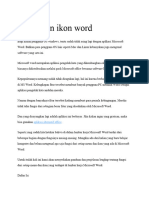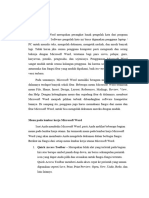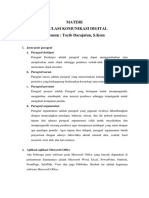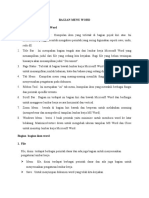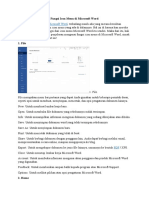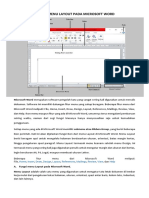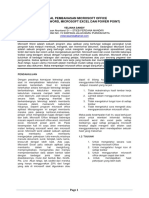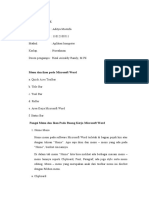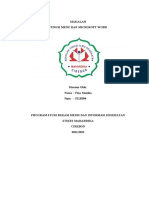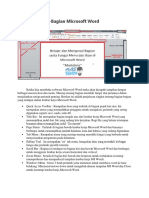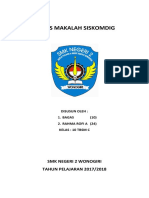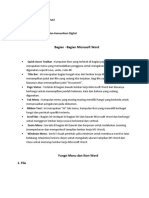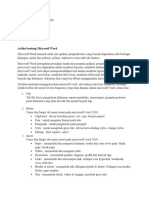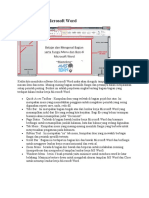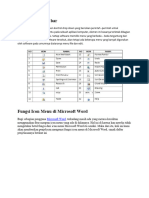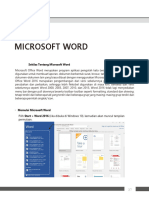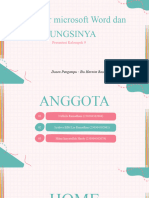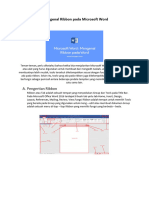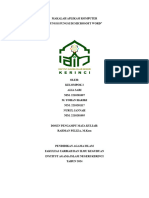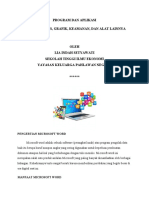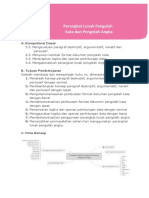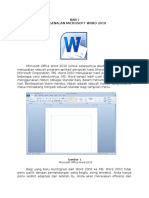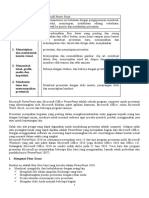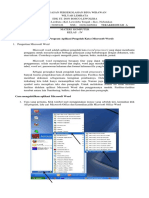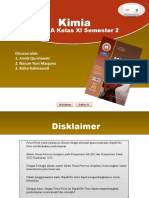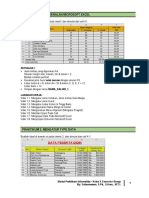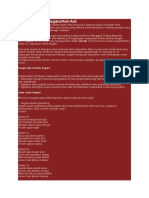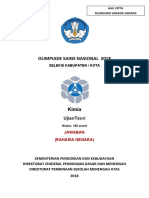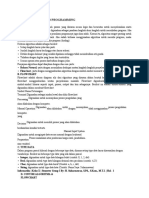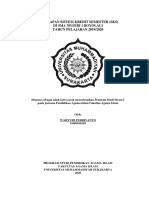BUKU SISWA X It
Diunggah oleh
bacalah BelajarJudul Asli
Hak Cipta
Format Tersedia
Bagikan dokumen Ini
Apakah menurut Anda dokumen ini bermanfaat?
Apakah konten ini tidak pantas?
Laporkan Dokumen IniHak Cipta:
Format Tersedia
BUKU SISWA X It
Diunggah oleh
bacalah BelajarHak Cipta:
Format Tersedia
SMAN 1 KOTAAGUNG | INFORMATIKA
BAB IV MICROSOFT WORD
Standar Kompetensi : Tehnologi Informasi & Komunikasi
Kompetensi Dasar : 3.2. Mengenal lebih dalam integrasi antar aplikasi
office (pengolah kata, angka, presentasi).
4.2.1 Membuat laporan yang membutuhkan integrasi
objek berupa teks, data dalam bentuk angka
maupun visualisasi chart/grafik, gambar/foto.
4.2.2 Memakai fitur lanjut aplikasi office.
Tujuan Pembelajaran : Menjelaskan manfaat dari microsoft office.
Menjelaskan fungsi dari ribbon-ribbon yang terdapat
pada tab menu Home pada microsoft word.
Menjelaskan fungsi dari ribbon-ribbon yang terdapat
pada tab menu Insert pada microsoft word.
Menjelaskan fungsi dari ribbon-ribbon yang terdapat
pada tab menu Page Layout pada microsoft word.
Menjelaskan fungsi dari ribbon-ribbon yang terdapat
pada tab menu References pada microsoft word.
Menjelaskan fungsi dari ribbon-ribbon yang terdapat
pada tab menu Mailings pada microsoft word.
Menjelaskan fungsi dari ribbon-ribbon yang terdapat
pada tab menu Review pada microsoft word.
Menjelaskan fungsi dari ribbon-ribbon yang terdapat
pada tab menu View pada microsoft word.
Menunjukkan cara menggunakan menu-menu dan
ribbon-ribbon yang terdapat pada microsoft word
untuk membuat dokumen.
Mengaktifkan menu-menu dan ribbon-ribbon yang
terdapat pada microsoft word untuk membuat
dokumen.
Materi : Microsoft Word
Alokasi Waktu : 3 Kali Pertemuan (9 x 45 Menit)
A. Mengenal Microsoft Word 2007
Microsoft word (microsoft word) merupakan program untuk mengolah kata.
program ini bisa digunakan untuk menulis dokumen misalnya karya tulis,
skripsi, novel, dan sebagainya. selain menulis dokumen, microsoft word juga
dapat digunakan untuk bekerja dengan tabel, menulis teks dengan kreasi,
menyisipkan gambar, maupun yang lainnya. Secara default tampilan area
kerja program microsoft word 2007 terdiri atas title bar, office button, quick
access toolbar, menu bar, ribbon, ruler, status bar, dan view toolbar. tampilan
area kerja dapat dilihat pada gambar di samping.
Office Button berisi perintah-perintah yang berkaitan dengan dokumen
seperti membuat dokumen baru (New), membuka dokumen (Open), Menu
office button sudah dibawah pada pertemuan sebelumnya.
Quick Access Toolbar berisi tombol-tombol yang berfungsi sebagai
alternatif penggunaan perintah yang sering digunakan. sebagai contoh, tool
By: Suharmawan, S.Pd., S.Kom., M.T.I. | Halaman - 59
SMAN 1 KOTAAGUNG | INFORMATIKA
open merupakan shortcut dari office button open, atau tool save
merupakan shortcut dari office button save.
Menu Bar, berisi serangkaian perintah yang didalamnya terdapat sub-sub
perintah sesuai kategorinya. Sebagai contoh, pada menu home terdapat
submenu clipboard, font, paragraph, styles, dan editing yang didalamnya
berisi perintah-perintah sesuai kategorinya.
Title Bar, berisi nama file yang sedang dikerjakan, serta tombol menampil-
kan, atau menyembunyikan jendela program, dan menutup program, yaitu
tombol minimize, maximize/restore, dan close.
Ribbon, berisi perintah-perintah khusus merupakan submenu menu bar.
Ruler, merupakan kotak pengukuran yang diletakkan secara horizontal,
yaitu di atas dokumen, dan secara vertikal, yaitu di sebelah kiri dokumen.
Ruler berfungsi untuk mempermudah melakukan pengaturan letak
halaman
Vertical Scrool Bar, berfungsi untuk mengeser lembar kerja ke atas atau ke
bawah.
Horizontal Scrool Bar, berfungsi untuk mengeser lembar kerja ke kiri atau
ke kanan.
Status Bar, adalah baris horizontal yang menampilkan informasi jendela
dokumen yang sedang ditampilkan.
View Button, berfungsi untuk mengubah tampilan lembar kerja microsoft
word yang sedang aktif.
Zoom Slider, berfungsi untuk memperbesar atau meperkecil tampilan
lembar kerja microsoft word sesuai dengan ukuran persentasenya.
B. Fungsi Tab Menu Home
Bentuk tampilan tab menu Home pada aplikasi microsoft word adalah
sebagai berikut:
By: Suharmawan, S.Pd., S.Kom., M.T.I. | Halaman - 60
SMAN 1 KOTAAGUNG | INFORMATIKA
Langkah untuk mengaktifkannya adalah dengan mengklik menu Home pada
menu bar atau menekan secara bersamaan pada keyboard tombol Alt + H.
Ada 5 toolgroup yang terdapat di dalamnya dan berikut ini fungsi dari
masing-masing ribbon yang terdapat pada toolgroup tersebut:
1. Clipboard
Pada toolgroup clipboard terdiri dari 4 buah ribbon, yaitu:
Paste, untuk menempelkan hasil copy atau cut.
Cut, untuk memotong teks/objek terpilih.
Copy, untuk menggandakan teks/objek terpilih.
Format Painter, untuk meniru format halaman dokumen ke dalam
dokumen lainnya.
2. Font
Pada toolgroup clipboard terdiri dari 14 buah ribbon, yaitu:
a. Font, untuk mengatur jenis huruf.
b. Font Size, untuk mengatur ukuran huruf.
c. Grow Font, untuk memperbesar huruf 1
karakter.
d. Shrink Font, untuk memperkecil huruf 1
karakter.
e. Clear Formating, untuk menghapus pem-
foratan teks.
f. Bold, untuk mengatur teks bercetak tebal.
g. Italic, untuk mengatur teks bercetak miring.
h. Underline, untuk mengatur teks bergaris bawah.
i. Strikethrough, untuk memberikan efek coretan pada teks.
j. Subscript, untuk membuat tanda indek.
k. Superscript, untuk membuat tanda pangkat.
l. Change Case, untuk mengubah status huruf kapital/huruf kecil.
m. Text Highlight Color, untuk memberikan warna pada teks.
n. Font Color, untuk mengatur warna teks.
3. Paragraph
Pada toolgroup paragraph terdiri dari 14 buah
ribbon, yaitu:
a. Bullets, untuk memberikan tanda bulet
disetiap paragraf.
b. Numbering, untuk memberikan nomor
disetiap paragraf.
c. Multilevel List, untuk penulisan angka secara
otomatis.
d. Decrease Indent, untuk menggeser baris kedua paragraf ke kiri.
e. Incrase Indent, untuk menggeser baris kedua paragraf ke kanan.
f. Short, untuk menyortir data.
g. Show/Hide, untuk menampilkan sebuah paragraf secara keseluruhan.
h. Align Teks Left, untuk mengatur teks rata kiri.
i. Center, untuk mengatur teks rata tengah.
j. Alight Teks Right, untuk mengatur teks rata kanan.
k. Justify, untuk mengatur teks rata kanan dan kiri.
l. Line Spacing, untuk mengatur jarak antar baris.
m. Shanding, untuk mengatur warna background teks.
By: Suharmawan, S.Pd., S.Kom., M.T.I. | Halaman - 61
SMAN 1 KOTAAGUNG | INFORMATIKA
n. Bottom Border, untuk memberikan garis tepi pada teks.
4. Styles
Pada toolgroup styles terdiri dari 2 buah ribbon, yaitu:
Heading Styles, untuk memilih format judul atau subjudul.
Change Styles, untuk memilih tema paragraf.
5. Editing
Pada toolgroup editing terdiri dari 3 buah ribbon, yaitu:
Find, untuk mencari kata tertentu berdasarkan keyboard tertentu dalam
suatu file
Replace, untuk mencari dan menganti file yang telah ditentukan.
Select, untuk memilih objek atau teks tertentu didalam suatu file.
C. Fungsi Tab Menu Insert
Bentuk tampilan tab menu Insert pada aplikasi microsoft word adalah sebagai
berikut:
Langkah untuk mengaktifkannya adalah dengan mengklik menu Insert pada
menu bar atau menekan secara bersamaan pada keyboard tombol Alt + N.
Ada 7 toolgroup yang terdapat di dalamnya dan berikut ini fungsi dari
masing-masing ribbon yang terdapat pada toolgroup tersebut:
1. Pages
Pada toolgroup pages terdiri dari 3 buah ribbon, yaitu:
Cover Page, untuk menyisipkan serta memilih jenis halaman sampul.
Blank Page, untuk menyisipkan halaman kosong baru dalam suatu file
dokumen.
Break Page, untuk memisah suatu halaman file dokumen.
2. Table
Pada toolgroup table terdiri dari 5 buah ribbon,
yaitu:
Insert Table…, untuk menyisipkan tabel melalui
dialog Insert table.
Draw Table, untuk menyisipkan tabel dengan cara
menggambar di halaman dokumen.
Convert Text to Table…, digunakan untuk
menjadikan teks terpilih berada dalam tabel.
Excel Spreadsheet, untuk menyisipkan tabel dalam
bentuk lembar kerja excel.
Quick Tables…, untuk menyisipkan tabel instan
yang sudah tersedia jenis dan bentuknya di dalam
microsoft word 2007.
By: Suharmawan, S.Pd., S.Kom., M.T.I. | Halaman - 62
SMAN 1 KOTAAGUNG | INFORMATIKA
3. Illustrations
Pada illustrations table terdiri dari 5 buah ribbon, yaitu:
Picture, untuk menyisipkan gambar yang tersimpan di komputer.
Clip Art, untuk menyisipkan gambar-gambar ilustrasi yang tersedia di
library program.
Shapes, untuk menyisipkan objek gambar autoshape.
SmartArt, untuk menyisipkan gambar dalam bentuk organization.
Chart, untuk menyisipkan diagram.
4. Links
Pada toolgroup links terdiri dari 3 buah ribbon, yaitu:
Hyperlink, untuk menautkan teks / objek terpilih dengan file lain.
Bookmark, membuat penanda buku.
Cross-Reference, untuk membuat referensi antar file.
5. Links
Pada toolgroup links terdiri dari 3 buah ribbon, yaitu:
Hyperlink, untuk menautkan teks / objek terpilih dengan file lain.
Bookmark, membuat penanda buku.
Cross-Reference, untuk membuat referensi antar file.
6. Header & Footer
Pada toolgroup header & footer terdiri dari 3 buah ribbon, yaitu:
Header, untuk mengatur kepala halaman suatu file.
Footer, untuk melakukan setting terhadap kaki halaman suatu file.
Page Number, untuk melakukan setting terhadap homor halaman.
7. Text
Pada toolgroup text terdiri dari 7 buah ribbon, yaitu:
Text Box, untuk menyisipkan kotak yang dapat diisi dengan teks.
Quick Parts, untuk mengatur teks otomatis dll.
WordArt, untuk menyisipkan teks bergaya artistik.
Drop Cap, untuk menyisipkan huruf kapital besar pada awal paragraf.
Signature Line, untuk menyisipkan tanda tangan digital.
Date & Time, untuk menyisipkan tanggal dan waktu terkini.
Object, untuk menyisipkan objek dengan ekstensi OLE (Object Linking
Embedded).
8. Symbols
Pada toolgroup symbols terdiri dari 2 buah ribbon, yaitu:
Equation, digunakan untuk menyisipkan simbol-simbol persamaan,
terutama dalam bidang matematika.
Symbol, digunakan untuk menyisipkan karakter khusus.
D. Fungsi Tab Menu Page Layout
Bentuk tampilan tab menu Page Layout pada aplikasi microsoft word adalah
sebagai berikut:
Langkah untuk mengaktifkannya adalah dengan mengklik menu Page Layout
pada menu bar atau menekan secara bersamaan pada keyboard tombol Alt +
By: Suharmawan, S.Pd., S.Kom., M.T.I. | Halaman - 63
SMAN 1 KOTAAGUNG | INFORMATIKA
P. Ada 5 toolgroup yang terdapat di dalamnya dan berikut ini fungsi dari
masing-masing ribbon yang terdapat pada toolgroup tersebut:
1. Themes
Pada toolgroup themes terdiri dari 4 buah ribbon, yaitu:
Themes, untuk memilih tema halaman yang meliputi warna halaman
berikut warna hurufnya.
Color, untuk mengatur warna tema halaman.
Fonts, untuk mengatur tema huruf yang akan diterapkan ke halaman
dokumen aktif.
Effect, untuk mengatur tema efek terhadap objek Shape yang terdapat di
halaman dokumen.
2. Page Setup
Pada toolgroup page setup terdiri dari 7 buah ribbon, yaitu:
Margins, untuk mengatur batas teks di halaman dokumen.
Orientation, untuk mengatur posisi kertas.
Size, untuk mengatur ukuran halaman.
Columns, untuk mengatur jumlah kolom teks.
Breaks, untuk mengatur kontinuitas halaman maupun kolom teks.
Line Numbers, untuk mengatur kontinuitas nomor baris teks.
Hypenation, untuk memisahkan suku kata dengan tanda hubung secara
otomatis.
3. Page Background
Pada toolgroup page background terdiri dari 3 buah ribbon, yaitu:
Watermark, untuk memberikan efek tanda air di belakang teks.
Page Color, untuk mengatur warna latar halaman.
Page Borders, untuk mengatur garis tepi halaman.
4. Paragraph
Pada toolgroup paragraph terdiri dari 4 buah
ribbon, yaitu:
Indent Left, untuk mengatur jarak teks
dengan margin sebelah kiri.
Indent Right, untuk mengatur jarak teks
dengan margin sebelah kanan.
Spacing Before, untuk mengatur jarak dengan paragraf sebelumnya.
Spacing After, untuk mengatur jarak dengan paragraf sesudahnya
5. Arrange
Pada toolgroup arrange terdiri dari 8 buah ribbon, yaitu:
Position, untuk mengatur posisi objek di dalam suatu halaman.
Wrap Text, untuk mengatur posisi objek dalam kaitannya dengan
paragraf teks.
Bring Forward, untuk untuk memposisikan suatu objek dengan objek
lainnya.
Send Backward, untuk mengirim objek terpilih ke belakang objek
lainnya.
Selection Pane, menampilkan panel navigasi objek.
Align, untuk mengatur posisi objek lepas.
Group, untuk mengelompokkan beberapa objek menjadi satu grup.
Rotate, untuk memutar, dan membalik suatu objek terpilih.
By: Suharmawan, S.Pd., S.Kom., M.T.I. | Halaman - 64
SMAN 1 KOTAAGUNG | INFORMATIKA
E. Fungsi Tab Menu References
Bentuk tampilan tab menu References pada aplikasi microsoft word adalah
sebagai berikut:
Langkah untuk mengaktifkannya adalah dengan mengklik menu References
pada menu bar atau menekan secara bersamaan pada keyboard tombol Alt +
S. Ada 6 toolgroup yang terdapat di dalamnya dan berikut ini fungsi dari
masing-masing ribbon yang terdapat pada toolgroup tersebut:
1. Table Of Contents
Pada toolgroup table of contens terdiri dari 3 buah ribbon, yaitu:
Table of Contents, untuk memilih dan mengatur daftar isi otomatis.
Add Text, untuk menambahkan teks dalam paragraf terpilih ke dalam
format daftar isi otomatis yang telah dibuat sesuai dengan level yang
diinginkan.
Update Table, untuk memperbarui bentuk daftar isi otomatis (ikon ini
biasanya digunakan ketika terdapat perubahan secara manual/tidak
otomatis pada daftar isi otomatis yang telah dibuat sehingga
membutuhkan penyesuaian dengan perubahan terbaru).
2. Footnotes
Pada toolgroup footnotes terdiri dari 4 buah ribbon, yaitu:
Insert Footnote, untuk menambahkan rujukan yang berupa cacatan kaki
dan terletak di bagian bawah halaman.
Insert Endnote, untuk menambahkan rujukan yang berupa cacatan di
akhir dokumen.
Next Footnote, untuk memantau footnote dan endnote yang ada secara
berurutan (ikon ini akan berefek maksimal apabila jumlah footnote
ataupun endnote lebih dari 1 (satu), urutan pemantauan dapat dilakukan
dengan urutan maju atau mundur sesuai dengan isi tombol down arrrow
yang ada.
Show Notes, untuk menampilkan letak footnote ataupun endnote yang
telah ditambahkan sebelumnya.
3. Citations & Bibliography
Pada toolgroup citations & bibliography terdiri dari 4 buah ribbon, yaitu:
Insert Citations, untuk menambahkan kutipan secara langsung pada
area dimana kursor aktif.
Manage Sources, untuk mengelola semua sumber kutipan yang telah
ditambahkan sebelumnya pada dokumen yang sedang aktif.
Style, untuk memimilih model/gaya penulisan kutipan langsung sesuai
dengan keinginan.
Bibliography, untuk menambahkan dan mengelola daftar pustaka ke
dalam dokumen yang sedang aktif.
4. Captions
Pada toolgroup Captions terdiri dari 4 buah ribbon, yaitu:
Insert Caption, untuk memberikan keterangan pada ilustrasi atau objek
yang telah ditambahkan.
By: Suharmawan, S.Pd., S.Kom., M.T.I. | Halaman - 65
SMAN 1 KOTAAGUNG | INFORMATIKA
Insert Table of Figures, untuk menambahkan daftar gambar yang ada
dalam dokumen.
Update Table, untuk memperbarui daftar gambar yang telah dibuat
sebelumnya.
Cross-refrence, untuk menambahkan daftar rujukan secara cepat dengan
memilih rujukan yang diinginkan pada daftar rujukan yang telah ada.
Istilah cross-refrence juga dikenal dengan referensi silang.
5. Index
Pada toolgroup index terdiri dari 3 buah ribbon, yaitu:
Mark Entry, untuk memberikan tanda terhadap masukan (sumber) baru
dalam dokumen.
Insert Index, untuk menambahkan indeks atau daftar kata ke dalam
dokumen.
Update Index, untuk memperbarui daftar kata atau indeks yang ada.
6. Table of Authorities
Pada toolgroup table of authorities terdiri dari 3 buah ribbon, yaitu:
Mark Citation, untuk menandai dan mengelola teks yang telah dipilih
dengan memanfaatkan perintah-perintah yang terdapat di jendela mark
citation.
Insert Table of Authorities, untuk menambahkan daftar Authorities
pada dokumen microsoft word.
Update Table, untuk memperbarui daftar authorities sehingga sinkron
dengan kondisi terkini.
F. Fungsi Tab Menu Mailings
Bentuk tampilan tab menu Mailings pada aplikasi microsoft word adalah
sebagai berikut:
Langkah untuk mengaktifkannya adalah dengan mengklik menu Maillings
pada menu bar atau menekan secara bersamaan pada keyboard tombol Alt +
M. Ada 5 toolgroup yang terdapat di dalamnya dan berikut ini fungsi dari
masing-masing ribbon yang terdapat pada toolgroup tersebut:
1. Create
Pada toolgroup create terdiri dari 2 buah ribbon, yaitu:
Envelopes, untuk membuat serta mencetak tulisan tentang pengirim dan
penerima surat pada amplop yang akan digunakan untuk mengirim
surat.
Labels, untuk membuat serta mencetak tulisan pada label sesuai dengan
bentuk dan ukuran label yang akan diberi tulisan.
2. Start Mail Merge
Pada toolgroup start mail merge terdiri dari 3 buah ribbon, yaitu:
Start Mail Merge, untuk membuat surat yang dapat dikelola untuk
banyak orang sekaligus. Surat yang dibuat berupa surat biasa ataupun
surat elektronik (email).
Select Recipients, untuk membuat dan mengelola daftar penerima surat.
By: Suharmawan, S.Pd., S.Kom., M.T.I. | Halaman - 66
SMAN 1 KOTAAGUNG | INFORMATIKA
Edit Recipient List, untuk mengadakan perubahan pada daftar penerima
surat.
3. Write & Insert Fields
Pada toolgroup write & insert fields terdiri dari 7 buah ribbon, yaitu:
Highlight Merge Fields, untuk mengetahui dan mengubah adanya
informasi yang salah terkait surat yang sedang buat.
Address Block, untuk memasukkan alamat tujuan pada surat yang
dibuat.
Greeting Line, untuk menambah nama sapaan dari penerima surat.
Insert Merge Field, untuk memasukkan informasi tambahan tentang
penerima surat.
Rules, untuk menambah dan menggabungkan keputusan tindakan pada
surat dengan memanfaatkan penyimpanan awan/cloud yang tersedia.
Match Fields, untuk memeriksa dan mencocokkan identitas penerima
agar tidak terdapat penerima ganda.
Update Labels, Untuk memperbarui label surat sesuai dengan keadaan
terkini.
4. Preview Results
Pada toolgroup preview results terdiri dari 3 buah ribbon, yaitu:
Preview Results, untuk melihat surat beserta daftar penerima yang telah
dibuat.
Find Recipient, untuk mencari identitas penerima surat sesuai dengan
daftar penerima surat yang telah dibuat.
Auto Check for Errors, untuk memeriksa secara otomatis apakah ada
kesalahan dalam surat yang telah dibuat.
5. Finish
Pada toolgroup finish terdiri dari 1 buah ribbon, yaitu:
Finish, untuk melakukan tindakan lanjutan setelah surat yang dibuat
sudah lengkap dan selesai dikerjakan.
G. Fungsi Tab Menu Review
Bentuk tampilan tab menu Review pada aplikasi microsoft word tampak
seperti gambar di bawah ini.
Langkah untuk mengaktifkannya adalah dengan mengklik menu Review
pada menu bar atau menekan secara bersamaan pada keyboard tombol Alt +
R. Ada 6 toolgroup yang terdapat di dalamnya dan berikut ini fungsi dari
masing-masing ribbon yang terdapat pada toolgroup tersebut:
1. Profing
Pada toolgroup profing terdiri dari 7 buah ribbon, yaitu:
Spelling & Grammar, untuk memeriksa ejaan teks.
Research, untuk membuka panel penelitian referensi.
Thesaurus, untuk saran kata yang sepadan.
Translate, untuk menerjemahkan kata ke bahasa lain.
Translation Screen Tip, untuk memungkinkan suatuscreen tip menerje-
mahkan ke dalam bahasa lain pada kata di kursor yang berhenti.
By: Suharmawan, S.Pd., S.Kom., M.T.I. | Halaman - 67
SMAN 1 KOTAAGUNG | INFORMATIKA
Set Language, untuk mengatur bahasa dengan mengecek dulu ejaan dan
tata bahasa yang terpilih.
Word Count, untuk menemukan banyak kata, paragra, dan kalimat di
dalam dokumen.
2. Comments
Pada toolgroup comments terdiri dari 4 buah ribbon, yaitu:
New Comment, untuk memasukkan komentar baru.
Delete, untuk menghapus komentar.
Previous, untuk memperlihatkan komentar sebelumnya.
Next, untuk memperlihatkan komentar selanjutnya.
3. Tracking
Pada toolgroup tracking terdiri dari 5 buah ribbon, yaitu:
Track Changes, untuk menelusuri perubahan yang terjadi pada
dokumen.
Balloons, untuk memilih atau melihat hasil kerja yang telah direvisi.
Display For Review, untuk memilih bagaimana memandang perubahan
yang di usulkan pada dokumen.
Show Markup, untuk memilih markup seperti apa untuk menunjukkan
dokumen.
Reviewing Pane, untuk menunjukkan suatu revisi pada jendela yang
terpisah.
4. Changes
Pada toolgroup changes terdiri dari 4 buah ribbon, yaitu:
Acceptp And Move To Next, untuk menerima perubahan baru dan
mengusulkan perubahan selanjutnya.
Reject And Move To Next, untuk menolak perubahan baru dan
mengusulkan perubahan selanjutnya.
Previous Change, untuk menampilkan revisi sebelumnya di dalam
dokumen sehingga dapat menerima/menolak.
Next Change, untuk Menampilkan dokumen yang dapat diterima/
ditolak.
5. Compare
Pada toolgroup compare terdiri dari 2 buah ribbon, yaitu:
Compare, untuk mengkombinasikan berbagai versi dari document.
Show Source Documents, untuk menunjukkan sumber dokumen yang
terpilih.
6. Protect
Pada toolgroup protect terdiri dari 1 buah ribbon, yaitu:
Protect Document, untuk untuk melindungi hasil kerja karena
merupakan sebuah privasi.
H. Fungsi Tab Menu View
Bentuk tampilan tab menu View pada aplikasi microsoft word adalah sebagai
berikut.
By: Suharmawan, S.Pd., S.Kom., M.T.I. | Halaman - 68
SMAN 1 KOTAAGUNG | INFORMATIKA
Langkah untuk mengaktifkannya adalah dengan mengklik menu View pada
menu bar atau menekan secara bersamaan pada keyboard tombol Alt + W.
Ada 5 toolgroup yang terdapat di dalamnya dan berikut ini fungsi dari
masing-masing ribbon yang terdapat pada toolgroup tersebut:
1. Documents Views
Pada toolgroup views terdiri dari 5 buah ribbon, yaitu:
Print Layout, untuk melihat hasil kerja yang akan dicetak.
Full Screen Reading, untuk melihat dan membaca hasil kerja dengan
ukuran maksimal.
Wab Layout, untuk melihat hasil kerja wab.
Outline View, untuk melihat hasil kerja sesuai dengan urutan atau
bagan.
Draft View, untuk melihat hasil kerja sesuai dengan konsep.
2. Show/Hide
Pada toolgroup show/hide terdiri dari 5 buah ribbon, yaitu:
Ruler, untuk menampilkan penggaris yang digunakan untuk mengukur
objek dalam dokumen.
Gridliens, untuk menghidupkan gridlines yang dapat menyelesaikan
objek dalam dokumen.
Message Bar, untuk membuka tab pesan untuk menyelesaikan tindakan
yang diperlukan pada dokumen.
kumen Map, untuk membuka peta dokumen yang memungkin-kan
untuk menavigasi melalui panduan struktural pada dokumen.
Tumnbnails, untuk menavigasi dokumen yang panjang melalui gambar
kecil dari setiap halaman.
3. Zoom
Pada toolgroup zoom terdiri dari 5 buah ribbon, yaitu:
Zoom, untuk menampilkan kotak dialog Zoom yang digunakan untuk
menentukan tingkat perbesaran tampilan dokumen.
100%, untuk menentukan perbesaran tampilan dengan ukurang 100%
(ukuran normal).
One Page, untuk menampilkan dokumen dengan tampilan hanya satu
halaman dokumen saja.
Two Pages, untuk menampilkan dokumen dengan tampilan dua
halaman dokumen.
Page Width, untuk menampilkan dokumen dengan tampilan lebar
halaman yang maksimal.
4. Window
Pada toolgroup window terdiri dari 7 buah ribbon, yaitu:
New Window, untuk membuka dokumen baru yang mempunyai isi
sama persis dengan dokumen yang sedang dibuka, dokumen baru
tersebut besifat sementara mengolahnya berarti sama dengan mengolah
dokumen yang dibuka pertama kali.
Arrange All, untuk menampilkan semua dokumen Microsoft Word yang
sedang aktif dalam satu jendela sehingga pengguna dapat melihat
seluruh dokumen yang aktif dengan ukuran yang sama dan dalam waktu
bersamaan.
By: Suharmawan, S.Pd., S.Kom., M.T.I. | Halaman - 69
SMAN 1 KOTAAGUNG | INFORMATIKA
Split, untuk menampilkan dokumen dalam keadaan terbagi menjadi dua
agar pengguna dapat melihat bagian yang berbeda dari dokumen yang
sama pada waktu bersamaan
View Side by Side, untuk menampilkan kotak dialog Compare Side by
Side yang berguna untuk melihat dokumen yang sedang aktif bersamaan
dengan satu dokumen lain yang terdapat dalam kotak dialog Compare
Side bay Side.
Synchronous Scrolling, untuk mengatur pergerakan scrooll apakah
untuk satu dokumen saja ataukah dua dokumen yang telah ditampilkan
dengan menggunakan kotak dialog Compare Side by Side.
Reset Window Position, untuk mengatur ulang pergantian posisi antara
dua dokumen yang tampil (kiri pindah ke kanan atau sebaliknya).
Switch Windows, untuk melakukan peralihan dokumen yang terbu-ka
pada halaman utama dengan dokumen yang berbeda.
5. Macro
Pada toolgroup macro terdiri dari 1 buah ribbon, yaitu:
Macros, untuk melihat, membuat dan menghapus daftar macro. Ikon ini
juga berfungsi untuk merekam sebuah macro ataupun menerima
pengaturan macro lainnya.
I. Menggunakan Menu dan Icon Pada Microsoft Word
1. Mengatur Halaman
Sebelum memulai dokumen, seba-
iknya atur properti (halaman)
terlebih dahulu. Pengaturan halam-
an akan sangat mempengaruhi hasil
cetakan. Langkah-langkah dalam
mengatur halaman adalah sebagai
berikut:
a. Pengaturan halaman dapat dilaku-
kan dengan mengklik menu page
layout. Kemudian pada toolgroup
page setup, klik symbol pada
pojok kanan bawah (langkah a).
Sehingga muncul kotak dialog page
setup seperti gambar di samping.
Kotak dialog ini terdiri dari tiga
bagian tab menu, yaitu margins,
paper, dan layout.
b. Klik tap menu margin.
Top, untuk mengatur jarak teks
dengan tepi kertas sebelah atas.
Bottom, untuk mengatur jarak teks dengan tepi kertas sebelah bawah.
Left, untuk mengatur jarak teks dengan tepi kertas sebelah kiri.
Right, untuk mengatur jarak teks dengan tepi kertas sebelah kanan.
Gutter, untuk mengatur jarak tambahan untuk keperluan penjilidan.
Gutter Position, untuk mengatur posisi gutter.
Portrait, untuk mengatur bentuk cetakan tegak lurus.
Landscape, untuk mengatur bentuk cetakan mendatar.
By: Suharmawan, S.Pd., S.Kom., M.T.I. | Halaman - 70
SMAN 1 KOTAAGUNG | INFORMATIKA
c. Klik tap menu paper.
Paper Size: untuk menentukan
ukuran kertas yang akan
digunakan dengan memilih
opsinya pada menu drop-down.
Jika menginginkan ukuran kertas
sendiri, dapat diisi nilainya secara
langsung pada kotak Width dan
Height.
Klik tanda (c.1) pada menu
paper size, pilih jenis kertas yang
dibutuhkan. Ketika kita sudah
memilih kertas maka otomatis
komputer akan mengisi kotak
tinggi dan lebar kertas (c.2).
Secara umum ada 3 jenis kertas di Indonesia yaitu:
Quarto (21,59 cm x 27,94 cm);
A4 (21 Cm x 29,7 Cm);
F4 (21,59 x 33,02 Cm
Untuk jenis kertas F4 tidak ada dalam plihan, kita dapat meng-gunakan
pilihan jenis kertas legal (21,59 Cm x 35,56 Cm) dengan menambah 2,54
untuk margin bawahnya, misalnya kita ingin margin bawahnya
(bottom) berukuran 3 cm, maka di pengaturan-nya kita tuliskan = 3 +
2,54 = 5,54 Cm. Atau kita dapat mengubah ukuran kertasnya pada menu
paper size (c.2) yaitu Papser size pilih Custom size kemudian Width
(lebar kertas = 21,59 Cm) dan Height (tinggi kertas = 33,02 Cm).
d. Klik tap menu layout.
Layout, untuk mengatur batas
header dan footer. Header adalah
teks yang akan selalu muncul pada
bagian atas setiap halaman
dokumen, sedangkan footer adalah
teks yang akan selalu muncul pada
bagian bawah setiap halaman
dokumen. Nilai header (d.1) dan
footer (d.2) selalu bernilai lebih kecil
dibandingkan margin top dan
margin bottomnya. Jika kita
menginginkan jarak antara header
dengan batas ketikan atas (margin
topnya) adalah 1 Cm, maka jika kita
mengisi margin topnya 3 Cm, maka
headernya (d.1) diisin dengan 3 - 1 = 2 Cm.
By: Suharmawan, S.Pd., S.Kom., M.T.I. | Halaman - 71
SMAN 1 KOTAAGUNG | INFORMATIKA
Keterangan gambar di atas:
a. Top margin (jarak margin atas)
b. Button margin (jarak margin bawah)
c. Left margin (jarak margin kiri)
d. Right margin (jarak margin kanan)
e. Paper size height (tinggi kertas)
f. Paper size width (lebar kertas)
g. Header
h. Footer
2. Mengatur Paragraf
Dalam mengetikkan teks pergantian paragraf ditandai dengan menekan
tombol enter pada keyboard. Untuk membuat hasil yang maksimal,
diperlukan pengaturan paragraf, misalnya rata kiri, rata kanan, atau
ditengah-tengah halaman sesuai dengan kebutuhan yang diinginkan.
Untuk mengatur bentuk paragraf digunakan menu paragraph.
Langkahnya adalah klik menu page layout atau menu home pada menu
bar, kemudian klik tanda () pada menu paragraph, sehingga akan
muncul kotak dialog seperti gambar di bawah ini.
By: Suharmawan, S.Pd., S.Kom., M.T.I. | Halaman - 72
SMAN 1 KOTAAGUNG | INFORMATIKA
a. Aligment (lihat gambar halaman: 72)
Left, membuat paragraf dengan
tulisan rata sebelah kiri (paragraf 2).
Right, membuat paragraf dengan
tulisan rata sebelah kanan (paragraf 3).
Center, membuat paragraf dengan
tulisan ada di tengah halaman
(paragraf 1).
Justified, membuat paragraf dengan
tulisan sebelah kiri dan kanan sama
rata (paragraf 4).
b. Identation
Left, mengatur jarak teks dengan
batas margin kiri.
Right, mengatur jarak teks dengan
batas margin kanan
c. Special By (lihat gambar halaman: 72)
First line, bentuk paragraf dimana baris kedua dan seterusnya lebih
menjorok ke dalam (paragraf 5).
Hanging, bentuk paragraf dimana baris pertama lebih menjorok ke
dalam dibandingkan baris kedua dan seterusnya (paragraf 6).
By, selisih jarak antara baris pertama dan baris kedua.
d. Spacing
Before, mengatur jarak/spasi dengan paragraf sebelumnya.
After, mengatur jarak/spasi dengan paragraf sesudahnya.
e. Line Spacing - At
Line spacing, mengatur jarak antar baris/spasi dalam satu paragraf.
At, mengatur jarak antar baris/ spasi dalam satu paragraf secara
manual.
Untuk mengatur paragraf dapat dipersingkat dengan memilih ribon-ribon
yang terdapat pada menu home, yaitu (perhatikan gambar di bawah).
a. mengatur bentuk paragraf dengan tulisan
rata kiri.
b. mengatur bentuk paragraf dengan tulisan
di tengah-tengah.
c. mengatur bentuk paragraf dengan tulisan
rata kanan.
d. mengatur bentuk paragraf dengan tulisan rata kiri dan kanan.
e. mengatur jarak/spasi antar baris.
Perintah untuk mengatur paragraf tersebut dapat dipersingkat dengan
menekan tombol-tombol tertentu pada keyboard (lihat gambar halaman: 72),
yaitu:
Ctrl + L = mengatur bentuk paragraf dengan tulisan rata kiri (paragraf
j).
Ctrl + E = mengatur bentuk paragraf dengan tulisan rata tengah
(paragraf i).
Ctrl + R = mengatur bentuk paragraf dengan tulisan rata kanan
(paragraf k).
By: Suharmawan, S.Pd., S.Kom., M.T.I. | Halaman - 73
SMAN 1 KOTAAGUNG | INFORMATIKA
Ctrl + J = mengatur bentuk paragraf dengan tulisan rata kiri dan
kanan (paragraf l).
Ctrl + 1 = mengatur parafraf dengan jarak antar barisnya spasi 1.
Ctrl + 2 = mengatur parafraf dengan jarak antar barisnya spasi 2.
Ctrl + 5 = mengatur parafraf dengan jarak antar barisnya spasi 1,5.
3. Mengatur Font
Sebuah dokumen untuk dapat digunakan sesuai keperluan dapat
dilakukan pengaturan terhadap huruf (font) baik itu tipe, ukuran huruf,
dan lain sebagainya. Untuk mengatur jenis huruf, ukuran huruf, model
cetak miring, cetak tebal dan cetak dengan bergaris bawah dilakukan
dengan menggunakan font pada menu bar home. Langkah untuk
mengatur font adalah klik menu home pada menu bar, kemudian klik
gambar () pada menu font (perhatikan gambar dibawah) sehingga di
layar monitor akan muncul kotak dialog seperti gambar di samping.
Berikut ini penjelasan dari fungsi masing-
masing sub menu pada menu font.
a. Font, untuk mengatur jenis huruf.
b. Font style, untuk mengatur bentuk cetak
Reguler, bentuk cetakkan biasa
(Contoh).
Italic, bentuk cetakan miring
(Contoh).
Bold, bentuk cetakan (Contoh).
Bold italic, bentuk cetakan tebal
dan miring (Contoh).
c. Size, untuk mengatur ukuran
(besar kecilnya huruf)
d. Font colour, untuk mengatur
warna huruf.
e. Underline style, mengatur bentuk
garis bawah (Contoh).
f. Effects, untuk mengatur efek
huruf.
Strikethrough, mengatur efek huruf dengan bercoretkan garis tunggal
(Contoh).
Double strikethrough, mengatur efek huruf dengan bercoretkan dua
garis (Contoh).
Superscript, mengatur efek tanda pangkat (Contoh: X2).
Subscript, mengatur efek tanda indek (Contoh: H2O).
Small caps, mengatur efek dengan cetakan huruf kecil semua
(contoh).
All caps, mengatur efek dengan cetakan huruf kapital semua
(CONTOH).
Untuk mengatur font dapat dipersingkat
dengan memilih langsung ribon-ribon
yang adala di menu home (perhatikan
dibawah ini). Fungsi dari masing-masing
menu tersebut adalah sebagai berikut:
By: Suharmawan, S.Pd., S.Kom., M.T.I. | Halaman - 74
SMAN 1 KOTAAGUNG | INFORMATIKA
a. Memilih jenis huruf
b. Memilih ukuran huruf.
c. Memperbesar ukuran huruf satu karakter.
d. Memperkecil ukuran huruf satu karakter.
e. Membuat tulisan dengan cetak tebal.
f. Membuat tulisan dengan cetak miring.
g. Membuat tulisan dengan cetak bergaris bawah.
h. Mengatur efek huruf dengan bercoretkan garis tunggal.
i. Membuat tanda pangkat.
j. Membuat tanda indeks.
k. Mengubah dari huruf kapital ke huruf kecil atau sebaliknya.
l. Memberi warna huruf.
Perintah-perintah tersebut masih dapat disederhanakan lagi dengan
menekan tombol-tombol tertentu pada keyboard, yaitu:
Cetak tebal Ctrl + B
Cetak miring Ctrl + I
Cetak garis bawah Ctrl + U
Mengubah ukuran huruf Ctrl + Shift + P
Membuat pangkat Ctrl + Shift + =
Membuat indek Ctrl + =
Memperbesar huruf satu karakter Ctrl + ]
Memperkecil huruf satu karakter Ctrl + [
4. Menggunakan perintah copy, cut dan paste
Perintah copy dan paste serta cut dan paste adalah pasangan perintah yang
saling berkaitan.
Perintah copy digunakan untuk menyalin teks atau
obyek untuk ditempatkan pada posisi lain. Cara
menggunakan perintah copy adalah block teks atau
obyek yang akan copy, klik ribon copy (lihat gambar di atas) atau tekan
tombol Ctrl + C pada keyboard, kemudian posisikan kursor di tempat
dimana teks atau obyek tersebut akan di tempatkan kemudian tekan
ribon paste (lihat gambar di atas) atau dengan menekan tombol Ctrl + V
pada keyboard.
Perintah cut digunakan untuk memindahkan teks atau obyek untuk
ditempatkan pada posisi lain. Cara menggunakan perintah cut adalah
block teks atau obyek yang akan dipindahkan, klik ribon cut (lihat
gambar di atas) atau tekan tombol Ctrl + X pada keyboard, kemudian
posisikan kursor di tempat dimana teks atau obyek tersebut akan di
tempatkan kemudian tekan ribon paste (lihat gambar di atas) atau
dengan menekan tombol Ctrl + V pada keyboard.
Perbedaan antara perintah copy dan cut adalah perintah cut akan
menghapus teks atau obyek yang berada pada posisi aslinya, sedangkan
perintah copy tidak menghapus teks atau obyek dari posisi aslinya.
Perintah copy, cut, dan paste juga berlaku antar dokumen.
5. Menggunakan perintah undo dan redo
Undo ialah menu yang berisi perintah untuk membatalkan suatu
perintah yang sudah dilakukan sebelumnya. Langkah-langkah untuk
menggunakan perintah undo adalah:
By: Suharmawan, S.Pd., S.Kom., M.T.I. | Halaman - 75
SMAN 1 KOTAAGUNG | INFORMATIKA
Klik menu undo pada quick acces toolbar
(lihat disamping); atau tekan tombol Ctrl
+ Z pada keyboard.
Sedangkan redo ialah kebalikan dari undo
atau cara untuk mengembalikan perintah yang sudah dibatalkan
sebelumnya. Langkah-langkah untuk menggunakan perintah redo
adalah:
Klik menu redo pada quick acces toolbar (lihat gambar di atas); atau
tekan tombol Ctrl + Y pada keyboard.
6. Menggunakan perintah untuk membuat & mengatur tabel
a. Membuat tabel
Jika tabel yang akan dibuat jumlah kolom
atau barisnya kurang dari atau sama
dengan 10, maka langkahnya adalah
sebagai berikut (lihat gambar disamping):
1) Klik menu insert pada menu bar.
2) Klik menu table
3a) Drag (klik mouse jangan di lepas),
pilih jumlah kolom dan baris yang
diinginkan, kemudian lepas mouse
(langkah 3.a).
Jika tabel yang akan dibuat jumlah kolom
atau barisnya lebih dari 10 maka
langkahnya adalah sebagai berikut:
1) Klik menu insert pada menu bar.
2) Klik menu table
3b) Klik menu insert table sehingga akan muncul
kotak dialog seperti gambar di samping.
Isi jumlah baris pada kotak number of rows dan
isi jumlah kolom pada kotak number of colums,
kemudian klik OK.
Untuk selanjutnya kolom diberi nama dengan
huruf A, B, C, .... dst, sedangkan baris dengan nama dengan angka 1, 2,
3, .... dst, pertemuan antara kolom dan baris disebut dengan cell.
Misalnya cell C12 adalah cell yang terletak pada kolom C baris ke 12.
b. Mengatur lebar kolum & baris
Setelah tabel dibuat maka pada menu bar
akan muncul menu baru yaitu layout.
Langkah untuk mengatur lebar kolom atau
baris dari tabel adalah sebagai berikut:
Klik atau letakkan kursor di tempat dimana
kolom atau barisnya akan diatur lebarnya.
Lakukan langkah-langkah berikut:
1) Klik tap menu layout.
2a) Height untuk mengatur tinggi baris
2b) Width untuk mengatur tinggi kolom
Untuk menambah lebar kolom atau tinggi baris dapat dilakukan
dengan mengklik simbol sedangkan untuk mengurangi dapat
dilakukan dengan mengklik tanda .
By: Suharmawan, S.Pd., S.Kom., M.T.I. | Halaman - 76
SMAN 1 KOTAAGUNG | INFORMATIKA
c. Menghapus cell, baris, kolom atau tabel
Untuk menghapus cell, baris, kolom atau tabel adalah letakkan kursor
di posisi dimana cell, baris, kolom atau tabel tersebut akan dihapus,
kemudian:
1) Klik menu layout pada menu bar,
2) Klik tab menu delete
3) Akan muncul 4 buah sub menu (gambar di atas) klik salah satu dari 4
sub menu tersebut. Fungsi dari masing-masing sub menu tersebut
adalah:
Delete Cells = menghapus cell.
Delete Columns = menghapus kolom.
Delete Rows = menghapus baris.
Delete Table = menghapus tabel.
d. Menambah baris atau kolom
Untuk menambahkan baris atau kolom, langkahnya adalah posisikan
kursor dimana baris atau kolom akan ditambakan. Langkah selanjutnya
adalah:
1) Klik menu layout.
2) Pada tool group terdapat beberapa ribbon seperti pada gambar
disamping, klik salah satu ribbon tersebut. Berikut ini adalah fungsi
dari ribbon-ribbon tersebut:
Insert Above = menambah 1 baris di atas
Insert Below = menambah 1 baris di bawah
Insert Left = menambah 1 kolom di kiri.
Insert Right = menambah 1 kolom di kanan.
e. Menggabungkan dan menamambah cells
Untuk menggabungkan beberapa cells, langkahnya adalah sebagai
berikut::
1) block/drag cells yang akan digabungkan/merge.
2) klik menu layout pada menu bar dilanjutkan.
3) klik ribbon merge cells.
By: Suharmawan, S.Pd., S.Kom., M.T.I. | Halaman - 77
SMAN 1 KOTAAGUNG | INFORMATIKA
Sedangkan untuk menambahkan cells, langkah adalah sebagai berikut:
1) Klik mouse pada cells yang akan ditambah cells-nya.
2) Klik menu layout.
3) Klik ribbon Split Cells, kemudian akan muncul kotak dialog seperti
pada gambar bawah kanan.
4) Isi jumlah kolom dan baris yang ingin ditabahkan, kemudian klik
OK.
f. Mengatur posisi teks dalam cells
Untuk mengatur posisi teks di dalam cells digunakan tool group
aligment yang terdapat pada menu layout. Ada 11 ribbon yang terdapat
pada tool group aligment, yaitu:
1) Align top left, untuk mengatur teks dengan posisi dibagian atas cells
dan bentuk teksnya rata kiri.
2) Align top center, untuk mengatur teks dengan posisi dibagian atas
cells dan bentuk teksnya rata tengah.
3) Align top right, untuk mengatur teks dengan posisi dibagian atas
cells dan bentuk teksnya rata kanan.
4) Align center left, untuk mengatur teks dengan posisi dibagian
tengah cells dan bentuk teksnya rata kiri.
5) Align center, untuk mengatur teks dengan posisi dibagian tengah
cells dan bentuk teksnya rata tengah.
6) Align center right, untuk mengatur teks dengan posisi dibagian
tengah cells dan bentuk teksnya rata kanan.
7) Align botton left, untuk mengatur teks dengan posisi dibagian
bawah cells dan bentuk teksnya rata kiri.
8) Align botton center, untuk mengatur teks dengan posisi dibagian
tengah cells dan bentuk teksnya rata tengah.
9) Align button right, untuk mengatur teks dengan posisi dibagian
tengah cells dan bentuk teksnya rata kanan.
By: Suharmawan, S.Pd., S.Kom., M.T.I. | Halaman - 78
SMAN 1 KOTAAGUNG | INFORMATIKA
10) Text Dirention, untuk mengatur bentuk tulisan vertikal atau
horizotal. Contoh model tulisan vertikal atau horisontal tampak
seperti pada gambar di atas.
11) Cell Margins, untuk mengatur jarak teks dengan posisi tepi cells.
Jika diklik men cells margin maka akan muncul kotak dialog seperti
gambar dibawah samping.
Isi kotak tersebut dengan jarak yang
diinginkan, yaitu:
Top, untuk mengatur jarak teks
dengan tepi cells sebelah atas.
Botton, untuk mengatur jarak teks
dengan tepi cells sebelah bawah.
Left, untuk mengatur jarak teks
dengan tepi cells sebelah kiri.
Right, untuk mengatur jarak teks dengan tepi cells sebelah kanan.
Jika semua kotak sudah diisi klik OK.
7. Menggunakan perintah bullets & numbering
Fungsi dari menu bullets & numbering adalah memberikan penomoran
automatis pada teks/paragraf.
Perbedaan antara bullets & numbering adalah bentuk karakternya. Jika
bullets karakter penomorannya berupa simbol-simbol, sedangkan
numbering karakter penomorannya berupa angka atau huruf. Untuk
mengaktifkan perintah bullets langkah-langkahnya adalah sebagai berikut.
a. Klik menu Home.
b. Pada toolgroup paragraph klik simbol pada ribbon bullets.
c. Geser mouse ke bawah klik simbol yang diinginkan.
Untuk menonaktifkan perintah bullets langkah-langkahnya adalah sebagai
berikut:
a. Klik menu Home.
b. Pada toolgroup paragraph klik simbol pada ribbon bullets.
c. Geser mouse ke bawah klik None.
By: Suharmawan, S.Pd., S.Kom., M.T.I. | Halaman - 79
SMAN 1 KOTAAGUNG | INFORMATIKA
Untuk mengaktifkan perintah numbering langkah-langkahnya adalah
sebagai berikut.
a. Klik menu Home.
b. Pada toolgroup paragraph klik simbol pada ribbon numbering.
c. Geser mouse ke bawah klik number format yang diinginkan.
Untuk menonaktifkan perintah bullets langkah-langkahnya adalah sebagai
berikut:
a. Klik menu Home.
b. Pada toolgroup paragraph klik simbol pada ribbon numbering.
c. Geser mouse ke bawah klik None.
7. Menggunakan perintah untuk menyisipkan obyek tertentu
Untuk menyisipkan obyek tertentu digunakan sub menu illustrations yang
terdapat pada menu insert. Langkahnya adalah klik menu insert pada
menu bar, kemudian lanjutkan dengan mengklik ribbon-ribbon yang
terdapat pada sub menu illustrations berikut ini, yaitu:
Picture, untuk menyisipkan gambar.
Clip Art, untuk menyisipkan gambar clip art.
Shapes, untuk membuat gambar dengan
obyek tertentu (misal: lingkaran, kotak,
segitiga, dll.)
Smart Art, untuk membuat struktur organisasi.
Chart, untuk membuat grafiks.
a. Menyisipkan picture
Langkah pertama dalam
menyisipkan Picture adalah
posisikan kursor atau klik
mouse dimana gambar
tersebut akan disisipkan,
kemudian lakukan langkah-
langkah sebagai berikut.
1) Klik menu Insert.
2) Pada toolgroup Illustrations klik ribbon Picture, sehingga di layar
monitor akan muncul kotak dialog seperti gambar di bawah ini.
3) Posisikan folder dimana file gambar yang akan disisipkan disimpan.
By: Suharmawan, S.Pd., S.Kom., M.T.I. | Halaman - 80
SMAN 1 KOTAAGUNG | INFORMATIKA
4) Rubah tampilan folder dengan mengklik simbol pada menu more
options, kemudian pili large icons atau extra large icon.
5) Klik gambar yang akan disisipkan.
6) Klik Open.
b. Menyisipkan Clip Art.
Langkah pertama dalam menyisipkan Clip Art adalah posisikan kursor
atau klik mouse dimana gambar tersebut akan disisipkan, kemudian
lakukan langkah-langkah sebagai berikut.
1) Klik menu Insert.
2) Pada toolgroup Illustrations klik
ribbon Clip Art, sehingga di
layar monitor akan muncul kotak
dialog seperti gambar di
samping.
3) Pada kotak dialog search for
tuliskan dengan kriteria yang
diinginkan, misalkan animal
(3.a) kemudian klik Go (3.b)
maka yang akan tampil adalah
semua clip art dengan gambar
binatang, jika ingin menampilkan
semua clip art maka kosongkan
teks (3.a) pada Search for,
kemudian klik Go (3.b) maka
semua clip art akan tampil.
4) Cari gambar yang diinginkan, untuk menggeser ke atas klik simbol
(4.a) atau jika ingin menggeser ke bawah klik simbol (4.b).
5) Jika gambar yang dikehendaki sudah ditemukan klik gambar
tersebut.
c. Menyisipkan Shapes
Langkah pertama dalam menyisipkan Shapes adalah posisikan kursor
atau klik mouse dimana gambar tersebut akan disisipkan, kemudian
lakukan langkah-langkah sebagai berikut.
1) Klik menu Insert.
2) Pada toolgroup Illustrations klik ribbon Shapes, sehingga di layar
monitor akan muncul kotak dialog seperti gambar di bawah ini.
3) Pilih atau klik gambar yang dibutuhkan.
4) Posisikan mouse pada titik awal dimana gambar tersebut akan di
sisipkan (d.1), klik mouse tahan tombolnya dan jangan dilepas, geser
mouse pada titik akhir dimana gambar tersebut akan disipkan (d.2),
lepaskan tombol mouse.
By: Suharmawan, S.Pd., S.Kom., M.T.I. | Halaman - 81
SMAN 1 KOTAAGUNG | INFORMATIKA
d. Menyisipkan SmartArt
Langkah pertama dalam menyisip-
kan SmartArt adalah posisikan
kursor atau klik mouse dimana
gambar tersebut akan disisipkan,
kemudian lakukan langkah-langkah
sebagai berikut.
1) Klik menu Insert.
2) Pada toolgroup Illustrations klik ribbon SmartArt, sehingga di layar
monitor akan muncul kotak dialog seperti gambar di di samping.
3) Cari jenis struktur organisasi yang dibutuhkan dengan mengklik
simbol untuk menggeser ke atas (3.a), atau mengklik simbol
untuk menggeser ke bawah (3.b).
4) Klik jenis struktur oganisasi yang dibutuhkan.
5) Klik Ok.
By: Suharmawan, S.Pd., S.Kom., M.T.I. | Halaman - 82
SMAN 1 KOTAAGUNG | INFORMATIKA
6) Klik simbol atau untuk menampilkan menu kotak bantuan di
sebelah kirinya.
7) Klik [Text] pada menu Type your text here, kemudian tuliskan text
sesuai dengan kebutuhan, misalkan text paling atas diisi dengan
Ketua Kelas, text ke dua diisi dengan Seksi-Seksi, demikian
seterusnya sehingga semua kotak terisi sesuai dengan kebutuhan.
8) Klik tanda silang , untuk menutup kotak bantuan.
9) Jika sudah selesai klik di sembarang tempat diluar kotak.
e. Menyisipkan Chart
Langkah pertama dalam menyisipkan Chart adalah posisikan kursor
atau klik mouse dimana grafiks tersebut akan disisipkan, kemudian
lakukan langkah-langkah sebagai berikut.
1) Klik menu Insert.
2) Pada toolgroup Illustrations klik ribbon Chart, sehingga di layar
monitor akan muncul kotak dialog seperti gambar di atas.
3) Klik menu jenis grafiks yang akan dibuat.
4) Klik jenis grafis sesuai kebutuhan.
5) Klik Ok, sehingga akam tampil lembar kerja excel seperti gambar di
atas.
By: Suharmawan, S.Pd., S.Kom., M.T.I. | Halaman - 83
SMAN 1 KOTAAGUNG | INFORMATIKA
6) Atur jumlah kolom dan baris sesuai dengan kebutuhan, langkahnya
adalah klik pada pojok kanan bawah tabel, klik tahan mouse geser
ke atas dan kekiri sehingga jumlah kolom dan baris sesuai dengan
kebutuhan.
7) Isi variabel dan data.
8) Klik tanda silangkah pada pojok kanan excel, hasil akhirnya adalah
sebagaiberikut.
8. Menggunakan perintah header, footer & nomor halaman
a. Menggunakan perintah header
Header adalah catatan yang
diletakkan khusus pada
bagian atas halaman yang
akan selalu tampil pada setiap
halaman. Langkah-langkah
dalam menggunakan perintah
header adalah sebagai berikut.
1) Klik menu Insert.
2) Pada toolgroup header &
footer, klik ribbon header,
sehingga di layar monitor
akan tampil menu dialog
seperti gambar di samping.
3) Pilih (klik) salah satu model
header yang dibutuhkan,
sehingga lembar kerja akan berubah seperti gambar di bawah ini.
By: Suharmawan, S.Pd., S.Kom., M.T.I. | Halaman - 84
SMAN 1 KOTAAGUNG | INFORMATIKA
4) Ketik header sesuai yang diinginkan.
5) Atur jenis huruf (font), besar huruf,
serta pengaturan lainnya misalnya
cetak tebal, cetak miring, maupun
garis bawah.
6) Atur posisi dari teks (paragraph),
apakah rata kiri, tengah atau rata kanan jika diperlukan.
7) Jika semua pengaturan sudah sesuai dengan keinginan maka klik
menu design kemudian klik close header and footer. Hasil akhirnya
adalah seperti gambar di bawah ini.
b. Menggunakan perintah footer
Footer adalah catatan yang diletakkan khusus pada bagian bawah
halaman yang akan selalu tampil pada setiap halaman. Langkah-
langkah dalam menggunakan perintah footer adalah sebagai berikut.
1) Klik menu Insert.
2) Pada toolgroup header &
footer, klik ribbon footer,
sehingga di layar monitor
akan tampil menu dialog
seperti gambar di samping.
3) Pilih (klik) salah satu model
footer yang dibutuhkan,
sehingga lembar kerja akan
berubah seperti gambar di
bawah ini.
4) Ketik footer sesuai yang dibutuhkan.
5) Atur jenis huruf (font), besar huruf, serta pengaturan lainnya
misalnya cetak tebal, cetak miring, maupun garis bawah.
By: Suharmawan, S.Pd., S.Kom., M.T.I. | Halaman - 85
SMAN 1 KOTAAGUNG | INFORMATIKA
6) Atur posisi dari teks (paragraph),
apakah rata kiri, tengah atau rata
kanan jika diperlukan.
7) Jika semua pengaturan sudah sesuai
dengan kebutuhan maka klik menu
design kemudian klik close header
and footer. Hasil akhirnya adalah seperti gambar di bawah ini.
c. Memberi Nomor Halaman
Sebelum memberikan nomor halaman, kita harus memastikan terlebih
dahulu dimana nomor halaman tersebut akan di letakkan, apakah di
atas (top of page) atau di bawah (bottom of page). Setelah itu langkah-
langkah adalah sebagai berikut.
By: Suharmawan, S.Pd., S.Kom., M.T.I. | Halaman - 86
SMAN 1 KOTAAGUNG | INFORMATIKA
1) Klik menu Insert.
2) Pada toolgroup header & footer, klik ribbon page number, sehingga
di layar monitor akan tampil menu dialog seperti gambar di atas.
3) Jika ingin meletakkan halaman di atas, klik ribbon top of page,
sedangkan jika ingin meletakkan halaman di bawah, klik tibbon
bottom of page
4) Pilih (klik) bentuk halaman yang diinginkan.
5) Atur jenis huruf (font), besar huruf, serta pengaturan lainnya
misalnya cetak tebal, cetak miring, maupun garis bawah. Atur posisi
dari teks (paragraph), apakah rata kiri, tengah atau rata kanan jika
diperlukan. Jika semua pengaturan sudah sesuai dengan kebutuhan
maka klik menu design kemudian klik close header and footer.
9. Menggunakan perintah border & shading
Fasilitas borders and shading berfungsi untuk memberikan bingkai atau
border dan bayangan atau shading pada teks. Berikut ini penjelasan lebih
lengkap tentang perintah border & shading.
Menggunakan perintah shading
a. Blok atau drag teks/tulisan yang akan
diberikan shading. Untuk contoh
misalkan tulisan Contoh Border &
Shading. Letakkan kursor atau mouse di
depan huruf C, kemudian tekan tombol
Shift pada keyboard jangan dilepas,
kemudian klik mouse di belakang teks
(huruf g), sehingga tulisan tersebut
terblok seperti gambar di bawah ini.
Contoh Border & shading
b. Klik menu Home.
c. Pada toolgroup paragraph klik simbol pada ribbon shading sehingga
akan tampil deretan warna seperti gambar di atas.
d. Pilih (klik) warna sesuai kebutuhan, misalkan untuk contoh di atas kita
beri shading warna kuning, sehingga hasil akhir dari shadingnya adalah
sebagai berikut.
Contoh Shading
Menggunakan perintah border
a. Blok atau drag teks/tulisan yang akan diberikan shading. Untuk contoh
misalkan tulisan Contoh Border & Shading. Letakkan kursor atau
mouse di depan huruf C, kemudian tekan tombol Shift pada keyboard
jangan dilepas, kemudian klik mouse di belakang teks (huruf g),
sehingga tulisan tersebut terblok seperti gambar di bawah ini.
Contoh Border & shading
b. Klik menu Home.
By: Suharmawan, S.Pd., S.Kom., M.T.I. | Halaman - 87
SMAN 1 KOTAAGUNG | INFORMATIKA
c. Pada toolgroup paragraph klik
simbol pada ribbon border
sehingga akan tampil deretan
border/garis seperti gambar di
samping.
d. Pilih (klik) garis sesuai kebutuh-
an (d.1), misalkan untuk contoh
di atas kita beri garis bagian
bawah dan kanan sehingga hasil
akhir dari shadingnya adalah
sebagai berikut.
Contoh Border
Jika ingin mengubah warna garis
atau ingin melakukan perintah
border dan shading secara bersama-
an maka langkah-langkahnya adalah sebagai berikut:
a. Pilih (blok) teks yang akan diberikan efek border & shading.
b. Klik menu Home.
c. Pada toolgroup paragraph klik simbol pada ribbon border sehingga
akan tampil deretan border/garis seperti gambar di atas.
d. Klik menu Border and Shading (d.2), sehingga akan muncul dialog
menu seperti gambar di samping. Ada tiga tab menu, yaitu:
Borders, untuk memberi border (garis) pada teks atau paragraf.
Page borders, untuk memberi border (garis) pada seluruh halaman.
Shading, untuk memberi background (latar belakang warna) pada
teks atau paragraf.
e. Klik menu Border.
By: Suharmawan, S.Pd., S.Kom., M.T.I. | Halaman - 88
SMAN 1 KOTAAGUNG | INFORMATIKA
f. Menu style digunakan untuk memilih jenis garis yang dibutuhkan. Klik
simbol untuk menampilkan jenis garis yang ada di bawah, atau klik
simbol menampilkan jenis garis yang ada di atas. Klik style garis
yang dibutuhkan. Dalam contoh ini kita akan menggunakan model garis
putus-putus (style garis no. 4)
g. Color, digunakan untuk memberikan warna pada garis, klik simbol
sehingga akan tampil semua warna, klik salah satu warna yang
dibutuh-kan. Dalam contoh ini kita akan menggunakan warna merah.
h. Width, digunakan untuk mengatur ketebalan garis, klik simbol
sehingga akan muncul ukuran ketebalan garis, klik ketebalan garis
yang dibutuhkan. Dalam contoh ini kita akan menggunakan ketebalan
garis 1½.
i. Preview, digunakan untuk menentukan posisi garis, apakah semua
posisi akan diberi garis, atau posisi tertentu. Dalam contoh ini posisi
yang akan diberi garis adalah sebelah bawah dan sebelah kiri
teks/paragraf.
Disamping memberi border (garis) pada teks/paragraf kita juga akan
memberi backgroun (shading) pada teks/ paragraf tersebut, maka langkah
selanjutnya adalah sebagai berikut.
j. Klik tab menu Shading.
k. Menu Fill, digunakan untuk memberi warga pada teks/paragraf. Klik
simbol untuk menampilkan semua warna seperti pada gambar di
bawah ini.
l. Klik salah satu warna yang dibutuhkan. Dalam contoh ini kita akan
beri warna teks/paragraf dengan warna Olive Green, Accent 3, Lighter
40%.
m. Jika pengaturan sudah selesai klik Ok, sehingga diperoleh hasil sebagai
berikut.
Contoh Border & Shading
Kadang kala untuk keperluan tertentu bukan teks atau paragraf yang kita
bingkai, tetapi halamannya, misalnya untuk membuat piagam
penghargaan seperti gambar di bawah.
By: Suharmawan, S.Pd., S.Kom., M.T.I. | Halaman - 89
SMAN 1 KOTAAGUNG | INFORMATIKA
a. Klik menu Home.
b. Pada toolgroup paragraph klik simbol pada ribbon border sehingga
akan tampil deretan border/garis seperti gambar di samping.
c. Klik menu Borders and Shading, sehingga akan tampil dialog menu
seperti gambar di bawah ini.
d. Klik tab menu Page Border.
e. Pada menu Art klik simbol sehingga akan muncul model-model
bingkau, klik simbol untuk melihat bingkai yang ada di bawah atau
klik simbol untuk melihat bingkai yang ada di atas.
f. Pilih salah satu bingkai yang dikehendaki.
Atur ketebalan bingkai pada menu width, semakin besar angkat semakin
tebal bingkainya. Klik simbol untuk menambah kete-balan bingkai atau
klik simbol untuk mengurangi ketebalan bingkai (untuk contoh isi
dengan 25).
By: Suharmawan, S.Pd., S.Kom., M.T.I. | Halaman - 90
SMAN 1 KOTAAGUNG | INFORMATIKA
g. Klik tombol Options, sehingga akan muncul dialog menu seperti
gambar di saping.
h. Menu Margin, berfungsi untuk mengatur jarak bingkai dengan batas
margin ketikan. Untuk contoh isi masing-masing 5 pt untuk left, right,
top dan bottom (boleh diisi sesuai kebutuhan, makin kecil angka makin dekat
dengan margin ketikan, makin besar angka makin jauh dengan margin
ketikan).
i. Klik simbol Measure form, akan muncul 2 sub menu, yaitu Text,
dan Edge of page.
j. Pilih Text.
k. Klik Ok.
l. Klik Ok.
10. Menggunakan perintah mail merge
Mail merge merupakan salah satu fitur yang sangat bermanfaat di
microsoft word. Dengan fitur mail merge ini, kita bisa dengan mudah
membuat surat yang isinya sama tetapi ditujukan untuk banyak orang
dan tempat yang berbeda-beda hanya dengan sekali kerja saja. Jadi, kita
tidak perlu membuat dokumen sebanyak orang yang menerima surat
tersebut. Kita hanya perlu membuat satu naskah surat saja yang nantinya
bisa kita sisipkan data penerima yang jumlahnya banyak secara otomatis.
Selain untuk surat, mail merge juga sering digunakan untuk membuat
sertifikat dan dokumen lain yang sifatnya masal. Misal kartu peserta ujian
seperti gambar di samping. Langkah-langkah untuk membuatnya adalah
sebagai berikut:
a. Kita harus membuat 2 (dua) buah file, misalnya file pertama disimpan
dengan nama MASTER, sedangkan file kedua disimpan dengan nama
DATA_BASE.
File MASTER:
File DATA_BASE:
b. File pertama (MASTER) diisi dengan blanko kosong sedangkan file
kedua (DATA_BASE) diisi dengan data dari kartu tersebut dalam
bentuk tabel. Dalam memberi nama kolom (judul kolom) usahakan
sesingkat mungkin dan hindarkan penggunaan spasi atau tanda baca
lainnya. Tutup (close) file kedua (DATA_BASE) dan biarkan file
pertama (MASTER) dalam keadaan terbuka, kemudian lakukan
langkah-langkah berikut ini:
By: Suharmawan, S.Pd., S.Kom., M.T.I. | Halaman - 91
SMAN 1 KOTAAGUNG | INFORMATIKA
c. Klik tab menu Mailings pada menu bar.
d. Pada toolgroup Start Mail Merger klik ribbon Start Mail Meger,
sehingga akan tampil dialog menu seperti gambar di atas.
e. Klik menu Step by Step Mail Meger Wizard...
f. Klik Next: Starting document.
g. Klik Next: Select recipient.
h. Klik Next: Write your letter, sehingga akan muncul dialog menu
seperti gambar di atas (bawah kiri).
i. Posisikan (cari) folder dimana file DATA_BASE di simpan.
j. Klik file DATA_BASE.
k. Klik Open, akan muncul dialog menu seperti gambar di atas (bawah
kanan).
l. Klik Ok.
m. Posisikan kursor pada baris nama (perhatikan gambar di atas),
kemudian lakukan langkah-langkah berikut.
m.1 Klik tab menu Mailings
m.2 Klik ribbon Insert Merge Field, sehingga akan tampil semua field
(kolom-kolom yang ada di file DATA_BASE.
m.3 Klik field nm.
By: Suharmawan, S.Pd., S.Kom., M.T.I. | Halaman - 92
SMAN 1 KOTAAGUNG | INFORMATIKA
Ulangi langkah m.2 sampai dengan m.3 untuk field ttl, jk, dan
agm, sehingga file master akan tampil seperti gambar berikut ini.
Untuk menampilkan data maka klik menu mailings, kemudian
perhatikan menu Preview Results berikut ini:
n.1 Jika diklik menu Preview results maka tampilan form nya akan
berubah seperti gambar di atas (kanan) dimana datanya sudah
terisi sesuai dengan data basenya. Jika diklik menu Preview
results sekali lagi maka form nya akan kembali berisi rumus-
rumus (gambar kiri).
n.2 Jika diklik ribbon First Record maka data nomor pertama akan
tampil.
n.3 Jika diklik ribbon Previous Record maka data nomor sebelumnya
yang akan tampil.
n.4 Jika diklik ribbon Next Record maka data nomor selanjutnya yang
akan tampil.
n.5 Jika diklik ribbon Last Record maka data nomor terakhir yang
akan tampil.
Latihan Soal
1. Salah satu aplikasi dari microsoft office yang berfungsi untuk mengolah kata,
adalah
A. Microsoft power point D. Microsoft excel
B. Microsoft acces E. Microsoft visio
C. Microsoft word
2. Perintah berikut yang terdapat di tab File (Office Button) adalah….
A. Open dan New D. Copy dan Paste
B. Open dan Copy E. Undo dan Redo
C. Copy dan New
3. Untuk mengatur halaman digunakan menu page setup yang terletak pada
menu ....
A. Office Button D. Quick Access Toolbar
B. Home E. Page Layout
C. Status Bar
4. Perintah yang digunakan untuk mengembalikan perintah yang sudah
dibatalkan sebelumnya, disebut ....
A. Copy D. Undo
B. Paste E. Cut
C. Redo
By: Suharmawan, S.Pd., S.Kom., M.T.I. | Halaman - 93
SMAN 1 KOTAAGUNG | INFORMATIKA
5. Perintah Undo digunakan untuk membatalkan sebuah tindakan yang sudah
dilakukan. Perintah undo dijalankan dari….
A. Office Button D. Quick Access Toolbar
B. Home E. Page Layout
C. Status Bar
Perhatikan gambar di bawah ini
6. Untuk mengatur bentuk paragraf dengan tulisan rata tengah digunakan
ribbon nomor ....
A. 3 D. 6
B. 4 E. 7
C. 5
7. Untuk mengatur bentuk paragraf dengan tulisan rata kanan digunakan
ribbon nomor ....
A. 3 D. 6
B. 4 E. 7
C. 5
8. Menu numbering ditunjukkan oleh ribbon nomor ....
A. 5 D. 2
B. 4 E. 1
C. 3
9. Menu bullets ditunjukkan oleh ribbon nomor ....
A. 5 D. 2
B. 4 E. 1
C. 3
10. Menu border ditunjukkan oleh ribbon nomor ....
A. 9 D. 6
B. 8 E. 5
C. 3
11. Menu shading ditunjukkan oleh ribbon nomor ....
A. 9 D. 6
B. 8 E. 5
C. 3
12. Untuk mengatur spasi digunakan ribbon nomor ....
A. 7 D. 4
B. 6 E. 3
C. 5
13. Ribbon nomor 3 dapat diganti dengan menekan tombol .... pada keyboard.
A. Ctrl + E D. Ctrl + B
B. Ctrl + L E. Ctrl + R
C. Ctrl + J
By: Suharmawan, S.Pd., S.Kom., M.T.I. | Halaman - 94
SMAN 1 KOTAAGUNG | INFORMATIKA
14. Ribbon nomor 4 dapat diganti dengan menekan tombol .... pada keyboard.
A. Ctrl + E D. Ctrl + B
B. Ctrl + L E. Ctrl + R
C. Ctrl + J
15. Ribbon nomor 5 dapat diganti dengan menekan tombol .... pada keyboard.
A. Ctrl + E D. Ctrl + B
B. Ctrl + L E. Ctrl + R
C. Ctrl + J
16. Ribbon nomor 6 dapat diganti dengan menekan tombol .... pada keyboard.
A. Ctrl + E D. Ctrl + B
B. Ctrl + L E. Ctrl + R
C. Ctrl + J
17. Untuk membuat tulisan bercetak tebal dapat digunakan perintah ....
A. Ctrl + J D. Ctrl + R
B. Ctrl + I E. Ctrl + B
C. Ctrl + U
18. Untuk membuat tulisan bergaris bawah dapat digunakan perintah ....
A. Ctrl + J D. Ctrl + R
B. Ctrl + I E. Ctrl + B
C. Ctrl + U
19. Untuk membuat tulisan dengan bercetak miring dapat digunakan perintah
....
A. Ctrl + J D. Ctrl + R
B. Ctrl + I E. Ctrl + B
C. Ctrl + U
20. Pernyataan berikut ini yang benar adalah ....
A. Perintah cut tidak akan menghapus teks atau obyek yang berada pada
posisi aslinya.
B. Perintah cut akan menghapus teks atau obyek yang berada pada posisi
aslinya.
C. Perintah copy akan menghapus teks atau obyek yang berada pada posisi
aslinya.
D. Perintah copy digunakan untuk memindahkan teks atau obyek untuk
ditempatkan pada posisi lain.
E. Perintah cut digunakan untuk menyalin teks atau obyek untuk
ditempatkan pada posisi lain.
21. Perintah yang digunakan untuk membatalkan suatu perintah yang sudah
dilakukan sebelumnya, disebut ....
A. Copy D. Undo
B. Paste E. Cut
C. Redo
Perhatikan gambar berikut!
By: Suharmawan, S.Pd., S.Kom., M.T.I. | Halaman - 95
SMAN 1 KOTAAGUNG | INFORMATIKA
22. Perintah untuk menggabungkan cells digunakan ribbon nomor ....
A. 3 D. 6
B. 4 E. 7
C. 5
23. Untuk menambahkan satu baris tabel di bawah digunakan ribbon nomor ....
A. 3 D. 6
B. 4 E. 7
C. 5
24. Untuk menambahkan satu kolom tabel di sebelah kanan digunakan ribbon
nomor ....
A. 3 D. 6
B. 4 E. 7
C. 5
25. Untuk menambahkan cells digunakan ribbon nomor ....
A. 4 D. 7
B. 5 E. 8
C. 6
26. Untuk menghapus baris, kolom atau tabel digunakan ribbon nomor ....
A. 1 D. 4
B. 2 E. 5
C. 3
27. Untuk menambahkan satu baris tabel di bawah digunakan ribbon nomor ....
A. 1 D. 4
B. 2 E. 5
C. 3
28. Untuk mengatur lebar kolom digunakan ribbon nomor ....
A. 10 D. 7
B. 9 E. 6
C. 8
29. Untuk mengatur tinggi baris digunakan ribbon nomor ....
A. 10 D. 7
B. 9 E. 6
C. 8
30. Untuk memperbesar huruf satu karakter digunakan perintah .... pada
keyboard.
A. Ctrl + Shift + = D. Ctrl + ]
B. Ctrl + Shift + P E. Ctrl + [
C. Ctrl + =
31. Untuk memperkecil huruf satu karakter digunakan perintah .... pada
keyboard.
A. Ctrl + Shift + = D. Ctrl + ]
B. Ctrl + Shift + P E. Ctrl + [
C. Ctrl + =
32. Untuk membuat pangkat digunakan perintah .... pada keyboard.
A. Ctrl + Shift + = D. Ctrl + ]
B. Ctrl + Shift + P E. Ctrl + [
C. Ctrl + =
By: Suharmawan, S.Pd., S.Kom., M.T.I. | Halaman - 96
SMAN 1 KOTAAGUNG | INFORMATIKA
33. Untuk membuat indeks digunakan perintah .... pada keyboard.
A. Ctrl + Shift + = D. Ctrl + ]
B. Ctrl + Shift + P E. Ctrl + [
C. Ctrl + =
34. Untuk memberikan penomoran otomatis berupa simbol-simbol pada teks
atau paragraf digunakan perintah ....
A. Page number D. Shapes
B. Symbol E. Bullets
C. Numbering
35. Untuk memberikan penomoran otomatis berupa angka atau huruf pada teks
atau paragraf digunakan perintah ....
A. Page number D. Shapes
B. Symbol E. Bullets
C. Numbering
36. Untuk mencetak dokuman dengan microsoft word dapat dilakukan dengan
menekan tombol .... pada keyboard.
A. Ctrl + B D. Ctrl + P
B. Ctrl + I E. Ctr; + S
C. Ctrl + U
37. Untuk mengatur teks dengan posisi dibagian atas cells dan bentuk teksnya
rata kiri digunakan ribbon ....
A. Align center left D. Align botton left
B. Align top left E. Text direction
C. Align center right
38. Untuk mengatur teks dengan posisi dibagian bawah cells dan bentuk
teksnya rata kiri digunakan ribbon ....
A. Align center left D. Align botton left
B. Align top left E. Text direction
C. Align center right
39. Untuk mengatur bentuk tulisan vertikal atau horisontal pada cells
digunakan ribbon ....
A. Align center left D. Align botton left
B. Align top left E. Text direction
C. Align center right
40. Untuk menutup dokumen sekaligus menutup aplikasi microsoft digunakan
perintah ....
A. Save D. Close
B. Save As E. Exit Word
C. Open
By: Suharmawan, S.Pd., S.Kom., M.T.I. | Halaman - 97
Anda mungkin juga menyukai
- Mari Belajar Pemrograman Berorientasi Objek menggunakan Visual C# 6.0Dari EverandMari Belajar Pemrograman Berorientasi Objek menggunakan Visual C# 6.0Penilaian: 4 dari 5 bintang4/5 (16)
- Prak3 - Laprak - 231011030059 - Daniel ThamsilDokumen44 halamanPrak3 - Laprak - 231011030059 - Daniel ThamsilDANIEL BRENSBelum ada peringkat
- Pelaksanaan Bimbingan TIK WORD 1 Materi I Dan IIDokumen13 halamanPelaksanaan Bimbingan TIK WORD 1 Materi I Dan IIwawan setiawanBelum ada peringkat
- Infor Ygy, SemangatttDokumen7 halamanInfor Ygy, SemangatttImtiyaz YasminBelum ada peringkat
- 10.MODUL PETUGAS DATA ENTRY Pelatihan Petugas Data Entry Astha Academy - Astha AcademyDokumen81 halaman10.MODUL PETUGAS DATA ENTRY Pelatihan Petugas Data Entry Astha Academy - Astha AcademyFauzan HibatullahBelum ada peringkat
- 100 Fungsi Icon Menu Microsoft Word Terbaru - Soleh X TO 3Dokumen32 halaman100 Fungsi Icon Menu Microsoft Word Terbaru - Soleh X TO 3budi dasBelum ada peringkat
- Makalah Mengenal Fungsi BagianDokumen14 halamanMakalah Mengenal Fungsi BagianresyaniBelum ada peringkat
- Fungsi Dan Ikon WordDokumen17 halamanFungsi Dan Ikon Word85cwchgvhqBelum ada peringkat
- Microsoft WordDokumen25 halamanMicrosoft Wordanisahbgt5Belum ada peringkat
- MATERI Simkomdig KD 3.3Dokumen8 halamanMATERI Simkomdig KD 3.3Agnes RosintaBelum ada peringkat
- UTS MS Word Modul 1Dokumen6 halamanUTS MS Word Modul 1Echo TreadmillBelum ada peringkat
- KLIPING Ms Word Excel Power PointDokumen14 halamanKLIPING Ms Word Excel Power Pointita100% (1)
- Tugas Tik Siti Najwa Sucita AbbasDokumen12 halamanTugas Tik Siti Najwa Sucita AbbasSri YulianBelum ada peringkat
- Modul WordDokumen32 halamanModul WordNyong JoanaharjoBelum ada peringkat
- Pert 7-8-Materi Menu Ms WordDokumen18 halamanPert 7-8-Materi Menu Ms WordputrihumaerahBelum ada peringkat
- Ardiansyah Power Point SimkomdigDokumen10 halamanArdiansyah Power Point SimkomdigiqbalBelum ada peringkat
- Bab 2Dokumen8 halamanBab 2Khoirul AnamBelum ada peringkat
- Bagian Menu WordDokumen6 halamanBagian Menu WordCaska PrasetyaBelum ada peringkat
- INFORMATIKADokumen11 halamanINFORMATIKAMaria ElizabethBelum ada peringkat
- Fungsi Icon Menu Di Microsoft WordDokumen18 halamanFungsi Icon Menu Di Microsoft WordRebel RiveraBelum ada peringkat
- Materi TikDokumen10 halamanMateri TikImam Syafi'i AlyBelum ada peringkat
- Tugas TIK 1Dokumen16 halamanTugas TIK 1Akbar MaulanaBelum ada peringkat
- Fungsi Menu Layout Pada Microsoft Word PDFDokumen15 halamanFungsi Menu Layout Pada Microsoft Word PDFSetyonugrohoBelum ada peringkat
- Fungsi Icon Menu Di Microsoft WordDokumen21 halamanFungsi Icon Menu Di Microsoft WordAhmad AshariBelum ada peringkat
- Jurnal Pembahasan Microsoft OfficeDokumen18 halamanJurnal Pembahasan Microsoft OfficeHalimil Fathi0% (1)
- Simpulan Ruang Kerja Microsoft WordDokumen6 halamanSimpulan Ruang Kerja Microsoft WordRrake KenvuBelum ada peringkat
- Makalah Fungsi MenuDokumen23 halamanMakalah Fungsi Menumuhammad saidBelum ada peringkat
- TAMPILAN Microsoft Word DAN EXCELDokumen15 halamanTAMPILAN Microsoft Word DAN EXCELLiBelum ada peringkat
- Tugas WordDokumen7 halamanTugas WordSelLy JuLiet KayaBelum ada peringkat
- Tugas Komputer 2 - Kharisma Sofi Febiana FB21B (2021220003)Dokumen6 halamanTugas Komputer 2 - Kharisma Sofi Febiana FB21B (2021220003)Kharisma SofiBelum ada peringkat
- Microsoft WordDokumen23 halamanMicrosoft WordDewi PurwantiBelum ada peringkat
- Modul 2 & 3 Microsoft WordDokumen19 halamanModul 2 & 3 Microsoft WordLeonardo EL Lano RefialyBelum ada peringkat
- SiskomdigDokumen11 halamanSiskomdigNadira Rachmana Putri 8.6Belum ada peringkat
- TIK - Mafa Auzzatul 077Dokumen6 halamanTIK - Mafa Auzzatul 077MilkaBelum ada peringkat
- Informatika Suci SumantriDokumen10 halamanInformatika Suci SumantriQueueBelum ada peringkat
- Liana Makalah PBTDokumen20 halamanLiana Makalah PBTAtaynaaka BilhaqBelum ada peringkat
- Pengertian Menu BarDokumen16 halamanPengertian Menu BarBangkeBelum ada peringkat
- Fungsi Ms WordDokumen13 halamanFungsi Ms WordairiBelum ada peringkat
- Bagian Menu Word 1Dokumen9 halamanBagian Menu Word 1Caska PrasetyaBelum ada peringkat
- Materi TIK Kelas 8 Semester 1Dokumen49 halamanMateri TIK Kelas 8 Semester 1ichsanlevi83% (12)
- Ms. WordDokumen19 halamanMs. WorddiyaBelum ada peringkat
- Wa Ici - P0032402146 - Kebidanan - Poltek - KdiDokumen23 halamanWa Ici - P0032402146 - Kebidanan - Poltek - KdiLeni fitriani hamdupBelum ada peringkat
- Materi 1 WordDokumen12 halamanMateri 1 WordwiwinBelum ada peringkat
- Perangkat Lunak Pengolah Kata Words Processing SoftwareDokumen14 halamanPerangkat Lunak Pengolah Kata Words Processing SoftwareSrirahayu NurBelum ada peringkat
- KLP 9 Komputer Administrasi KesehatanDokumen37 halamanKLP 9 Komputer Administrasi KesehatanHilmi Inayatullah HardyBelum ada peringkat
- Mengenal Ribbon Pada Microsoft WordDokumen9 halamanMengenal Ribbon Pada Microsoft Wordpkbmassalam15Belum ada peringkat
- Modul Pengolah KataDokumen16 halamanModul Pengolah KataGalang Prasetyo and friendsBelum ada peringkat
- Ringkasan Microsoft WordDokumen9 halamanRingkasan Microsoft WordRisma AnisaBelum ada peringkat
- Rencana Pelaksanaan PembelajaranDokumen9 halamanRencana Pelaksanaan PembelajaranMacet LaggingBelum ada peringkat
- Makalah Fungsi Menu Di Microsoft WordDokumen16 halamanMakalah Fungsi Menu Di Microsoft WordNurul JannahBelum ada peringkat
- Menu Word 2010Dokumen10 halamanMenu Word 2010deni widiantoBelum ada peringkat
- Tugas 2 AplikomDokumen27 halamanTugas 2 AplikomWiwinBelum ada peringkat
- BAB 4 Siap UploadDokumen9 halamanBAB 4 Siap Uploadlia indah setyawatiBelum ada peringkat
- FungsiMenudanIkonpadaMicrosoft Office Word 2007Dokumen4 halamanFungsiMenudanIkonpadaMicrosoft Office Word 2007Muh. ZaenudinBelum ada peringkat
- MODUL 3. 4 Menerapkan Logika Dan Operasi Perhitungan DataDokumen31 halamanMODUL 3. 4 Menerapkan Logika Dan Operasi Perhitungan Dataroma watiBelum ada peringkat
- BAB I Word 2010Dokumen10 halamanBAB I Word 2010Gunawan TesstsBelum ada peringkat
- Mengenal Ms. WordDokumen14 halamanMengenal Ms. WordAna NoveBelum ada peringkat
- MODUL TKJ-Microsoft Power PointDokumen13 halamanMODUL TKJ-Microsoft Power PointAi RahmayatiiBelum ada peringkat
- Pengertian Icon Di MsDokumen2 halamanPengertian Icon Di MsAan AndriyanBelum ada peringkat
- Materi Dan Tugas Komputer Kelas 4Dokumen5 halamanMateri Dan Tugas Komputer Kelas 4Hayon Nista100% (1)
- 10 PPT PR Kim 11B 2019Dokumen83 halaman10 PPT PR Kim 11B 2019Raka Aditya67% (3)
- Buku Praktikum X ItDokumen15 halamanBuku Praktikum X Itbacalah BelajarBelum ada peringkat
- Materi Pantun SetimbalanDokumen4 halamanMateri Pantun Setimbalanbacalah BelajarBelum ada peringkat
- OSK 2018 Kimia (Kunci)Dokumen20 halamanOSK 2018 Kimia (Kunci)Denny Zulpas100% (1)
- Kwu XDokumen23 halamanKwu Xbacalah BelajarBelum ada peringkat
- PresentasiDokumen17 halamanPresentasibacalah BelajarBelum ada peringkat
- Master Pas Fisika Kelas XIDokumen6 halamanMaster Pas Fisika Kelas XIbacalah BelajarBelum ada peringkat
- Soal Persamaan Garis Singgung LingkaranDokumen7 halamanSoal Persamaan Garis Singgung LingkaranNovrin Opin100% (1)
- Proposal Makanan InternasionalDokumen11 halamanProposal Makanan InternasionalMomo Ru77% (64)
- Pts Pkwu Kelas Xi Semester 2 (Respons)Dokumen12 halamanPts Pkwu Kelas Xi Semester 2 (Respons)bacalah BelajarBelum ada peringkat
- Ilmuguru - Org - Soal PAT PJOK Kelas 11Dokumen4 halamanIlmuguru - Org - Soal PAT PJOK Kelas 1131XI MIPA 1Ugas MaulanaBelum ada peringkat
- Mateti PascalDokumen23 halamanMateti Pascalbacalah BelajarBelum ada peringkat
- Naskah Publikasi UploadDokumen21 halamanNaskah Publikasi Uploadbacalah BelajarBelum ada peringkat
- Materi PascalDokumen23 halamanMateri Pascalbacalah BelajarBelum ada peringkat
- Materi PascalDokumen23 halamanMateri Pascalbacalah BelajarBelum ada peringkat