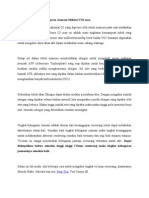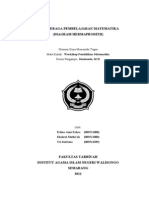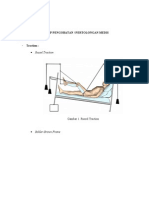Diagram Statistik
Diunggah oleh
Widya Ayu WandiraHak Cipta
Format Tersedia
Bagikan dokumen Ini
Apakah menurut Anda dokumen ini bermanfaat?
Apakah konten ini tidak pantas?
Laporkan Dokumen IniHak Cipta:
Format Tersedia
Diagram Statistik
Diunggah oleh
Widya Ayu WandiraHak Cipta:
Format Tersedia
Statistik + Geostatistik ;)
HISTOGRAM Histogram adalah salah satu bentuk penyajian yang menggambarkan data hasil penelitian untuk menggambarkan atau melukiskan pasang surutnya suatu keadaan data statistik dengan garis atau gambar agar lebih mudah dipahami oleh para pembaca data. Jika pada diagram batang, gambar batang-batangnya terpisah maka pada histogram gambar batang-batangnya berimpit. Histogram dapat disajikan dari distribusi frekuensi tunggal maupun distribusi frekuensi bergolong. Adapun langkah-langkah dalam membuat histogram dengan menggunakan Microsoft Excel adalah sebagai berikut : 1. 2. 3. Menyiapkan data, yang nantinya akan diinput ke dalam aplikasi pengolahan dan penyajian data Membuka aplikasi pengolahan dan penyajian data yang digunakan (Microsoft Excel) Menginput data yang sudah ada ke dalam Microsoft Excel
Tabel I.1 Data 4 4 5 1 5 2 5 2 5 2 5 2 5 2 5 2 5 1 3 3 4 2 2 2 3 4 4 3 2 3 4 2 2 4 7 7 5 3 2 3 4 2 2 4 8 9 8 2 2 3 4 3 4 5 6 7 6 4 2 3 4 2 3 5 7 6 5 5 3 3 4 3 3 5 6 5 7 3 2 3 4 3 4 3 4 6 5 1 1 3 4 2 3 3 2 4 4 2 1 3 4 2 2 3 2 2 2 2 1 3 4 6 6 6 6 6 6 6 6 3
4. Membuat tabel distribusi frekuensi dari data diatas. Untuk menentukan frekuensi dari nilai
yaitu dengan menggunakan formula =COUNTIF(blok seluruh cell nilai, cell pertama pada tabel nilai), kemudian untuk seluruh cell nilai diabsolutkan dengan menekan F4 pada keyboard sehingga muncul simbol $ pada cell dan kemudian drag cell kebawah maka secara otomatis nilai yang lain akan terhitung frekuensinya seperti yang terlihat pada gambar I.1
Gambar I.1 Formula COUNTIF untuk menentukan frekuensi
Tabel 1.2 Distribusi Frekuensi
Nila i 1 2 3 4 5 6 7 8 9
Frekuensi 6 29 26 22 16 13 5 2 1
5. Membuat Histogram
Dari tabel I.2 kita dapat memperoleh data untuk membuat histogram, klik insert pada menu bar lalu pilih menu column dan pilihlah sesuai yang diinginkan seperti pada gambar I.2
Gambar I.2 Menu Insert Column
kemudian klik dan akan muncul seperti gambar I.3,
Gambar I.3 Select Data Source
lalu klik add dan muncul kotak dialog seperti gambar I.4
Gambar I.4 Edit Series
dan isi kotak Series values dengan memblok data dari tabel frekuensi, kemudian klik OK, lalu kembali muncul kotak dialog seperti gambar I.5 lalu klik edit dan akan muncul kotak dialog seperti pada gambar I.6 lalu klik OK maka jadilah diagram batang dari data tersebut.
Gambar I.5 Select Data Source
Gambar I.6 Axis Labels
Untuk membuat histogram, klik kanan pada diagram batang kemudian pilih Format Data Series akan muncul kotak dialog seperti pada gambar 1.7 dan buat Gap Width menjadi 0% lalu Close.
Gambar I.7 Klik kanan pada diagram batang
Gambar I.8 Format Data Point
Jika ingin merubah design grafik seperti memberi judul, mengubah warna dan mengganti jenis grafik, memberi legenda dan memberi axis title pada sumbu X dan Y lihat pada menu bar seperti pada gambar I.9
Gambar I.9 Menu Bar Design
Hasil
selamat mencoba :)
Anda mungkin juga menyukai
- Laporan Bulan Januari 2019 RizaDokumen8 halamanLaporan Bulan Januari 2019 RizaWidya Ayu WandiraBelum ada peringkat
- UU No. 24 TH 2009 TTG Bendera, Bahasa, Dan Lambang Negara, Serta Lagu KebangsaanDokumen57 halamanUU No. 24 TH 2009 TTG Bendera, Bahasa, Dan Lambang Negara, Serta Lagu KebangsaanAlex Syaputra SihalohoBelum ada peringkat
- Bobath ExcDokumen1 halamanBobath ExcWidya Ayu WandiraBelum ada peringkat
- 19.05 IELTS HanbookDokumen137 halaman19.05 IELTS HanbookAsgar Mas'ud PatawariBelum ada peringkat
- Laporan Praktek Klinik Di Prima BeautyDokumen17 halamanLaporan Praktek Klinik Di Prima BeautyWidya Ayu WandiraBelum ada peringkat
- Pengukuran KebugaranDokumen27 halamanPengukuran KebugaranWidya Ayu WandiraBelum ada peringkat
- Anatomi OtotDokumen30 halamanAnatomi OtotWidya Ayu WandiraBelum ada peringkat
- 15 Cara StrechingDokumen3 halaman15 Cara StrechingWidya Ayu WandiraBelum ada peringkat
- Anatomi OtotDokumen30 halamanAnatomi OtotWidya Ayu WandiraBelum ada peringkat
- DIAGRAMDokumen6 halamanDIAGRAMWidya Ayu WandiraBelum ada peringkat
- 7 Tanda AutistikDokumen1 halaman7 Tanda AutistikWidya Ayu WandiraBelum ada peringkat
- 15 Cara StrechingDokumen3 halaman15 Cara StrechingWidya Ayu WandiraBelum ada peringkat
- 10 Fungsi GinjalDokumen2 halaman10 Fungsi GinjalWidya Ayu WandiraBelum ada peringkat
- 4 Kemampuan MotorikDokumen1 halaman4 Kemampuan MotorikWidya Ayu WandiraBelum ada peringkat
- Traksi Dalam OrtopediDokumen18 halamanTraksi Dalam OrtopediWidya Ayu Wandira100% (1)
- KTI EmhlyDokumen2 halamanKTI EmhlyWidya Ayu WandiraBelum ada peringkat
- 7 Tanda AutistikDokumen1 halaman7 Tanda AutistikWidya Ayu WandiraBelum ada peringkat
- StrokeDokumen2 halamanStrokeWidya Ayu WandiraBelum ada peringkat
- StrokeDokumen8 halamanStrokeWidya Ayu WandiraBelum ada peringkat
- Tugas 1 Prinsip PengobatanDokumen11 halamanTugas 1 Prinsip PengobatanWidya Ayu WandiraBelum ada peringkat
- Sistem EkskresiDokumen10 halamanSistem EkskresiWidya Ayu WandiraBelum ada peringkat
- GerakDokumen7 halamanGerakWidya Ayu WandiraBelum ada peringkat