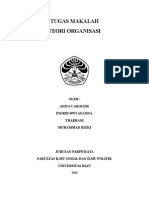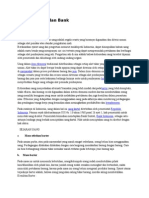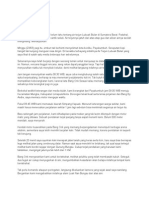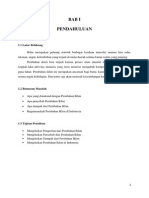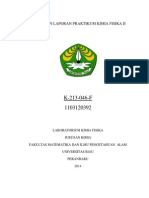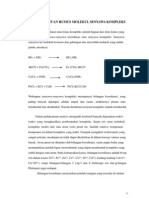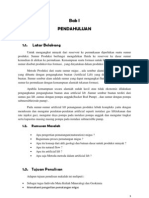Cara Edit Photo
Diunggah oleh
Indri OktovianaHak Cipta
Format Tersedia
Bagikan dokumen Ini
Apakah menurut Anda dokumen ini bermanfaat?
Apakah konten ini tidak pantas?
Laporkan Dokumen IniHak Cipta:
Format Tersedia
Cara Edit Photo
Diunggah oleh
Indri OktovianaHak Cipta:
Format Tersedia
Cara Membuka Foto pada Camera RAW Sebelum membuka file foto dengan Camera RAW 4.
0 kita akan settting dulu bagian File Handling agar nantinya apapun file foto yang akan kita buka pada Photoshop langsung terbuka ke Camera RAW. arahkan Mouse ke Menu Bar : Edit Preferences File Handling. lalu beri tanda centang pada opsi PreferAdobe Camera RAW for JPEG files
Camera RAW 4.0 Tools untuk yang masih awan dengan Camera RAW mungkin akan menemukan sedikit kesulitan untuk memahami opsi apa saja yang terdapat di dalam Camera RAW, terdapat 8 Tab setting pada Camera RAW 1. 2. 3. 4. 5. 6. Basic Tone Curve Detail : HSL / Grayscale Split Toning Lens Correction
7. Camera Calibration 8. Presets Pandangan Penulis Tentang Tone Warna menurut Saya secara pribadi : tidak ada Aturan dalam toning warna foto, karna bicara warna kita akan membicarakan selera, dan antara selera manusia satu dan lain nya itu berbeda, yang terpenting dalam tone warna foto adalah keharmonisan warna akhir dari sederetan proses tone yang telah kita kerjakan Basic Tone jangan bingung melihat pilihan-pilihan yang terdapat pada tab basic. kalau dilihat secara langsung tab basic terdapat 10 pilihan setting untuk mengolah foto, tapi masing masing bar ini di pisahkan berdasarkan fungsinya sendiri
1.
White Balance
2. Exposure 3. Color Saturation White Balance Tone hanya 2 pilihan setting dari White Balance. satu dari Biru ke kuning dan yang kedua dari hijau ke magenta. geser secara perlahan Color Temperature hingga mendapatkan warna yang memang benar-benar pas dengan keinginan kita. silahkan berexplorasi dengan white balance, semakin sering kita melatih mangatur white balance maka semakin kuat kepekaan kita terhadap warna. Exposure Tone setting ini kita lakukan untuk mengatur terang gelapnya sebuah foto, 1. exposure : untuk mengatur tingkat kecerahan foto. atur dengan bijaksana tingkat exposure ini, geser perlahan bar exposure turunkan atau naikan nilai nya dengan perlahan, hingga dirasa foto tidak terlalu cerah tapi juga tidak terlalu gelap 2. Recovery : opsi ini digunakan untuk mengurangi area foto yang terlalu terang. perhatina bagian dari foto yang sangat terang ( biasanya berwarna putih ) selaraskan dengan area yang lain, agar bagian yang terlalu terang ini turun intensitas terang nya. 3. Fill Light : fill light digunakan untuk menaikkan cahaya pada area yang agak gelap pada sebuah foto. gunakan juga fil light dengan bijaksana, naikkan secara perlahan, hingga cahaya di keseluruhan area foto tampak harmonis 4. Black : naikkan nilai Black maka area yang berwarna gelap akan bertambah kepekatan nya 5. Brightness : yang ini pasti sudah nga asing lagi, coba sekarang naikkan brightness maka hasilnya foto akan tampak lebih terang secara keseluruhan, sebaliknya kalau kita turunkan nilai brightness foto akan tampak gelap secara keseluruhan 6. Contrast : menambahkan atau menurunkan kepekatan pada seluruh area foto. foto yang terlalu contrast akan tampak kurang baik, begitu juga sebaliknya foto yang minim tingkat contrast nya akan tampak bias. sesuaikan saja nilai contrast hinnga di rasa harmonis Pada Postingan ini saya sengajakan untuk tidak memasukkan nilai-nilai yang harus dimasukkan untuk mengatur opsi-opsi Camera RAW, karna tujuan saya membuat Posting ini adalah untuk sebagai sarana Photosoper berexplorasi dengan Warna dan Cahaya, belajar memahami Warna dan Cahaya, karna kedua unsur itu adalah unsur terpenting untuk menciptakan foto yang enak di pandang mata.
Anda mungkin juga menyukai
- Pentingnya Pendidikan Di Era GlobalisasiDokumen5 halamanPentingnya Pendidikan Di Era GlobalisasiIndri OktovianaBelum ada peringkat
- DAFTAR ISI TeoriDokumen2 halamanDAFTAR ISI TeoriIndri OktovianaBelum ada peringkat
- DAFTAR PUSTAKA Tugas KelompokDokumen1 halamanDAFTAR PUSTAKA Tugas KelompokIndri OktovianaBelum ada peringkat
- Cover Ke Lomp OkDokumen2 halamanCover Ke Lomp OkIndri OktovianaBelum ada peringkat
- Tugas KelompokDokumen12 halamanTugas KelompokIndri OktovianaBelum ada peringkat
- Tipe PesawatDokumen34 halamanTipe PesawatIndri OktovianaBelum ada peringkat
- TugasteoriorganisasiDokumen38 halamanTugasteoriorganisasiIndri OktovianaBelum ada peringkat
- BAB I Tugas KelompokDokumen2 halamanBAB I Tugas KelompokIndri OktovianaBelum ada peringkat
- Sejarah Uang Dan BankDokumen6 halamanSejarah Uang Dan BankIndri OktovianaBelum ada peringkat
- Daftar Pustaka Geo ParDokumen1 halamanDaftar Pustaka Geo ParIndri OktovianaBelum ada peringkat
- Air Terjun Lubuak BulanDokumen8 halamanAir Terjun Lubuak BulanIndri OktovianaBelum ada peringkat
- Citi LinkDokumen5 halamanCiti LinkIndri OktovianaBelum ada peringkat
- Air Terjun Lubuak BulanDokumen8 halamanAir Terjun Lubuak BulanIndri OktovianaBelum ada peringkat
- TugasDokumen30 halamanTugasIndri OktovianaBelum ada peringkat
- Geo ParDokumen10 halamanGeo ParIndri OktovianaBelum ada peringkat
- Angket Untuk Siswa Sekolah DasarDokumen1 halamanAngket Untuk Siswa Sekolah DasarIndri OktovianaBelum ada peringkat
- Geo ParDokumen10 halamanGeo ParIndri OktovianaBelum ada peringkat
- Tautomeri by Indri OktovianaDokumen7 halamanTautomeri by Indri OktovianaIndri OktovianaBelum ada peringkat
- In DriiiDokumen6 halamanIn DriiiIndri Oktoviana100% (1)
- Gravimetri SlideDokumen16 halamanGravimetri SlideIndri OktovianaBelum ada peringkat
- Main Jurnal Karakterisasi Adsorben Komposit Aluminium OksidaDokumen8 halamanMain Jurnal Karakterisasi Adsorben Komposit Aluminium OksidaIndri OktovianaBelum ada peringkat
- B, JepangDokumen2 halamanB, JepangIndri OktovianaBelum ada peringkat
- Tugas Pengelolaan PraktikumDokumen2 halamanTugas Pengelolaan PraktikumIndri OktovianaBelum ada peringkat
- Kelemahan Mendasar Pariwisata IndonesiaDokumen8 halamanKelemahan Mendasar Pariwisata IndonesiaIndri OktovianaBelum ada peringkat
- Anorganik HibridisasiDokumen10 halamanAnorganik HibridisasiIndri OktovianaBelum ada peringkat
- RUMUS KIMIADokumen9 halamanRUMUS KIMIAIndri OktovianaBelum ada peringkat
- HIBRIDISASI ORBITALDokumen10 halamanHIBRIDISASI ORBITALIndri OktovianaBelum ada peringkat
- MINEGOEDokumen11 halamanMINEGOEIndri OktovianaBelum ada peringkat
- 694 PancasilaaDokumen12 halaman694 PancasilaaIndri OktovianaBelum ada peringkat