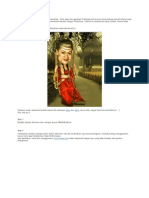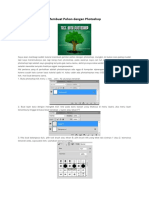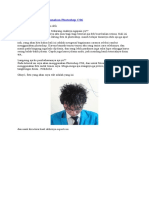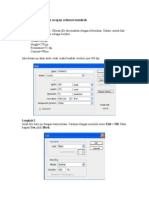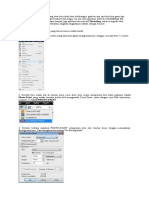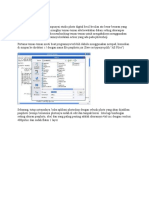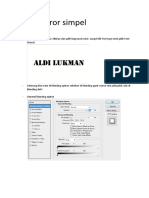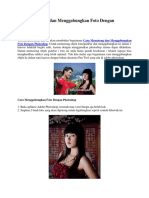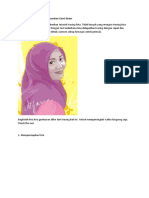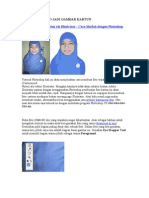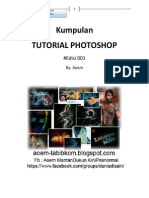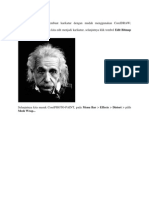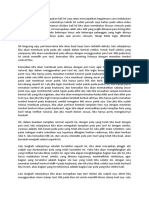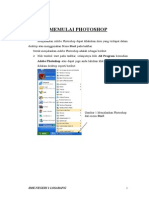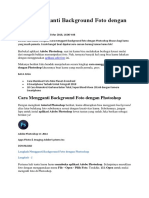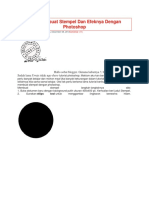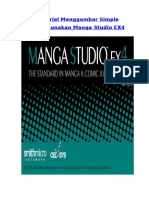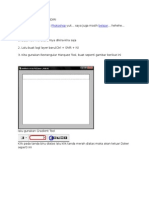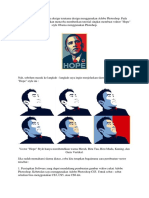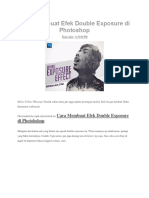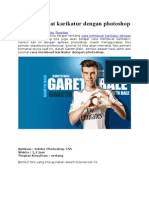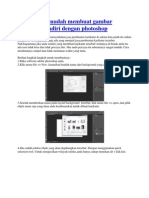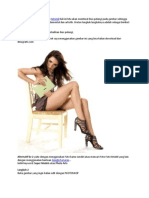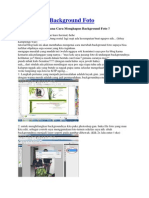Tutorial Merubah Background Foto
Tutorial Merubah Background Foto
Diunggah oleh
Fajar WibowoHak Cipta
Format Tersedia
Bagikan dokumen Ini
Apakah menurut Anda dokumen ini bermanfaat?
Apakah konten ini tidak pantas?
Laporkan Dokumen IniHak Cipta:
Format Tersedia
Tutorial Merubah Background Foto
Tutorial Merubah Background Foto
Diunggah oleh
Fajar WibowoHak Cipta:
Format Tersedia
Tutorial Merubah Background Foto, Cara Cepat Di Photoshop Diposkan oleh: Maddie Depal Suyadi ~ Jumat, 24 Mei 2013
Tweet Jika di tutorial sebelumnya kita memotong, mengganti dan merubah foto background dengan melakukan seleksi dengan menggunakan Magic Wand Tool kali ini kita akan mencoba mengganti background foto dengan background baru dengan cara yang lebih cepat
Dalam tutorial ini sangat tidak cocok menggunakan Magic Wand Tool lagi karena sumber gambar pada contoh yang saya gunakan yaitu gambar pisang telah memiliki warna background yang tidak sama alias nggak senada !antinya pula saya akan mencoba mengganti background pisang yang sudah ada ke dalam gambar foto daun pisang
Dalam kasus ini kita akan menggunakan tool seleksi namanya yaitu : Quick Selection Tool Tool ini berfungsi menseleksi bagian pinggir atau sisi ob"ek#sub"ek foto dengan cara cepat dan instan, oke seperti apa caranya Membuat Seleksi cara instan $ada $anel tool photoshop gunakan#klik Quick Selection Tool
%emudian pada panel pengaturan di bawah menu $hotoshop &nda, atur pilih Seleksi pada + (plus) untuk membuat seleksi, dan %'(% icon kecil panah untuk mengatur intensitas seleksi
Dan Mulailah membuat seleksi pada gambar ob"ek#sub"ek yang ingin di potong atau seleksi Jika ter"adi kesalahan seleksi, tanda titik)titik terlalu berlebih keluar atasi pengaturan Quick Selection Tool dengan mengklik tanda (minus), dan kembali perbaiki dengan mengembalikannya ke seleksi yang sebenarnya
'akukan seleksi dengan perlahan, atur pula intesitas seleksi pada pengaturan icon panah kecil ubah, ubahDiameter, Hardness sebaiknya di perkecil "ika seleksi sudah dalam keadaan hampir sempurna, bermain)main "uga dengan angle roundness seleksi untuk hasil terbaik
Jika di rasa sudah sempurna tarik hasil seleksi *masih di tandai gambar titik)titik+ tersebut de dalam gambar background yang baru, "ika perlu ubah tata letak ob"ek#sub"ek hingga sesuai dengan background yang baru, dalam sample ini sangat menggunakan menu Edit ))) Trans orm ))) !lip Hori"ontal untuk membalikkan foto ob"ek dan#T$%+T *,ree transform+ untuk memutar ob"ek foto pisang atau banana
Terakhir adalah #$T%+&%'& pada layer sub"ek untuk membuat seleksi baru dan gunakan -efine edge untuk memperhalus sisi)sisinya, "ika sudah di -efine .dge *seperti yang sudah di "elakan dalam posting sebelumnya+ &tur pula ke cocokan warna dengan Match /olor dan 'e0el Dan hasil akhirnya akan seperti ini :
Di tutorial beikutnya kita kan membahas cara merubah background yang lumayan sulit foto dengan ob"ek wanita atau melakukan seleksi pada rambut, silahkan lan"ut lagi, untuk melihat link na0igasi saya cantumkan di bawah posting ini
Cara Menghilangkan/Mengganti Background Foto Dengan Photoshop
Anda senang mengutak-atik gambar/foto? Jika anda suka di sini saya akan memberikan cara untuk menghapus background foto dengan Photoshop CS3. Saya ambil contoh foto teman saya di FB, saya unduh fotonya lalu coba saya modifikasi di sini, kebetulan kualitas gambarnya bagus adi silahkan simak langkah-langkahnya. Akhir Modifikasi Gambar
!. Buka "hotoshop #alian $. File pen / pen As, cari gambar / foto kalian lalu klik k. %. "ilih salah satu alat pemotong, di sini saya menggunakan "olygonal &asso 'ool.
(. #lik pada tepi foto untuk memulai memotong. #lik sekali, klik lagi untuk membentuk sudut baru dan klik dua kali untuk mengakhiri pemotongan anda.
). Jika sudah, tekan Ctrl ! " di keyboard kalian. *. +ah, sekarang &ayer kalian men adi dua &ayer, , #a$er Background dan #a$er % -
.. #lik kanan pada la$er Background, pilih Delete #a$er atau langsung tekan Delete di keyboard kalian. Sekarang &ayer kalian tinggal #a$er %.
/. #lik kanan &rasel 'ool, pilih &rasel 'ool.
0. "ilih Brush, lalu atur seberapa besar penghapus yang anda inginkan pada Brush () Master diameter, dengan cara tarik slidernya ke kanan untuk memperbesar dan ke kiri sebaliknya.
!1. Atur uga beberapa 2
pacit$ maupun Flo* yang kalian inginkan.
!!. Selan utnya kita akan memulai menghapus pinggiran foto untuk menyempurnakan potongannya. 3aranya klik tahan, geser brush eraser ke arah gambar background sampai bersih. Catatan4 Agar penghapusan kita lebih akurat, 5oom 6 gambar kalian dengan +oom 'ool.
!$. 7ntuk memastikan apakah foto anda sudah bersih background-nya, klik #a$er, #a$er St$le () Stroke.
"erhatikan titik-titik merah di luar 8utline gambar. !%. #lik kembali &rasel 'ool lalu bersihkan semua background yang masih tersisa. !(. Jika sudah ulangi langkah !$ , hilangkan centang pada stroke. 9aka hasilnya akan seperti gambar di ba:ah4
!). Selesai, gambang i toh ? Sekarang kita bebas mengisi background-nya. !*. Sa-e As foto hasil ker a kalian dalam format PSD. 9engapa PSD ? karena ika suatu saat kita ingin memberi background tinggal membuat layer baru tanpa mengedit kembali fotonya. !.. Sekarang saatnya memberi Background pada gambar kita. Buat layer baru di ba:ah layer !;
!/. #emudian pilih Blending
ption () Gradient
-erla$ atur seperti gambar di ba:ah;
8k ces dan hasilnya seperti begini;
Selamat 9encoba... Sekian dan terima kasih Salam "&7< slalu tentunya. =ai sobat seperti yang sebelum-sebelumnya saya utarakan bah:a ada banyak cara untuk mengganti background foto pada photoshop. >ulu saya sempat membahas tentang 3ara mengganti background foto dengan &asso 'ool dan 3ara 9engganti Background :arna pada foto ,9enggunakan "en 'ool-. +ah sekarang saya akan membahas 3ara 9engganti Background :arna pada foto ,9enggunakan 9agic ?rase 'ool-. 3aranya sangat mudah, tidak memakan :aktu yang cukup lama hanya sekitar beberapa detik sa a untuk bisa menyelesaikan proyek dengan cara ini. @ak percaya?? 8k langsung sa a ya. 8h iya cara ini hanya berlaku untuk background foto yang mempunyai satu :arna sa a lho, ;-- 8k langsung 8pen sa a ya gambarnya dengan mengklik File -A 8pen.
Setelah itu klik 9agic ?rase 'ool yang bergambar seperti ini background :arna merah di atas.
kemudian klik pada
9aka background akan otomatis terhapus dengan sangat rapih. 4-. #emudian #lik 3ollor picker
yang bergambar seperti di samping :arna biru.
pilih :arna backgroundnya disini saya memakai
#lik "aint Bucket 'ool pada background kosong dari foto di atas setelah memlilih :arna biru. =asilnya langsung dilihat dan saBe a a dehh.
Membuat (asphoto Dengan (hotoshop
Reaksi:
Saya coba memberikan tips untuk membuat paspoto, dimana saya menggunakan foto sedikit agak lama, sehingga perlu sedikit restorasi, dan saya "uga memberikan tips bagaimana cara mengganti background pasphoto agar e ek )arna background sebelumn*a bisa ditimpa+
,anti -ackground 1 $ertama)tama blok )arna background sebaiknya dengan Magic Wand Tool *W+ karena tools ini bisa memblok secara otomatis pada warna sama
2 klik 3Set !oreground4 dan akan muncul 3/olor $icker4 seperti gambar dibawah, 'alu pilih warna background tertentu
5 'alu gunakan 3-rush Tool(-)4 untuk mewarnai pinggiran background (ni untuk menghilangkan bayangan warna background sebelumnya
Hasil pasphoto setelah telah diganti background.
$estorasi 'mage Jika photo sedikit usang, bisa diperbaiki *restorasi+ sehingga gambar tampak bagus 1 $erhatikan layers seperti gambar dibawah ini *"ika tidak ada buka window 7 layers+, dibawah layer, silahkan klik .#reate a ne) la*er/ sehingga muncul layer baru, pada layer baru tersebut buat pilihan .#olor/ lalu atur .0paciti/ dan .!ill/+
2 karena kita akan memperbaiki warna rambut, ganti warna .set oreground color/ men"adi hitam lalu pilih brush, danwarnai di daerah sekitar rambut
5 1ntuk Me)arnai -a2u, tinggal lakukan perintah seperti nomor 8 di atas, buat layer baru, atur opacity dan fill, sesuaikan warna, lalu pilih brush dan warnai sekitar ba"u
6 Selan"utnya kita akan memotong gambar sesuai dengan ukuran tertentu "ika kita inginkan ukuran 5cm 3 4 cm, isikan )idth 5 6 cm dan height54cm, "angan sampe kelupaan .cm/ karena default ukuran dari photoshop adalah inchi+ !ote :9kuran biasa saya gunakan adalah kurang dari 7,8 cm dari ukuran semestin*a misalnya 5cm : 6cm, maka saya akan buat 2,;cm : 5,;cm o,2 cm saya buat untuk kertas putih di pinggir setiap poto 8 9ntuk menggabungkan layer, pilih %a*er !latten 'mage
< Setelah crop selesai, kita mengatur caha*a dengan .le9els (#trl + %)/ dan .#ur9es (#trl + M)/ atur cahaya sesuai keinginan anda
Jhohannes = $urba /oding Sederhana Thursday, March 28, 2>1>
Anda mungkin juga menyukai
- Photoshop Tutorial Efek DreamDokumen86 halamanPhotoshop Tutorial Efek DreamanahaniemoetBelum ada peringkat
- Cara Membuat Karikatur Dengan PhotoshopDokumen17 halamanCara Membuat Karikatur Dengan PhotoshopYori EkoBelum ada peringkat
- Artikel PhotoshopDokumen31 halamanArtikel PhotoshopTri Wahyu SupriyantoBelum ada peringkat
- Membuat Pohon Dengan PhotoshopDokumen28 halamanMembuat Pohon Dengan PhotoshopFebrio YunaidiBelum ada peringkat
- Seleksi Rambut Menggunakan Photoshop CS6Dokumen11 halamanSeleksi Rambut Menggunakan Photoshop CS6nurhijfaBelum ada peringkat
- Tutorial Photoshop Cara Menyamakan Warna Foreground Dan Background MudahDokumen9 halamanTutorial Photoshop Cara Menyamakan Warna Foreground Dan Background Mudahnino100% (2)
- Cara Mengganti Background Foto Dengan PhotoshopDokumen10 halamanCara Mengganti Background Foto Dengan Photoshopmamas868930Belum ada peringkat
- Cara Mengganti Background Image Atau Gambar Pada PhotoshopDokumen27 halamanCara Mengganti Background Image Atau Gambar Pada PhotoshopWahid ZainiBelum ada peringkat
- Cara Membuat Foto 2x3 3x4 Dengan PhotoshopDokumen43 halamanCara Membuat Foto 2x3 3x4 Dengan PhotoshopFARID KOBANBelum ada peringkat
- Tutorial PhotoshopDokumen130 halamanTutorial PhotoshopfidrinaBelum ada peringkat
- Cara Mengganti Background Pas Foto Dengan PhotoshopDokumen12 halamanCara Mengganti Background Pas Foto Dengan PhotoshopMo Mon FairiesBelum ada peringkat
- Modul Tutorial PhotoshopDokumen205 halamanModul Tutorial PhotoshopNai AcehBelum ada peringkat
- Membuat Kartu UcapanDokumen8 halamanMembuat Kartu Ucapanwazir01Belum ada peringkat
- Tutorial PhotoshopDokumen26 halamanTutorial PhotoshopVheevhee Rhiee SevTaBelum ada peringkat
- Panduan Photoshop & Corel DrawDokumen30 halamanPanduan Photoshop & Corel Drawأحمد هدايةBelum ada peringkat
- Cara Ganti BegroundDokumen31 halamanCara Ganti BegroundKemasAmsirBelum ada peringkat
- Cara Membuat Gambar Kartun DG PhotoshopDokumen7 halamanCara Membuat Gambar Kartun DG PhotoshopDidit SanjayaBelum ada peringkat
- Membuat Pas PhotoDokumen21 halamanMembuat Pas PhotoiskandarBelum ada peringkat
- Menghapus Background Gambar Dengan Photoshop CS3Dokumen9 halamanMenghapus Background Gambar Dengan Photoshop CS3Deden Nurul HamjahBelum ada peringkat
- Text Horror SimpelDokumen13 halamanText Horror SimpelByun SinaBelum ada peringkat
- Mengenal Lingkungan Kerja Adobe Photoshop CS5 2Dokumen8 halamanMengenal Lingkungan Kerja Adobe Photoshop CS5 2alhamra14Belum ada peringkat
- Cara Membuat Tugas TikDokumen9 halamanCara Membuat Tugas TikGuldov DragnielBelum ada peringkat
- Belajar PhotoshopDokumen9 halamanBelajar PhotoshopWan KaBelum ada peringkat
- Manipulasi Foto Dengan PhotoshopDokumen208 halamanManipulasi Foto Dengan PhotoshopZaqi Pancen KodjekBelum ada peringkat
- Manipulasi Gambar Vektor Menggunakan EfekDokumen6 halamanManipulasi Gambar Vektor Menggunakan EfekHeri MaulanaBelum ada peringkat
- Tutorial Photoshop Manipulasi Menggabungkan FotoDokumen27 halamanTutorial Photoshop Manipulasi Menggabungkan FotoCaritaBelum ada peringkat
- Tutorial Tracing Foto Menggunakan Corel DrawDokumen23 halamanTutorial Tracing Foto Menggunakan Corel DrawzakariaBelum ada peringkat
- Cara Menyeleksi Rambut Di Photoshop CS3Dokumen7 halamanCara Menyeleksi Rambut Di Photoshop CS3Ibnu MustanirBelum ada peringkat
- Tutorial Wajah Kartun Ala IllustratorDokumen7 halamanTutorial Wajah Kartun Ala IllustratorRendi Yusuf AzhariBelum ada peringkat
- Kumpulan Tutorial PhotoshopDokumen123 halamanKumpulan Tutorial Photoshopaoem79Belum ada peringkat
- Berikut Adalah Cara Membuat Karikatur Dengan Mudah Menggunakan CorelDRAWDokumen39 halamanBerikut Adalah Cara Membuat Karikatur Dengan Mudah Menggunakan CorelDRAWWahyudi RambeBelum ada peringkat
- Cara Mengganti Background Foto Di PhotoshopDokumen13 halamanCara Mengganti Background Foto Di Photoshopanon_322826393100% (1)
- Narasi Tutorial 63Dokumen3 halamanNarasi Tutorial 63Bjm PhotographyBelum ada peringkat
- Modul Latihan Photoshop SMKDokumen65 halamanModul Latihan Photoshop SMKAang GunawanBelum ada peringkat
- Menghaluskan Wajah Memakai AplikasiDokumen11 halamanMenghaluskan Wajah Memakai AplikasiFayza RahmawatiBelum ada peringkat
- Cara Mengganti Background Foto Dengan PhotoshopDokumen28 halamanCara Mengganti Background Foto Dengan PhotoshopsyamsulBelum ada peringkat
- Tutorial Photoshop Mengubah Foto Menjadi Gambar KartunDokumen39 halamanTutorial Photoshop Mengubah Foto Menjadi Gambar KartunMuhammad Fitrah RamdhaniBelum ada peringkat
- Cara Membuat Stempel Dan Efeknya Dengan PhotoshopDokumen14 halamanCara Membuat Stempel Dan Efeknya Dengan PhotoshopProfanwar SantosomscBelum ada peringkat
- MS 2Dokumen34 halamanMS 2Ruqoiyah Al KarimahBelum ada peringkat
- Cara Bikin Frame SendiriDokumen46 halamanCara Bikin Frame Sendirismandalovers100% (2)
- Cara Membuat Efek 3D Di PhotoshopDokumen33 halamanCara Membuat Efek 3D Di PhotoshopEnang TatangBelum ada peringkat
- Membuat Efek Foto Arsiran Di PhotoshopDokumen29 halamanMembuat Efek Foto Arsiran Di PhotoshopPhoenix KyipstarBelum ada peringkat
- Contoh Latihan CoreldrawDokumen44 halamanContoh Latihan CoreldrawOyhiee Sikasik100% (1)
- Tutorial Hope Style PDFDokumen6 halamanTutorial Hope Style PDFEdoh EdohBelum ada peringkat
- Membuat PIN Dengan CorelDrawDokumen7 halamanMembuat PIN Dengan CorelDrawDanang Budi SetiawanBelum ada peringkat
- Cara Membuat Efek Double Exposure Di Photoshop PDFDokumen17 halamanCara Membuat Efek Double Exposure Di Photoshop PDFEko HandiBelum ada peringkat
- Cara Membuat Texture Di CoreldrawDokumen20 halamanCara Membuat Texture Di CoreldrawAnis FauziahBelum ada peringkat
- Pas Foto Merupakan Foto Kecil Yang Diambil Dari Kepala Sampai Dada Dengan Keadaan Tubuh Tegak Yang Sering Diperlukan Sebagai Tanda Pengenal Atau Informasi Identitas SeseorangDokumen4 halamanPas Foto Merupakan Foto Kecil Yang Diambil Dari Kepala Sampai Dada Dengan Keadaan Tubuh Tegak Yang Sering Diperlukan Sebagai Tanda Pengenal Atau Informasi Identitas SeseorangBudi HarpenBelum ada peringkat
- Cara Membuat Karikatur Dengan PhotoshopDokumen33 halamanCara Membuat Karikatur Dengan PhotoshopHadinataBelum ada peringkat
- Dasar PhotoshopDokumen16 halamanDasar PhotoshoptaimlahBelum ada peringkat
- Narasi TutorialDokumen2 halamanNarasi TutorialDhe Alan SutiawanBelum ada peringkat
- Teks Dengan Efek Kaca Transparan Di PhotoshopDokumen170 halamanTeks Dengan Efek Kaca Transparan Di PhotoshopihrhamsanyBelum ada peringkat
- Cara Paling Mudah Membuat Gambar Karikatur Sendiri Dengan Photosho1Dokumen35 halamanCara Paling Mudah Membuat Gambar Karikatur Sendiri Dengan Photosho1FrengkiJ.PaneBelum ada peringkat
- Cara Buat Undangan Pernikahan Menggunakan PhotoshopDokumen7 halamanCara Buat Undangan Pernikahan Menggunakan Photoshopsugiantobarus100% (1)
- Photoshop LetDokumen77 halamanPhotoshop LetFardilla AdiBelum ada peringkat
- Pengenalan Tool Box Adobe Photoshop CS3 Dan Cara KerjanyaDokumen3 halamanPengenalan Tool Box Adobe Photoshop CS3 Dan Cara KerjanyaJames McCloudBelum ada peringkat
- Menghapus Background Foto Dengan PhotoshopDokumen12 halamanMenghapus Background Foto Dengan PhotoshopDesy PurliantiBelum ada peringkat
- Nota PrintshopDokumen36 halamanNota Printshopaveo13Belum ada peringkat