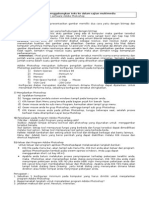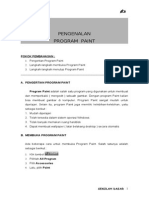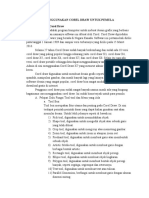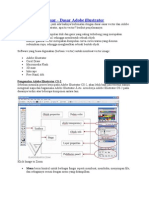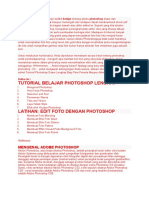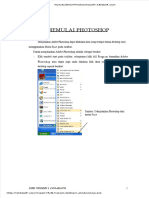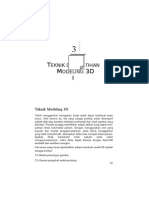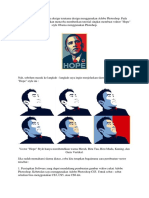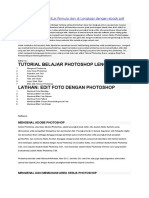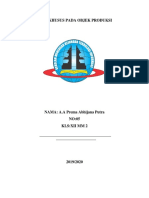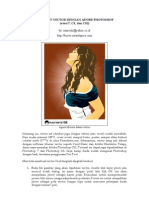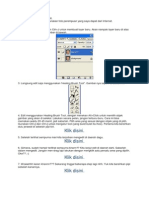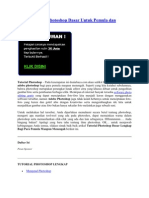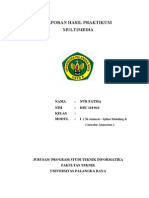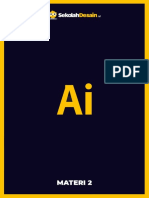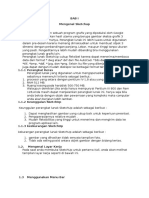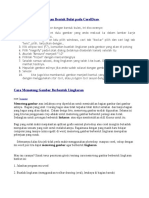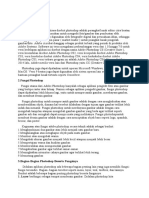Mengenal Lingkungan Kerja Adobe Photoshop CS5 2
Diunggah oleh
alhamra14Hak Cipta
Format Tersedia
Bagikan dokumen Ini
Apakah menurut Anda dokumen ini bermanfaat?
Apakah konten ini tidak pantas?
Laporkan Dokumen IniHak Cipta:
Format Tersedia
Mengenal Lingkungan Kerja Adobe Photoshop CS5 2
Diunggah oleh
alhamra14Hak Cipta:
Format Tersedia
Mengenal Lingkungan Kerja Adobe Photoshop CS5 Untuk memahami dan mengenal lebih dekat tentang Adobe Photoshop
dan sebelum melakukan proses pengolahan objek-objek objek atau gambar statik, ada baiknya kita mengenal lingkungan kerja standar dari Adobe Photoshop tersebut, dalam pembahasan ini penulis mengambil tentang Adobe Photoshop CS5. Pada saat memulai menjalankan Adobe Photoshop CS5 ini maka kita akan ditampilkan splash screen sebagai pertanda bahwa sistem sedang mempersiapkan komponen-komponen komponen komponen yang dibutuhkan dibutuhka untuk menjalankannya
Gambar 1 Splash Screen Adobe Photoshop CS5 Setelah sistem selesai mempersiapkan komponen-komponen komponen komponen nya, maka program Adobe Photoshop CS5 siap untuk digunakan dengan tampilan lingkungan kerja secara ullscreen. !erikut adalah tampilan tampila lingkungan kerja standar dari perangkat lunak Adobe Photoshop CS5
Gambar 2 "ampilan Awal Adobe Photoshop CS5
#eterangan $ %. &enu !ar &enu bar adalah menu pulldown yang berisi perintah-perintah dalam Photoshop seperti menu 'ile, (dit, )mage, *ayer, Select, 'ilter, +iew, ,indow, dan -elp. !aris menu ini terkelompok berdasarkan topiknya. .. "oolbo/ "oolbo/ adalah alat-alat yang digunakan untuk memodi ikasi image 0gambar atau oto1. Alat-alat ini juga dikelompokkan menurut jenisnya. 2. ,indow Pallete ,indow pallete adalah window yang berguna untuk memilih atau mengatur berbagai parameter pada saat mengolah image dalam Photoshop. Untuk menampilkan ,indow Pallete dapat kita lakukan dengan cara memilih menu ,indow kemudian pilih pallete yang dimunculkan. 3. Can4as Can4as adalah bidang yang digunakan sebagai tempat untuk meletakkan image. !iasanya ukuran can4as akan sama dengan ukuran image, tetapi dalam Photoshop kita dapat merubah ukuran can4as dan image sesuai dengan kebutuhan. #alau kita memunculkan can4as baru biasanya ada tiga pilihan yaitu can4as yang putih, berwarna dan transparan. Adapun beberapa toolbo/ yang sering kita gunakan untuk melakukan pengolahan objek gambar, dan Ada satu hal yang perlu diperhatikan, bahwa ada sebagian tools yang jika diklik tahan akan keluar menu baru berupa tools yang ungsinya mirip dengan tools yang diklik tahan. 5ika salah satu tool di menu tambahan itu diklik, maka tools tersebutlah yang akan akti menggantikan tools yang diklik tahan. 6engan demikian jika kita menggunakan keyboard shortcut, maka yang akan akti adalah tool yang menggantikannya. yang diantaranya adalah sebagai berikut $
&o4e "ool. #eyboard shortcut 8 +. 6igunakan untuk memindah objek-objek 0layer1 yang ada di Photoshop. 9ectangle &ar:uee "ool. #eyboard shortcut 8 &. 6igunakan untuk membuat seleksi berbentuk persegi. *asso "ool. #eyboard shortcut 8 *. 6igunakan untuk membuat seleksi dengan cara ;mengikat< seperti lasso. #lik tahan untuk mulai mengikat, lepas untuk menutup seleksi tersebut. =uick Selection ection "ool. #eyboard shortcut 8 ,. Penyeleksian otomatis dengan menggunakan panduan brush. Crop "ool. #eyboard shortcut 8 C. 6igunakan untuk meng-crop meng ukuran gambar. (yedropper "ool. #eyboard shortcut 8 ). 6igunakan untuk mengambil sampel warna pada gambar dan melihat rumus warnanya. Spot -ealing !rush "ool. #eyboard shortcut 8 5. 6igunakan untuk meme retouch gambar secara otomatis pada spot yang dipilih. !rush "ool. #eyboard shortcut 8 !. Untuk membuat goresan kuas pada gambar. Clone Stamp "ool. #eyboard shortcut 8 S. Untuk mengklon pola gambar sekaligus warnanya. -istory !rush "ool. #eyboard shortcut 8 >. Untuk mengembalikan ke keadaan semula keadaan gambar yang telah dirubah. !rush "ool. #eyboard shortcut 8 (. Untuk menghapus atau bisa bi juga membuat goresan warna background. 7radient "ool. #eyboard shortcut 8 7. Untuk membuat gradasi. !lur "ool. Untuk mengaburkan 0blur1 gambar. 6odge "ool. #eyboad shortcut 8 ?. Untuk memutihkan gambar. Pen "ool. #eyboard shortcut 8 ?. Untuk membuat path dengan menyambungkan anchor point dan node. -ori@ontal "ype "ool. #eyboard shortcut 8 ". Untuk membuat teks hori@ontal Path Selection "ool. #eyboard shortcut 8 A. Untuk memilih dan memindahkan path. -and "ool. #eyboard shortcut 8 -. Untuk menggeser layar. Gambar 3 "oolbo/ Adobe Photoshop CS5 9otate +iew "ool. #eyboard shortcut 8 9. Untuk memutar layar. Aoom "ool. #eyboard shortcut 8 A. Untuk merubah @oom layar. 6i sebelah kiri$ merubah kembali warna oreground dan background menjadi warna de ault. 6i sebelah kanan$ &enukar warna oreground menjadi background dan sebaliknya &erubah warna oreground dan background. &engakti kan =uick &ask "ool.
Ada beberapa tool yang hanya bisa akti jika kartu +7A anda memiliki dri4er ?pen7* yang sesuai dengan Adobe Photoshop CS5 dan masih ada tool-tool tool tool lain selain yang disebutkan di atas, tool-tool tool tersebut timbul atau tersembunyi, tergantung pada workspace yang anda pilih.
Studi Kasus Setelah mengenal lingkungan kerja dari Adobe Photoshop CS5, langkah selanjutnya untuk melengkapi kemampuan kita dalam memahami dan mengimplementasikannya, kita coba mulai dengan mengolah gambar secara sederhana. 6alam pembahasan ini kita ambil sebuah studi kasus yang sangat mudah dan memang g sering digunakan dalam kehidupan sehari oleh para desainer gra is dalam pekerjaannya yaitu B&embuat 26 *ogo dengan Adobe PhotoshopB, untuk lebih jelasnya langsung saja kita ikuti langkahlangkah langkah berikut ini $ *angkah % $ Siapkan Can4as ,idth 3CCp/ / -eight ght 3CC p/,
Gambar 4 Setting Can4as *angkah . $ Ambil salah satu objek custom shape di photoshop dengan gambar objek
Gambar 5 ?bjek Shape
*angkah 2 $ "rans orm objek tersebut menjadi model Perspecti4e, caranya $ dengan kombinasi mouse dan keyboard 0Ctrl Ctrl D Click1 pada trans orm sudut kanan atas sambil di geser.
Gambar 6 ?bjek Shape -asil "rans orm Setelah selesai teken enter. *angkah 3 $ 6uplikat ?bjek menjadi beberapa bagian seperti gambar di bawah, biar cepet pake kombinasi mouse D keyboard juga 0Alt D Click1 sambil di geser atau pilih objek lalu geser objek dengan tombol panah di keyboard sambil menekan tombol 0Alt1
Gambar 7 Copy ?bjek E *ayer
*angkah 5 $ 6ouble klik layer paling atas lalu berikan style pada layer tersebut seperti aturan di bawah ini $
Gambar 8 !lending ?ption 7radient *angkah F $ !erpindah ke layer paling bawah dan berikan juga style layer dengan aturan seperti di bawah ini $
Gambar 9 !lending ?ption ?uter 7low dan Stroke *angkah G $ Untuk sedikit berkesan kesan glossy, berikan gradasi transparent. HC"9*DClickI pada layer shape paling atas, pilih menu Select J &odi y J Contract 0 .p/ 1
Gambar 10 7ambar -asil &odi y
*angkah K $ Supaya terkesan lebih kinclong logo tersebut, gabungkan terlebih dahulu . layer layer menjadi % 0&erge1 dengan cara pilih kedua layer tersebut lalu HCtrl D (I
Gambar 11 &erge *ayer #emuadian seleksi bagian atas dengan menggunakan &ar:uee tool 0&1, 0&1 lalu atur eather 0dibawah 0 menu bar1 dan berikan nilai 2Cp/ lalu (nter, (nter ubah blending mode layer menjadi o4erlay
Gambar 12 &odi ikasi 'eather % Selanjutnya tekan tombol 6elete % kali saja dan lihat hasilnyaL *akukan hal yang sama untuk bagian bawah objek. Untuk meghilangkan seleksi tekan tombol keyboard HCtrl D 6I
Gambar 13 &odi ikasi 'eather .
*angkah M $ Atur tampilan sedemikian rupa, lalu simpan hasilnya 0PS6, 5P7, PN7, 7)', !&P, dan lain-lain1 lain
Gambar 14 Proses Penyimpanan 7ambar
Gambar 15 -asil Akhir 26 *ogo dengan Adobe Photoshop SelesaiL.. 7ampang banget kanL.. Cuma beberapa menit sajaLL..
!y $ 6hema >unautama, S." 9e $ http$EEwww.adobe.com
Anda mungkin juga menyukai
- Materi Menggabungkan Teks Dalam Sajian Multimedia Apl Adobe PhotoshopDokumen16 halamanMateri Menggabungkan Teks Dalam Sajian Multimedia Apl Adobe Photoshopukhti_oelfaBelum ada peringkat
- Cara Membuat Karikatur Dengan PhotoshopDokumen17 halamanCara Membuat Karikatur Dengan PhotoshopYori EkoBelum ada peringkat
- Photoshop Tutorial Efek DreamDokumen86 halamanPhotoshop Tutorial Efek DreamanahaniemoetBelum ada peringkat
- Modul PaintDokumen34 halamanModul PaintYasinta Dewi0% (1)
- Belajar Membuat Logo 3D Di PhotoshopDokumen43 halamanBelajar Membuat Logo 3D Di PhotoshopRahmansyah GaekBelum ada peringkat
- Panduan Photoshop & Corel DrawDokumen30 halamanPanduan Photoshop & Corel Drawأحمد هدايةBelum ada peringkat
- Tutorial PhotoshopDokumen130 halamanTutorial PhotoshopfidrinaBelum ada peringkat
- Langkah Correl, Photoshop, Adobe Premiere, FilmoraDokumen38 halamanLangkah Correl, Photoshop, Adobe Premiere, FilmoraWWAN FIREBelum ada peringkat
- Tutorial Photoshop Lengkap Dasar Pemula Dan Menengah I PhotoDokumen9 halamanTutorial Photoshop Lengkap Dasar Pemula Dan Menengah I PhotoMuh Ridwan AnwarBelum ada peringkat
- Tutorial Merubah Background FotoDokumen18 halamanTutorial Merubah Background FotoFajar KlatenBelum ada peringkat
- Belajar Adobe Illustrator CS2-5Dokumen42 halamanBelajar Adobe Illustrator CS2-5aazyx100% (1)
- Materi Dan Tugas TIK Kelas 6Dokumen24 halamanMateri Dan Tugas TIK Kelas 6taufiqurrahman saleh afif100% (1)
- Modul Adope Photoshop Cs5Dokumen44 halamanModul Adope Photoshop Cs5Annisa Shanti R80% (5)
- Materi PhotoshopDokumen29 halamanMateri PhotoshopMahdieSportBelum ada peringkat
- Modul Photoshop 2019Dokumen15 halamanModul Photoshop 2019Yulia SafitriBelum ada peringkat
- Makalah AdobeDokumen11 halamanMakalah AdobeAntoni FransBelum ada peringkat
- Bab IiiDokumen18 halamanBab IiiKenny AleardoBelum ada peringkat
- Tutorial Cs6Dokumen10 halamanTutorial Cs6Wahyu PrasetyaBelum ada peringkat
- Cara Membuat Foto Mozaik Dengan PhotoshopDokumen41 halamanCara Membuat Foto Mozaik Dengan PhotoshopHardiyanti Safitri100% (1)
- Dokumen - Tips Modul Latihan Photoshop SMKDokumen65 halamanDokumen - Tips Modul Latihan Photoshop SMKKresna InformatikaBelum ada peringkat
- Cara Menginstal Adobe Photoshop CS3Dokumen15 halamanCara Menginstal Adobe Photoshop CS3Lot Us ImpactBelum ada peringkat
- Memahami Photoshop CS3Dokumen26 halamanMemahami Photoshop CS3tandyalesmanaBelum ada peringkat
- Metode Praktis Pemodelan 3D Dengan AutoCADDokumen27 halamanMetode Praktis Pemodelan 3D Dengan AutoCADBunTaiBelum ada peringkat
- Fungsi Ikon Di KehidupanDokumen10 halamanFungsi Ikon Di KehidupandeviilusianaBelum ada peringkat
- Tutorial Hope Style PDFDokumen6 halamanTutorial Hope Style PDFEdoh EdohBelum ada peringkat
- Modul Ajar Blender PDFDokumen35 halamanModul Ajar Blender PDFBayani Salam100% (1)
- E Book Tutorial Adobe Flash Cs 3Dokumen17 halamanE Book Tutorial Adobe Flash Cs 3bunawiBelum ada peringkat
- Politeknik LP3I BDG MakalahDokumen14 halamanPoliteknik LP3I BDG MakalahRivana FathurachmanBelum ada peringkat
- Belajar Photoshop Untuk Pemula Dan Di Lengkapi Dengan Ebook PDFDokumen11 halamanBelajar Photoshop Untuk Pemula Dan Di Lengkapi Dengan Ebook PDFanon_561310024Belum ada peringkat
- Cara Membuat Vector Vexel Dengan Inkscape Paling MudahDokumen8 halamanCara Membuat Vector Vexel Dengan Inkscape Paling MudahRidho G. PrayogoBelum ada peringkat
- Fungsi Dari Tiap Tiap Icon Di Toolbar SketchupDokumen6 halamanFungsi Dari Tiap Tiap Icon Di Toolbar SketchuplilikkurniaBelum ada peringkat
- Belajar CorelDrawDokumen33 halamanBelajar CorelDrawDebbi SariBelum ada peringkat
- Adobe After Effects REMIDIDokumen8 halamanAdobe After Effects REMIDIpremaabhiBelum ada peringkat
- Membuat Vexel Dengan PhotoshopDokumen8 halamanMembuat Vexel Dengan PhotoshopFariz Rizky AwaludinBelum ada peringkat
- Tutorial PhotoshopDokumen26 halamanTutorial PhotoshopVheevhee Rhiee SevTaBelum ada peringkat
- Tutorial Adobe Photoshop Dasar Untuk Pemula Dan MenengahDokumen22 halamanTutorial Adobe Photoshop Dasar Untuk Pemula Dan MenengahDini DwiyaniBelum ada peringkat
- Sejarah Adobe PhotoshopDokumen14 halamanSejarah Adobe Photoshopdanial hidayatBelum ada peringkat
- Laporan Praktikum Multimedia - Modul IDokumen64 halamanLaporan Praktikum Multimedia - Modul IFatmaBelum ada peringkat
- (Materi 2) Cara Mudah Menggambar Ulang PDFDokumen17 halaman(Materi 2) Cara Mudah Menggambar Ulang PDFYudi BandjeersBelum ada peringkat
- Ebook Panduan Belajar Photoshop cs3 PDFDokumen60 halamanEbook Panduan Belajar Photoshop cs3 PDFputra_emeraldiBelum ada peringkat
- Istilah SketcupDokumen68 halamanIstilah SketcupSigit Andi PBelum ada peringkat
- Modul Adobe PhotoshopDokumen19 halamanModul Adobe PhotoshopirvapratamaBelum ada peringkat
- Membuat PIN Dengan CorelDrawDokumen7 halamanMembuat PIN Dengan CorelDrawDanang Budi SetiawanBelum ada peringkat
- Contoh Latihan CoreldrawDokumen44 halamanContoh Latihan CoreldrawOyhiee Sikasik100% (1)
- Adobe Photoshop 1 AxelraymondDokumen20 halamanAdobe Photoshop 1 AxelraymondAxel AbdillahBelum ada peringkat
- Bahan Ajar Sketchup...Dokumen22 halamanBahan Ajar Sketchup...Rony BettyBelum ada peringkat
- CDR1Dokumen16 halamanCDR1HipkabijogjaBelum ada peringkat
- PhotoshopDokumen6 halamanPhotoshopArtyah LorenzaBelum ada peringkat
- Ganti Background Foto Dengan PhotoshopDokumen6 halamanGanti Background Foto Dengan PhotoshopMetthew Djajaprana liemBelum ada peringkat
- Mengenal Adobe Flash Pro Cs6Dokumen58 halamanMengenal Adobe Flash Pro Cs6Fadilla Ayuningtias0% (1)