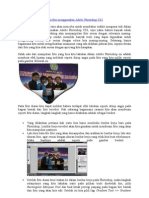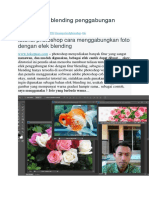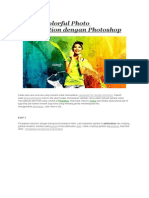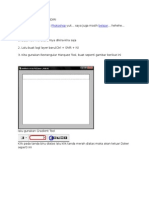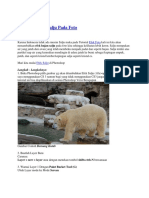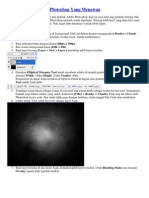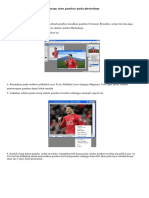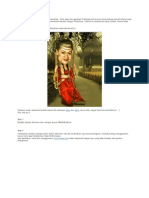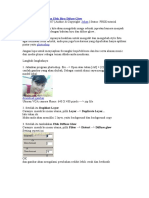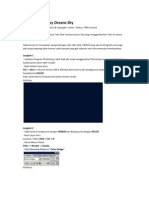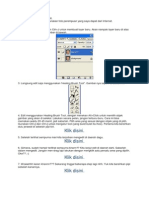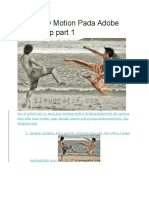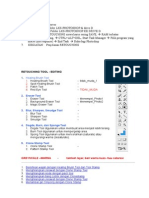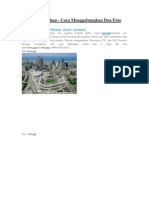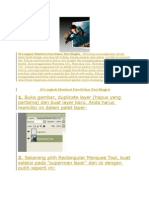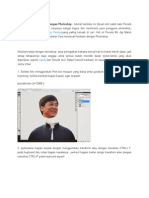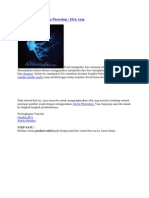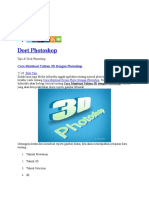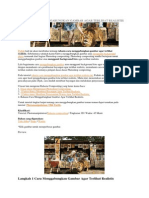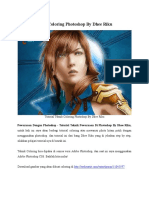Kumpulan Tutorial Photoshop
Diunggah oleh
aoem79Deskripsi Asli:
Hak Cipta
Format Tersedia
Bagikan dokumen Ini
Apakah menurut Anda dokumen ini bermanfaat?
Apakah konten ini tidak pantas?
Laporkan Dokumen IniHak Cipta:
Format Tersedia
Kumpulan Tutorial Photoshop
Diunggah oleh
aoem79Hak Cipta:
Format Tersedia
aoem-tabibkom.blogspot.
com
Tutorial Photoshop # Edisi 001
1
Kumpulan
TUTORIAL PHOTOSHOP
#Edisi 001
By. Aoem
aoem-tabibkom.blogspot.com
Tutorial Photoshop # Edisi 001
2
KATA PENGANTAR
Alhamdulillah Puji Syukur saya panjatkan kepada Tuhan YME.. Atas segala karunia-Nya
sehingga saya dapat membukukan tutorial ini.
Tutorial versi e-Book ini berisi tutorial yang ada di blog aoem-tabibkom.blogspot.com dengan
harapan pembaca semua lebih mudah mempelajari secara off line.
Isi tutorial ini meliputi :
- Membuat efek kulit terkelupas di Photoshop
- Dasar membuat Robotic Costume di Photoshop
- Membuat HP transparan
- Membuat titik embun pada jaring laba-laba
- Memperjelas foto yang buram
- Membuat water dance girl
- Membuat desain dan efek menggunakan brush tool
- Membuat sketch glow pada wajah
- Dasar-dasar membuat text 3D dengan zaxwerk 3D invigorator for Photoshop
- Membuat efek pada text 3D menggunakan plug in 3D invigorator
- Membuat efek nebula dengan Apophysis
- Membuat efek manusia lahar
- Ukuran Cropping cetak foto digital
- Membuat bola dunia desain
- Membuat gambar profil dan cover timeline FB yang unik
Semoga tutorial ini memberi manfaat untuk anda semua......:)
Bilamana anda terbantu atau tertarik dengan e-Book ini, saya selaku penulis mohon bantuan
Donasi / Sedekah seikhlasnya.
Berapapun besar Donasi/Sedekah yang anda berikan kiranya dapat menambah modal bagi kami
untuk membuat tutorial selanjutnya yang lebih baik dan menarik untuk dipelajari.
Donasi dapat disampaikan melalui rekening :
BRI UNIT TULANG BAWANG
No. Rek : 5665-01-000480-53-2
An : MARHUM FAUZI
aoem-tabibkom.blogspot.com
Tutorial Photoshop # Edisi 001
3
Saturday, August 11, 2012
Tutorial Membuat efek kulit terkelupas di Photoshop
Skill : Menengah
Aplikasi : Photosop CS semua versi
Wah.. udah lama banget blog ini kagak ane update, untuk mengisi waktu luang sekarang ane
sempetin lagi buat postingan. berhubung saat ini ane lagi hobi dengan editing gambar alias
Photoshop Maniak maka ane coba bikin tutorial seputar Photoshop... semoga ada manfaatnya ..!
Kali ini ane akan memberi tutorial tentang membuat kulit yang terkelupas dan tersapu angin.
Ane gak akan menerangkan secara detail dasar penggunaan tool atau menu di Ps.. jadi bagi anda
yang ingin mengikuti tutorial ini minimal telah mengetahui dasar-dasar pengoperasian Ps. Dan
Ps yang ane gunain adalah Ps CS 2..
1. Siapkan dulu bahan-bahan racikannya, yaitu : Pattern besi berkarat,Tanah kering yang
telah retak dan intinya gambar cewek yang cekep ( biar nambah semangat. wk wk wk
).
aoem-tabibkom.blogspot.com
Tutorial Photoshop # Edisi 001
4
2. Buatlah halaman baru dengan ukuran 800 x 600 p, atau setidaknya lebar diatas 600p.
masukkan ketiga bahan racikan ke halaman baru tersebut.
Gantilah masing-masing nama layer Pattern Besi,Retakan tanah dan Cewek atau terserah agan
mau dkasih nama apa.
layer retakan tanah letakkan paling atas dan non aktifkan visibilitynya ( klik gambar mata di sblh
kiri layer tanah ) agar tdk mengganggu sementara.
Atur letak pattern besi kira-kira menutupi sebagian wajah lalu Letakkan layernya paling bawah.
aoem-tabibkom.blogspot.com
Tutorial Photoshop # Edisi 001
5
3. Aktifkan kembali layer retakan tanah ( visibility ), letakkan kira-kira menutupi di
sebagian wajah dan badan. Rubah mode nya dari normal menjadi multiply, Gambar akan
nampak transparan dan seolah-olah menyatu dgn kulit. Selanjutnya lakukan penyesuain
bentuk retakan tanah menggunkan teknik wraping. Klik menu Edit Transform Warp.
Atur node-node warp sedemikian rupa sehingga menyesuaikan bentuk badan / wajah, jika
sudah tekan enter.
Hapus beberapa bagian pinggir dan bagian yang menutupi baju.
aoem-tabibkom.blogspot.com
Tutorial Photoshop # Edisi 001
6
Copy layer retakan tanah dan ganti namanya menjadi retakan tanah kering 2, sedangkan layer
retakan tanah yang asli di non aktifkan.
4. Ubah mode layer retakan tanah kering 2 dari multiply menjadi normal. tambahkan garis-
garis retakan tanah menggunakan Brush Tool (B) ( diameter 1 dan hardness 100% ),
buatlah garis yang saling terhubung di beberapa retakan, hal ini untuk mempermudah
nanti saat menyeleksi bagian yg akan dihapus.
Setelah selesai kembalikan ke mode multiply.
Copy lah layer cewek dan non akitifkan layer aslinya..biarkan layer copy an yg aktif. ( biasakan
meng copy layer yg akan di edit, jika terjadi kesalahan maka kita msh memiliki layer aslinya )
5. Selanjutnya kita akan menghapus bagain kulit cewek.
Bagian kulit yang akan di hapus adalah mengikuti garis retakan tanah sehingga nampak natural.
aoem-tabibkom.blogspot.com
Tutorial Photoshop # Edisi 001
7
Langkahnya adalah Klik layer Retakan Tanah kering2 ( gbr kode 1 ) lalu gunakan magic wand
tool (W ) dan klik area retakan di dekat hidung ( gbr kode 2 ), lalu klik layer Cewek ( gbr kode 3
) kemudian tekan tombol Del di keyboard.. akan nampak lobang pada retakan yang kita seleksi
tadi.
Selanjutnya hapus bagian retakan lainnya seperti langkah diatas. Utk menonaktifkan seleksi,
tekan Ctrl + D.
( tak perlu mengikuti spt contoh, pilihlah retakan yg sesuai dengan selera agan ).
aoem-tabibkom.blogspot.com
Tutorial Photoshop # Edisi 001
8
6. Setelah membuat lubang,selanjutnya kita membuat shadow ( bayangan ) pada area lubang
yg telah dibuat, hal ini untuk membuat efek ketebalan kulit.
Buatlah layer kosong baru dan beri nama shadow, Perbesar area yg berlubang menggunkan
Zoom tool (Z) . gunakan Brush Tool (B) dengan diameter 1 hardness 50% dan warna brush
coklat tua atau hitam. Mulailah membuat garis mengikuti pinggran lubang dan buat setangahnya
saja tidak perlu seluruh area di brush.
Untuk berpindah area zoom, tekan spasi keyboard dan sambil geser gambar menggunakan klik
kiri mouse.
Agar nampak natural, hapuslah sedikit ujung garis yg dibuat tsb dengan erase tool (E) dan
opacity 17%.. hapus sedemikian rupa agar nampak tidak kaku garisnya.
Jika sudah, kembalikan ukuran viewnya menjadi normal, gunakan zoom tool (Z) lalu klik kanan
gambar dan pilih Fit to screen.
7. Selanjutnya kita akan membuat pecahan kulit.
Aktifkan kembali layer Retakan tanah asli yg dinonakifkan tadi, setelah aktif letakkan layer tsb
di paling atas.
Sekarang klik layer cewek yang telah dilubangi tadi, tekan tombol Ctrl (jgn dilepas ) dan klik
layer cewek.. maka gambar lubang akan terseleksi, lepaskan Ctrl.
aoem-tabibkom.blogspot.com
Tutorial Photoshop # Edisi 001
9
Klik layer retakan tanah, tekan tombol Del.. sekarang kita memiliki pecahan retakan tanah yg
akan kita gunakan sebagai lebaran kulit. Untuk menon aktifkan seleksi, tekan Ctrl + D. ganti
nama layer menjadi pecahan.
8. Copy lah layer pecahan menjadi empat layer masing-masing layer atur sedemikian
rupa dan geser / putar serta atur besar kecilnya ukuran sehingga membentuk serpihan
pecahan yang terburai.
aoem-tabibkom.blogspot.com
Tutorial Photoshop # Edisi 001
10
Hapuslah ujung atau bagian gambar pecahan tsb secara halus ( gunakan erase tool dgn diameter
50 atau 60 p,hardness 0 , opacity 15% ) agar nampak alami.
Masing-masing layer pecahan beri style ( Blending ) inner shadow.
9. Pilih Pada layer Cewek, berilah efek Lens Flare di atas bahu . Filter-Render-Lens Flare
Buat dua layer baru masing-masing beri nama Mask hitam1 dan mask hitam2.
Gunakan Gradient Tool (G) dan beri warna hitam..pilih Linear Gradient dan bentuknya
foreground to trasnparant .
aoem-tabibkom.blogspot.com
Tutorial Photoshop # Edisi 001
11
Buatlah gradient secara diagonal dari kiri bawah ke kanan atas pada layer mask hitam1 dan
sebaliknya pada mask hitam2.
10. Untuk membuat laser light, buatlah layer baru dan beri nama laser light. Gunakan Brush
Tool ( B ) diameter 15, warna biru mudabuatlah garis horisontal dan terputus tdk usah
terlalu panjang, lalu gunakan Filter-Blur-Motion Blur dan atur Angel 0 .distance 900.
Hapus ujung kanan kirinya dengan tipis saja dan perkecil keculai bagian tengah yang pas dengan
posisi lens flare biarkan saja
Utk efek sinar putih, buatlah layer baru dan gunakan brush tool dengan diameter 30 berwarna
putih, buat titik lingkaran di tengah pas lens flare.. gunakan filter Gausian Blur agar seprti efek
cahaya putih yang bersinar.
Ini bahan-bahan buat prakteknya gan .... tp untuk pattern besi tdk ane sertain, soale kehapus file
jpg nya.. silahkan ganti dengan pattern lain .
BAHAN :
aoem-tabibkom.blogspot.com
Tutorial Photoshop # Edisi 001
12
aoem-tabibkom.blogspot.com
Tutorial Photoshop # Edisi 001
13
Saturday, August 11, 2012
Tutorial Dasar membuat Robotic Costume di Photoshop
Skill : Menengah
Aplikasi : Photoshop CS semua versi
Kali ini ane akan kasih tutorial sederhana membuat Desain dasar Robotic Costume.
1. Siapkan bahannya dan bukalah file gambar yang akan kita buat robotic. ( Save image bahan
yang ada di akhir tutorial ini ) ,Karena ukurannya cukup besar di atas 600px maka tak perlu
membuat halaman baru ( new ).
Copylah layer background ( gmbr utama ) ke layer baru dan ganti nama layer baru tsb menjadi
Cewek edit, dan non aktifkan layer aslinya ( background ).. kita cukup gunakan gambar layer
hasil copy-an saja..
Aturlah warna melalui Image Adjustment-Hue and saturation, atur warnanya agak menjadi ke
hijauan
aoem-tabibkom.blogspot.com
Tutorial Photoshop # Edisi 001
14
2. Buatlah layer baru dan ganti namanya menjadi Garis Bantu. Layer ini kita gunakan sebagai
tempat membuat garis-garis dasar untuk mempermudah kita mengkostumasi desain potongan
kulit robot.
Gunakan Brush tool (B) dengan diameter 5, Hardness 100%, opacity 85%.
Buatlah sket potongan garis seperti gambar berikut :
3. Buat layer baru dan beri nama Lingkar Garis.
Gunakan Eliptical Marquee Tool (M) dan buat lingkaran di sekitar dagu dengan ukuran
menyesuaikan dagu.. lalu gunakan Paint bucket tool (G) dengan warna hitam utk mengisi seleksi
lingkaran tsb. Gunakan Ctrl+D utk menon aktifkan seleksi lingkaran
aoem-tabibkom.blogspot.com
Tutorial Photoshop # Edisi 001
15
Masih pada layer Lingkar Garis,Buatlah lingkaran lagi menggunakan Eliptical Marquee Tool
(M) dengan ukuran lebih besar dan geser untuk membentuk posisi bulan sabitm setelah pas
tekan tombol Del di keyboard.
Sekarang kita memiliki potongan bulan sabit, atur posisinya mengikuti garis di dagu.. dan copy
layer Lingkar garis dan atur posisinya mengikuti garis pergelangan engsel tangan kiri.
Hapus ujung-ujungnya agar rapi.
aoem-tabibkom.blogspot.com
Tutorial Photoshop # Edisi 001
16
4. Buat layer baru dan beri nama Line
Gunakan Brush Tool (B) dengan diameter 3px,Hardness 100%,opacity 100%,Warna hitam.
Buatlah garis di sekitar pipi,leher ,seblah mata dan lainnya. Dan rapikan ujung-ujungnya dengan
erase tool (E).
Untuk bagian leher dan hidung dapat menggunakan Pen tool (P)..caranya :
Tekan Q utk mengaktifkan mode quick mask,gunakan Pen Tool (P) untuk membuat garis di
sekitar leher, lalu buat lengkungan ditengah garis menyesuaikan kontur leher, tekan Q untuk
menonaktifkan quick mask ( masih menggunakan pen tool ) klik kanan garis pen tool lalu pilih
stroke Path.. pilih Brush dan simulate pressure jangan di centang- OK. Tekan Del utk
menghapus path.
aoem-tabibkom.blogspot.com
Tutorial Photoshop # Edisi 001
17
Copy layer hasil stroke Path tsb diatas untuk membuat garis leher satunya, dan rapikan
bentuknya.
Lakukakn cara yg kurang lebih sama utk daerah hidung
5. Sambil menekan Ctrl, Klik layer Lingkar garis,Layer Line dan layer line copy an lainnya,
lepas Ctrl dan klik kanan layer merge layers. ( intinya adalah menyatukan seluruh garis yang
kita buat menjadi satu agar mudah saat dilakukan pengeditan selanjutnya ).
Setelah layer di merge, non aktifkan layer Garis bantu ( atau hapus / delete layer ) karena sudah
tidak kita gunakan lagi.
6. Buat layer baru dan beri nama Shadow.
Gunakan Brush Tool (B) dengan diameter 4 px,Hardness 90%,opacity 95%., warna kuning
muda ( terang ). Buatlah garis mengikuti alur pinggir Line yg telah kita buat sebelumnya
sesuaikanlah dengan gambar. Untuk merapikan garis ini gunakan erase tool dgn opacity 15%
agar halus
aoem-tabibkom.blogspot.com
Tutorial Photoshop # Edisi 001
18
kalo belum paham dengan maksud ane tentang shadow, berikut ini gambar pembuatan shadow
menggunakan Brush pada layer Shadow :
lalu rapikan menggunakan erase tool... hapus tipis-tipis aja.
aoem-tabibkom.blogspot.com
Tutorial Photoshop # Edisi 001
19
7. Selanjutnya kita membuat lingkaran di sekitar pipi, copy lah layer Lingkar Garis ( lihat
langkah ke 3 ) yang kita sembunyikan tadi. Atau anda dpt membuat yang baru.
Letakkan di bagian pinggir pipi kanan.
Ubah mode tampilan dari Normal menjadi screen ( gambar akan hilang ).
Atur style ( blending ) Outer Glow
aoem-tabibkom.blogspot.com
Tutorial Photoshop # Edisi 001
20
8. Untuk memperindah pencahayaan, selanjutnya buatlah layer baru dan beri nama Kulit
Overlay.
Gunakan Brush Tool (B) diameter 120px,hardnes 0,opacity 100%, warna Biru muda.
Buatlah sapuan brush di sekitar area gambar cewek.
Rubahlah mode dari Normal menjadi overlay.
9. Untuk variasi lainnya silahkan berkreasi sendiri, sperti membuat Lingkaran, Kotak dan
lainnya untuk memperindah tampilan robot yang kita buat ini.
Demikian tutorial singkat ini.. semoga bermanfaat .. :)
Ini bahan yang bisa di pakai untuk praktek :
aoem-tabibkom.blogspot.com
Tutorial Photoshop # Edisi 001
21
aoem-tabibkom.blogspot.com
Tutorial Photoshop # Edisi 001
22
Saturday, August 11, 2012
Tutorial membuat HP transparan di Photoshop
Skill : Pemula
Aplikasi : Photoshop CS semua versi
Kali ini ane bakal kasih tutor cara bikin HP transparan walaupun gak menarik tp bs jd rujukan
bagi pemula untuk menjadi dasar konsep membuat objek transparan.
Gbr hp transparan
1. Yang pertama jangan lupa siapkan bahan racikannya..
aoem-tabibkom.blogspot.com
Tutorial Photoshop # Edisi 001
23
2. Silahkan edit gambar HP Samsung, buang tangannya dan ambil gambar HP nya saja. (
untuk yg ini ane kagak akan bahas,ane anggap agan semua udh ngerti cara nya. Bisa
menggunakan Polygon Lasso Tool (L) untuk menyeleksi gambar dan menghapus bagian
tangan ). Dan edit gambar tangan agar begron hitamnya hilang.
3. Buat dokumen baru dengan ukuran 600p x 480p.
Masukan gambar HP dan Gambar Tangan, atur ukurannya sesuai halaman dokumen.
Buat layer baru dan beri warna biru tua atau hijau tua, dan letakkan layer ini di paling bawah.
Ganti nama layer HP menjadi Samsung ( maaf.. digambar ane blm sempet ganti nama layernya,
msh tertera Background Copy ). Dan copy layer ini lalu sembunyikan / non aktifkan,Sehingga
kita memiliki 2 layer samsung.
Buat layer baru dan beri nama Dasar Bentuk.
Tekan Ctrl dan Klik layer Samsung ( background copy ), maka gambar akan terseleksi..lepas
Ctrl. lalu Klik layer Dasar bentuk. ( layer ini masih kosong, dan kita akan membuat bentuk
dasar kerangka HP ).
aoem-tabibkom.blogspot.com
Tutorial Photoshop # Edisi 001
24
Gunakan Paint Bucket Tool (G) dan beri warna hitam, klik di area yg terseleksi maka akan
membentuk pola hp berwarna hitam yg menutupi samsung. Tekan Ctrl+D utk membuang
seleksi.
aoem-tabibkom.blogspot.com
Tutorial Photoshop # Edisi 001
25
4. Sementara non aktifkan layer Dasar Bentuk ( in visibility ) maka layer samsung akan
muncul / terlihat.
Buat layer baru dan beri nama Layar frame.
Masih di Layar Frame,Gunakan Rectangular Marquee Tool (M) untuk membuat seleksi segi
empat mengikuti bentuk bagian layar samsung.
Gunakan lagi Paint Bucket Tool (G) warna hitam, dan klik area yg terseleksi, maka akan
terbentuk kotak warna hitam seukuran layar samsung. Jangan hilangkan dulu seleksi nya..
aoem-tabibkom.blogspot.com
Tutorial Photoshop # Edisi 001
26
Aktifkan kembali layer Dasar Bentuk ( visibility ), dan klik layer tsb. Tekan tombol DEL, maka
bagian dalam Layar bentuk akan terhapus
Masih dalam kondisi seleksi klik layer Samsung ( background copy ) lalu klik menu Select
Inverse dan selanjutnya tekan tombol DEL. Tekan Ctrl + D untuk membuang seleksi, Ganti
nama layer samsung ini menjadi Layar Warna.
aoem-tabibkom.blogspot.com
Tutorial Photoshop # Edisi 001
27
Nah .. dari langkah ini akhirnya kita memiliki 3 bentuk objek yang berbeda.
aoem-tabibkom.blogspot.com
Tutorial Photoshop # Edisi 001
28
5. Klik layer Layar Frame, ubah mode dari normal menjadi Screen, maka gambar layer akan
hilang. Selanjutnya beri Style / Blending Drop Shadow dan Inner Glow.
Tentukan nilainya seperti tertera digambar.
Lakukan juga hal yang sama pada layer Dasar Bentuk.
Dan akhirnya menghasilkan tampilan seperti ini :
aoem-tabibkom.blogspot.com
Tutorial Photoshop # Edisi 001
29
Untuk layer Layar Warna, ubah mode normal menjadi Overlay dan turunkan nilai opacitynya
agar nampak transparan.
6. Buatlah layer baru dengan nama Mic.
Pada layer mic.. buatlah gambar kotak kecil ( gambar kode 2 ) berwarna hitam, bisa menggunkan
Brush Tool atau Rectangular Marquee Tool.
Buat layer baru lagi dan beri nama speaker, pada layer ini buatlah tulisan samsung dan 3
lingkaran kecil ( gambar kode 1 ) dan semua berwarna hitam.
aoem-tabibkom.blogspot.com
Tutorial Photoshop # Edisi 001
30
( Untuk langkah ini ane gak akan beri cara membuatnya, coba agan berkreasi sendiri.. soalnya
kalo di bahas akan nambah panjang tutorilnya he he he..)
Setelah selesai ubahlah kedua layer ini dari Mode normal menjadi Screen.. dan beri style Inner
Glow spt langkah no.5.
aoem-tabibkom.blogspot.com
Tutorial Photoshop # Edisi 001
31
7. Tekan Ctrl dan klik satu-satu layer Mic,Speaker,Dasar Bentu,Layar Frame dan Layar
warna setelah terseleksi semua lepas Ctrl, klik Link Layers ( gambar rantai ) agar
seluruh layer saling terkait.
8. Aktifkan gambar tangan yang telah dibuang warna hitamnya, dan dibawah layer tangan
berilah baground dengan gambar sesuka agan.
Sementara itu hapus layer warna biru ( yg dibuat pd langkah no.3 ).
Atur sedemikian rupa sehingga menjadi seperti ini :
Demikian tutorial ini ane but.. semoga bermanfaat !
aoem-tabibkom.blogspot.com
Tutorial Photoshop # Edisi 001
32
Sunday, August 12, 2012
Tutorial membuat titik embun pada jaring laba-laba
Skill : Pemula
Aplikasi : Photoshop semua versi
Kali ini ane kasih dasar tutorial membuat titik embun pada jaring laba-laba, setelah tau teknik
dasar ini di harapkan agan bisa membuat tetes air atau lainnya yang lebih sempurna dan variatif.
Ini bahan racikannya :
1. Buka gambar laba-laba, dan copy layer nya ( Ctrl+J) dan ganti nama menjadi laba-laba.
aoem-tabibkom.blogspot.com
Tutorial Photoshop # Edisi 001
33
2. Buat layer baru dan beri nama Titik Air
Gunakan Brush Tool (B) diameter 8p,Harness 0, opacity 100%. Warna putih
Buat titik di beberapa bagian
Gbr1
Untuk titik air agar variatif, gunakan brush ukuran kecil ( 6p) dan buat kombinasi dengan ukuran
lain, sehingga hasilnya kurang lebih seperti ini :
Gbr2
Sebetulnya ada cara yang lebih cepat yaitu menggunakan setting Brush dan Spacing, tapi ane
kagak bahas itu..:) karena ini dasar maka gunakan manual aja biar lebih variatif.
3. Agar titik air nampak alami, gunakan Smudge Tool (R) dan bikin titik air lebih variatif
Gbr 3
aoem-tabibkom.blogspot.com
Tutorial Photoshop # Edisi 001
34
Dan hasilnya kurang lebih seperti ini :
Gbr 4
4. Rubah layer Titik Air dari mode Normal menjadi multiply ( titik air akan hilang ).
Sekarang kita beri style ( blending ) Drop Shadow dan Inner Shadow.
Gbr5
aoem-tabibkom.blogspot.com
Tutorial Photoshop # Edisi 001
35
Gbr6
Nah.. sekarang kita telah membuat jaring laba-laba menjadi ber embun...
Silahkan berkereasi untuk hasil yang lebih baik dan variatif.
aoem-tabibkom.blogspot.com
Tutorial Photoshop # Edisi 001
36
Sunday, August 12, 2012
Tutorial memperjelas foto buram dengan Photoshop
Skill : Pemula
Aplikasi : Photoshop semua versi
Agan suka narsis... ? kalo iya tentunya terbiasa jeprat..jepret.. pake kamera ponsel bukan ? nah..
biasanya kamera ponsel standard di bawah 1,2 MP memiliki kualitas gambar yg kurang tajam,
bahkan gambar hasil jepretan agan menjadi gelap atau bahkan terlalu terang.
Disini ane akan kasih trik sederhana untuk memperjelas gambar / foto hasil jepretan agan yg
terlalu terang atau over bright... walau hasilnya tidak terlalu bagus, minimal gambar menjadi
lebih enak untuk di pandang atao di uplod ke Fb.
Sebagai bahan racikan kita kali ini adalah foto agan Muhammad Iqbal yang ane ambil dari group
Fb Dunia Desain
(https://www.facebook.com/photo.php?fbid=473162399360957&set=o.326249510722141&type
=3)
Gbr before and after
aoem-tabibkom.blogspot.com
Tutorial Photoshop # Edisi 001
37
1. Buka foto yang akan kita edit
2. Karena foto masih landscape, luruskan menjadi Portrait. Klik Image Rotate Canvas 90
CW
3. Copy layer foto menjadi 2 layer dan masing-masing beri nama Wajah Asli dan Wajah Edit..
letakkan
Layer wajah edit di paling atas.
4. Klik layer Wajah Edit, lakukan perubahan levels pada foto.
Klik Image Adjustments Levels, atur tingkat kecerahan seperti berikut :
Gbr 1
aoem-tabibkom.blogspot.com
Tutorial Photoshop # Edisi 001
38
Setelah cukup jelas, selanjutnya kita perhalus menggunakan plugin. Disini ane menggunakan
plugin Noiseware Profesional. Atau bisa juga menggunakan plugin lain spt Neat Image,Topaz,
dan lainnya. ( kalo belum punya gak pake juga gak papa gan.. ini Cuma buat tambahan aja )
Gbr 2
Selanjutnya foto kita atur warnanya, Klik Image-Adjustments-Color Balance.
Gbr3
aoem-tabibkom.blogspot.com
Tutorial Photoshop # Edisi 001
39
5. Langkah berikutnya adalah memperbaiki bentuk bibir.
Gunakan Zoom Tool (Z) untuk memperbesar view foto.
Cara memperbaikinya gunakan Clone Stamp Tool (S), atur diameternya 7 p,hardness 0, opacity
80%.
Arahkan stamp ke area lingkar merah ( lihat gambar ) lalu tekan Alt di keyboard sampai mouse
berubah bulat bergaris, lalu klik sekali ( Fungsi ini untuk mengcopy daerah asal...) Tahan Klik
dan sapukan perlahan di area hijau untuk menutupi area yg kurang pas agar bibir sesuai
bentuknya.
Gbr 4
6. Untuk memperjelas daerah alis dan mata, gunakan Burn Tool (O) diameter 15p,range:
midtones dan exposure 40%.
Sapukan perlahan di area alis dan mata.
7. Sekarang geser layer Wajah Asli ke atas layer Wajah Edit, foto akan tertutup oleh foto asli..
aoem-tabibkom.blogspot.com
Tutorial Photoshop # Edisi 001
40
selanjutnya gunakan erase tool (E).. hapus bagian wajah ( sesuaikan dengan bentuknya ).
Gbr 5
Hasilnya kurang lebih seperti ini :
Finishing..
aoem-tabibkom.blogspot.com
Tutorial Photoshop # Edisi 001
41
Nah.. itulah trik sederhana memperjelas foto yang kurang tajam... Langkah selanjutnya adalah
berkreasi sendiri untuk memperbaiki gambar tsb... gunakan kemampuan agan untuk
berimajinasi..
Demikian tutorial sederhana ini.. semoga bermanfaat...!
aoem-tabibkom.blogspot.com
Tutorial Photoshop # Edisi 001
42
Monday, August 13, 2012
Membuat Water Dance Girl ( Penari berbalut air ) dengan Photoshop
Skill : Advance
Aplikasi : Photoshop CS semua versi
Kali ini ane kasih tutorial membuat Penari di balut air ( bingung mau kasih judul apa.. he he )
Gbr hasil
bahan racikannya silahkan di save gan ....:
Dan untuk membuat air, ane pake brush Ron Hydro yang bisa di donlot di :
http://goo.gl/MCB7e ( password : Paceko )
Password RAR setelah didonlot : www.8temp.net
ukuran filenya lumayan besar, jadi bersabarlah saat mendownlod nya... ( tinggal tidur dulu gan..
aoem-tabibkom.blogspot.com
Tutorial Photoshop # Edisi 001
43
wk wk )Atau utk ukuran yg kecil bisa donlot di : http://www.downeu.net/h/Hydro+brush
1. Buat dokumen baru dengan ukuran 1024 p x 768 p
2. Masukkan gambar penari ke dokumen dan atur ukurannya menyesuaikan, karena gambar
asli 1228 px
jadi kalo dimasukkan kebesaran.Gbr 1
Ganti nama layer penari menjadi Dance
3. Hapuslah begrond putih dari gambar penari ( untuk ini ane anggep agan sekalian dah bisa
deh..he he ). Yang paling susah adalah di bagian rambutnya.... nah, kalo yg masih pemula bs
gunakan erase Background Tool ( E )..kalo dah mahir bisa pake cara Masking atau cara terserah
agan mudahnya gimana ..! mungkin nanti ane bikin tutorial sendiri untuk teknik menghapus
beground bagi pemula ( Sok mahir banget ane.. he he ).
4. Buat layer baru di bawah layer Dance dan beri nama begrond, kasih warna hitam.
Buat layer baru lagi diatas begrond - di bawah Dance, beri nama Back Light.
Pada layer back light.. buat gambar mengikuti bentuk tubuh menggunakan brush warna biru
muda.
Gbr 2
aoem-tabibkom.blogspot.com
Tutorial Photoshop # Edisi 001
44
Kemudian lakukan Blur menggunakan Filter-Blur-Gausian Blur.
5. Buat layer baru lagi di atas back light, beri nama Bayangan.
Buat seleksi bentuk Oval ( gunakan Eliptical Marque tool ) dan beri warna hitam atau grey.
Blur oval tsb dengan Motion Blur.
Gbr3
6. Buat layer baru di atas Dance, beri naman Air Lingkar.
Gunakan brush Ron Hydro nomor 2476 dan diameter 484, opacity 100%,warna putih
Gbr 4
aoem-tabibkom.blogspot.com
Tutorial Photoshop # Edisi 001
45
Buat objek air lingkaran di bagian badan (perut).
Hapuslah beberapa bagian( lihat tanda pada gambar dibawah ).
Gbr 5
7. Buat layer baru, beri nama Air kaki
Buatlah objek air menggunakan Ron Hydro nomor 2500.
Dan putar objek tsb agar nampak terbalik ( lihat gambar )
aoem-tabibkom.blogspot.com
Tutorial Photoshop # Edisi 001
46
Hapus bagian yang dibawah pantat
Gbr 6
8. Untuk membuat balutan air di tangan kiri.. Buat layer baru, beri nama Air tangan
Gunakan brush nomor 2439
Buat layer baru lagi dan beri nama Air tangan 2
Gunakan brush nomor 1983
Gbr 7
Untuk variasi air di bawah telapak tangan dan kaki, buat layer baru dan gunakan brush Ron
Hydro lainnya ( silahkan berimajenasi...he he . kalo ane bahas bisa panjang banget tutorialnya ).
9. Klik layer dance dan copy layer ini ( Ctrl + J )... sembunyikan layer dance asli.
Klik layer Dance Copy, dan edit warna nya.. gunakan menu Color Balance
Gbr 8
aoem-tabibkom.blogspot.com
Tutorial Photoshop # Edisi 001
47
10. Buat layer baru lagi di bawah Dance dan beri nama Bokeh 1
Gunakan brush standar Lingkaran dengan diameter 65, Hardness 100%,opacity 100% dan warna
biru muda.
Buat motif lingakaran secara acak dan lingkaran lainnya gunakan brush diameter yg lebih kecil.
Rubah mode dari Normal menjadi Color Dodge.
Buat layer baru lagi, beri nama Bokeh 2
Buat lingkaran sama dengan cara membuat bokeh 1, dan beri warna merah muda, ubah juga
modenya menjadi color dodge.
Gbr 9 bokeh awal
Gbr 9 Bokeh akhir
aoem-tabibkom.blogspot.com
Tutorial Photoshop # Edisi 001
48
Demikian tutorial ini ane persembahkan... semoga bermanfaat !!!
aoem-tabibkom.blogspot.com
Tutorial Photoshop # Edisi 001
49
Tuesday, August 14, 2012
Membuat desain dan efek menggunakan Brush Tool
Skill : Menengah
Aplikasi : Photoshop CS semua versi
Jumpa lagi gan ama ane... moga kagak bosen baca tutorial ane ya ? he he he....
Kali ini ane akan kasih tutorial memanfaatkan brush utk membuat objek yang keren...
Kalo agan dah bisa dasarnya, ntar bisa bikin efek yang kaya ginian :
Gbr Cool Dance
Bagi agan yang udah paham dengan apa yang akan ane sampein.. mohon jgn diterusin bacanya..
ntar malah muntah.. wk wk wk wk !!!
Oke kita mulai dasarnya :
1. Siapkan lembar kerja baru... ukuran 800p x 600p atau 1024p x 768p
2. Buat layer baru dan beri nama Hitam. Gunakan Paint Bucket Tool utk memberi warna
hitamnya.. ( kalo ini mah kagak usah di ajarin Om.. ane dah tau.. ).. oke..oke silahkan teruskan
!
3. Buat layer baru, beri nama Lingkar.
Gunakan Eliptical Marquee Tool (M), buat selection bentuk oval secara horisontal.
aoem-tabibkom.blogspot.com
Tutorial Photoshop # Edisi 001
50
Klik kanan pas di garis seleksi lalu pilih Make Work Path, maka bentuk garis menjadi Path
Gbr 1
Selanjutnya klik Brush Tool ( B ) dan pilih warna merah muda, dari menu Window pilih
Brushes.
Atur setting pada Brush tip Shape ( nilainya ikutin aja spt di gambar )
Gbr 2
Lalu atur juga pada settingan Shape Dynamics ( nilainya ikutin aja spt di gambar )
Gbr 3
aoem-tabibkom.blogspot.com
Tutorial Photoshop # Edisi 001
51
Selanjutnya klik Pen Tool ( P ), arahkan ke pas garis path, lalu klik kanan pilih Stroke path.
Gbr 4
Gbr 5
Dan hasilnya kurang lebih seperti ini :
Gbr 5_2
aoem-tabibkom.blogspot.com
Tutorial Photoshop # Edisi 001
52
Selanjutnya silahkan berkreasi dengan cara tsb menggunakan ukuran brush yang berbeda.
(sementara jangan merubahdulu settinga Brush Tool, karena akan kita pake lagi di langkah
berikutnya ).
Untuk membuat objeknya bersinar ( Glow ) silahkan setting Style ( Blending ) Drop
shadow,Inner glow, Out ter Glow ( caranya liat di langkah no. 5 )
4. Buat layer baru, beri nama Lengkungan
Tekan Q di kibord utk mengaktifkan Quick Mask
Gunakan Pen Tool ( P ), lalu buatlah garis ( Path ) melengkung.
( bagi yg belum paham cara pakai Pen Tool, ane ajarin dah... > Klik di sembarang tempat.. lalu
klik lagi di tempat lain dan jangan lepas dulu kliknya.. geser mouse utk membuat
lengkungan,dan lepas kliknya. Lanjutkan ke titik lainnya dan buat lengkungan sesuai keinginan
)
Setelah selesai membuat lengkungan, Tekan Q lagi untuk menon aktifkan Quick Mask.
Selanjutnya klik kanan pada path yg dibuat, pilih Stroke Path ( lihat gbr 5 utk setingannya ).
Gbr 6
Kira-kira hasilnya begini :
Gbr 7
aoem-tabibkom.blogspot.com
Tutorial Photoshop # Edisi 001
53
Silahkan Copy objek-objek yang agan buat pd layer baru, dan setting lah sesuai keinginan agan (
Ganti warna pake Hue and Saturation, Di blur.. dsb ).
Gbr 8
5. Buat layer baru, beri nama lengkungan kecil.
Klik Brush Tool (B) pilih brush lingkaran dengan Diameter 17 px , warna putih.
Klik Pen Tool ( P ) ,Buatlah path baru yang pendek aja.. ( liat caranya membuat path di langkah
No.4 ).
Gbr 9
aoem-tabibkom.blogspot.com
Tutorial Photoshop # Edisi 001
54
Klik kanan path yg dibuat, pilih Stroke path.
Gbr 9_2
Sekarang berilah style ( Blending ) Drop Shadow,Outer Glow,Inner glow.
Nilai pengaturan lihat aja di gambar.
Gbr10
aoem-tabibkom.blogspot.com
Tutorial Photoshop # Edisi 001
55
Gbr11
Gbr12
aoem-tabibkom.blogspot.com
Tutorial Photoshop # Edisi 001
56
Dan hasilnya kira-kira seperti ini :
Gbr 12_B
6. Copy layer lengkungan kecil menjadi 3 layer ( tekan Ctrl+J sebanyak 3 kali )
Pilih layer Lengkungan Copy1. Dan sembunyikan layer lainnya ( biar gak ganggu pemandangan
)
Gunakan Smudge Tool (R), buatlah sapuan smudge pada gambar secara acak... Sesuaikan ukuran
Smudgenya. ( kalo bagian ini mah gampang gan... tinggal tarik sana sini doang.. )
Gbr 13
aoem-tabibkom.blogspot.com
Tutorial Photoshop # Edisi 001
57
Silahkan rubah warna nya pada settingan Drop Shadow,Outer Glow,Inner glow untuk membuat
variasi yg lebih oke !!
Nah.. demikian tutorial singkat ane tentang memanfaatkan brush utk membuat objek yang keren..
jika agan paham dan menguasai teknik ini, maka membuat desain spt Gambar di awal tutor ini
sangat mudah. Tinggal drag and drop aja kerjaan agan ini ke gambar Org yg sedang dance tsb.
Gambar racikan :
aoem-tabibkom.blogspot.com
Tutorial Photoshop # Edisi 001
58
Mohon maaf... sekiranya banyak kekurangannya... !!!
Semoga bermanfaat dan jangan lupa Komentar, Kritik dan Saran..
aoem-tabibkom.blogspot.com
Tutorial Photoshop # Edisi 001
59
Wednesday, August 15, 2012
Tutorial Membuat Sketching Glow pada Wajah
Skill : Menengah
Aplikasi : Photoshop CS semua versi
Hallo agan-agan semua yang masih setia mantengin tutorial di blog ane semoga gak bosen dan
nambah ilmunya
Kali ini ane akan memberi tutoril tentang Sketch .. ( Wah.. udah basi om tutorial beginian mah
banyak.. ), oke..oke, emang udah banyak yang bisa bikin Sketch, tp apa yang akan saya berikan
ini adalah Sketch Glow yang benar-benar glow
Seperti ini :
Gbr sketching glow
Dan ini gambar aslinya :
Gbr asli
aoem-tabibkom.blogspot.com
Tutorial Photoshop # Edisi 001
60
Nah, bagi agan yang udah mahir dengan teknik ini.. silahkan komen atau kritik jika ada hal yang
ane bikin keliru :)
1. Buka fila asli
2. Salin layer asli ( Ctrl+J) dan beri nama Muka Copy
3. Buat layer baru di bawah layer muka copy dan beri warna Hitam
4. Klik layer Muka Copy, rubah menjadi hitam putih ( Image-Adjustment-Desaturate ).
Gelapkan sedikit menggunakan Image-Adjustment-Levels
Gbr 2
Dan hasilnya kurang lebih seperti ini :
Gbr 3
aoem-tabibkom.blogspot.com
Tutorial Photoshop # Edisi 001
61
5. Beri efek Sketch ( Filter-Sketch-Glow Edge )
Gbr 4
6. Aktifkan Jendela Channels.
Pilih Channel Blue, dan copy Chanel blue tsb.
Tekan dan tahan Ctrl di keyboard dan Klik Channel Blue Copy sehingga garis warna putih akan
terseleksi .
Gbr 5
aoem-tabibkom.blogspot.com
Tutorial Photoshop # Edisi 001
62
Sekarang kembali aktifkan jendela layer, dan klik layer Muka Copy
Gbr 6
Copy layer dengan Ctrl + J
Maka layer baru akan terbentuk yang berisi garis muka warna putih.
Beri nama Line Sketch pada layer baru tersebut , dan sembunyikan layer Muka Copy ( kita sdh
tidak memerlukan layer ini lagi ).
Gbr 7
7. Klik Layer Line Sketch, beri style ( Blending ) Drop Shadow,Inner Glow,Outter Glow.. dan
beri warna merah semua.
Pengaturan dan setting nilai lihat pada gambar dibawah ini :
Gbr 8
aoem-tabibkom.blogspot.com
Tutorial Photoshop # Edisi 001
63
Gbr 9
Gbr 10
aoem-tabibkom.blogspot.com
Tutorial Photoshop # Edisi 001
64
Dan hasilnya kurang lebih seperti ini :
Gbr 11
8. Masih pada Layer Line Sketch, gunakan Smudge Tool (R) dengan diameter 10 dan
Strength 45 %.
Sapukan pada garis Line Sketch secara perlahan untuk memperhalus bentuk.
( Kalo yang ini ane yakin mahir semua.. apalagi yang hoby bikin Smudge Painting sdh gak aneh
lagi.. he he he )
Gbr 12
aoem-tabibkom.blogspot.com
Tutorial Photoshop # Edisi 001
65
Hapus beberapa bagian seperti di bawah bibir dan bawah mata, Hasilnya demikian :
Gbr 13
9. Buat layer baru, beri nama Garis Putih.
Gunakan Brush Tool (B) diameter 14,Hardness 50, opacity 100 dan warna putih.
Buat garis mengikuti arah pinggiran muka.
Gbr 14
aoem-tabibkom.blogspot.com
Tutorial Photoshop # Edisi 001
66
Sekarang klik layer Line Sketch dan Klik kanan pilih Copy Layer Style
Gbr 15
Klik lagi layer Garis Putih, Klik kanan pilih Paste Layer Style.
Gunakan Smudge Tool untuk memuat guratan acak pada garis tsb.
Gbr 16
aoem-tabibkom.blogspot.com
Tutorial Photoshop # Edisi 001
67
10. Buat layer baru dan beri nama Gradient
Gunakan Gradient Tool (G) dan pilih bentuk warna pelangi ( Spectrum ).
Tarik garis secara diagonal dari ujung kiri bawah ke ujung kanan atas.
Gbr 17
Ubah Mode Normal Menjadi Multiply
Dan hasilnya adalah :
Gbr 18
aoem-tabibkom.blogspot.com
Tutorial Photoshop # Edisi 001
68
Silahkan agan tambahin sendiri efek-efek lain untuk mempercantik Sketch Glow yang kita
buat
Demikian Tutor sederhana ini, semoga ada manfaatnya!
aoem-tabibkom.blogspot.com
Tutorial Photoshop # Edisi 001
69
Dasar-dasar Membuat Text 3D dengan Zaxwerk 3D Invigorator For Photoshop
Skill : Advance
Aplikasi : Photoshop CS dan Plugin Zaxwerk 3D Invigorator
Sehubungan dengan tutorial ane sebelumnya tentang membuat text 3D dengan plugin Zaxwerk
maka kali ini ane akan kasih tutorial sedikit lebih detail lagi tentang dasar mengoperasikan plug
in tersebut ( soalnya ada yang komen bahwa plug in ini susah dipake alias sulit.. )
Dalam hal ini ane menggunakan Photoshop CS2 dan OS Windows XP SP3.. Tapi tenang aja,
Plug In ini bisa dipasang pada Photoshop versi CS lainnya dan berjalan juga di Windows 7. Jika
menggunakan Win 7 tinggal sesuaikan aja saat Copy Paste Folder Plug In di explorernya...
Oke, kita mulai !
1. Donlot dulu plugin Zaxwerk 3D Invigorator Disini
2. Setelah di donlot silahkan di extract
aoem-tabibkom.blogspot.com
Tutorial Photoshop # Edisi 001
70
Gbr 1
Selanjutnya silahkan install file 3D.Invigorator.PS.exe
Nah, pada langkah ini kemungkinan eror bs terjadi karena versi yang tidak support.
Jika terjadi eror maka kita lakukan instal manual saja, langkahnya mudah kok.. Cuma copy paste
aja..
Silahkan copy Folder PS Files dan Paste-kan ke folder :
Program Files\Adobe\Photoshop CS\Plug-Ins
Gbr 2
aoem-tabibkom.blogspot.com
Tutorial Photoshop # Edisi 001
71
3. Bukalah program Photoshop dan tunggu sampai seluruh Plug in terload ke memory.
Buatlah dokumen baru ukuran bebas. Pastikan plugin Zaxwerk telah terpasang di Filter. Klik
Filter dan lihat di bagian bawah drop down apakah ada Zaxwerk ? jika ada berarti plug in telah
terpasang.
Gbr 3
Dilangkah ini tak perlu melakukan apa-apa.
Keluar / Exit ( Tutup ) Program Photoshop, Hal ini untuk meng Unload Plug in di memory.
4. Selanjutnya buka lagi Windows Explorer, dan tuju ke folder PS Files yang ada di Folder
Plug Ins Photoshop. ( lihat Gbr 2 )
Copy-lah seluruh Folder dan file yang ada di PS Files.
Gbr 4
aoem-tabibkom.blogspot.com
Tutorial Photoshop # Edisi 001
72
Kemudian Paste kan ke My Documents\Zaxwerks\3D I nvigorator PS
Gbr 5
Jika muncul peringatan, klik saja Yes To All
5. Buka kembali Program Photoshop
Buatlah dokumen baru dengan ukuran 800 x 600 pixel dan beri warna Hitam
Klik Filter-Zaxwerks-3D Invigorator
Tunggu sampai muncul menu awal.
Gbr 6
aoem-tabibkom.blogspot.com
Tutorial Photoshop # Edisi 001
73
Pilihlah Create 3D Text
Gbr 7
Silahkan ketik text yang akan agan buat 3D nya, kemudian OK
Gbr 8
aoem-tabibkom.blogspot.com
Tutorial Photoshop # Edisi 001
74
Inilah interface 3D Invigorator
Keterangan menu :
1. Camera Mode : Menampilkan dari sudut kamera.
2. Lighting Mode : Menampilkan sudut pencahayaan
3. Object Mode : Menampilkan hanya objek text saja
4. Tumbling : Memutar objek secara 3D ( gerak bebas )
5. Rolling : Memutar objek secara 2D
6. Tracking : Menggeser objek
7. Dollying : Menggeser maju mundur
8. Scaling : Meruah skala besar kecilnya objek
9. Selection : untuk menseleksi objek
10. Zoom : Memperbesar preview layar
- Tab Window berisi Tab shortcut dari menu Panel
- Render Preview Button untuk merender hasil editan
Untuk menampilkan properti Panel bisa dari menu Panels
Gbr 9
aoem-tabibkom.blogspot.com
Tutorial Photoshop # Edisi 001
75
Selanjutnya panel-panel ini kita atur mau ditempatkan di kanan, kiri , bawah atau terserah kita.
11. Kembali ke lembar kerja Invigorator, Klik lah pada Object Mode ( hal ini untuk mengedit
langsung pada objek text nya ). Pastikan Tampilan berada pada mode Normal ( klik tombol
Normal di barisan Tab Window dibawah )
Klik pada salah satu huruf ( pada contoh klik huruf X ) maka akan ada tanda kotak warna merah,
hal ini menandakan huruf X pada posisi siap di edit.
Gbr 10
Klik pada icon Tumbling, coba Klik mouse pada lembar kerja dan tahan lalu geser-geser
maka huruf X akan berputar. Lakukan hal yang sama pada huruf lainnya.
Cobalah dengan menu lainnya ( Rolling, Tracking,Dollying dan lainnya )
Lakukan perubahan rotasi pada huruf lainnya sesuai selera agan.
12. Selanjutnya kita edit material objeknya, khusunya memberi warna pada text.
aoem-tabibkom.blogspot.com
Tutorial Photoshop # Edisi 001
76
Klik icon Selection ( Gbr point 1 ) dan buatlah seleksi ke seluruh text dengan cara klik dan tahan
lalu geser membentuk kotak seleksi ( Gbr point 2 ) maka text akan terseleksi berwarna hijau dan
merah.
Gbr 11
Pastikan mode preview pada posisi Normal.
Pilih pada panel Material Swatches di sebelah kanan, carilah bola yang berwarna merah, ( geser
slider naik turun untuk memilih warna lainnya )
Klik pada bola warna merah, Tahan dan drag masukkan ke text yang terseleksi.. warna text akan
berubah sedikit.
Gbr 12
Untuk melihat hasil akhir sementara, klik Render Preview
Gbr 13
aoem-tabibkom.blogspot.com
Tutorial Photoshop # Edisi 001
77
Untuk kembali ke mode edit lagi.. klik lah salah satu text.
Coba pilih warna lain.. misalnya menggunkan panel Object Style Swatches, cari angka 2 yang
berwarna emas.. drag ke text seperti langkah diatas.
Klik Render Preview untuk melihat hasilnya.
Gbr 14
13. Langkah berikutnya kita coba merubah Extrude and Bevel ( tonjolan dan ketebalan ) pada text.
Seleksi seluruh text. Pada panel sebelah kanan pilih tab Object.
Pada bagian Extrude and Bevel settings, atur settingan untuk Depth dan Bevel scale nya dengan
cara menggeser-geser panah slidernya.
Gbr 15
aoem-tabibkom.blogspot.com
Tutorial Photoshop # Edisi 001
78
Atur OUTSIDE Bevels dengan memilih Grooves Large.
Dan lihat hasilnya menggunakan Render Preview
Jika sudah pas dengan hasil editan, silahkan Klik tombol OK di kiri atas.
Gbr 16
Dan inilah hasil editan kita yang akan di tampilkan di lembar kerja Photoshop selanjutnya
terserah agan untuk mengeditnya agar lebih cantik lagi.
Gbr 17
aoem-tabibkom.blogspot.com
Tutorial Photoshop # Edisi 001
79
Demikian sedikit tutorial mengenai Plugin Zaxwerk 3D Invigorator, mungkin lain kali ane akan
bahas lebih jauh lagi mengenai plug in ini.
Semoga bermanfaat
aoem-tabibkom.blogspot.com
Tutorial Photoshop # Edisi 001
80
Tuesday, September 4, 2012
Membuat text 3D menggunakan Plug in Zaxwerks di Photoshop CS
Skill : Advance
Aplikasi : Photoshop CS3 keatas
Hallo agan-agan yang cakep semua... mumpung masih di bulan Syawal dan msh kerasa lebaran
nih,,, ane ucapkan Minal Aidzin wal faidzin mohon Maaf Lahir dan Batin.
Kali ini ane akan kasih tutorial memoles text 3D agar lebih cantik versi ane :) sperti tampak
gambar di atas.
Untuk membuat text 3D banyak sekali aplikasi yang bisa di pakai, semisal 3D Max,Cinema
4D,Xara 3D dan lain-lain.
Dalam tutorial ini ane menggunakan PS CS3 dengan tambahan Plug in Zaxwerks 3D invigorator.
http://zaxwerks.com/invigorator_photoshop/index.shtml
kalo ada duit silahkan beli tp kalo miskin kaya ane untuk mendownloadnya silahkan cari full
version lewat google ( maaf ane gak bisa kasih link downloadnya... he he he )
oke, kalo sudah dapet pluginnya silahkan masukkan ke folder Photoshop CS3/Plug-Ins :
gbr.0
aoem-tabibkom.blogspot.com
Tutorial Photoshop # Edisi 001
81
Kita mulai tutorialnya :
1. Buka Potoshop dan buat dokumen baru dengan ukuran 1024 x 768 pixel.
2. Klik Filter zakwerks 3D Invigorator, lalu pilih Create 3D text.
Gbr.1
Selanjutnya buatlah text . Untuk jenis font yg ane pakai adalah Xirod Font dan size 50, kalo
sudah dibuat text nya klik OK.
Gbr.2
aoem-tabibkom.blogspot.com
Tutorial Photoshop # Edisi 001
82
Jreeeng... tampil deh interface 3D nya..
Gbr.3
Untuk merubah posisi,ukuran,kemiringan, rotasi silahkan gunakan menu Point.1 (untuk
menyeleksi seluruh atau 1 huruf gunakan tombol panah lalu klik huruf yg ingin di seleksi )
Untuk memberi warna material, Seleksilah seluruh huruf lalu pilihlah jenis material yg akan di
pakai ( Point.2 ) klik material lalu drag dan drop ke text 3D nya, di sini ane pake material
Object Style Swatcher yang berwarna emas ( angka 2 warna emas ).
Kalau sudah cukup settingannya, klik OK ( point.3 ).
Gbr.4
aoem-tabibkom.blogspot.com
Tutorial Photoshop # Edisi 001
83
Sementara minimize ( sembunyikan )dulu dokumen 3D yg baru kita buat.
3. Buat dokumen baru dengan ukuran 1024 x 768 px
4. Buat layer baru dengan nama Begrond dan beri warna hitam.
Buat layer baru lagi diatas layer Begrond berinama Gradient dan buat begrond gunakan Gradient
tool dengan mode radial gradient warna merah tua.
Gbr.5
Selanjutnya buat layer baru diatas layer gradient beri nama Cloud. Layer ini kita gunakan utk
membuat cloud. ( Klik Filter Render cloud ) ubah mode menjadi Soft Light.
Gbr.6
aoem-tabibkom.blogspot.com
Tutorial Photoshop # Edisi 001
84
5. Buka ( maximize ) dokumen Text 3D yang dibuat di langkah 2 tadi.
Drag dan Drop ke dokumen yang dibuat di langkah 3, Buanglah begrond warna putihnya dan
perhalus pinggiran ( edge ) text 3D tsb, beri nama layernya menjadi Dukun text ( terserah agan
deh.. kalo mau diganti dengan nama laen.. he he )
Gbr.7
6. Buat layer baru dibawah layer Dukun Text / diatas layer cloud, beri nama cloud horison.
Gunakan Polygon Lasso tool (L), buat seleksi disekitar text 3D. beri nilai feather ( Klik Select-
Feather atau Select-Modify-Feather ) beri nilai 30, hal ini akan merubah bentuk seleksi menjadi
halus.
Gbr.8
aoem-tabibkom.blogspot.com
Tutorial Photoshop # Edisi 001
85
Pilih Filter Render-Cloud, ini untuk membuat cloud dibelakang text 3D.
Gbr.9
Selanjutnya rubah nilai levelnya ,Image Adjustmen Levels
Pilih Chanel Red atur (geser-geser slider ) nilai Input level agar menjadi warna hijau.
Gbr.10
Ubah Mode layer ini menjadi Linear Dodge.
Copy layer Cloud horison dan putar secara horison.
Hapuslah bagian tengah nya masing-masing layer Cloud Haorison dan copyan-nya sehingga
cloud hanya dibagian pinggir saja yang nampak hijau.
7. Buat layer baru dengan nama Cloud lebar.
Gunakan Polygon Lasso tool (L) dan buat seleksi seperti bintang, beri nilai feather 25. ( langkah
ini sama dengan cara langkah 6 ) buatlah cloud ( Filter-Render-Cloud).
Gbr.11
aoem-tabibkom.blogspot.com
Tutorial Photoshop # Edisi 001
86
Rubah modenya menjadi Screen, Atur levelnya sehingga menjadi warna kuning
8. Copy (duplikat ) Layer Dukun Text ( maka layer duplikat baru menjadi Dukun Text Copy
), nah Layer Dukun Text Copy ini kita Blur. Filter-Blur-Radial Blur, atur Nilai Amount
85,Blur Method Zoom,Quality Best. Rubah Layer mode manjadi Hard Light.
Gbr.12
9. Buat layer baru beri nama Lengkung, Buatlah efek Lengkungan menggunakan Pen
Tool(P) dan beri Stroke Brush. Untuk bagian ini ane gak akan kasih penjelasan.. Untuk
membuat efek dengan brush silahkan agan baca tutorial Membuat efek dengan brush
Gbr.13
aoem-tabibkom.blogspot.com
Tutorial Photoshop # Edisi 001
87
Ini hasil akhirnya ..
Gbr. Dukun cool
Sampai disini agan tinggal menambahkan efek-efek lain sesuai dengan imajenasi agan..
Misalnya tambahkan efek Textur Besi,Kayu,Chrome dan lain-lain pada text 3D
Gbr. Textur Besi
aoem-tabibkom.blogspot.com
Tutorial Photoshop # Edisi 001
88
Demikian tutorial sederhana ini ane buat, semoga bermanfaat..
aoem-tabibkom.blogspot.com
Tutorial Photoshop # Edisi 001
89
Monday, September 10, 2012
Membuat efek Nebula dengan Apophysis
Skill : Pemula
Aplikasi : Apophysis 2.02 dan Photoshop
Kita biasa melihat efek seperti Nebula ( biasanya dalam bentuk Brush )seperti gambar diatas
Nah sebetulnya gimana sih membuat efek seperti itu ?
Kalo kita menggunakan Photoshop bisa-bisa saja, tapi lama dan ribet banget :)
aoem-tabibkom.blogspot.com
Tutorial Photoshop # Edisi 001
90
Ada satu aplikasi freeware yang khusus untuk membuat efek Nebula ( sebetulnya efek ini
tepatnya bernama apa ane gak tau ) yaitu aplikasi bernama APOPHYSIS .
Aplikasi bisa di donlot Di Sini.
Ukuran file instaler nya cukup kecil sekitar 2,58 MB jadi donlotnya sebentar kok !
Oke.. kalo dah donlot silahkan di install ntar di Desktop ada Shortcutnya.
Kita mulai deh langkah-langkah dasar membuat efek nebula
1. Buka Apophysis
Tampilannya seperti ini
Gbr 1
Keterangan menu :
1. Title
Berisi nama desain yang telah di sediakan oleh aplikasi.
Agan tinggal pilih saja nama desain apo yg di inginkan dan bentuknya akan di tampilkan di
preview page
2. Render
Berfungsi untuk Merender desain yang kita buat dan menyimpannya menjadi File Image ( JPG /
PNG ).
3. Editor
Untuk merubah sudut tranformasi bentuk desain
4. Gradient
Mengatur bentuk warna gradient
5. Adjust
Merubah pencahayaan, ketajaman dan Background
aoem-tabibkom.blogspot.com
Tutorial Photoshop # Edisi 001
91
6. Mutation
Merubah ( Mutasi ) bentuk Apo menjadi bentuk lain
7. Run Script , Menjalankan mutation otomatis berdasarkan script
8. Preview
Menampilkan bentuk desain Apo
2. Untuk latihan awal, pilihlah Title paling atas ( ane pake Apo No 101 ) jenis title ini
mungkin gak sama dengan tampilan di komputer agan, ini disebabkan karena Random
Batch.. pokoknya terserah pilih mana jenis yg agan suka :)
3. Klik menu Gradient, dan rubah bentuk Rotate menjadi blur.. atur nilai blur dengan
menggeser slider di sebelahnya.
Gbr 2
Untuk merubah warna gradient. Klik ganda warna gradient maka warna akan berubah secara
random ( acak )
Gbr 3
aoem-tabibkom.blogspot.com
Tutorial Photoshop # Edisi 001
92
Kalo sudah cukup, Close..
4. Klik menu Adjust untuk mengatur kecerahan Apo
Gbr 4
Atur Nilai Gamma menjadi kecil ( 1.19) agar lebih gelap dan Brightnes ( 14.19).
Untuk mengecilkan Apo, atur nilai Zoom nya
Kalo sudah, Close..
5. Klik menu Mutation untuk merubah bentuk ke Apo lain
Gbr 5
aoem-tabibkom.blogspot.com
Tutorial Photoshop # Edisi 001
93
Atur nilai speed ( 0.16 ) dan Trend pilih Hyperbolic
Pilihlah ( klik ) salah satu dari 9 bentuk Apo,bentuk yang terpilih akan tampil di tengah-tengah.
Kalo sudah, close..
6. Selanjutnya kita akan menyimpan hasil desian Apo menjadi File JPG atau PNG.
Klik menu render
Gbr 6
aoem-tabibkom.blogspot.com
Tutorial Photoshop # Edisi 001
94
Keterangan :
1. Preset : Berisi pilihan Set yang telah disediakan oleh aplikasi. Jika kita memilih set ukuran besar
dan High Quality maka proses render akan semakin lama namun hasilnya sangat halus dan
bagus.
2. Destination : Folder tempat menyimpan hasil render
3. Nilai Quality : Bisa di isi manual. Defaultnya 200.. semakin besar nilainya maka gambar
semakin bagus tapi render semakin lama. Masukan nilai 400 untuk hasil yg lumayan baik ( lama
render sekitar 3 menit tergantung prosesor dan memory )
4. Render : Tombol untuk memulai rendering dan menyimpannya menjadi file image.
Silahkan klik tombol Render dan tunggu prosesnya selesai
Gbr 7
Nah.. sekarang lihat hasilnya di folder tempat agan menyimpannya.
Selanjutnya tinggal gunakan gambar tersebut untuk mempercantik editing agan di photoshop..
Demikian tutorial ini ane buat.. semoga bermanfaat.
aoem-tabibkom.blogspot.com
Tutorial Photoshop # Edisi 001
95
Thursday, September 13, 2012
Membuat efek Manusia Lahar dengan Photoshop CS3
Skill : Advance
Aplikasi : Photoshop CS3 atau versi diatas nya
Terinpirasi dari gambar The Ember Man yang ane liat di situs tutorial berbahasa inggris, jadi ane
coba bikin yang rada mirip tapi gambar modelnya asli dalam negeri, Yaitu Jeremy C.Siregar
Finalis L-Man 2011.
aoem-tabibkom.blogspot.com
Tutorial Photoshop # Edisi 001
96
Tadinya mau bikin judul yang sama, tp ane pikir lucu kalo the ember man ntar di kira
Manusia Ember.
Ane ikut judul yang di saranin om Dunov aja lah.. Manusia Lahar.
Bahan Racikan :
aoem-tabibkom.blogspot.com
Tutorial Photoshop # Edisi 001
97
aoem-tabibkom.blogspot.com
Tutorial Photoshop # Edisi 001
98
Oke kita mulai langkah-langkahnya.
1. Buka Aplikasi Photosop CS3 atau versi diatasnya. Dan masukkan semua bahan racikan.
2. Buat dokumen baru ukuran 365 x 600 px
Masukan gambar Si Jeremy Siregar ke dokumen baru tsb dan beri nama layernya menjadi Body.
Buang begron warna putihnya terserah agan gimana cara buang nya, kalo ane cukup seleksi
pake Magic Wand Tool (W) trus di delete.
Gbr 1
3. Rubah lah layer Body menjadi Black and White. ( Image-Adjustmen-Black and White )
Gbr 2
aoem-tabibkom.blogspot.com
Tutorial Photoshop # Edisi 001
99
4. Masukan gambar Rock Pattern dan sesuaikan ukurannya dengan gambar body. Beri nama
layer tersebut dengan nama Rock.
Gbr 3
Atur sedemikian rupa dan rubah Layer Rock modenya menjadi Multiply
Gbr 4
aoem-tabibkom.blogspot.com
Tutorial Photoshop # Edisi 001
100
5. Sekarang kita potong layer Rock menyesuaikan bentuk Body.
Tekan Ctrl dan klik layer Body maka layer akan terseleksi.
Sekarang klik layer Rock, tekan Shift+ctrl+I untuk melakukan Inverse.
Tekan tombol Del, gambar Rock telah terpotong..
Gbr 5
Hapuslah menggunakan eraser di beberapa bagian ( Gunakan Opacity 80% dan hardness 0 % )
Gbr 6
aoem-tabibkom.blogspot.com
Tutorial Photoshop # Edisi 001
101
6. Masukkan gambar retakan tanah dan beri nama layernya Retakan. Atur posisinya di
sekitar muka, rubah Modenya menjadi Multiply.
Gbr 7
Potong gambar Retakan menyesuaikan muka. ( caranya sama dengan langkah 5, tp jgn salah lho..
yang di klik layer Retakan sebelum nekan Del ) dan hapus sedikit di bagian pipi dan jidat.
7. Masukan gambar Lahar dan letakkan di bagian badan, potong menyesuaikan bentuk
Body ( caranya mirip dengan langkah 5 ).
Ubah modenya menjadi Linear Dodge (Add).
aoem-tabibkom.blogspot.com
Tutorial Photoshop # Edisi 001
102
Gbr 8
Lalu hapus dibeberapa bagian.
Gbr 8_b
8. Tambahkan gambar Lahar sperti langkah 7. Letakan di Tangan,Pusat dan Muka
Gbr 9
aoem-tabibkom.blogspot.com
Tutorial Photoshop # Edisi 001
103
9. Tambahkan Background awan di belakang layer Body.. ( kalo ini terserah agan mau
dikasih begron apa juga boleh )
Gbr 10.
10. Buat layer baru di bawah layer Body dan beri nama Percikan.
Gunakan brush no.59 dengan warna Light Red Orange ( kuning agak orange ).
Buat efek percikan partikel di pinggiran body
Gbr 11
aoem-tabibkom.blogspot.com
Tutorial Photoshop # Edisi 001
104
Rubah modenya menjadi multiply ( Gambar akan hilang )
Atur Blending Modenya..
- Drop Shadow. Beri warna merah.. Distance 0, Mode Normal
- Outer Glow. Beri warna merah orange
- Inner Glow. Biarkan settingan default
11. Tambahkan efek asap ( Smoke Brush ) di beberapa bagian.
Smoke brush bisa di donlot disini
Selanjutnya terserah agan mau di kasih efek apa lagi biar tambah serem dan sangar
Imajenasi agan menentukan hasil akhirnya.
Demikian tutor ane semoga bermanfaat..
aoem-tabibkom.blogspot.com
Tutorial Photoshop # Edisi 001
105
Monday, September 17, 2012
Ukuran Cropping cetak foto digital
Kali ini ane akan memberikan sedikit tips yang berhubungan dengan cuci cetak foto digital
terutama dalam ukuran berdasarkan standard studio.
Ukuran foto yang ane berikan ini didapat dari teman yang bekerja di studio cuci cetak fuji film
Ukuran Cropping standard cuci cetak foto digital :
2 x 3 : 20 x 27 mm
3 x 4 : 30 x 37 mm
4 x 6 : 40 x 56 mm
2R : 60 x 80 mm
3R : 89 x 127 mm
4R : 102 x 152 mm
5R : 127 x 178 mm
6R : 152 x 203 mm
10R : 203 x 254 mm
11R : 203 x 305 mm
12R : 254 x 305 mm
14R : 280 x 350 mm
16R : 300 x 400 mm
20R : 400 x 500 mm
24R : 500 x 600 mm
Biasanya kalo kita berfoto ria baik itu menggunakan kamera Pocket atau Ponsel ukuran filenya
berbeda-beda tergantung settingan yang kita gunakan.
Standard ukuran foto digital adalah Pixel, semakin besar lebar pixelnya maka semakin besar
ukuran gambarnya.
Contoh nya gambar yang di ambil dengan setting 1600 x 1200 pixel, Res 300 px/inch itu sama
dengan ukuran 13,5 x 10,2 CM saat di cetak apa adanya tanpa Cropping (penyesuaian ).
Ukuran 1795 x 1205 pixel, Res 300 px/inch sama dengan ukuran 4R ( 102 x 152 mm ).
Nah, gimana kalo kita sendiri akan mencetak dirumah dengan printer tanpa ke studio ?
Berikut contoh membuat ukuran cetak foto menggunakan printer di Photoshop.
aoem-tabibkom.blogspot.com
Tutorial Photoshop # Edisi 001
106
1. Buka Program Photosop
2. Buka file Foto yang akan di cetak.
Foto ini nantinya akan kita cetak dengan ukuran 4R
Gbr 1
Gunakan Crop Tool ( C ) ( lihat point 1 pd gambar ).
Pada box Settingan Crop isikan Width : 152 mm Height : 102 mm Resolution : 300 ( lihat
point 2 pd gambar ).
Lakukan seleksi pada foto, atur sedemikian rupa besarnya seleksi. ( area yang terseleksi nantinya
akan menjadi ukuran 4R )
Gbr 2
aoem-tabibkom.blogspot.com
Tutorial Photoshop # Edisi 001
107
Setelah pas, tekan enter..
Nah, sekarang foto telah memiliki ukuran 4R.
( Jika ingin di cetak ke Studio.. silahkan simpan file ini ke format JPG )
3. Buat dokumen baru ( File New ) pada pilihan Preset pilihlah kertas ukuran A4.
Rotasikan dokumen menjadi landscape ( Image Rotate Canvas- 90 CW ).
Masukkan ( drag drop ) foto yang di crop 4R tadi ke dalam dokmen A4 menggunakan Move
Tool (V).
Gbr 3
Untuk 1 lembar kertas foto A4 dapat menampung 3 foto ukuran 4R atau 2 ukuran 4R + 1 ukuran
5R.
Gbr 4
Selanjutnya tinggal cetak ke printer. Gunakan pilihan Best Quality atau Best Foto di printer agan
untuk menghasilkan cetakan yang bagus.
aoem-tabibkom.blogspot.com
Tutorial Photoshop # Edisi 001
108
4. Bila agan ingin pas foto 3 x 4 atau 2 x 3 silahkan lakukan sperti langkah diatas namun
ukuran cropnya di sesuaikan.
Gbr 5
Tips cetak Banner / Baliho :
- Bila agan ingin membuat desain Banner atau Baliho ukuran besar ( Biasanya lebih dari 1 M2 )
maka Gambar yang kita buat sebaiknya menggunakan mode CMYK , ( Image - Mode - CMYK
Color ) hal ini karena tinta Plotter ( mesin cetak Banner ) menggunakan 4 warna.
- Resolusi gambar sebaiknya jangan lebih dari 72 Pixel, semakin besar pixelnya maka ukuran file
menjadi sangat besar.
- Simpan gambar dalam format TIFF dengan kompresi LZW, Jika tidak menggunakan Kompresi
( NONE ) maka ukuran file menjadi sangat besar.
- Bawa hasil desain agan dalam format TIFF ke studio cetak Banner /Baliho untuk di print.
aoem-tabibkom.blogspot.com
Tutorial Photoshop # Edisi 001
109
Thursday, September 20, 2012
Membuat Bola Dunia Desain dari text 3D menggunakan Photosop
Skill : Menengah
Aplikasi : Photoshop CS
Wuiiih rasanya panas banget siang ini... lagi kemarau nih ! ngetik tutor jd gak nyaman ..
Tapi dengan di temani segelas Es Teh dan kipas angin tua serta cigaret favorite.. tetap semangat !
Oke, kali ini ane akan kasih tutorial sederhana membuat Bola Dunia dari text.
1. Buka Photosop
2. Bikin dokumen dengan ukuran 1024 x 768 px
3. Buatlah desain text 3D.
Cara membuat text 3D bisa baca tutorial ini : Membuat text 3D
Sebetulnya gak pake 3D gak masalah sih..bikin text biasa aja gak pa-pa kok, pake 3D biar rada
keren dikit maksud ane .. he he he
Gbr 1
aoem-tabibkom.blogspot.com
Tutorial Photoshop # Edisi 001
110
Buat background warna hitam, dan masukan text 3D yang telah dibuat, hapus bagian putihnya
menggunakan seleksi Magic Wand Tool.
Gbr 2
Copy layer text 3D manjadi banyak ( ane gak tau ada berapa, pokoknya banyak deh.. ) atur
ukurannya dan susun menjadi seperti gambar 3
Gbr 3
aoem-tabibkom.blogspot.com
Tutorial Photoshop # Edisi 001
111
Seluruh layer text tersebut kemudian disatukan dengan cara Merge Layers agar menyatu
4. Buatlah seleksi lingkaran menggunakan Eliptical Marquee tool (M).. saat membuat seleksi
tekanlah tombol Shift agar lingkaran berbentuk bulat sempurna.
Gbr 4
Jika di rasa sudah pas posisinya, lakukan pembalikan seleksi ( inverse ) , Select Inverse dan
tekan tombol Del.
Gbr 5
aoem-tabibkom.blogspot.com
Tutorial Photoshop # Edisi 001
112
tekan Ctrl + D untuk Unselect.
Langkah selanjutnya membuat gambar nampak melembung bulat.
Gunakan Filter Distort Spherize
Gbr 6
Atur nilai Amount ke 100%, lalu OK
Gbr 7
aoem-tabibkom.blogspot.com
Tutorial Photoshop # Edisi 001
113
5. Selanjutnya membuat cincin dari text.
> Tutorial lengkap membuat text melingkar bisa baca Disini
Buatlah layer baru, dan buat seleksi emnggunakan Eliptical Marquee tool (M).
Klik kanan seleksi lalu pilih Make Work Path sehingga seleksi berubah menjadi Path.
Gbr 8
Kemudian gunakan Horizontal Text Tool ( T ), Klik pas pada garis lingkaran Path di sebelah atas
sampai cursor nempel di path... lalu buatlah tulisan, terserah agan mau nulis apa deh..
Gbr 9
aoem-tabibkom.blogspot.com
Tutorial Photoshop # Edisi 001
114
Kalo sudah jadi, copy ( duplikat ) layer text melingkar tersebut. Sembunyikan text lingkar yang
asli.
Agar lingkaran text bisa di edit dengan mudah lakukan perubahan layer menjadi raster.
Klik kanan layer text lingkaran lalu pilih Rasterize Type
Gbr 10
6. Text lingkaran yang telah kita rubah menjadi raster selanjutnya kita buat berpola cincin
saturnus.
Gunakan menu Edit transfor Distort
Atur ujung ( node ) menjadi seperti di gambar
Gbr 11
aoem-tabibkom.blogspot.com
Tutorial Photoshop # Edisi 001
115
kalo sudah pas tekan Enter.
Kemudian hapuslah bagian yang memotong bola dunia
Gbr 12
Lakukan cara yang sama untuk cincin yang kedua.
Jika sudah, gabungan gambar menjadi ini
Gbr 13
aoem-tabibkom.blogspot.com
Tutorial Photoshop # Edisi 001
116
Nah.. selanjutnya silahkan agan ber eksperimen sendiri dengan warna dan background nya..
Sebagai rujukan coba atur sebagai berikut :
- Rubah Warna Bola Dunia menggunakan Hue and Saturation
- Rubah Warna text Cincin menggunakan Hue and Saturation
- Rubah Mode text Cincin menjadi Color Dodge
- Tambahkan blending Outter Glow warna hijau pada Text Cincin
- Buatlah bayangan warna hitam menutupi di bagian kiri bola dunia
- Buatlah Background sesuka agan..
Demikian tutor ini ane buat, semoga bermanfaat...
aoem-tabibkom.blogspot.com
Tutorial Photoshop # Edisi 001
117
Thursday, August 16, 2012
Membuat gambar Profil dan Cover Timeline Facebook yang unik
Skill : Menengah
Aplikasi : Photoshop semua versi
Ane : Eh.. Lu punya akun Fb gak ?
Neng Lebay : What... hare gene gak punya Fb ?, ih primitif kaleeee
Ane : Hmm.. Skarang Fb kan pake timeline ! , trus gambar profil ama cover timeline lu apaan?
Neng Lebay : Kalo profil pake gambar gw yg unyu, trus cover ane kereen Om.. Gambar Pacar
gw sedang peluk gw sama anjing herder kesayangan gw nemplok di kepala pacar gw ... keren
kan om ?.. Gw gitu loooh..
Ane : What... hare gene masih pake cover timeline standard ? Jadul amat lu.... Primitif !!!
Neng Lebay : What.. ? #@$@%%@^&!&
Ha ha ha.. sori gan, itu obrolan cuma buat pembuka aja...
Oke, kali ini ane akan kasih tutorial gimana bikin Gambar cover Timeline Fb agan lebih Kreatif
dan Keren ( menurut kita sih... kalo menurut org lain jelek, masa bodo amat.. )
Ane dah coba Googling tentang tutorial semacam ini dan hasilnya rata2 tutorial standard utk
bikin Cover Time line aja.
Tutorial yang ane buat ini adalah untuk membuat Cover Timeline yang berhubungan dengan
gambar profil.( saling konek lah istilahnya..)
Contoh Timeline Fb ane :
Gbr timeline ane
Bahan racikan yang ane pake ini :
Gbr Gambar Racikan
aoem-tabibkom.blogspot.com
Tutorial Photoshop # Edisi 001
118
Oke kita mulai :
1. Buat dokumen baru dengan ukuran 1024p x 768p ( ini gak wajib.. terserah ukuran gambar yang
agan pake ).
2. Edit dulu bahan racikan di Dokumen tsb, masing-masing gambar di pisah per layer.
( utk pengeditan gambar ,ane yakin agan semua udah bisa lah... jd gak ane bahas disini cara edit
gambar satu persatu ). Jangan lupa simpan kerjaan agan dalam bentuk PSD, dan minimize
tampilannya agar di bawah.
3. Buat dokumen baru dengan ukuran 720p x 290 p dan resolusi 72 pixel/inch
Gbr 1
>> Sementara abaikan gambar garis warna hijau di Gbr 1, di kerjaan agan mungkin tidak ada..
karena emang belum di buat :)
4. Tampilkan Ruler ( View rulers ) utk pemandu kita dalam membuat ukuran.
Klik kanan pada Ruler pilih Millimeters.
Gbr 2
aoem-tabibkom.blogspot.com
Tutorial Photoshop # Edisi 001
119
Berikutnya buatlah Guide line ( garis bantu ) , caranya klik pada Ruler, tahan dan geser/tarik ke
arah tengah dokumen lalu lepas.. nanti akan muncul garis bantu warna hijau
Gbr 3
Untuk menggeser-geser garis bantu yg dibuat , gunakan Move Tool (V).
Buatlah garis bantu sebanyak empat buah dengan ukuran jarak :
Garis 1 : 8,4 ( liat ukuran ruler atas )
Garis 2 : 51,9 ( liat ukuran ruler atas )
Garis 3 : 56,1 ( liat ukuran ruler kiri )
Garis 4 : 99,5 ( liat ukuran ruler kiri )
Ukuran ini tdk 100% tepat dgn desain header timeline Fb, masih selisih 0,5 sekian mili.. tp gak
masalah deh.. ntar kalo gak pas agan benerin sendiri ya .. he he he
Gbr 4
aoem-tabibkom.blogspot.com
Tutorial Photoshop # Edisi 001
120
5. Masukan gambar hasil editan di langkah 2, atur posisinya sedemikian rupa.. khusus gambar
yang akan di jadikan profil masukaan dalam kotak kecil di kiri bawah.
Kira-kira begini hasilnya :
Gbr 5
Simpan kerjaan agan jadi file PSD ( ntar kalo ada yg salah bisa di edit ulang ).
6. Simpan juga kerjaan agan menjadi file JPG ( misal kasih nama Mbok Keren.Jpg )
7. Sementara minimize dulu file PSD nya.
Buka file JPG ( Mbok keren.jpg ).
Gunakan Crop tool (C) atur lah Width:250p Heigt:250p Res:72 pixel /inch
Langkah ini untuk membuat Gambar Profil.
Crop gambar seukuran garis warna merah ( lihat gambar )
Gbr 6
aoem-tabibkom.blogspot.com
Tutorial Photoshop # Edisi 001
121
Gbr7
Dan hasilnya seperti ini :
Gbr 8
aoem-tabibkom.blogspot.com
Tutorial Photoshop # Edisi 001
122
Simpan gambar tsb menjadi JPG ( misal kasih nama Profil simbok.jpg )
8. Aktifkan jendela History ( Window History ).
Pilih aksi paling awal dlm history ( gambar pertama dibuka ), hal ini uttuk kembali ke set
dokumen awal setelah cropping di langkah 7.
Gbr 9
Setelah di rollback historynya maka gambar akan tampil seperti awal.
Langkah selanjutnya adalah membuat Gambar Cover timeline.
Gunakan Crop tool (C) atur Width :720 Height:250 Res:72
Lakukan crop dimulai dari ujung kiri atas sampai ke kanan mentok pinggiran halaman.
Gbr 10
aoem-tabibkom.blogspot.com
Tutorial Photoshop # Edisi 001
123
Simpan gambar menjadi JPG ( Misal Time Line simbok.jpg )
Nah.. sekarang coba ganti Gambar profil dan cover timeline Fb agan... menggunakan Gambar
Profil dan Cover yang baru disimpan tsb.
Kalo masih ada selisih dalam ketepatan antara Gbr Profil dan Cover biasanya hanya 0,5 sd 1
milimeter.
Demikian tutorial ini ane buat, semoga bermanfaat...
Jangan lupa Komen dan Kripiknya.. :)
Demikianlah kumpulan tutorial yang dapat saya persembahkan, semoga dapat menambah pengetahuan
bagi kita semua...
Bilamana anda terbantu atau tertarik dengan e-Book ini, saya selaku penulis mohon bantuan
Donasi / Sedekah seikhlasnya.
Berapapun besar Donasi/Sedekah yang anda berikan kiranya dapat menambah modal bagi kami
untuk membuat tutorial selanjutnya yang lebih baik dan menarik untuk dipelajari.
Donasi dapat disampaikan melalui rekening :
BRI UNIT TULANG BAWANG
No. Rek : 5665-01-000480-53-2
An : MARHUM FAUZI
Anda mungkin juga menyukai
- Photoshop Tutorial Efek DreamDokumen86 halamanPhotoshop Tutorial Efek DreamanahaniemoetBelum ada peringkat
- Artikel PhotoshopDokumen31 halamanArtikel PhotoshopTri Wahyu SupriyantoBelum ada peringkat
- Cara Membuat Efek 3D Di PhotoshopDokumen33 halamanCara Membuat Efek 3D Di PhotoshopEnang TatangBelum ada peringkat
- TUTORIAL MEMBUAT TULISAN BERBAYANG BANYAK DI PHOTOSHOP CCDokumen12 halamanTUTORIAL MEMBUAT TULISAN BERBAYANG BANYAK DI PHOTOSHOP CCjimmyBelum ada peringkat
- Mengubah Foto Jadi Kartun Dengan PhotoshopDokumen4 halamanMengubah Foto Jadi Kartun Dengan PhotoshopAbuya AzzamBelum ada peringkat
- MEMBENTUK EFEKDokumen29 halamanMEMBENTUK EFEKPhoenix KyipstarBelum ada peringkat
- Efek PreWedding Dengan Gaya AADCDokumen35 halamanEfek PreWedding Dengan Gaya AADCAhmad IkhsanBelum ada peringkat
- Tutorial Efek Blending Penggabungan PhotoshopDokumen42 halamanTutorial Efek Blending Penggabungan PhotoshopLidya MustikasariBelum ada peringkat
- Rahasia Cara Menggabungkan Gambar Agar Terlihat RealistisDokumen24 halamanRahasia Cara Menggabungkan Gambar Agar Terlihat RealistisAndrean Isnainul HakimBelum ada peringkat
- Manipulasi FotoDokumen106 halamanManipulasi FotoEgi FriyayiBelum ada peringkat
- Cara Bikin Frame SendiriDokumen46 halamanCara Bikin Frame Sendirismandalovers100% (2)
- Photoshop LetDokumen77 halamanPhotoshop LetFardilla AdiBelum ada peringkat
- Efek Photo StripDokumen33 halamanEfek Photo StripRobby FirmansyahBelum ada peringkat
- MENAMBAHKAN SALJUDokumen25 halamanMENAMBAHKAN SALJURizal SylBelum ada peringkat
- Tutorial PhotoshopDokumen130 halamanTutorial PhotoshopfidrinaBelum ada peringkat
- Cara Membuat Foto MozaikDokumen41 halamanCara Membuat Foto MozaikHardiyanti Safitri100% (1)
- Efek Glow Dan Lights Photoshop Yang MenawanDokumen7 halamanEfek Glow Dan Lights Photoshop Yang MenawanKensiBelum ada peringkat
- Cara Menghaluskan Dan Memutihkan Kulit Wajah Dengan PhotoshopDokumen44 halamanCara Menghaluskan Dan Memutihkan Kulit Wajah Dengan PhotoshopAndrean Isnainul HakimBelum ada peringkat
- Teks Dengan Efek Kaca Transparan Di PhotoshopDokumen170 halamanTeks Dengan Efek Kaca Transparan Di PhotoshopihrhamsanyBelum ada peringkat
- Cara Mengganti Background Image Atau Gambar Pada PhotoshopDokumen27 halamanCara Mengganti Background Image Atau Gambar Pada PhotoshopWahid ZainiBelum ada peringkat
- Cara Membuat Karikatur dengan PhotoshopDokumen17 halamanCara Membuat Karikatur dengan PhotoshopYori EkoBelum ada peringkat
- Membuat Foto Dengan Efek Biru Difuse GlowDokumen43 halamanMembuat Foto Dengan Efek Biru Difuse GlowFauzan AgusBelum ada peringkat
- Background Dengan Teknik Masking Pada PhotoshopDokumen27 halamanBackground Dengan Teknik Masking Pada PhotoshopDidi DarmadiBelum ada peringkat
- Tutorial Photoshop Mengubah Foto Menjadi Gambar KartunDokumen39 halamanTutorial Photoshop Mengubah Foto Menjadi Gambar KartunMuhammad Fitrah RamdhaniBelum ada peringkat
- TEKS EFEK FANTASY OCEANS SKYDokumen36 halamanTEKS EFEK FANTASY OCEANS SKYAri MugsithoBelum ada peringkat
- GantiLatarBelakangDokumen26 halamanGantiLatarBelakangVheevhee Rhiee SevTaBelum ada peringkat
- Tutorial Tracing Foto Menggunakan Corel DrawDokumen23 halamanTutorial Tracing Foto Menggunakan Corel DrawzakariaBelum ada peringkat
- Tutorial Smudge Painting Di PhotoshopDokumen51 halamanTutorial Smudge Painting Di PhotoshopHerryCakrawalaTeknikBelum ada peringkat
- Tutorial Cara Membuat Efek Double Exposure Dengan Adobe PhotoshopDokumen17 halamanTutorial Cara Membuat Efek Double Exposure Dengan Adobe PhotoshopBaktiar DwiBelum ada peringkat
- Membuat Efek Watercolor di CorelDRAWDokumen25 halamanMembuat Efek Watercolor di CorelDRAWIlyassyah PaseeBelum ada peringkat
- Tutorial Wajah Kartun Ala IllustratorDokumen7 halamanTutorial Wajah Kartun Ala IllustratorRendi Yusuf AzhariBelum ada peringkat
- Materi Pemula Adobe PhotoshopDokumen27 halamanMateri Pemula Adobe PhotoshopNorbertus SuryadiBelum ada peringkat
- Cara Membuat Efek Double Exposure Dengan Adobe PhotoshopDokumen13 halamanCara Membuat Efek Double Exposure Dengan Adobe PhotoshopMata Najwa Sang SuwungBelum ada peringkat
- Membuat PIN dengan CorelDRAW dan Photoshop dalamDokumen7 halamanMembuat PIN dengan CorelDRAW dan Photoshop dalamDanang Budi SetiawanBelum ada peringkat
- 3 Lks Photoshop RetouchingDokumen29 halaman3 Lks Photoshop RetouchingSeptian Rahman HakimBelum ada peringkat
- Tutorial Masking PhotoshopDokumen31 halamanTutorial Masking PhotoshopRafnov HendaBelum ada peringkat
- Berikut Adalah Cara Membuat Karikatur Dengan Mudah Menggunakan CorelDRAWDokumen39 halamanBerikut Adalah Cara Membuat Karikatur Dengan Mudah Menggunakan CorelDRAWWahyudi RambeBelum ada peringkat
- 10 Langkah Membuat Foto Keluar Dari BingkaiDokumen6 halaman10 Langkah Membuat Foto Keluar Dari BingkaiHimawanJacmiccoBelum ada peringkat
- Cara Membuat Texture Di CoreldrawDokumen20 halamanCara Membuat Texture Di CoreldrawAnis FauziahBelum ada peringkat
- DDG gnp4Dokumen10 halamanDDG gnp4Tigin Nurmajid HabibieBelum ada peringkat
- Cara Membuat Karikatur Dengan PhotoshopDokumen15 halamanCara Membuat Karikatur Dengan PhotoshopCepi NugrahaBelum ada peringkat
- Manipulasi Foto Dengan PhotoshopDokumen124 halamanManipulasi Foto Dengan PhotoshopTamin Ibrahim100% (1)
- 3D TulisanDokumen12 halaman3D TulisanrhezaBelum ada peringkat
- Rahasia Cara Menggabungkan Gambar Agar Terlihat RealistisDokumen12 halamanRahasia Cara Menggabungkan Gambar Agar Terlihat RealistisNirwana Sembilan BenuaBelum ada peringkat
- Cara Paling Mudah Membuat Gambar Karikatur Sendiri Dengan Photosho1Dokumen35 halamanCara Paling Mudah Membuat Gambar Karikatur Sendiri Dengan Photosho1FrengkiJ.PaneBelum ada peringkat
- PhotoshopDokumen390 halamanPhotoshopFrinaldi WicaksonoBelum ada peringkat
- MEMBUKA EFEK DOUBLE EXPOSURE DI PHOTOSHOPDokumen26 halamanMEMBUKA EFEK DOUBLE EXPOSURE DI PHOTOSHOPhairulBelum ada peringkat
- Tutorial Photoscape Mencetak Banyak Foto SekaligusDokumen24 halamanTutorial Photoscape Mencetak Banyak Foto SekaligusMuazis SubiyantoBelum ada peringkat
- Tips Design Simple Tampak DepanDokumen2 halamanTips Design Simple Tampak DepanMusliminBelum ada peringkat
- MANIPULASI GAMBARDokumen6 halamanMANIPULASI GAMBARHeri MaulanaBelum ada peringkat
- Tutorial Foto KartunDokumen30 halamanTutorial Foto KartunhairulBelum ada peringkat
- Cara Membuat Efek Double Exposure PhotoshopDokumen17 halamanCara Membuat Efek Double Exposure PhotoshopEko HandiBelum ada peringkat
- Membuat Pohon Dengan PhotoshopDokumen28 halamanMembuat Pohon Dengan PhotoshopFebrio YunaidiBelum ada peringkat
- Jurus Grafis PhotoshopDokumen24 halamanJurus Grafis PhotoshopzakariaBelum ada peringkat
- Modul Photoshop CS5Dokumen22 halamanModul Photoshop CS5AriSetiawanBelum ada peringkat
- Tutorial Beberapa Contoh Karya PhotoshopDokumen65 halamanTutorial Beberapa Contoh Karya PhotoshopVania Syahda khairaBelum ada peringkat
- Tugas Komplikasi 1Dokumen11 halamanTugas Komplikasi 1Edy AshariBelum ada peringkat
- Tutorial Teknik Coloring Photoshop by Dhee RikuDokumen28 halamanTutorial Teknik Coloring Photoshop by Dhee RikufathurrahmanBelum ada peringkat