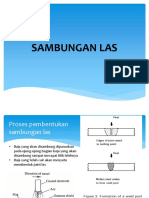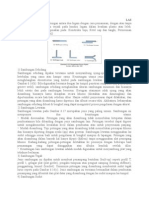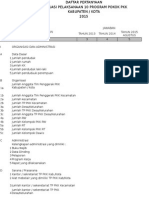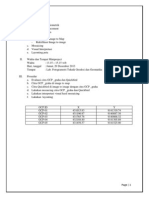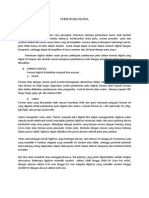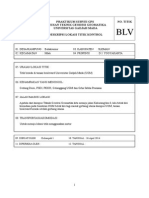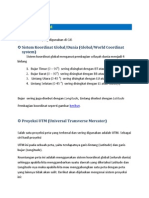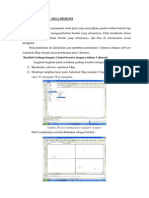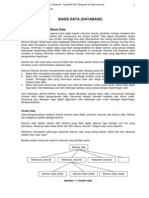Modul 3D
Diunggah oleh
Lukas Bayu AjiJudul Asli
Hak Cipta
Format Tersedia
Bagikan dokumen Ini
Apakah menurut Anda dokumen ini bermanfaat?
Apakah konten ini tidak pantas?
Laporkan Dokumen IniHak Cipta:
Format Tersedia
Modul 3D
Diunggah oleh
Lukas Bayu AjiHak Cipta:
Format Tersedia
PEMBUATAN PETA TIGA DIMENSI
Peta tiga dimensi merupakan suatu peta yang menyajikan gambar dalam bentuk tiga dimensi dengan tujuan menggambarkan bentuk yang sebenarnya, lebih membantu dalam merasakan dan memahami bentuk yang sebenarnya, dan bisa di orientasikan sesuai pengguna. Pada praktikum ini dijelaskan cara membuat pemodelan 3 dimensi dengan software Autodesk Map sebagai dasar pembuatan peta 3 dimensi. Buatlah Gedung dengan 2 lantai beserta atapnya dalam 3 dimensi Langkah-langkah untuk membuat gedung tersebut sebagai berikut : 1) Membuaka software Autodesk Map, 2) Membagi tampilan layar pada Autodesk Map menjadi 4 bagian dengan cara klik : view viewports 4 viewports.
Gambar 28 Cara membagi layar menjadi 4 viewports
Hasil tampilannya setelah dilakukan sebagai berikut :
Gambar 29 Tampilan Autodesk Map setelah terbagi menjadi 4 viewport
3) Lalu atur sudut pandang (3D view) dari masing-masing viewport caranya dengan klik layar lalu pilih sudut pandang dengan cara view 3D views ( kiri atas: Top, kanan atas: Right, kiri bawah: Front, kanan bawah: SW Isometric.)
Gambar 30 Pengaturan sudut pandang 3D Views pada masing-masing viewport
4) Membuat layer untuk lantai 1, lantai 2, dinding lantai 1, dinding lantai 2, dan atap. 5) Pilih bagian viewport SW Isometric. 6) Memulai menggambar lantai 1 dengan mengaktifkan layernya lalu dengan klik menubar Draw 3D Polyline. 7) Lalu muncul Command. Dalam command akan muncul perintah-perintah untuk menuliskan koordinat titik-titik lantai tersebut. Pertama masukkan koordinat lantai 1 dalam x,y,z, misalnya 10,10,0 enter 20,10,0 enter 20,20,0 enter 10,20,0 enter 10,10,0 atau tekan c enter enter lagi, maka akan terbentuk gambar lantai 1 dalam 3 dimensi. Command untuk memasukkan koordinat tersebut :
8) Memasukkan koordinat lantai 2 dan atap dengan cara seperti diatas dengan layer yang telah dibuat.
Koordinat lantai 2 (10,20,5)(10,10,5) Koordinat atap dalam
(10,10,5),
(20,10,5),
(20,20,5),
: (10,10,10), (20,10,10), (20,20,10), (10,20,10)
Koordinat atap luar (plafon) : (5,5,10), (25,5,10), (25,25,10), (5,25,10) Koordinat atap atas : (10,15,15), (20,15,15)
Sedangkan koordinat dinding lantai 1 dan dinding lantai 2 menyesuaikan dan dibuat menutup agar bisa diberi warna. Contoh koordinat dinding lantai 1 untuk salah satu sisi : (10,10,0), (10,10,5), (20,10,5), (20,10,0), (10,10,0). 7) Untuk melihat tampilan layar viewport SW Isometric dari sisi yang berbeda atau dari lain sisi dapat dengan : klik menubar View 3D Orbit. Gambar prosesnya sebagai berikut :
Gambar 31 Proses penggambaran gedung dalam 3 dimensi
8). Pewarnaan : Jika bangunan tadi ingin diberi bayangan dengan cara klik View Shade Flat shaded, edges on. Jika warnanya tidak ingin ditampilkan dengan cara yang sama klik View Shade Hidden. Untuk pewarnaan dengan cara klik View Shade Flate Shaded pilih layer benda yang akan di warnai misal lantai1 - Draw Surfaces 3D Face - lakukan pewarnaan seperti biasa.
9. Buat garis kontur dengan 3D polyline, lalu buat layer kontur, koordinat kontur sesuai dengan kita, yang penting kontur proposional dan mengelilingi bangunan.
Anda mungkin juga menyukai
- Belajar Autocad Civil 3DDokumen16 halamanBelajar Autocad Civil 3DWawan Adrastos100% (1)
- Belajar Autocad Civil 3DDokumen16 halamanBelajar Autocad Civil 3DWawan Adrastos100% (1)
- Sambungan LasDokumen33 halamanSambungan LassutrimoBelum ada peringkat
- LAS SAMBUNGANDokumen4 halamanLAS SAMBUNGANalfretsBelum ada peringkat
- Belajar Autocad Civil 3DDokumen16 halamanBelajar Autocad Civil 3DWawan Adrastos100% (1)
- Surat IzinDokumen1 halamanSurat IzinLukas Bayu AjiBelum ada peringkat
- KuesionerDokumen34 halamanKuesionerLukas Bayu AjiBelum ada peringkat
- 02 WartaDokumen2 halaman02 WartaLukas Bayu AjiBelum ada peringkat
- Format Buku TuguDokumen4 halamanFormat Buku TuguLukas Bayu AjiBelum ada peringkat
- Laporan Akhir InderajaDokumen16 halamanLaporan Akhir InderajaLukas Bayu AjiBelum ada peringkat
- 1830 1662 1 PBDokumen10 halaman1830 1662 1 PBLukas Bayu AjiBelum ada peringkat
- PEMETAAN DIGITALDokumen21 halamanPEMETAAN DIGITALLukas Bayu Aji100% (1)
- BUKU TUGU - BLV - Kel 1Dokumen4 halamanBUKU TUGU - BLV - Kel 1Lukas Bayu AjiBelum ada peringkat
- MACAM Proyeksi PetaDokumen7 halamanMACAM Proyeksi PetaLukas Bayu AjiBelum ada peringkat
- GIS_KOORDINATDokumen10 halamanGIS_KOORDINATLukas Bayu AjiBelum ada peringkat
- Modul 3DDokumen4 halamanModul 3DLukas Bayu AjiBelum ada peringkat
- Posisi Titik PerumDokumen19 halamanPosisi Titik PerumRaden Mas Jhoko HadiningratBelum ada peringkat
- DataDokumen6 halamanDataLukas Bayu AjiBelum ada peringkat
- Modul 3DDokumen4 halamanModul 3DLukas Bayu AjiBelum ada peringkat
- Basis DataDokumen28 halamanBasis DataPUTRA100% (3)
- Pengantarsistembasisdata Database 140108174056 Phpapp02Dokumen42 halamanPengantarsistembasisdata Database 140108174056 Phpapp02Lukas Bayu AjiBelum ada peringkat