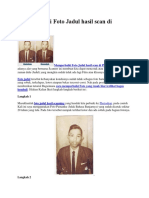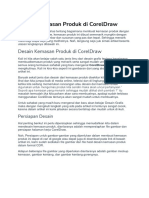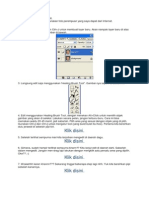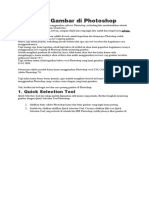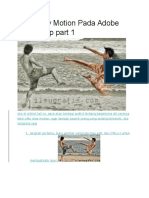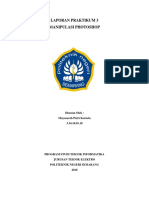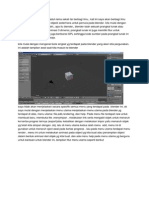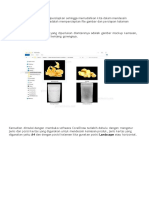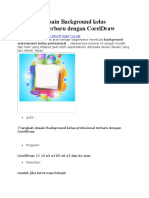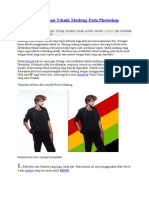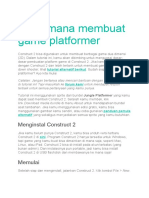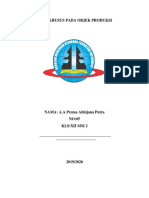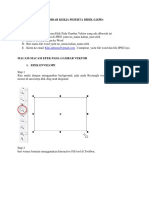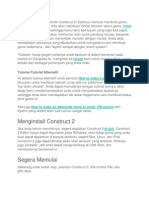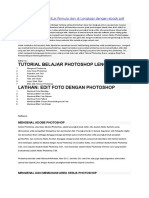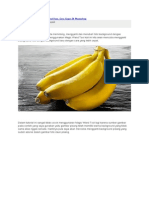Eedit Photo
Diunggah oleh
AREUM25495Deskripsi Asli:
Hak Cipta
Format Tersedia
Bagikan dokumen Ini
Apakah menurut Anda dokumen ini bermanfaat?
Apakah konten ini tidak pantas?
Laporkan Dokumen IniHak Cipta:
Format Tersedia
Eedit Photo
Diunggah oleh
AREUM25495Hak Cipta:
Format Tersedia
Terkadang hasil jepretan yang kita ambil tidak selalu seperti hal yang diharapkan, mungkin saja karena
background atau latar yang kita pilih ga match dengan pose atau kostum kita, atau mungkin saja kita sudah bosan dengan background yang sudah ada dan ingin mengganti dengan background yang baru atau yang memiliki nilai artistik lebih. Nah untuk mengedit foto dalam format digital banyak sekali program yang bias kita pakai,sebut saja yang paling familiar adalah menggunakan aplikasi adobe photoshop ataupun corel photo-paint, pada kesempatan kali ini yang akan kita gunakan ialah aplikasi corel photo-paint untuk mengganti background sebuah foto. Langkah pertama mari kita buka program corel photo-paint12.
Setelah window baru terbuka kita pilih foto yang mau diganti backgroundnya kemudian kita drag atau kita tarik masuk ke window corel photo-paint 12 tersebut. Kemudian langkah selanjutnya ialah kita duplikasi foto tersebut dengan cara klik kanan pada icon background pada kolom object disebelah kanan, kemudian pilihlah duplicate selected atau bisa juga dengan shortcut ctrl D. maka foto akan di duplikasi dengan nama baru yaitu object 1.
Langkah selanjutnya ialah menutup layer foto background dengan cara mengklik gambar mata pada layer background foto pada kolom objects sebelah kanan, seperti gambar dibawah ini,
Setelah layer background tertutup selanjutnya klik pada foto object 1 yang akan kita edit backgroundnya.
Nah sekarang mari kita pisahkan foto kita dari background yang ada, pertama-tama kita pilih tools yang akan kita gunakan untuk memisahkannya, ada beberapa tools yang akan digunakan dalam memisahkan foto, tools pertama yang kita gunakan ialah lasso mask tool, sebenarnya selain lasso mask tool bisa juga kita gunakan magnetic mask tool atau magic wand mask tool, namun kedua tools tersebut biasa digunakan bagi mereka yang sudah mahir atau expert.
Setelah kita klik lasso mask tool, klik pada salah satu titik disalah satu sisi dari foto kita dengan tools tersebut lalu kita teruskan proses pemisahan foto tersebut dengan terus mengklik (mendigit) tools tersebut pada setiap sisi foto kita tanpa terputus, setelah kita mengcover seluruh bagian tubuh dengan tool tersebut dan telah sampai pada titik awal pada saat kita memulai tadi, kita hentikan penggunaan tool tersebut dengan cara mengklik 2 kali atau double klik pada titik awal tersebut.
Setelah melakukan double klik, maka hasil yang akan kita peroleh ialah foto yang telah kita cover dengan lasso mask tool akan berbeda dengan backgroundnya, dimana background akan berubah warna menjadi merah, ini menandakan proses lasso mask tool telah berhasil.
Setelah proses lasso mask tool berhasil kemudian lakukan pemotongan atau cuting, dengan memilih edit pada toolbar atas kemudian pilihlah cut, atau dapat juga menggunakan shortcut ctrl X.
Kemudian hasil dari pemotongan (cutting) tersebut diperoleh hasil seperti ini,
Setelah dilakukan pemotongan (cutting) tahapan selanjutnya ialah melakukan penempelan (paste) dari foto yang telah kita cut tadi, caranya sama seperti pada saat melakukan cutting, dengan memilih edit pada toolbar atas kemudian pilihlah paste sebagai object baru, atau dapat juga menggunakan shortcut ctrl v. kemudian akan muncul layer baru dengan nama object 2.
Karena object 1 sudah tidak terpakai lagi maka object 1 dapat kita hapus (delete) dengan cara mengklik kanan pada layer object 1 kemudian kita pilih delete selected.
Setelah object 1 berhasil dihapus, selanjutnya melakukan pembersihan terhadap background yang masih tersisa apabila pada saat pembersihan pertama masih terdapat bagian background yang masih tersisa seperti pada contoh foto dibawah ini, dimana masih terdapat bagian background yang masih tersisa, caranya sama yaitu dengan menggunakan lasso mask tool dengan tahapan yang sama.
Setelah semua background telah dibuang semua tahapan selanjutnya ialah melakukan pembersihan terhadap sisa-sisa background yang masih tersisa pada pinggiran-pinggiran dari foto kita (gambar.B), namun apabila pada proses pemisahan dengan menggunakan lasso mask tool jika anda telah melakukan digitasi dengan sangat mendetail kemungkinan anda akan mendapatkan foto yang bersih dari sisa-sisa background (gambar.A).
> Untuk membersihkan sisa-sisa background pada foto tools yang kita gunakan ialah eraser tool, kemudian kita pilih shape dari eraser yang agak blur dengan ukuran 10 atau ukuran tersebut dapat kita sesuaikan dengan kebutuhan.
Lakukan pembersihan pada tiap-tiap sisi foto yang masih terdapat sisa background samapi semua background tersebut habis tak bersisa, kemudian hasil yang kita dapatkan ialah sebuah foto tanpa background seperti ini.
Kemudian tahap terakhir yang merupakan inti dari kerja keras kita selama ini ialah memasukkan background baru yang kita inginkan dengan cara mengimport file yang kita inginkan, langkahnya ialah pilih file pada toolbar atas kemudian pilih import setelah itu silahkan pilih background yang anda inginkan dari pc anda, selain itu kita dapat mengimport dengan cara cepat menggunakan shortcut ctrl I.
Setelah kita berhasil mengimport background baru layer background tersebut akan diberi nama object 3, kita dapat mengatur ukuran layer background tersebut sesuai dengan keinginan kita, tahap selanjutnya ialah memindahkan layer object 3 ke bawah dengan cara klik kanan pada layer tersebut kemudian langsung ditarik kebawah persis dibawah object 2, sehingga posisi layernya akan berubah object 2 akan berpindah keposisi paling atas.
Dan inilah akhir dari berjuangan kita, kita dapatkan foto dengan background baru sesuai yang kita inginkan. Selalnjutnya gambar tersebut kita export kedalam format Jpeg. Dengan langkah pilih file pada toolbar atas kemudian pilih export lalu pilih save as type dengan pilihan JPG-JPEG Bitmaps. Atau bisa juga dengan menggunakan shortcut ctrl E.
Nah sekarang kita telah mendapatkan foto dengan background yang kita inginkan. Selamat mencoba. (kai_corp)
Sebelum.
Sesudah.
Anda mungkin juga menyukai
- Cara Menghilangkan Objek Pada Foto Di PhotoshopDokumen3 halamanCara Menghilangkan Objek Pada Foto Di Photoshopyolo ismynameBelum ada peringkat
- Memperbaiki Foto Jadul Hasil Scan Di PhotoshopDokumen6 halamanMemperbaiki Foto Jadul Hasil Scan Di PhotoshopIbnoe SoeBelum ada peringkat
- Cara Menghapus Background Foto Menjadi Transparan Di PhotoshopDokumen14 halamanCara Menghapus Background Foto Menjadi Transparan Di PhotoshopRahmatul FirdausBelum ada peringkat
- Manipulasi Gambar Vektor Menggunakan EfekDokumen6 halamanManipulasi Gambar Vektor Menggunakan EfekHeri MaulanaBelum ada peringkat
- Plugin-Bab 3 Adobe PhotoshopDokumen18 halamanPlugin-Bab 3 Adobe PhotoshopafniafniBelum ada peringkat
- Tutorial Photoshop Mengubah Foto Menjadi Gambar KartunDokumen39 halamanTutorial Photoshop Mengubah Foto Menjadi Gambar KartunMuhammad Fitrah RamdhaniBelum ada peringkat
- Menghaluskan Wajah Memakai AplikasiDokumen11 halamanMenghaluskan Wajah Memakai AplikasiFayza RahmawatiBelum ada peringkat
- Desain Kemasan Produk Di CorelDrawDokumen29 halamanDesain Kemasan Produk Di CorelDrawMarsBelum ada peringkat
- Tutorial PhotoshopDokumen26 halamanTutorial PhotoshopVheevhee Rhiee SevTaBelum ada peringkat
- Adobe Photoshop 7Dokumen16 halamanAdobe Photoshop 7Sukma Akhfaris-Ma ArsyadBelum ada peringkat
- Cara Memotong Object Dengan CorelDRAW AdolDokumen99 halamanCara Memotong Object Dengan CorelDRAW AdolRSUD LasinrangBelum ada peringkat
- Banner Photoshop CS4Dokumen5 halamanBanner Photoshop CS4iqbalzektaBelum ada peringkat
- Cara Crop Foto CS 3Dokumen6 halamanCara Crop Foto CS 3wibowo slametBelum ada peringkat
- Efek Slow Motion Pada Adobe Photoshop Part 1Dokumen25 halamanEfek Slow Motion Pada Adobe Photoshop Part 1Ilyassyah PaseeBelum ada peringkat
- Adobe Photoshop Tutorial EFEK DISTORSIDokumen18 halamanAdobe Photoshop Tutorial EFEK DISTORSIhikma100% (1)
- Membuat Bingkai Foto Latar DaunDokumen10 halamanMembuat Bingkai Foto Latar DaunNedy TanjungBelum ada peringkat
- Panduan Photoshop & Corel DrawDokumen30 halamanPanduan Photoshop & Corel Drawأحمد هدايةBelum ada peringkat
- Berikut Adalah Cara Membuat Karikatur Dengan Mudah Menggunakan CorelDRAWDokumen39 halamanBerikut Adalah Cara Membuat Karikatur Dengan Mudah Menggunakan CorelDRAWWahyudi RambeBelum ada peringkat
- LAPORAN Manipulasi Photoshop Tikus Terjebak Di Tengah LautDokumen20 halamanLAPORAN Manipulasi Photoshop Tikus Terjebak Di Tengah LautMuyasarah Putri KornellaBelum ada peringkat
- Cara Mudah Memotong Atau Crop Foto Di CorelDRAWDokumen6 halamanCara Mudah Memotong Atau Crop Foto Di CorelDRAWDudi JukardiBelum ada peringkat
- Tema Poster Go GreenDokumen17 halamanTema Poster Go GreenRizky MuhammadBelum ada peringkat
- Dasar PhotoshopDokumen16 halamanDasar PhotoshoptaimlahBelum ada peringkat
- Vector 2Dokumen40 halamanVector 2Arinadi TiyaBelum ada peringkat
- Tutorial Masking PhotoshopDokumen31 halamanTutorial Masking PhotoshopRafnov HendaBelum ada peringkat
- Blender Pemula (Box)Dokumen14 halamanBlender Pemula (Box)jararsiBelum ada peringkat
- Tutorial Dan Cara Mengganti Background Pas Foto Dengan PhotoshopDokumen4 halamanTutorial Dan Cara Mengganti Background Pas Foto Dengan PhotoshopHsnBelum ada peringkat
- Dokumen Dari SayaDokumen32 halamanDokumen Dari SayaTri SukmaBelum ada peringkat
- Tugas Makalah UniversitasDokumen19 halamanTugas Makalah UniversitasGilang IndrawanBelum ada peringkat
- Jurnal Greenfoot - Gilang Abdurrachman Putra - 140471100004Dokumen15 halamanJurnal Greenfoot - Gilang Abdurrachman Putra - 140471100004gilangBelum ada peringkat
- Desain Logo Dengan CorelDokumen69 halamanDesain Logo Dengan CorelastariBelum ada peringkat
- 7 Langkah Desain Background Kelas Profesional Terbaru Dengan CorelDrawDokumen44 halaman7 Langkah Desain Background Kelas Profesional Terbaru Dengan CorelDrawSaeful BahriBelum ada peringkat
- Photoshop LetDokumen77 halamanPhotoshop LetFardilla AdiBelum ada peringkat
- Background Dengan Teknik Masking Pada PhotoshopDokumen27 halamanBackground Dengan Teknik Masking Pada PhotoshopDidi DarmadiBelum ada peringkat
- Cara Mengganti Background Image Atau Gambar Pada PhotoshopDokumen27 halamanCara Mengganti Background Image Atau Gambar Pada PhotoshopWahid ZainiBelum ada peringkat
- Tutorial Tracing Foto Menggunakan Corel DrawDokumen23 halamanTutorial Tracing Foto Menggunakan Corel DrawzakariaBelum ada peringkat
- Bagaimana Membuat Game PlatformerDokumen37 halamanBagaimana Membuat Game PlatformerAkbarNorBelum ada peringkat
- Desain Kemasan Produk Di CorelDrawDokumen25 halamanDesain Kemasan Produk Di CorelDrawDeni MncBelum ada peringkat
- Tutorial Membuat Poster Pada Coreldraw-1Dokumen17 halamanTutorial Membuat Poster Pada Coreldraw-1Ato SyamBelum ada peringkat
- Adobe After Effects REMIDIDokumen8 halamanAdobe After Effects REMIDIpremaabhiBelum ada peringkat
- Cara Mudah Membuat PAS FOTO Dengan Adobe PhotoshopDokumen7 halamanCara Mudah Membuat PAS FOTO Dengan Adobe PhotoshopAYUB CAHYA FIRDAUS X MIPA 2Belum ada peringkat
- LKPDDokumen43 halamanLKPDKiki Oktavia AditamaBelum ada peringkat
- Cara Memotong Gambar Menggunakan Adobe PhotoSHOPDokumen5 halamanCara Memotong Gambar Menggunakan Adobe PhotoSHOPArya TinguLanBelum ada peringkat
- Setting Halaman CorelDraw Untuk Keperluan BannerDokumen38 halamanSetting Halaman CorelDraw Untuk Keperluan BannerAldio PutraBelum ada peringkat
- Photoshop TutorialDokumen172 halamanPhotoshop TutorialMuhamad FirmansyahBelum ada peringkat
- Tutorial Construct 2Dokumen31 halamanTutorial Construct 2Fadly Uzzaki100% (1)
- Belajar Photoshop Untuk Pemula Dan Di Lengkapi Dengan Ebook PDFDokumen11 halamanBelajar Photoshop Untuk Pemula Dan Di Lengkapi Dengan Ebook PDFanon_561310024Belum ada peringkat
- Tutorial Merubah Background FotoDokumen18 halamanTutorial Merubah Background FotoFajar KlatenBelum ada peringkat
- Praktikum Desain GrafisDokumen5 halamanPraktikum Desain GrafisRatri Cahyaning WinedharBelum ada peringkat
- Cara Membuat Animasi Kartun Menggunakan Macromedia Flash 8Dokumen6 halamanCara Membuat Animasi Kartun Menggunakan Macromedia Flash 8Riduan SiregarBelum ada peringkat
- Cara Bikin Frame SendiriDokumen46 halamanCara Bikin Frame Sendirismandalovers100% (2)
- Tutorial Photoshop 2Dokumen34 halamanTutorial Photoshop 2Emy YulianyBelum ada peringkat
- Tutorial Membuat Meja (Blender)Dokumen12 halamanTutorial Membuat Meja (Blender)imels11Belum ada peringkat
- Merubah Foto Berwarna Menjadi Sketsa Warna Pensil Di Photoshop CS5Dokumen6 halamanMerubah Foto Berwarna Menjadi Sketsa Warna Pensil Di Photoshop CS5Andika Irawan GirsangBelum ada peringkat
- Efek Photo StripDokumen33 halamanEfek Photo StripRobby FirmansyahBelum ada peringkat
- Cara Menginstal Adobe Photoshop CS3Dokumen15 halamanCara Menginstal Adobe Photoshop CS3Lot Us ImpactBelum ada peringkat