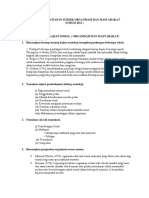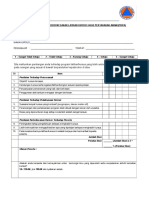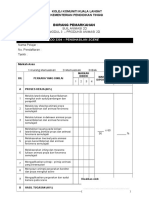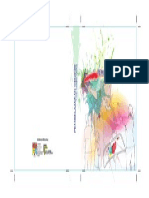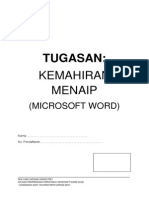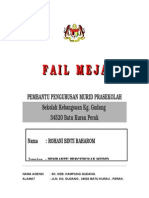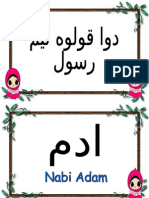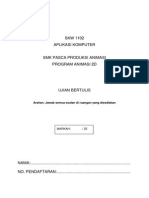Mail Merge
Diunggah oleh
Hisyamuddin YussofHak Cipta
Format Tersedia
Bagikan dokumen Ini
Apakah menurut Anda dokumen ini bermanfaat?
Apakah konten ini tidak pantas?
Laporkan Dokumen IniHak Cipta:
Format Tersedia
Mail Merge
Diunggah oleh
Hisyamuddin YussofHak Cipta:
Format Tersedia
a.
Buka perisian > Microsoft Office Word 2010
b. Klik >Mailings pada menu bar
c. Kemudian klik menu >Start Mail Merge dan pilih >Step by Step Mail Merge Wizard
d. Di sebelah kanan akan muncul paparan sub menu Mail Merge seperti di bawah. Kemudian pilih Letters untuk proses membuat dokumen dalam bentuk surat
e. Kemudian, untuk langkah pertama klik >Next: Starting document di bahagian bawah paparan sub menu yang sama.
f.
Apabila muncul paparan seterusnya, langkah kedua ialah, pilih >Use the current document
g. Kemudian klik >Next: Select recepients di bahagian bawah untuk proses seterusnya.
h. Apabila muncul paparan seterusnya, langkah ketiga, pilih >Type a new list dan klik menu >Create untuk membuat data baru yang akan digunakan di dalam surat.
i.
Apabila paparan menu >New addres list muncul klik sub menu >Customize Colums untuk mengganti atau menukarkan judul data yang akan di masukan untuk dokumen yang akan dihasilkan.
j.
Apabila sub menu >Customize Colums muncul, anda boleh menukarkan judul data tersebut dengan menggunakan butang >Rename dan setelah selesai, klik butang >OK. Berikut contoh paparan judul data yang telah ditukarkan kepada judul baru.
k. Apabila sub menu >New Address List masih dipaparkan, masukkan data mengikut kategori. Anda boleh menggunakan butang New Entry untuk menambah senarai penerima. Setelah selesai memasukkan data, klik butang >OK.
Hasilnya seperti berikut:
l.
Secara automatic, paparan >Save Address List akan muncul, kemudian simpan data tersebut dengan memberi nama data seperti data1 dan klik butang Save.
m. Kemudian, untuk langkah ke-4, klik >Next: Write your letter
n. Kemudian, taip kandungan surat yang hendak dibuat Mail-Merge. Berikut adalah contoh surat yang telah ditaip:
Setelah selesai menaip, pastikan cursor tetikus diletakkan di bahagian atas semula untuk memasukkan data penerima.
o. Setelah selesai menaip surat, klik >Insert Merge Field
p. Paparan >Insert Merge Field akan seperti di bawah muncul dan pilih judul yang ingin dimasukkan ke dalam surat dengan menekan butang Insert. Kemudian tutup paparan tersebut.
q. Setelah selesai memasukkan judul data tersebut, paparan surat anda akan bertukar seperti rajah berikut:
Anda boleh menggunakan butang tab pada papan kekunci komputer untuk mengubah format kedudukan bagi Ruj.Kami dan Tarikh.
r.
Setelah selesai proses tadi, klik >Next: Preview your letters.
s. Paparan seperti berikut akan muncul di dalam surat anda.
t.
Pada paparan >Preview your letters, anda boleh memilih kepada siapa dokumen tersebut untuk dicetak dan anda juga boleh mencari senarai penerima dokumen yang hendak dicetak.
u. Setelah selesai proses pada langkah 5, klik >Next: Complete the merge dan langkah terakhir akan dipaparkan.
v. Klik >Print untuk mencetak dokumen yang dihasilkan tadi.
w. Dan paparan untuk memilih dokumen yang hendak dicetak keluar secara automatik. Anda boleh memilih All untuk mencetak kesemua dokumen yang dihasilkan tadi.
x. Kemudian, pilih pencetak yang anda gunakan. y. Setelah anda selesai mencetak, simpan dokumen anda.
Anda mungkin juga menyukai
- Dokumen Yang Perlu DisediakanDokumen1 halamanDokumen Yang Perlu DisediakanHisyamuddin YussofBelum ada peringkat
- Skop Tugas Kem PispaDokumen4 halamanSkop Tugas Kem PispaHisyamuddin YussofBelum ada peringkat
- 9 Rancangan MengajarDokumen2 halaman9 Rancangan MengajarHisyamuddin YussofBelum ada peringkat
- Doa Majlis MakanDokumen1 halamanDoa Majlis MakanHisyamuddin YussofBelum ada peringkat
- Soalan Dan Jawapan Soalan Organisasi Dan MasyarakatDokumen9 halamanSoalan Dan Jawapan Soalan Organisasi Dan MasyarakatHisyamuddin YussofBelum ada peringkat
- Borang Penilaian Keberkesanan LatihanDokumen2 halamanBorang Penilaian Keberkesanan LatihanHisyamuddin Yussof50% (2)
- Borang Penilaian Keberkesanan LatihanDokumen2 halamanBorang Penilaian Keberkesanan LatihanHisyamuddin YussofBelum ada peringkat
- Borang Penyertaan Pertandingan Inovasi 2016Dokumen2 halamanBorang Penyertaan Pertandingan Inovasi 2016Hisyamuddin YussofBelum ada peringkat
- Borang Penilaian Peralatan AsasDokumen1 halamanBorang Penilaian Peralatan AsasHisyamuddin YussofBelum ada peringkat
- Borang Maklumat Kesilapan Skema PemarkahanDokumen2 halamanBorang Maklumat Kesilapan Skema PemarkahanHisyamuddin YussofBelum ada peringkat
- Borang Pemarkahan Projek 3cDokumen3 halamanBorang Pemarkahan Projek 3cHisyamuddin YussofBelum ada peringkat
- Borang Penilaian Keberkesanan LatihanDokumen1 halamanBorang Penilaian Keberkesanan LatihanHisyamuddin Yussof100% (1)
- Volunteer Malaysia Awards 2016Dokumen3 halamanVolunteer Malaysia Awards 2016Hisyamuddin YussofBelum ada peringkat
- Borang Soal Selidik (Staf)Dokumen1 halamanBorang Soal Selidik (Staf)Hisyamuddin YussofBelum ada peringkat
- Sentimen Yang Boleh Meruntuhkan Hubungan Etnik Di MalaysiaDokumen3 halamanSentimen Yang Boleh Meruntuhkan Hubungan Etnik Di MalaysiaHisyamuddin YussofBelum ada peringkat
- Amali 1 Aplikasi Komputer Kolej KomunitiDokumen2 halamanAmali 1 Aplikasi Komputer Kolej KomunitiHisyamuddin YussofBelum ada peringkat
- CoverDokumen1 halamanCoverHisyamuddin YussofBelum ada peringkat
- Tugasan WordDokumen2 halamanTugasan WordHisyamuddin Yussof0% (1)
- Cover Depan Dan Belakang Buku Program 8x8 OutlineDokumen1 halamanCover Depan Dan Belakang Buku Program 8x8 OutlineHisyamuddin YussofBelum ada peringkat
- Fail Meja PPMDokumen69 halamanFail Meja PPMHisyamuddin YussofBelum ada peringkat
- Nama Nama NabiDokumen26 halamanNama Nama NabiHisyamuddin YussofBelum ada peringkat
- Ujian Bertulis - Mac14Dokumen3 halamanUjian Bertulis - Mac14Hisyamuddin YussofBelum ada peringkat
- Kertas Kerja Hari KeusahawananDokumen7 halamanKertas Kerja Hari KeusahawananHisyamuddin YussofBelum ada peringkat
- Tugasan 1 Aplikasi Komputer Kolej KomunitiDokumen2 halamanTugasan 1 Aplikasi Komputer Kolej KomunitiHisyamuddin YussofBelum ada peringkat
- Travelog UsahawanDokumen119 halamanTravelog UsahawanShuib JuniorBelum ada peringkat
- Nasi Mandi YemenDokumen7 halamanNasi Mandi YemenHisyamuddin YussofBelum ada peringkat
- Demokrasi PermuafakatanDokumen15 halamanDemokrasi PermuafakatanHisyamuddin Yussof100% (2)
- Rancangan Pengajaran Tahunan Pengurusan Tingkah Laku Tahun 2Dokumen6 halamanRancangan Pengajaran Tahunan Pengurusan Tingkah Laku Tahun 2Hisyamuddin YussofBelum ada peringkat
- Hubungan Keluaran Negara Dan Perbelanjaan Pembangunan Kerajaan MalaysiaDokumen14 halamanHubungan Keluaran Negara Dan Perbelanjaan Pembangunan Kerajaan MalaysiaHisyamuddin YussofBelum ada peringkat