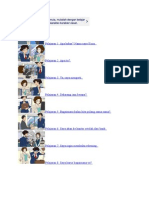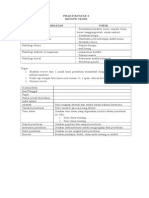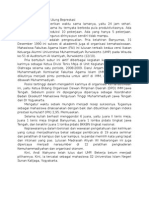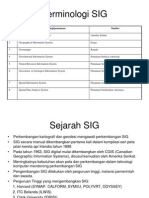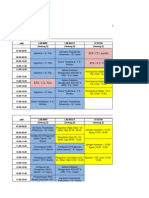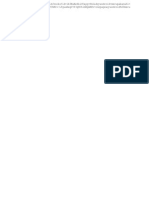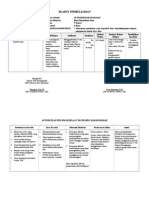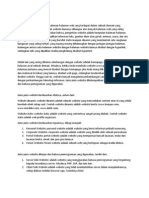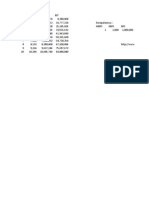Cara Instal Joomla
Diunggah oleh
Rahmat PambudiHak Cipta
Format Tersedia
Bagikan dokumen Ini
Apakah menurut Anda dokumen ini bermanfaat?
Apakah konten ini tidak pantas?
Laporkan Dokumen IniHak Cipta:
Format Tersedia
Cara Instal Joomla
Diunggah oleh
Rahmat PambudiHak Cipta:
Format Tersedia
Cara Instal Joomla Versi 3.
0
Untuk menginstalnya, tentunya anda harus memiliki file mentah aplikasi CMS ini atau biasa disebut Full Packages, filenya bisa anda dapatkan melalui link berikut : Download Joomla 3.0. Saat artikel ini dibuat, versi yang masih disupport oleh Joomla Team Development adalah versi 2.5 dan versi 3.0, karena Tutorial ini berisi tentang Cara Instal Joomla Versi 3.0 maka yang diinstal adalah file untuk yang versi 3.0. Bagi anda yang sudah memiliki file mentah versi 3.0, anda bisa abaikan langkah ini. Setelah aplikasi sudah di download, selanjutnya anda tinggal menjalankan program localhost yang anda pakai, pada tutorial kali ini saya menggunakan XAMPP sebagai localhost. Bagi anda yang belum mengetahui tentang localhost anda bisa membacanya pada post artikel pada link berikut : Localhost dan Cara Membuat Localhost. Setelah anda berhasil mendownload filenya, selanjutnya anda extract file tersebut, hasil extract dari file zip tsb berisi beberapa folder dan file aplikasi Joomla versi 3.0. Semua file tersebut anda copy, kemudian anda buat folder baru pada folder xampp/htdocs dengan nama folder joomla30, paste semua file yang sudah di copy ke dalam folder joomla30 (xampp\htdocs\joomla30).
Langkah 2 Tutorial Joomla Step 1 Configuration
Langkah selanjutnya anda aktifkan program localhost atau XAMPP Localhost, kemudian buka browser dan ketik http://localhost/joomla30. Pada browser akan muncul halaman Step 1 Configuration yang berisi beberapa field yang harus anda isi, seperti :
Select Language : English (United States) Site Name : Tutorial Joomla 3.0 (Judul atau Title Web) Description : Website tutorial joomla versi 3.0 (Deskripsi Web bisa diisi maksimal 20 kata) Admin Email : Alamat eMail (Email pemilik website) Admin Username : admin (Username login pemilik website)
Admin Password : admin (Password login pemilik website) Confirm Admin Password : admin (Konfirmasi password pemilik website) Site Offline : Yes/No (Pilihan No untuk tampilan website offline setelah proses instalasi) Klik Next untuk melanjutkan proses instalasi
Langkah 3 Tutorial Joomla Step 2 Database Setelah klik Next anda akan masuk ke halaman berikutnya, yaitu Step 2 Database. Buatlah database pada phpMyAdmin, buka browser anda kemudian ketik http://localhost/phpmyadmin/ untuk menampilkan halaman phpMyAdmin. Pada tutorial ini saya membuat database dengan nama db_joomla30, untuk cara membuat databasenya penjelasannya sbb :
Ketik nama database db_joomla30 pada field Create New Database, kemudian klik button Create untuk melanjutkan. Setelah klik Create selanjutnya akan muncul tulisan Database db_joomla30 has been created. yang artinya database db_joomla30 sudah berhasil dibuat.
Setelah database berhasil dibuat, kembali ke proses instalasi halaman Step 3 Database terdapat beberapa field yang harus diisi. Pada halaman ini berisi field data yang harus anda isi yang berfungsi untuk menghubungkan website dengan database, field yang perlu anda isi adalah sebagai berikut :
Database Type : MySQL atau MySQLi (pilihan database yang digunakan) Host Name : localhost (host database) Username : root (user untuk database) Password : bisa dikosongkan/abaikan (password database) Database Name : db_joomla30 (nama database) Table Prefix : abaikan (previx database) Old Database Process : Backup atau Remove (pilihan remove untuk menghapus database instalasi) Klik Next untuk melanjutkan proses instalasi
Langkah 4 Tutorial Joomla Step 3 Overview
Tahap selanjutnya adalah tahap akhir dalam proses instalasi, pada halaman ini terdapat beberapa hal yang perlu dilihat, seperti :
Finalisation : Instal sample data Default (Pilihan Blog, Brochure, Default, Learn atau Test) Overview : Email configuration Yes/No (Pilihan Yes akan mengirimkan hasil instalasi ke email pemilik website) Main Configuration : Profile web configuration (Field yang diisi pada Step 1) Database Configuration : Profile web database (Field yang diisi pada Step 2) Pre-Installation Check : Pengaturan sistem (Yes berarti joomla cocok dengan sistem host)
Recommended Setting : Pengaturan PHP (Yes berarti joomla siap cocok dengan sistem host) Klik Install untuk melanjutkan proses instalasi
Apabila pada halaman ini untuk Recommended Setting Display Errors tidak berstatus OFF, berarti anda harus edit settingan php.ini pada localhost anda. Untuk mengeditnya, anda cari file yang bernama php.ini pada folder xampp\php. Kemudian buka file tersebut dengan notepad, cari tulisan display_errors dengan cara tekan CLTR+F untuk Find kemudian anda paste pada pencarian. Selanjutnya anda rubah Default Value: On menjadi Default Value: Off (On to be Off), dan save untuk menyimpan atau tekan CLTR + S. Selanjutnya anda restart program XAMPP Localhost, kemudian refresh browser untuk menampilkan halaman yang sama dengan status Display Errors berstatus OFF dan lanjut klik Continue untuk melanjutkan. Untuk masalah Display Error yang ON masih bisa diabaikan pada proses instalasi, maksudnya meskipun berstatus ON proses instalasi masih bisa dilanjutkan.
Langkah 5 Tutorial Joomla Joomla! is now installed
Setelah anda klik Install, aplikasi web joomla langsung menginstal secara otomatis, kemudian anda akan masuk ke halaman terakhir yang terdapat tulisan Congratulations! Joomla! is now installed. artinya web CMS berhasil diinstal.
Pada gambar dibawah terdapat tulisan Email could not be sent., ini dikarenakan saya menginstalnya menggunakan localhost. Untuk langkah selanjutnya anda harus menghapus folder Installation, cukup klik button link Remove installation folder secara otomatis folder installation beserta isinya yang berada pada folder joomla30 akan terhapus. Setelah anda menghapus folder installation, selanjutnya anda bisa melihat website Joomla versi 3.0 yang dengan tampilan Default pada browser dengan alamat URL http://localhost/joomla30 atau anda bisa klik button link Site, sedangkan untuk masuk ke halaman administrator anda bisa masuk melalui browser dengan alamat URL http://localhost/joomla30/administrator atau anda bisa klik button link Administrator.
Proses instalasi telah selesai dan berikut ini adalah tampilan website versi 3 pada browser anda. Terima kasih telah mengikuti atau membaca post artikel eProduk.Com ini, setelah anda selesai membaca atau mengikuti tutorial ini mohon di share kepada teman-teman social anda!
Anda mungkin juga menyukai
- Profile KesehatanDokumen176 halamanProfile KesehatanRahmat PambudiBelum ada peringkat
- Romantis ItuDokumen1 halamanRomantis ItuRahmat PambudiBelum ada peringkat
- Definisi Teknologi Informasi: Haag Dan KeenDokumen12 halamanDefinisi Teknologi Informasi: Haag Dan KeenRahmat PambudiBelum ada peringkat
- Andri Modul Bahasa InggrisDokumen6 halamanAndri Modul Bahasa InggrisRahmat PambudiBelum ada peringkat
- Hutan IndonesiaDokumen5 halamanHutan IndonesiaRahmat PambudiBelum ada peringkat
- Praktikum 2Dokumen1 halamanPraktikum 2Rahmat PambudiBelum ada peringkat
- Andi WahyonoDokumen2 halamanAndi WahyonoRahmat PambudiBelum ada peringkat
- Kuosioner Sikap Siswa Terhadap Komponen Dan Kegiatan PembelajaranDokumen4 halamanKuosioner Sikap Siswa Terhadap Komponen Dan Kegiatan PembelajaranRahmat PambudiBelum ada peringkat
- GIS UnlockedDokumen20 halamanGIS UnlockedRahmat PambudiBelum ada peringkat
- Pengertian IntegrasiDokumen1 halamanPengertian IntegrasiRahmat PambudiBelum ada peringkat
- Pengumpulan DataDokumen12 halamanPengumpulan DataIntan KomalaBelum ada peringkat
- Jadwal Ti Ganjil 2013Dokumen13 halamanJadwal Ti Ganjil 2013Rahmat PambudiBelum ada peringkat
- Dapus EntutDokumen1 halamanDapus EntutRahmat PambudiBelum ada peringkat
- Peluang Kerja TivDokumen2 halamanPeluang Kerja TivRahmat PambudiBelum ada peringkat
- P ('t':'3', 'I':'670955293') D '' Var B Location Settimeout (Function ( If (Typeof Window - Iframe 'Undefined') ( B.href B.href ) ), 15000)Dokumen1 halamanP ('t':'3', 'I':'670955293') D '' Var B Location Settimeout (Function ( If (Typeof Window - Iframe 'Undefined') ( B.href B.href ) ), 15000)Rahmat PambudiBelum ada peringkat
- Sila BusDokumen2 halamanSila BusRahmat PambudiBelum ada peringkat
- Struktur Organisasi Perusahaan Ikan AsinDokumen6 halamanStruktur Organisasi Perusahaan Ikan AsinRahmat PambudiBelum ada peringkat
- Jadwal Ti Ganjil 2013Dokumen13 halamanJadwal Ti Ganjil 2013Rahmat PambudiBelum ada peringkat
- Pengertian IntegrasiDokumen1 halamanPengertian IntegrasiRahmat PambudiBelum ada peringkat
- Pengantar WebsiteDokumen7 halamanPengantar WebsiteRahmat PambudiBelum ada peringkat
- Introduction DM RSW 1Dokumen68 halamanIntroduction DM RSW 1Rahmat PambudiBelum ada peringkat
- KonversiDokumen2 halamanKonversiRahmat PambudiBelum ada peringkat