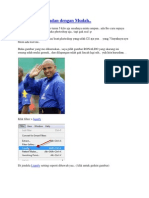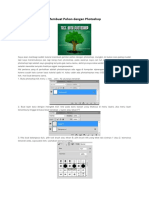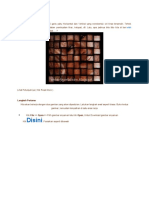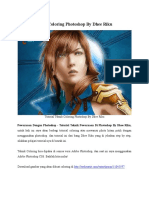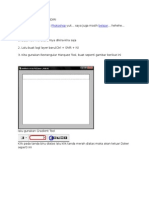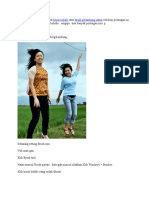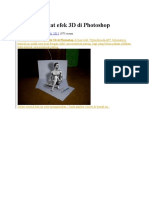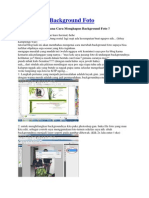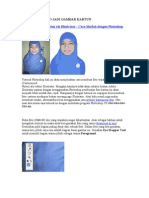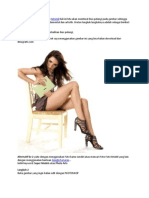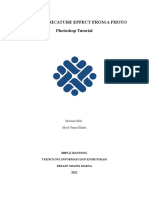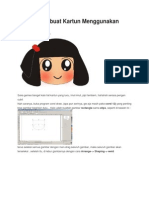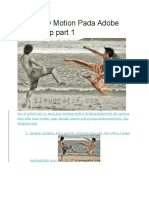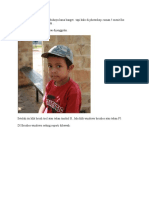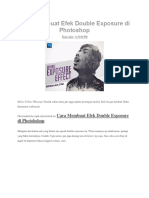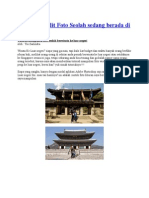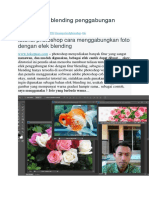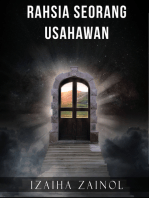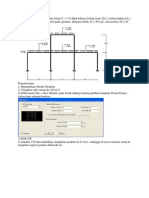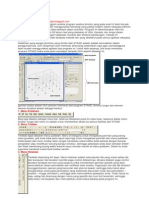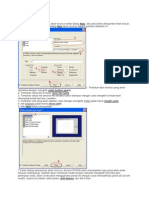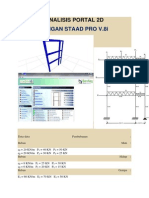Cara Menggunakan Brush Bubble
Diunggah oleh
Sandro RumahombarDeskripsi Asli:
Hak Cipta
Format Tersedia
Bagikan dokumen Ini
Apakah menurut Anda dokumen ini bermanfaat?
Apakah konten ini tidak pantas?
Laporkan Dokumen IniHak Cipta:
Format Tersedia
Cara Menggunakan Brush Bubble
Diunggah oleh
Sandro RumahombarHak Cipta:
Format Tersedia
Cara Menggunakan Brush Bubble ( gelembung
sabun )
Posted by jayadi mickiejuniors on Februari 14, 2011
Posted in: adobe photoshop. Tinggalkan komentar
Pada postingan cara membuat brush bubble atau brush gelembung sabun sebelum
postingan ini.. gak dibahas cara pake nya.. hehehe.. sengaja.. biar banyak postingan
nya
ya udah langsung aja..
Buka foto yang mau dibuat bergelembung..
Sekarang setting Brush nya..
Yuk mari gan..
Klik Brush tool
Nanti muncul Brush palette.. kalo gak muncul silahkan Klik Windows > Brushes
Klik brush bubble yang sudah dibuat..
setting scattering nya .. ini fungsi nya untuk memisah kan bubble yang tadinya
menumpuk
nanti coba-coba dengan angka yang lain.. sangat menyenangkan deh pokoknya..
Lalu setting juga shape dynamics nya..
ini berfungsi untuk besar kecil masing-masing bubble atau putaran masing -masing
bubble
silahkan coba-coba aja yah..
kalo udah klik di foto yang tadi udah disiapkan..
Ukuran nya terserah temen-temen aja.. mau gede , kecil, sedang..
Lebih bagus lagi kalo foreground nya PUTIH..
Hasilnya adalah
Selamat mencoba dan bersenang-senang..
Cara lain menghaluskan Wajah
dengan Photoshop
Posted by jayadi mickiejuniors on Februari 14, 2011
Posted in: adobe photoshop. Tinggalkan komentar
di tutorial photoshop yang lama saya sudah buat cara menghaluskan wajah yang
judulnyamenghilangkan kerutan di wajah.. di tutorial itu saya pake cara healing brush
tool..
Sekarang saya mau coba dengan cara lain menghilangkan jerawat atau menghaluskan
muka tanpa meng clone ataupun healing.. tapi dengan blur filter.
Buka foto yang mau dihaluskan wajahnya..
duplikat layer background atau layer gambar dengan menekan ctrl + J
ubah layer style menjadi vivid light.
Klik Image > adjustment > Invert atau tekan CTRL + I
Klik filter > blur > gaussian blur
Nilai radius tergantung gambar.. usahakan hasil blur nya sama yaa dengan yang
digambar
Klik filter > other > high pass .. sekali lagi nilai radius tergantung besar gambar nya.. jadi
dikira-kira aja wajahnya udah mulus apa belom.. .. kalo ada perubahan pada mata..
biarin aja.. nanti dimasking kok..
Kalo udah keliatan halus muka nya.. klik Add layer mask ..
warna foreground harus hitam..
Klik brush TooL .. warnai bagian-bagian yang harusnya tajem.. seperti alis, mata, bibir,
hidung, rambut, baju kecuali daerah yang ada jerawarnya.. jangan di masking.
hasilnya :
Ini contoh yang lain :
Gimana ? gampang kan ?
Selamat mencoba yah.
Membuat Bingkai Kayu Realistik pada Foto
Miyabi a.k.a Maria Ozawa
Posted by Sigit eko on Nov 11th, 2009 in Belajar Photoshop, Photoshop Intermediate | 66 comments
Foto Miyabi atau Maria Ozawa sekarang ini banyak sekali dicari oleh
pengguna internet di Indonesia .. mungkin karena waktu
itu Miyabi atau Maria Ozawa mau dateng ke Indonesia, tapi gak jadi .. itu
hasil analisa saya setelah ngecek di google trends. dan karena itu juga saya
pake nama Miyabi untuk menarik pengunjung ke blog ilmuphotoshop ini..
hehehe..
Saya mohon maaf sebelumnya ke Mba Miyabi ( baca: mba mia) atau
Teteh Maria Ozawa .. karena foto nya dipake buat belajar photoshop. hihihi..
Udah .. sekarang kita lanjut ke tutorial photoshop nya..
pertama buat dokumen baru :
Buat kotak menggunakan rectangle marquee tool
Buat layer baru dan Warnai dengan warna apa aja.. karena nanti akan
menggunakan filter Fibers untuk membuat kayu nya.. perhatikan background
color dan foreground color nya.
Klik Filter > Render > Fibers
Kalo udah, buat lagi layer baru .. buat kotak dengan rectangle marquee tool.
Warnai dengan gradient tool.
ganti layer style nya menjadi Soft light.
Gabungkan kedua layer tersebut dengan menekan CTRL + E .. posisi cursor di
layer paling atas ya.
Sambil tekan ALT dan SHIFT di keyboard, Drag tepi bingkai yang pertama ke
kiri, untuk membuat tepi bingkai kanan.
otomatis terbentuk layer baru.
Dengan cara yang sama buat juga tepi bingkai atas dan bawah.
Duplikat layer bingkai kiri lalu putar dan atur biar pas.
Sekarang kita edit setiap ujung dari bingkai tersebut.
Zoom pojok kiri atas dulu.. Buat bentuk segitiga dengan polygonal Lasso tool,
lalu tekan DELETE. posisi kursor di layer tepi bingkai atas.
Dengan cara yang sama, edit semua ujungnya.. sehingga nanti hasilnya gini
Sekarang buka Foto Miyabi atau foto Maria Ozawa atau foto Siapa
kek..
Drag foto tersebut ke dokumen bingkai yang baru dibuat.
Atur letak layernya sehingga berada di atas layer background
Sekarang kita buat kaca nya..
Buat layer baru di atas layer foto Miyabi atau foto maria Ozawa. Buat Kotak
dengan rectangle marquee tool > warnai dengan warna Putih > ubah opacity
nya jadi 20%
Gabungkan semua layer Tepi bingkai dengan menekan CTRL + E dari layer
paling atas.
Klik 2x layer bingkai yang barusan digabung, atau Klik kanan > Blending
option
Setting Drop Shadow nya
Jangan dulu di Oke in.
Setting juga Bevel and Emboss nya..
hasilnya :
Miyabi a.k.a Maria Ozawa
Udah jadi..
Silahkan Coba..
Anda mungkin juga menyukai
- Ilmu PhotoshopDokumen138 halamanIlmu PhotoshopYusufBelum ada peringkat
- Photoshop TutorDokumen249 halamanPhotoshop TutorMahmudAlGezaBelum ada peringkat
- Cara Membuat Foto 2x3 3x4 Dengan PhotoshopDokumen81 halamanCara Membuat Foto 2x3 3x4 Dengan PhotoshopHarmonas Sidauruk100% (1)
- Cara Membuat Foto 2x3 3x4 Dengan PhotoshopDokumen43 halamanCara Membuat Foto 2x3 3x4 Dengan PhotoshopFARID KOBANBelum ada peringkat
- Membuat Pohon Dengan PhotoshopDokumen28 halamanMembuat Pohon Dengan PhotoshopFebrio YunaidiBelum ada peringkat
- Cara Edit FotoDokumen12 halamanCara Edit FotobellafinaBelum ada peringkat
- Mengganti Baju Dengan Jas Untuk Pas FotoDokumen15 halamanMengganti Baju Dengan Jas Untuk Pas FotoHusTam New Edition OK0% (1)
- PhotoshopDokumen390 halamanPhotoshopFrinaldi WicaksonoBelum ada peringkat
- Cara Ganti BegroundDokumen31 halamanCara Ganti BegroundKemasAmsirBelum ada peringkat
- Membuat Efek Foto Arsiran Di PhotoshopDokumen29 halamanMembuat Efek Foto Arsiran Di PhotoshopPhoenix KyipstarBelum ada peringkat
- Tutorial Teknik Coloring Photoshop by Dhee RikuDokumen28 halamanTutorial Teknik Coloring Photoshop by Dhee RikufathurrahmanBelum ada peringkat
- Cara Bikin Frame SendiriDokumen46 halamanCara Bikin Frame Sendirismandalovers100% (2)
- Cara Menggunakan Brush BubbleDokumen5 halamanCara Menggunakan Brush BubbleRyan ArdiantoBelum ada peringkat
- (Tutorial) Cara Membuat Splatter Effect Menggunakan PhotoshopDokumen18 halaman(Tutorial) Cara Membuat Splatter Effect Menggunakan PhotoshopyoseexeBelum ada peringkat
- Cara Membuat Efek 3D Di PhotoshopDokumen33 halamanCara Membuat Efek 3D Di PhotoshopEnang TatangBelum ada peringkat
- Artikel PhotoshopDokumen31 halamanArtikel PhotoshopTri Wahyu SupriyantoBelum ada peringkat
- Cara Membuat Huruf IndahDokumen6 halamanCara Membuat Huruf IndahfaurizBelum ada peringkat
- Tutorial Membuat Foto Menjadi KartunDokumen33 halamanTutorial Membuat Foto Menjadi KartunFindi Wahyuni PratiwiBelum ada peringkat
- Menghapus Background Foto Dengan PhotoshopDokumen12 halamanMenghapus Background Foto Dengan PhotoshopDesy PurliantiBelum ada peringkat
- Tutorial Wajah Kartun Ala IllustratorDokumen7 halamanTutorial Wajah Kartun Ala IllustratorRendi Yusuf AzhariBelum ada peringkat
- Cara Mengganti Background Image Atau Gambar Pada PhotoshopDokumen27 halamanCara Mengganti Background Image Atau Gambar Pada PhotoshopWahid ZainiBelum ada peringkat
- Seleksi Rambut Menggunakan Photoshop CS6Dokumen11 halamanSeleksi Rambut Menggunakan Photoshop CS6nurhijfaBelum ada peringkat
- Embali Lagi Di Episode Dua Tutorial Membuat Efek Mata Sharingan Di Adobe PhotoshopDokumen9 halamanEmbali Lagi Di Episode Dua Tutorial Membuat Efek Mata Sharingan Di Adobe PhotoshopDarkn BacteriofagBelum ada peringkat
- Cara Menghaluskan Dan Memutihkan Kulit Wajah Dengan PhotoshopDokumen44 halamanCara Menghaluskan Dan Memutihkan Kulit Wajah Dengan PhotoshopAndrean Isnainul HakimBelum ada peringkat
- Membuat Foto Dengan Efek Biru Difuse GlowDokumen43 halamanMembuat Foto Dengan Efek Biru Difuse GlowFauzan AgusBelum ada peringkat
- Mengganti Pakaian Dengan PhotoshopDokumen8 halamanMengganti Pakaian Dengan PhotoshopYmeri ChanBelum ada peringkat
- Tutorial Illustrator: Membuat Design " Icon Button Unpload"Dokumen23 halamanTutorial Illustrator: Membuat Design " Icon Button Unpload"AnjarBelum ada peringkat
- Edit Foto Dengan Efek Taped (Solasi Bening) Di PhotoshopDokumen4 halamanEdit Foto Dengan Efek Taped (Solasi Bening) Di PhotoshopNurhidayat نور هدايةBelum ada peringkat
- Photoshop LetDokumen77 halamanPhotoshop LetFardilla AdiBelum ada peringkat
- Gambar BerbayangDokumen12 halamanGambar BerbayangjimmyBelum ada peringkat
- Tutorial Face Making in BlenderDokumen40 halamanTutorial Face Making in BlenderCah Ndablex100% (4)
- Cara Membuat Gambar Kartun DG PhotoshopDokumen7 halamanCara Membuat Gambar Kartun DG PhotoshopDidit SanjayaBelum ada peringkat
- Efek Photo StripDokumen33 halamanEfek Photo StripRobby FirmansyahBelum ada peringkat
- Cara Paling Mudah Membuat Gambar Karikatur Sendiri Dengan Photosho1Dokumen35 halamanCara Paling Mudah Membuat Gambar Karikatur Sendiri Dengan Photosho1FrengkiJ.PaneBelum ada peringkat
- Cara Edit Memerahkan Bibir Menggunakan PhotoshopDokumen15 halamanCara Edit Memerahkan Bibir Menggunakan PhotoshopKun KunBelum ada peringkat
- TUGAS AKHIR Tutor Photoshop - Moch Yunus KholisDokumen18 halamanTUGAS AKHIR Tutor Photoshop - Moch Yunus KholisMoch Yunus KholisBelum ada peringkat
- Belajar Membuat Kartun Menggunakan Corel DrawDokumen23 halamanBelajar Membuat Kartun Menggunakan Corel DrawJoseph BauerBelum ada peringkat
- Membuat Efek Double Exposure Di - HTML PDFDokumen26 halamanMembuat Efek Double Exposure Di - HTML PDFhairulBelum ada peringkat
- Kumpulan Tutorial PhotoshopDokumen123 halamanKumpulan Tutorial Photoshopaoem79Belum ada peringkat
- Cara Membuat Foto Menjadi Kartun Di PhotoshopDokumen24 halamanCara Membuat Foto Menjadi Kartun Di PhotoshopAgung MaulanaBelum ada peringkat
- Rahasia Cara Menggabungkan Gambar Agar Terlihat RealistisDokumen24 halamanRahasia Cara Menggabungkan Gambar Agar Terlihat RealistisAndrean Isnainul HakimBelum ada peringkat
- Membuat Bingkai KerenDokumen6 halamanMembuat Bingkai KerenasraabdBelum ada peringkat
- Efek Slow Motion Pada Adobe Photoshop Part 1Dokumen25 halamanEfek Slow Motion Pada Adobe Photoshop Part 1Ilyassyah PaseeBelum ada peringkat
- Smudge 3D Dengan Mixer Brush ToolDokumen10 halamanSmudge 3D Dengan Mixer Brush ToolPiam Or BOn-bonBelum ada peringkat
- Membuat Animasi Berubah Bentuk Dengan PhotoshopDokumen17 halamanMembuat Animasi Berubah Bentuk Dengan PhotoshopGanti namaBelum ada peringkat
- Tutorials Photosop Kumis Dan JenggotDokumen7 halamanTutorials Photosop Kumis Dan JenggotzroynBelum ada peringkat
- Cara Membuat Sketsa Pensil Di PhotoshopDokumen9 halamanCara Membuat Sketsa Pensil Di PhotoshopkekriBelum ada peringkat
- Cara Membuat Poster Film Menggunakan Adobe PhotoshopDokumen16 halamanCara Membuat Poster Film Menggunakan Adobe PhotoshopAngie AlodiaBelum ada peringkat
- Cara Membuat Objek Mata Di CorelDRAW X5Dokumen14 halamanCara Membuat Objek Mata Di CorelDRAW X5Rifki MatematikaBelum ada peringkat
- Tutorial Photoscape Mencetak Banyak Foto SekaligusDokumen24 halamanTutorial Photoscape Mencetak Banyak Foto SekaligusMuazis SubiyantoBelum ada peringkat
- Cara Melekin Mata Yang Tertutup Waktu DifotoDokumen5 halamanCara Melekin Mata Yang Tertutup Waktu DifotoFaisal KelanaBelum ada peringkat
- Tutorial PhotoshopDokumen26 halamanTutorial PhotoshopVheevhee Rhiee SevTaBelum ada peringkat
- Cara Membuat Efek Double Exposure Di Photoshop PDFDokumen17 halamanCara Membuat Efek Double Exposure Di Photoshop PDFEko HandiBelum ada peringkat
- Photoshop TutorialDokumen172 halamanPhotoshop TutorialMuhamad FirmansyahBelum ada peringkat
- Cara Mengedit Foto Seolah Sedang Berada Di Luar NegeriDokumen12 halamanCara Mengedit Foto Seolah Sedang Berada Di Luar NegeriFadillah Rahmatun Sholehah100% (1)
- Cara Membuat Stempel Dan Efeknya Dengan PhotoshopDokumen14 halamanCara Membuat Stempel Dan Efeknya Dengan PhotoshopProfanwar SantosomscBelum ada peringkat
- Tutorial Efek Blending Penggabungan PhotoshopDokumen42 halamanTutorial Efek Blending Penggabungan PhotoshopLidya MustikasariBelum ada peringkat
- Tabel Konversi Satuan Untuk TeknikDokumen5 halamanTabel Konversi Satuan Untuk TeknikSandro RumahombarBelum ada peringkat
- Diketahui Struktur Portal Dari Beton FDokumen26 halamanDiketahui Struktur Portal Dari Beton FSandro RumahombarBelum ada peringkat
- Belajar Staad Pro DasarDokumen96 halamanBelajar Staad Pro DasarSandro Rumahombar100% (3)
- Desain 2 LT Ruko Dengan StaadproDokumen89 halamanDesain 2 LT Ruko Dengan StaadproSandro RumahombarBelum ada peringkat
- Tutorial Staad Pro Part 5Dokumen32 halamanTutorial Staad Pro Part 5Sandro RumahombarBelum ada peringkat
- Analisis Portal 2dDokumen33 halamanAnalisis Portal 2dSandro RumahombarBelum ada peringkat