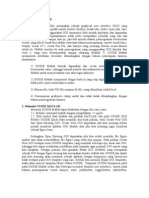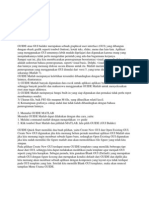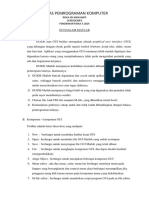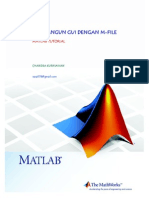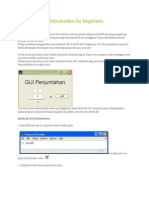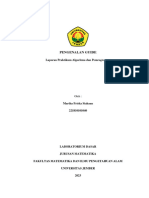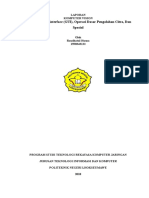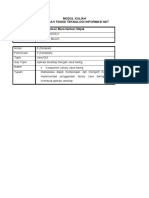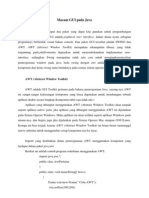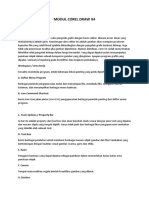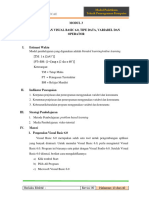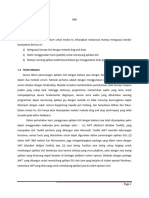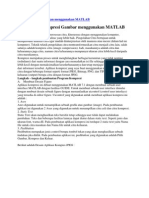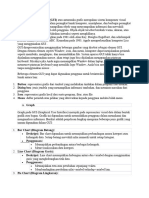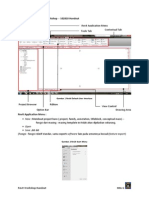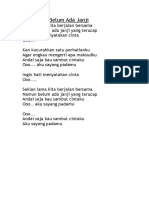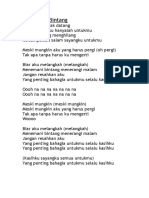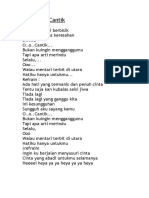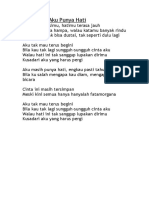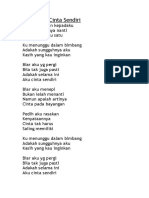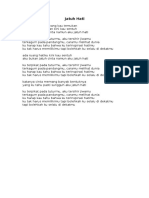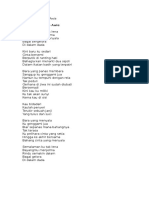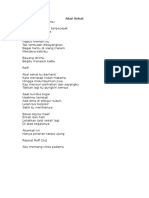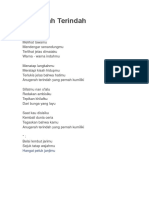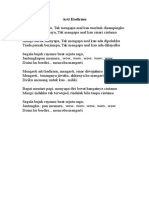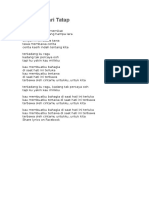Modul Praktikum P3 PDF
Diunggah oleh
Ira Nur WidiyantiDeskripsi Asli:
Judul Asli
Hak Cipta
Format Tersedia
Bagikan dokumen Ini
Apakah menurut Anda dokumen ini bermanfaat?
Apakah konten ini tidak pantas?
Laporkan Dokumen IniHak Cipta:
Format Tersedia
Modul Praktikum P3 PDF
Diunggah oleh
Ira Nur WidiyantiHak Cipta:
Format Tersedia
MODUL PRAKTIKUM P3
PEMROGRAMAN KOMPUTER
Graphical User Interface (GUI)
Laboratorium Simulasi dan Komputasi
Jurusan Teknik Fisika
Fakultas Teknologi Industri
Institut Teknologi Sepuluh Nopember
Surabaya
2014
1. Graphics User Interface (GUI)
Pendahuluan
GUIDE atau GUI builder merupakan sebuah graphical user interface (GUI) yang dibangun
dengan obyek grafik seperti tombol (button), kotak teks, slider, menu dan lain-lain. Aplikasi
yang menggunakan GUI umumnya lebih mudah dipelajari dan digunakan karena orang yang
menjalankannya tidak perlu mengetahui perintah yang ada dan bagaimana kerjanya.
GUIDE Matlab mempunyai kelebihan tersendiri dibandingkan dengan bahasa pemrogram
lainnya, diantaranya:
1) GUIDE Matlab banyak digunakan dan cocok untuk aplikasi-aplikasi berorientasi
sains, sehingga banyak peneliti dan mahasiswa menggunakan GUIDE Matlab untuk
menyelesaikan riset atau tugas akhirnya.
2) GUIDE Matlab mempunyai fungsi built-in yang siap digunakan dan pemakai tidak
perlu repot membuatnya sendiri.
3) Ukuran file, baik FIG-file maupun M-file, yang dihasilkan relatif kecil.
4) Kemampuan grafisnya cukup andal dan tidak kalah dibandingkan dengan bahasa
pemrograman lainnya.
Memulai GUIDE MATLAB
Memulai GUIDE Matlab dapat dilakukan dengan dua cara,
yaitu:
1) Melalui command matlab dengan mengetikkan: >> guide
2) Klik tombol Start Matlab dan pilihlah MATLAB, lalu pilih GUIDE (GUI Bulder)
Gambar1. Memulai GUIDE
Selanjutnya akan muncul tampilan kotak dialog pilihan GUIDE Quick Start.
Gambar2. Guide Quick Start
GUIDE Quick Start memiliki dua buah pilihan, yaitu Create New GUI dan Open Existing
GUI. Create New GUI digunakan jika kita memang belum pernah membuat aplikasi GUI
Matlab atau jika kita memang ingin membuat sebuah figure baru, sedangkan Open Existing
GUI digunakan jika kita sudah memiliki file figure matlab atau akan memodifikasi file figure
yang telah kita simpan.
Pada pilihan Create New GUI terdapat menu GUIDE templates yang memiliki beberapa tipe
dasar dari GUI, sehingga kita dapat melakukan modifikasi pada template agar menjadi GUI
seperti yang kita harapkan. Sebagai pemula, kita gunakan Blank GUI (Default) yang
merupakan sebuah GUI dengan figure kosong dan merupakan kondisi default dari GUIDE
dan diplih jika kita memang akan membuat sebuah aplikasi dengan komponen yang layout-
nya tidak terdapat pada GUI template yang lain. Setelah kita memilih Blank GUI templates,
maka akan muncul tampilan Menu Utama GUIDE.
Alignment
Running
tool Property
inspector
Component
Pallete
Layout editor
Gambar3.Tampilan GUI
Komponen palet pada GUIDE Matlab terdiri dari beberapa uicontrol (kontrol user
interface), seperti pada bahasa pemrograman visual lainnya, yaitu: pushbutton, togglebutton,
radiobutton, chexkboxes, edit text, static text, slider, frames, listboxes, popup menu, dan axes.
Kita dapat meletakkan semua kontrol pada layout editor dan selanjutnya hanya tinggal
mengaturnya melalui property inspector.
Gambar4. Komponen Guide
Semua kontrol pada GUIDE dapat dimunculkan pada layout/figure dengan cara mendrag kiri
kontrol yang diinginkan ke figure. Adapun penjelasan fungsi masing-masing kontrol adalah
sebagai berikut:
a) Pushbutton
Pushbutton merupakan jenis kontrol berupa tombol tekan yang akan menghasilkan
tindakan jika diklik, misanya tombol OK, Cancel, Hitung, Hapus, dan sebagainya.
Untuk menampilkan tulisan pada pushbutton kita dapat mengaturnya melalui
property inspector dengan mengklik obeyek pushbutton pada figure, lalu
mengklik toolbar property inspector atau menggunakan klik kanan lalu pilih
property inspector. Selanjutnya isilaha tab string dengan label yang diinginkan,
misalnya Hitung.
Gambar5. Pushbutton
b) Toggle Button
Toggle button memiliki fungsi yang sama dengan pushbutton. Perbedaanya adalah
saat pushbutton ditekan, maka tombol akan kembali pada posisi semula jika tombol
mouse dilepas, sedangkan pada toggle button, tombol tidak akan kembali ke
posisi semula, kecuali kita menekannya kembali. Contoh aplikasi Radio button
dapat dilihat pada Gambar 6.
c) Radio Button
Radio button digunakan untuk memilih atau menandai satu pilihan dari beberapa pilihan
yang ada. Misalnya, sewaktu kita membuat aplikasi operasi Matematika (penjumlahan,
pengurangan, perkalian, dan pembagian). Contoh aplikasi Radio button dapat dilihat pada
Gambar 6.
d) Edit Text dan Static Text
Edit text digunakan untuk memasukkan atau memodifikasi suatu text yang
diinputkan dari keyboard, sedangkan static text hanya berguna untuk menampilkan
text/tulisan, sehingga kita tidak bisa memodifikasi/mengedit text tersebut kecuali
memalui property inspector. Contoh edit dan static text dapat dilihat pada Gambar 6.
e) Frames
Frames merupakan kotak tertutup yang dapat digunakan untuk
mengelompokkan kontrol-kontrol yang berhubungan. Tidak seperti kontrol lainnya,
frames tidak memiliki rutin callback.
Gambar6. Aplikasi Beberapa UIcontrol
f) Checkboxes
Kontrol checkboxes berguna jika kita menyediakan beberapa pilihan mandiri atau
tidak bergantung dengan pilihan-pilihan lainnya. Contoh aplikasi penggunaan
checkboxes adalah ketika kita diminta untuk memilih hobi. Karena hobi bisa lebih
darisatu, maka kita dapat mengklik checkboxes lebih dari satu kali.
g) Slider
Slider berguna jika kita menginginkan inputan nilai tidak menggunakan keyboarad,
tatapi hanya dengan cara menggeser slider secara vertical maupun horizontal ke nilai
yang kita inginkan. Dengan menggunakan slider, kita lebih fleksibel dalam melakukan
pemasukan nilai data karena kita dapat mengatur sendiri nilai max, nilai min, serta
sliderstep.
Frame
Radio Button
Static Text
Edit Text
Toogle Button
Gambar 7. Aplikasi Slider Control
h) Popup Menu
Popop menu berguna menampilkan daftar pilihan yang didefinisikan pada
String Propoerty ketika mengklik tanda panah pada aplikasi dan memiliki fungsi
yang sama seperti radio button. Ketika tida dibukak, popup menu hanya
menampilkan satu item yang menjadi pilihan pertama pada String Property.
Popupmenu sangat bermanfaat ketika kita ingin memberi sebuah pilihan tanpa jarak,
tidak seperti radiobutton.
i) Axes
Axes berguna untuk menampilkan sebuah grafik atau gambar (image). Axes
sebenarnya tidak masuk dalam UIControl, tetapi axes dapat deprogram agar pemakai
dapat berinteraksi dengan axes dan obyek grafik yang ditampilkan melalui axes.
Fungsi Grafik
a) Handle Graphics adalah object-oriented struktur untuk membuat, manipulasi dan
menampilkan grafik.
b) Setiap Objek Grafik memiliki:
A unique identifier, disebut handle
A set of characteristics, disebut property
c) Perpaduan Objek Grafik : merupakan inti dari gabungan objek yang membuat tampilan
menjadi lebih baik.
Plot Object : areaseries, barseries, contourgroup, errorbarseries, lineseries,
quivergroup, scattergroup, stairseries, stemseries, surfaceplot.
Group Object : hggroup Enables to control visibility or selectability of a group
of objects. hgtransform Enables to transform (etc., rotate, translate, scale) a
group of objects.
Annotation Object :
-Membuat di axes secara tersembunyi untuk melebarkan tampilan.
-Bisa menentukan spesifikasi tempat dimanapun menggunakan kordinat normal
Membuat kreasi, contohnya :
h = plot(x_data, y_data, )
Menggunakan Fungsi Utilitas :
0 - root object handle (the screen)
gcf returns the handle of the current figure
gca - returns the handle of the current axis in the current figure
gco - returns the handle of the current object in the current figure
gcbo - returns the handle of the object whose callback is currently executing
gcbf - returns the handle of the figure that contains the object whose callback is
currently executing
findobj(handles,PropertyName,PropertyValue) return objects with specific
properties
d) Setting dan Getting Properti
Return a list of all object properties and their current values: get(handle)
Return current value of an object property:
get(handle, PropertyName)
Example: get(gcf, 'Color')
Return a list of all user-settable object properties and their current values:
set(handle)
Return a list of all possible values for an object property:
set(handle,PropertyName)
Example: set(gca, 'XDir')
Set an object property to a new value:
set(handle, PropertyName, NewPropertyValue)
Example: set(gca, 'XDir', 'Reverse')
e) Callbacks adalah fungsi yang mengeksekusi saat spesifik event terjadi di objek grafis
Disebut event handler di beberapa Bahasa pemograman
A property of a graphics object
-All objects: ButtonDownFnc, CreateFnc, DeleteFnc
-User interface controls: Callback, KeyPressFcn,
-Figure: CloseRequestFcn, KeyPressFcn, KeyReleaseFcn, ResizeFcn,
WindowButtonDownFcn,WindowButtonMotionFcn, WindowButtonUpFcn,
WindowKeyPressFcn, WindowKeyReleaseFcn, WindowScrollWheelFcn
Membuat Contoh Aplikasi Matlab
Pada modul ini akan diberikan cara membuat aplikasi GUIDE Matlab untuk kasus-kasus
yang sederhana. Diharapkan dengan beberapa contoh ini mahasiswa dapat mengembangkan
sendiri dalam menggunakan GUIDE Matlab.
Menghitung Luas Keliling Lingkaran
Contoh aplikasi yang dibuat adalah menghitung luas dan keliling lingkaran. Langkah-
langkah yang harus kita kerjakan adalah:
a) Mendesain Figure
Dalam mendesain figure, kita harus dapat membayangkan komponen apa saja yang perlu
kita tampilkan. Seperti dalam membuat aplikasi menghitung luas dan keliling lingkaran,
variabel input yang dibutuhkan adalah jari-jari, kemudian variabel outputnya adalah luas
dan keliling lingkaran, maka kita memerlukan 3 edit text yang digunakan menampilkan
variabel-variabel tersebut. Kemudian kita juga memerlukan 1 tombol
pushbutton/togglebutton untuk mulai melakukan proses perhitungan. Kita juga bisa
menambahkan komponen lain untuk memperjelas dan mempercantik desian figure yang
akan kita buat.
Desainlah figure seperti pada Gambar 8. Gunakan 4 buah static text, 3 buah edit text, dan
2 buah pushbutton. Dalam meletakkan komponen pallete boleh tidak sesuai dengan gambar.
Gambar 8. Desain Figure
Edit Text
Static Text
Push Button
Komponen
Property Inspector
FontSize FontWeight String Tag
Static text 1
12
`Bold Menghitung Luas
dan Keliling
Lingkaran
text1
Static text 2
10
Normal
(default)
Jar-Jari
text2
Static text 3
10
Normal
(default)
Luas
text3
Static text 4
10
Normal
(default)
Keliling
text4
Edit text 1
10
Normal
(default)
Kosongkan
edit1
Edit text 2
10
Normal
(default)
Kosongkan
edit2
Edit text 3
10
Normal
(default)
Kosongkan
edit3
Pushbutton 1 10 `Bold Hitung btn_hitung
Pushbutton 2 10 `Bold Edit btn_exit
b) Mengatur Layout Komponen
Setelah kita selesai mendesain figure, aturlah masing-masing komponen menggunakan
property inspector.
c) Menyimpan Figure
Setelah selesai mendesain figure, langkah selanjutnya adalah menyimpan figure, beri
nama lingkaran.fig, secara otomatis kita akan dibuatkan kerangka m-file dengan nama yang
sama, yaitu lingkaran.m.
Dari beberapa fungsi yang muncul di m-file. Kita cukup memperhatikan fungsi yang memiliki
callback, yaitu edit1_Callback, edit2_Callback, edit3_Callback, btn_hitung_Callback, dan
btn_edit_Callback.
edit1
Di bawah function edit1_callback, tambahkan program menjadi
berikut: jari=str2num(get(handles.edit1, 'String')); handles.jari=jari;
guidata(hObject, handles)
edit2 dan edit3
untuk function edit1_callback dan function edit2_callback, kita tidak perlu
menambahkan
kode apapun dibawahnya, karena hanya berfungsi untuk menampilkan hasil dari
perhitungan.
btn_hitung
Di bawah function btn_hitung_callbck, tambahkan program menjadi berikut:
%kode ini diekskusi jika kita menekan tombol hitung
jari=handles.jari;
luas=pi*jari*jari;
kel=2*pi*jari;
%menampilkan hasil perhitungan
set(handles.edit2, 'string', luas);
set(handles.edit3, 'string', kel);
btn_exit
%untuk keluar dari apalikasi
delete(handles.figure1)
d) Running GUI
Setelah langkah-langkah diatas dijalankan, langkah terakhir adalah menjalankan aplikasi
yang telah dibuat dengan mengklik tombol Run dari jendela figure atau dari jendela debug m-
file (tekan F5), sehingga akan muncul tampilan berikut.
Gambar 9. Tampilan Aplikasi Lingkaran
Anda mungkin juga menyukai
- Membuat Aplikasi Bisnis Menggunakan Visual Studio Lightswitch 2013Dari EverandMembuat Aplikasi Bisnis Menggunakan Visual Studio Lightswitch 2013Penilaian: 3.5 dari 5 bintang3.5/5 (7)
- Mengenal Guide Atau Gui MatlabDokumen6 halamanMengenal Guide Atau Gui MatlabDawy SamtariBelum ada peringkat
- Mari Belajar Pemrograman Berorientasi Objek menggunakan Visual C# 6.0Dari EverandMari Belajar Pemrograman Berorientasi Objek menggunakan Visual C# 6.0Penilaian: 4 dari 5 bintang4/5 (16)
- Ilmu Matematika GUIDokumen6 halamanIlmu Matematika GUIZhaen Al'KautsarBelum ada peringkat
- Job 5 Guide MatlabDokumen35 halamanJob 5 Guide MatlabMuhammad RayhanBelum ada peringkat
- Modul Guide MatlabDokumen14 halamanModul Guide MatlabFangesti Lucky AndriyaniBelum ada peringkat
- Modul GuideDokumen11 halamanModul GuideEM-ha MachfudBelum ada peringkat
- Pemrograman MATLABDokumen15 halamanPemrograman MATLABRiska Sri HidayantiBelum ada peringkat
- Membuat Design Program AplikasiDokumen12 halamanMembuat Design Program Aplikasisahatma PangaribuanBelum ada peringkat
- Pertemuan Ke-14 AlgoritmaDokumen26 halamanPertemuan Ke-14 AlgoritmaMiLaaBelum ada peringkat
- 08 - Faiz Muhammad Mi'Radj - Syl Analog&Digital - Minggu 13Dokumen25 halaman08 - Faiz Muhammad Mi'Radj - Syl Analog&Digital - Minggu 13Afifur RohmanBelum ada peringkat
- GUI MATLAB - 031900024 - Mohammad Hafidz AkbarDokumen22 halamanGUI MATLAB - 031900024 - Mohammad Hafidz AkbarAkbar HafidzBelum ada peringkat
- Laporan Praktikum 3Dokumen22 halamanLaporan Praktikum 3Tolonglah JeckpotBelum ada peringkat
- Pengenalan GUI Matlab Pertemuan Hari IniDokumen16 halamanPengenalan GUI Matlab Pertemuan Hari Iniaziz riyadiBelum ada peringkat
- Final Laporan Matlab P3D215025Dokumen16 halamanFinal Laporan Matlab P3D215025Muh. rikzaningrat Taslim100% (1)
- Pengenalan GUIDokumen7 halamanPengenalan GUIFilza HelmiBelum ada peringkat
- Membangun Gui Dengan M-FileDokumen41 halamanMembangun Gui Dengan M-FileChandra KurniawanBelum ada peringkat
- Matlab GuiDokumen9 halamanMatlab GuiJericho Pardamean HutasuhutBelum ada peringkat
- Laporan7 - Martha Friska Siahaan - 1040Dokumen10 halamanLaporan7 - Martha Friska Siahaan - 1040Syamsya FarhanaBelum ada peringkat
- Fisika Gerak 02Dokumen21 halamanFisika Gerak 02sudar yadiBelum ada peringkat
- Java GUIDokumen22 halamanJava GUISyarif HidayatullahBelum ada peringkat
- Modul PCD 2015 - 2016Dokumen70 halamanModul PCD 2015 - 2016FLR BlackWhiteBelum ada peringkat
- Praktikum Pengantar GUI GabungDokumen25 halamanPraktikum Pengantar GUI GabungCaca ChaBelum ada peringkat
- Pertemuan 2 Praktikum GUIDEDokumen14 halamanPertemuan 2 Praktikum GUIDETorkis NasutionBelum ada peringkat
- MATLAB For BeginnerDokumen31 halamanMATLAB For BeginnerDwi Prasetyo ArifinBelum ada peringkat
- ISIPDokumen11 halamanISIPNadya RamandhaBelum ada peringkat
- '' Modul Pecit - OKDokumen70 halaman'' Modul Pecit - OKHidayah ApriadiBelum ada peringkat
- Apa Itu InterfaceDokumen6 halamanApa Itu Interfaceainul hayatiBelum ada peringkat
- MATLAB GUI Lecture 2 - Components in GUIDokumen5 halamanMATLAB GUI Lecture 2 - Components in GUIJans HendryBelum ada peringkat
- Laporan Komputer Vision Bab 1 - Bab 3Dokumen40 halamanLaporan Komputer Vision Bab 1 - Bab 3raudhatul husnaBelum ada peringkat
- Rega Aditia - 10416019Dokumen12 halamanRega Aditia - 10416019regaBelum ada peringkat
- Lapres - Pbo - Modul 5Dokumen27 halamanLapres - Pbo - Modul 5SoniaBelum ada peringkat
- PBO Swing AwtDokumen9 halamanPBO Swing AwtMiranti ChristieBelum ada peringkat
- Pertemuan Ke 9Dokumen15 halamanPertemuan Ke 9Muhammad Irfan Baari100% (1)
- Modul Matlab Versi 1.0Dokumen70 halamanModul Matlab Versi 1.0Muhammad Ihsan Al-HafizBelum ada peringkat
- CoverDokumen13 halamanCoverReka Savira ZeesBelum ada peringkat
- Belajar VB6 DasarDokumen27 halamanBelajar VB6 DasarFendy HaryadiBelum ada peringkat
- MODUL 8 (Awt Bagian 1)Dokumen5 halamanMODUL 8 (Awt Bagian 1)Farid Nur FadillahBelum ada peringkat
- Monika NeriziaDokumen8 halamanMonika NeriziaecternalBelum ada peringkat
- Modul Corel Draw X4Dokumen24 halamanModul Corel Draw X4Hana BertianiBelum ada peringkat
- Adobe IllustratorDokumen8 halamanAdobe IllustratorJocelyn ArwenBelum ada peringkat
- Laporan Gui OkeDokumen13 halamanLaporan Gui OkePutriBalqisBelum ada peringkat
- Tugas Rutin-3Dokumen17 halamanTugas Rutin-3Arian Natan Imanuel SihombingBelum ada peringkat
- Modul Pemrograman Java Netbean GUI Kelas XIDokumen26 halamanModul Pemrograman Java Netbean GUI Kelas XIARVANDABelum ada peringkat
- Apa Itu GuiDokumen42 halamanApa Itu GuiPutra Andana Purnama100% (2)
- Modul GSP FixDokumen20 halamanModul GSP FixubaBelum ada peringkat
- Flutter Slicing UI DesignDokumen110 halamanFlutter Slicing UI DesignARVANDABelum ada peringkat
- Bab III LastDokumen21 halamanBab III Lastmike lBelum ada peringkat
- BAB 6 - Abstract Windows ToolkitDokumen8 halamanBAB 6 - Abstract Windows ToolkitArdey KurniawanBelum ada peringkat
- Dokumen - Tips - Modul Revit 2014Dokumen82 halamanDokumen - Tips - Modul Revit 2014Dian MelianaBelum ada peringkat
- 01 - Mengenal AutoCADDokumen6 halaman01 - Mengenal AutoCADListiyono Di KaBelum ada peringkat
- Kumpulan Latihan Dengan Menggunakan MATLABDokumen9 halamanKumpulan Latihan Dengan Menggunakan MATLABNurcholisBelum ada peringkat
- Jeni-Intro2-Bab07-Abstract Windowing Toolkit Dan SwingDokumen14 halamanJeni-Intro2-Bab07-Abstract Windowing Toolkit Dan SwingRofiq100% (1)
- Prak SKDDokumen26 halamanPrak SKDtepolinemaBelum ada peringkat
- SwingDokumen12 halamanSwingArcom PoerbaBelum ada peringkat
- Kelompok5 Modul1Dokumen15 halamanKelompok5 Modul1Ki Hajar DoelBelum ada peringkat
- Graphical User InterfaceDokumen6 halamanGraphical User Interfaceuda.dumpBelum ada peringkat
- Revit Handout 102810 (By Tony Hartanto)Dokumen27 halamanRevit Handout 102810 (By Tony Hartanto)benbagusBelum ada peringkat
- Lirik Lagu Belum Ada JanjiDokumen1 halamanLirik Lagu Belum Ada JanjiIra Nur WidiyantiBelum ada peringkat
- Lirik Lagu Kahitna BintangDokumen1 halamanLirik Lagu Kahitna BintangIra Nur WidiyantiBelum ada peringkat
- Lirik Lagu CantikDokumen1 halamanLirik Lagu CantikIra Nur Widiyanti100% (1)
- Lirik Lagu KahitnaDokumen1 halamanLirik Lagu KahitnaIra Nur WidiyantiBelum ada peringkat
- Lirik Lagu Bumi IndonesiaDokumen1 halamanLirik Lagu Bumi IndonesiaBangkit PrimayudhaBelum ada peringkat
- Monokrom Tulus LirikDokumen1 halamanMonokrom Tulus LirikIra Nur WidiyantiBelum ada peringkat
- Lirik Lagu Cinta Sendiri KahtinaDokumen2 halamanLirik Lagu Cinta Sendiri KahtinaIra Nur WidiyantiBelum ada peringkat
- Lirik Lagu Andai DitahuDokumen1 halamanLirik Lagu Andai DitahuIra Nur WidiyantiBelum ada peringkat
- Lirik Lagu KahitnaDokumen1 halamanLirik Lagu KahitnaIra Nur WidiyantiBelum ada peringkat
- Lirik Terbaik UntukmuDokumen1 halamanLirik Terbaik UntukmuIra Nur WidiyantiBelum ada peringkat
- Jatuh Hati RaisaDokumen1 halamanJatuh Hati RaisaIra Nur WidiyantiBelum ada peringkat
- Lirik Air Mata Iwan FalsDokumen1 halamanLirik Air Mata Iwan FalsIra Nur WidiyantiBelum ada peringkat
- Lirik Penantian BerhargaDokumen1 halamanLirik Penantian BerhargaIra Nur WidiyantiBelum ada peringkat
- Perbedaan Regresi Dan KorelasiDokumen1 halamanPerbedaan Regresi Dan KorelasiIra Nur WidiyantiBelum ada peringkat
- Kali Kedua Raisa LirikDokumen1 halamanKali Kedua Raisa LirikIra Nur WidiyantiBelum ada peringkat
- Lirik Lagu Pergilah Kasih D'masivDokumen2 halamanLirik Lagu Pergilah Kasih D'masivIra Nur WidiyantiBelum ada peringkat
- Lirik Lagu Bara - AwieDokumen1 halamanLirik Lagu Bara - AwieIra Nur WidiyantiBelum ada peringkat
- Lirik Akal SehatDokumen1 halamanLirik Akal SehatIra Nur WidiyantiBelum ada peringkat
- Anugerah Terindah LirikDokumen1 halamanAnugerah Terindah LirikIra Nur WidiyantiBelum ada peringkat
- Arti HadirmuDokumen1 halamanArti HadirmuIra Nur WidiyantiBelum ada peringkat
- Berawal Dari TatapDokumen1 halamanBerawal Dari TatapIra Nur WidiyantiBelum ada peringkat