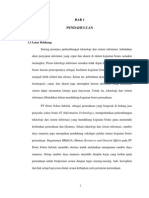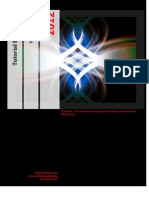07 Sarung
Diunggah oleh
Lhioz OdheJudul Asli
Hak Cipta
Format Tersedia
Bagikan dokumen Ini
Apakah menurut Anda dokumen ini bermanfaat?
Apakah konten ini tidak pantas?
Laporkan Dokumen IniHak Cipta:
Format Tersedia
07 Sarung
Diunggah oleh
Lhioz OdheHak Cipta:
Format Tersedia
Membuat Kain Sarung
Photoshop tutorial
Tutorial berikut ini akan mempelajari tentang cara
membuat kain menggunakan photoshop. Selain itu juga
kamu akan mengetahui cara mengenakannya pada gambar
atau foto seseorang. Kain yang akan kita buat ini bermotif
kotak-kotak, sehingga mirip seperti kain sarung.
Munimasroor
www.grafisae.com
Step 1
Buat dokumen baru dengan ukuran 2000x2000 piksel, resolusi 300 px/inch. Ukuran tersebut bisa
kamu buat ukuran lebih besar lagi agar hasilnya lebih maksimal.
Selanjutnya, buat garis tebal (atau kotak persegi panjang) dengan warna biru dan biru muda seperti
gambar di bawah ini.
Step 2
Gabung semua garis-garis tersebut menjadi satu, kemudian beri efek 'sprayed strokes', caranya:
buka menu filter, kemudian pilih brush strokes dan pilih lagi sprayed strokes, spray radiusa = 5.
Step 3
Ubah ukuran garis tersebut, kemudian duplikat menjadi beberapa layer secukupnya, kemudian atur
seperti contoh gambar di bawah ini. Dan setelah itu gabung semuanya menjadi satu.
Dan selanjutnya, buat kotak dengan warna biru gelap sesuai dengan ukuran lebar garis-garis di atas,
atur posisinya berada di bawah garis-garis tersebut.
kotak warna biru tua Atur posisi kotak seperti ini.
Duplikat garis-garis, dan putar posisinya 90 derajat, kamu bisa gunakan cara manual dengan 'free
transform (Ctrl T)', atau dengan menggunakan menu 'Edit-transform-rotate 90 CW atau CCW'.
Step 4
Ubah opacity garis-garis tersebut menjadi 30 persen, atau sesuaikan dengan keinginan anda masing-
masing.
Sesuaikan ukuran garis-garis tersebut dengan lebar lembar kerja, kemudian gabung semuanya
kedalam satu layer (merge layer).
Dan hasilnya menjadi seperti contoh gambar di bawah ini.
Simpan lembar kerja anda dengan format PSD (dokumen asli) dan format jpeg (yang akan digunakan
pada langkah selanjutnya).
Step 5
Jika ingin menggunakan foto seperti tutorial ini, silahkan download gambarnya di bawah ini
Download
Siapkan gambar atau foto beserta kain sarung yang telah kita buat tadi, dan sebagai labgkah awal,
kain sarung tersebut kita sesuaikan dengan ukuran foto. Kemudian kain tersebut kita copy kedalam
foto tersebut dan ubah ukurannya seperti gambar di bawah ini.
Dan ubah menjadi seperti berikut ini dengan menggunakan transform warp
gunakan transform warp berulang-ulang, sampai didapat hasil yang pas dan sesuai.
Step 6
Ambil potongan kain yang baru dan ubah lagi dengan transform warp, atau cukup dengan
menduplikat yang sudah kita buat pada step diatas dan mengatur lagi (transform warp) agar sesuai.
Atur menjadi seperti contoh gambar berikut ini.
Keterangan:
Ubah potongan kain pada bagian kiri (panah warna putih) menjadi menjadi lebih terang dengan
menggunakan 'curve (Ctrl M)'
Step 7
Gunakan polygonal lasso untuk memotong atau mengambil potongan seperti gambar di bawah ini
(lihat panah merah)
Ubah warna potongan tersebut dengan perintah 'inverse (Ctr I) seperti gambar di bawah ini.
Dan setelah itu, atur posisi potongan tadi berada dibawah potongan sarung sebelah kiri (atau bagian
kaki atau pinggul sebelah kanan.
Untuk mengubah warna potongan tersebut, kamu bisa menggunakan 'hue/saturation'
Keterangan: Hue (-180), saturation (0), lightness (0). atau bisa menyesuaikan.
Step 8
Selanjutnya ambil lagi potongan kain, dengan ukuran potongan tersebut seperti gambar di bawah
ini.
Atur posisi dan rotasinya menjadi seperti ini (lihat potongan dengan garis tepi warna merah).]
Dan selanjutnya, gunakan transform warp untuk membuat potongan kain tersebut menjadi seperti
ini.
Step 9
Pada tahap ini, kita akan mengubah posisi semua kain tersebut, atau mengatur posisi kedua tangan
dan slempang si putri berada di atas kain sarung tersebut agar terlihat seperti nyata.
Caranya adalah sebagai berikut.
Duplikat layer gambar atau foto tersebut dan atur posisi layernya berada paling atas.
Kemudian, ambil atau hapus bagian selain kedua tangan dan slempang pada foto tadi.
Bagian gambar dengan garis tepi warna merah adalah bagian yang diambil, sedangkan bagian
transparan adalah yang dibuang atau dihapus. Gunakan Lasso, pollygonal atau magnetic lasso tool
untuk memotong gambar tersebut.
Dan hasilnya dapat anda lihat pada gambar di bawah ini.
Step 10
Selanjutnya adalah menambahkan efek bayangan pada bagian tangan. Buat layer baru dan gunakan
brush tool untuk membuat efek bayangan di bawah kedua tangan, dan tentunya warna bayangan
tersebut adalah hitam, untuk gambar dibawah ini saya gunakan warna putih agar supaya lebih jelas
posisi bayangan yang akan kita buat.
Gunakan cara yang sama pada potongan kain sebelah kiri (atau sebelah kanan gambar) seperti
contoh di bawah ini.
Keterangan:
Ubah opacity bayangan (opacity layer) sesuai kebutuhan dan gunakan eraser tool untuk menghapus
bayangan yang kurang pas atau kurang sesuai.
Dan berikut ini preview keseluruhan hasil akhirnya.
Step 11
Pada tahap ini sifatnya opsional. Silahkan kreasikan sendiri sesuai kreatifitas anda.
Sebagai contoh, berikut ini saya tambahkan ikat pinggang dan hiasan lainnya (bros).
http://www.grafisae.com/2012/06/membuat-kain-sarung-menggunakan.html
Anda mungkin juga menyukai
- Contoh Soap Trim I Ibu HDokumen2 halamanContoh Soap Trim I Ibu HLhioz OdheBelum ada peringkat
- Wisata BombanaDokumen3 halamanWisata BombanaLhioz OdheBelum ada peringkat
- Latar Belakang BisnisDokumen5 halamanLatar Belakang BisnisLhioz OdheBelum ada peringkat
- Kamus Istilah Komputer Dan Informasi - Andino MaselenoDokumen145 halamanKamus Istilah Komputer Dan Informasi - Andino Maselenomanip saptamawati100% (58)
- Wisata BombanaDokumen3 halamanWisata BombanaLhioz OdheBelum ada peringkat
- Kamus Istilah Komputer Dan Informasi - Andino MaselenoDokumen145 halamanKamus Istilah Komputer Dan Informasi - Andino Maselenomanip saptamawati100% (58)
- Kamus Istilah Komputer Dan Informasi - Andino MaselenoDokumen145 halamanKamus Istilah Komputer Dan Informasi - Andino Maselenomanip saptamawati100% (58)
- 08 - Efek CahayaDokumen13 halaman08 - Efek CahayaLhioz OdheBelum ada peringkat
- 02 JaguarDokumen23 halaman02 JaguarNobiitaa Apnie RamanieBelum ada peringkat
- 08 - Efek CahayaDokumen13 halaman08 - Efek CahayaLhioz OdheBelum ada peringkat
- 05 - Cool and HotDokumen17 halaman05 - Cool and HotLhioz OdheBelum ada peringkat
- 02 JaguarDokumen23 halaman02 JaguarNobiitaa Apnie RamanieBelum ada peringkat
- 01 Quick TipsDokumen7 halaman01 Quick TipsLhioz OdheBelum ada peringkat
- 08 - Efek CahayaDokumen13 halaman08 - Efek CahayaLhioz OdheBelum ada peringkat