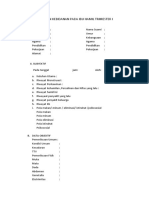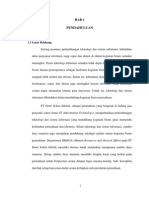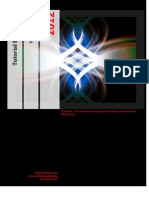08 - Efek Cahaya
Diunggah oleh
Lhioz OdheJudul Asli
Hak Cipta
Format Tersedia
Bagikan dokumen Ini
Apakah menurut Anda dokumen ini bermanfaat?
Apakah konten ini tidak pantas?
Laporkan Dokumen IniHak Cipta:
Format Tersedia
08 - Efek Cahaya
Diunggah oleh
Lhioz OdheHak Cipta:
Format Tersedia
M
u
n
i
m
a
l
i
s
d
e
s
i
g
n
2
0
1
2
T
u
t
o
r
i
a
l
E
f
e
k
C
a
h
a
y
a
Judul Asli : Cara membuat desain yang unik dengan menambahkan
efek cahaya
http://grafisae.com
Tutorial Photoshop Gratis
Dan Ebook PDF
Step 1
Buatlah dokumen baru dengan ukuran 1440 x 900 pixels, Resolution 72 pixels/inch, background
warna putih.
Buat layer baru dan kemudian buat kotak persegi panjang dengan menggunakan rectangular
marquee, dengan ukuran yang berbeda antara satu dengan yang lainnya.
Untuk membuat kotak-kotak tersebut bisa dengan membuat satu kotak terlebih dulu kemudian
menduplikatnya menjadi beberapa kotak. Untuk warnanya silahkan pilih atau gunakan warna yang
berbeda dari contoh di atas.
Selanjutnya gabung semua kotak tersebut menjadi satu layer atau merge layer, cara menggabung
layer sudah pernah saya bahas dalam memaksimalkan tool-photoshop bagian 2, atau bisa anda lihat
di postingan tentang macam-macam shortcut.
Step 2
Jika sudah selesai menggabungnya, langkah selanjutnya dupilkat layer tersebut menjadi dua. Setelah
itu gunakan efek motion blur pada layer hasil duplikat tersebut sehingga menjadi seperti ini.
Setting motion blur: Distance= 500 pixels, Posisi layer atau kotak yang diblur berada di bawah kotak
yang sebelumnya
Step 3
Gabung kembali keduanya menjadi satu layer, kemudian ubah menjadi seperti ini dengan
menggunakan transform distort.
Step 4
Untuk mengubahnya menjadi bentuk lingkaran, buka menu filter, kemudian pilih distort, dan pilih
polar coordinates, kemudian pilih yang Rectangular to polar. Hasilnya kurang lebih seperti ini.
Ubah ukurannya menjadi seperti ini dengan menggunakan free transform (Ctrl T).
Step 5.
Sama seperti langkah sebelumnya (step 3), atur atau ubah bentuknya menjadi seperti gambar di
bawah ini.
Step 6
Duplikat kembali lingkaran tersebut menjadi 3, untuk posisi layer masing-masing lihat gambar di
bawah ini.
Untuk mengubah warna masing masing duplikat, gunakan image adjustments (color balance).
Step 7
Ubah warna background menjadi warna hitam, kemudian dengan menggunakan perintah polar
coordinates (rectangular to polar), lingkaran tersebut akan berubah menjadi seperti ini.
Untuk selanjutnya kita beralih kepada fungsi yang lain yaitu twirl (juga terdapat di dalam menu filter-
distort-twirl atau dibawah polar coordinates). Dengan angle yang diset ke -500, maka hasilnya
menjadi seperti gambar ini.
Step 8
Selanjutnya adalah membuang atau menghapus bagian yang tidak terpakai. Jangan lupa untuk
menghaluskan potongan dengan menggunakan eraser.
Lihat pada gambar untuk bagian yang dihapus.
Duplikat menjadi empat (4), hidden layer untuk 2 hasil duplikat tersebut untuk digunakan dalam
tahap selanjutnya, sedangkan 2 gambar lainnya atur/putar posisinya (transform - flip horizontal).
Kemudian atur posisi kedua gambar tersebut menjadi seperti ini.
Gabung kembali kedua layer tersebut menjadi satu layer.
Step 9.
Duplikat dan atur posisi masing-masing seperti ini, kemudian gabung lagi menjadi satu layer
Step 10: Cropping ukuran canvas (lembar kerja).
Untuk meng-crop ukuran canvas/image size, anda bisa menggunakan crop tool atau dengan
membuat area selection (rectangular marquee), kemudian pilih menu image - crop.
Step 11: membuat efek cahaya.
Duplikat kembali kotak yang sudah menjadi ornament tersebut, kemudian buka menu filter - render
- lens flare. Lihat gambar di bawah ini untuk posisi layer yang diberi efek lens flare, brightness dan
lens type-nya.
Setelah efek tersebut diterapkan, selanjutnya ubah type layernya menjadi Linear Light (atau bisa
mencoba mode lainnya).
Step 12
Munculkan kembali 2 layer yang disembunyikan pada step 8 di atas, kemudian atur letak atau
posisinya menjadi seperti ini
Keterangan:
Untuk memudahkan langkah ini, layer lainnya bisa disembunyikan dahulu. Dan berikut ini hasil
setelah semua layer ditampilkan kembali.
Selanjutnya simpan dengan ekstensi jpeg atau PNG (Simpan juga dalam bentuk PSD untuk dokumen
aslinya).
Step 13: Lanjutan (optional)
Buka kembali file dengan ekstensi jpeg/PNG yang sudah disimpan tadi, kemudian buka menu filter,
kemudian pilih neon glow.
Untuk mengubah warnanya menjadi orange atau keemasan, gunakan color balance seperti contoh
gambar di bawah ini.
Hasilnya seperti ini
Thats All!.
Silahkan bereksperimen dengan efek-efek lainnya untuk membuat hasil yang berbeda.
Sekian dan terima kasih.
Kunjungi Tutorial aslinya pada link di bawah ini
http://www.grafisae.com/2012/05/cara-membuat-desain-yang-unik-dengan.html
Anda mungkin juga menyukai
- Contoh Soap Trim I Ibu HDokumen2 halamanContoh Soap Trim I Ibu HLhioz OdheBelum ada peringkat
- Wisata BombanaDokumen3 halamanWisata BombanaLhioz OdheBelum ada peringkat
- Kamus Istilah Komputer Dan Informasi - Andino MaselenoDokumen145 halamanKamus Istilah Komputer Dan Informasi - Andino Maselenomanip saptamawati100% (58)
- Wisata BombanaDokumen3 halamanWisata BombanaLhioz OdheBelum ada peringkat
- Latar Belakang BisnisDokumen5 halamanLatar Belakang BisnisLhioz OdheBelum ada peringkat
- Kamus Istilah Komputer Dan Informasi - Andino MaselenoDokumen145 halamanKamus Istilah Komputer Dan Informasi - Andino Maselenomanip saptamawati100% (58)
- 02 JaguarDokumen23 halaman02 JaguarNobiitaa Apnie RamanieBelum ada peringkat
- 08 - Efek CahayaDokumen13 halaman08 - Efek CahayaLhioz OdheBelum ada peringkat
- Kamus Istilah Komputer Dan Informasi - Andino MaselenoDokumen145 halamanKamus Istilah Komputer Dan Informasi - Andino Maselenomanip saptamawati100% (58)
- 01 Quick TipsDokumen7 halaman01 Quick TipsLhioz OdheBelum ada peringkat
- 08 - Efek CahayaDokumen13 halaman08 - Efek CahayaLhioz OdheBelum ada peringkat
- 05 - Cool and HotDokumen17 halaman05 - Cool and HotLhioz OdheBelum ada peringkat
- 02 JaguarDokumen23 halaman02 JaguarNobiitaa Apnie RamanieBelum ada peringkat
- 07 SarungDokumen14 halaman07 SarungLhioz OdheBelum ada peringkat