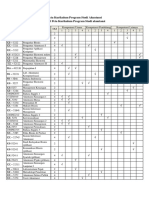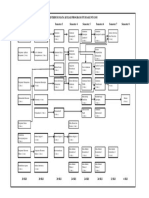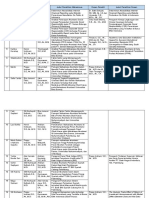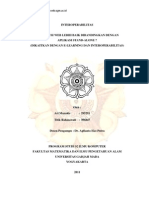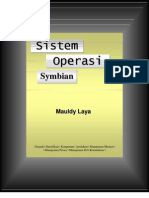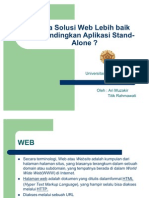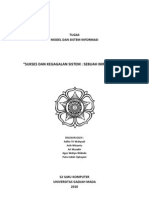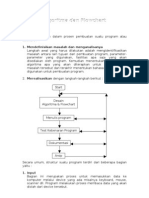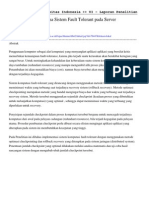SES Adobe InDesign
Diunggah oleh
Arie MuzakirHak Cipta
Format Tersedia
Bagikan dokumen Ini
Apakah menurut Anda dokumen ini bermanfaat?
Apakah konten ini tidak pantas?
Laporkan Dokumen IniHak Cipta:
Format Tersedia
SES Adobe InDesign
Diunggah oleh
Arie MuzakirHak Cipta:
Format Tersedia
Student Exercise Series: Adobe InDesign CS
2
1
2
Latihan 1: Setting Dokumen
Membuat Dokumen Baru dan Memilih Ukuran Kertas
Sebelum bekerja dengan Adobe InDesign CS, kita buat document
baru dan menentukan ukuran kertas yang ingin kita pakai dengan
cara:
Klik menu File > New > Document atau tekan tombol
Ctrl+N untuk menampilkan kotak dialog New Document.
Ketik 3 pada Number of Pages untuk membuat 3 buah
halaman, dan pilih A4 pada Page Size untuk memilih ukuran
kertas A4. Beri tanda centang pada Facing Faces jika ingin
halaman berhadapan.
A
Modul 1: Teks dan Bingkai Teks
3
3
1
2
Mengganti Satuan pada Ruler
Klik menu Edit > Preferences > Units & Increments
Pada kotak dialog Preferences, ganti satuan Horizontal dan
Vertical di bagian Ruler Units dengan Millimeters.
Klik tombol OK.
Mengganti Ukuran Kertas dari Dokumen
Jika kita ingin melakukan perubahan ukuran kertas atau satuan
setelah masuk dalam dokumen, klik menu File > Document SetUp
B
C
Student Exercise Series: Adobe InDesign CS
4
atau dengan menekan tombol Alt+Ctrl+P untuk masuk ke kotak
dialog Document Setup.
Dari kotak dialog Document Setup, kita bisa tentukan setting yang
baru, misalnya mengganti Number of Pages (jumlah halaman)
dengan 3, mengganti Page Size dengan A4 (atau memasukkan nilai
lebar/width dan tinggi/height sesuai dengan kebutuhan), meng-
aktifkan Facing Pages agar halaman tampil berdampingan, dan
memilih orientasi halaman (portrait/landscape).
Klik tombol OK untuk mengakhiri setting document.
Mengatur Margin and Column
Margin adalah jarak antara tepi kertas dan area naskah. Column
adalah bagian dokumen di mana naskah (teks/gambar) ditempatkan.
Untuk mengatur margin dan column, klik menu Layout > Margins
and Columns. Setelah kotak dialog Margins ditampilkan, isikan nilai
baru margins, columns number (jumlah columns), dan Gutter (jarak
antarkolom).
Untuk menuju halaman berikutnya atau sebelumnya, tekan tombol
Shift+Page Down atau Shift+PageUp.
Kita juga bisa memanfaatkan Page Control dengan
klik tombol Next Spread.
D
Modul 1: Teks dan Bingkai Teks
5
3
1
2
Latihan 2: Teks dan Bingkai Teks
Membuat Bingkai Teks/Text Frame dan Menulis Teks
Dalam InDesign, pembuatan teks selalu diawali dengan membuat
bingkai teks (Text Frame) menggunakan Type Tool.
Klik tombl Type Tool sehingga kursor berubah tanda
menjadi
.
Klik di area dokumen (jangan dilepas), kemudian drag
(geser mouse dan lepas) untuk membentuk text frame.
Mulailah mengetikkan naskah (misalnya seperti contoh).
Nilai default dari margin adalah 0.8 atau 1.27 cm.
Klik sekali panah atas Number sehingga menjadi 2
(kolom), kemudian tekan panah atas pada Gutter dan
perhatikan efeknya (pastikan kotak preview diberi centang/cek).
klik
drag
A
Student Exercise Series: Adobe InDesign CS
6
1
Mengubah Ukuran Frame
Jika bingkai teks (text frame) tidak cukup karena terlalu kecil diban-
ding naskah yang ada, akan muncul tanda berwarna merah. Kita
dapat memperbesar ukuran frame dengan menarik kotak handle
yang terdapat pada frame.
Bawa pointer ke handle bawah sehingga pointer berubah
manjadi panah 2 arah dan drag ke bawah agar ukuran
frame lebih tinggi.
B
Modul 1: Teks dan Bingkai Teks
7
1
2
2
Lakukan hal yang sama pada handel di sebelah kanan agar
frame lebih lebar.
Mengalirkan Sisa Teks ke Frame yang Baru
Jika tenyata bingkai teks (text frame) masih belum cukup, Anda dapat
mengulang langkah ke-4 dan 5 (menarik handel untuk memperbesar
frame), atau mengalirkan kelebihan naskah ke frame yang baru.
Gunakan Selection Tool untuk memilih Text Frame
yang naskahnya perlu dialirkan ke frame yang baru.
Klik tanda In Port atau Out Port, sehingga kursor berubah
menjadi simbol .
C
Out Port
In Port
Student Exercise Series: Adobe InDesign CS
8
3
Buat frame baru sebagai tempat kelebihan teks. Setelah
proses ini, bagian out port frame pertama akan berubah
menjadi , yang berarti ada kelanjutannya.
Memutus Hubungan Antar-frame
Pada teks yang terhubung, jika salah satu frame diperkecil (atau
diperbesar), maka sisa teks akan dilimpahkan ke frame yang lebih
besar. Kita dapat memisahkan hubungan antar-frame sehingga
masing-masing frame berdiri sendiri secara terpisah.
D
Jika frame baru sudah disiapkan, arahkan pinter mouse ke frame
yang baru sehingga pointer berubah bentuk menjadi simbol
dan klik
Jika In Port yang dipilih, maka yang dipindah/dialirkan ke frame
baru adalah awal naskah, sementara jika Out Port maka yang
dialirkan adalah sisa naskah.
Modul 1: Teks dan Bingkai Teks
9
1
2
3
Perkecil frame pertama dari 2 frame yang ada dan per-
hatikan hasilnya.
Klik menu Edit > Undo Resize untuk membatalkan per-
ubahan ukuran.
Gunakan Selection Tool untuk memilih Text Frame.
Student Exercise Series: Adobe InDesign CS
10
4
5
1
Klik tanda In Port atau Out Port untuk menampilkan simbol
.
Arahkan pointer pada frame kedua sehingga pointer ber-
ubah menjadi simbol dan klik, maka hubungan frame
akan terputus.
Latihan 3: Pengolahan Frame Teks
Memindah dan Menyalin Text Frame
Bingkai naskah yang telah dibuat dapat dipindah atau disalin meng-
gunakan mouse. Caranya hampir sama, di mana untuk menyalin
harus dibarengi dengan menekan tombol Alt.
Gunakan Selection Tool untuk memilih Text Frame.
A
Modul 1: Teks dan Bingkai Teks
11
2
Drag text frame terpilih ke posisi yang baru (lakukan sambil
menekan jika ingin menyalin/frame lama masih tetap ada).
asal
Hasil pemindahan
Hasil salinan (menumpuk)
Student Exercise Series: Adobe InDesign CS
12
3
2
1
Menyalin Text pada Frame yang Sama/Berbeda
Dengan menggunakan Copy (Ctrl+C) dan Paste (Ctrl+V) kita
dapat menyalin teks dalam satu frame maupun dalam frame yang
berbeda.
Klik tombol Type Tool dan pilih (blok) bagian teks yang
ingin disalin.
Tekan Ctrl+C agar bagian terpilih disimpan di suatu tempat
di komputer.
Tempatkan kursor pada tempat yang baru kemudian tekan
Ctrl+V (paste) agar bagian teks yang disimpan di komputer
ditampilkan kembali pada posisi kursor.
B
Modul 1: Teks dan Bingkai Teks
13
4
2
1
Untuk menyalin ke frame yang berbeda digunakan cara
yang sama, pindahkan kursor pada frame yang baru,
kemudian tekan tombol Ctrl+V (paste).
Menyesuaikan Ukuran Frame dengan Teks
Jika ukuran frame terlalu besar, selain dapat kita ubah/perkecil
dengan cara drag seperti dijelaskan di bagian B, kita dapat juga
menggunakan menu Object > Fitting > Fit Frame to Content.
Dengan cara ini, ukuran frame akan mengikuti isi frame (teks/objek).
Klik tombol Selection Tool dan pilih/klik frame yang
akan Anda sesuaikan.
Klik menu Object > Fitting > Fit Frame to Content,
maka ukuran frame akan menyesuaikan dengan ukuran
teks.
C
Student Exercise Series: Adobe InDesign CS
14
2
1
Mengimpor Teks ke dalam Frame
Anda dapat mengimpor teks atau objek gambar yang dibuat meng-
gunakan software lain ke dalam frame InDesign dengan perintah
Place.
Klik tombol Type Tool, dan buat sebuah frame.
Klik menu File > Place untuk menampilkan kotak dialog
Place.
D
Perintah di atas tidak bisa digunakan untuk teks yang
tersambung dengan frame yang lain.
Modul 1: Teks dan Bingkai Teks
15
3
Pilih folder dan file yang akan disisipkan (diimpor) kemudian
klik tombol Open untuk menyisipkan file ke dalam frame
InDesign, maka file impor akan masuk ke dalam frame.
Student Exercise Series: Adobe InDesign CS
16
2
1
Mengimpor Objek Gambar ke dalam Frame
Yang dapat disisipkan ke dalam frame teks tidak hanya teks tapi juga
objek gambar. Cara yang digunakan sama dengan cara menyisipkan
teks. Jika frame belum disiapkan, maka pointer mouse akan berubah
bentuk menjadi
jika file yang disisipkan/impor berupa teks, dan
berbentuk simbol jika file yang disisipkan/impor berupa objek
gambar.
Klik tombol Type Tool, dan buat sebuah frame.
Klik menu File > Place untuk menampilkan kotak dialog
Place.
Frame tidak harus disiapkan terlebih dulu. Jika frame belum
disiapkan, maka akan dibuat frame baru secara otomatis untuk
menampung file hasil impor (place). Posisi frame sesuai dengan
posisi klik saat pointer mouse berubah menjadi simbol
.
E
Modul 1: Teks dan Bingkai Teks
17
3
Pilih folder dan file gambar yang akan disisipkan (diimpor)
kemudian klik tombol Open untuk menyisipkan file ke dalam
frame InDesign.
Ternyata ukuran gambar tidak sesuai dengan frame yang
tersedia (gambar terlalu besar sehingga hanya terlihat
ujungnya). Kita perlu sesuaikan ukurannya.
Student Exercise Series: Adobe InDesign CS
18
1
2
3
4
Menyesuaikan Ukuran Objek Gambar dengan Frame
Klik menu Object > Fitting > Fit Content to Frame
agar gambar yang baru saja diimpor menyesuaikan dengan
besar frame.
Hasil impor gambar kurang lebih akan seperti contoh.
Klik menu File > Save atau tekan tombol Ctrl+S untuk
menyimpan.
Klik tombol Close atau klik menu File > Exit untuk
keluar dari InDesign.
F
Modul 1: Teks dan Bingkai Teks
19
1
2
Latihan 4: Lebih Lanjut dengan Frame Teks
Menambahkan Frame Baru dari Sejumlah Frame yang
Telah Ada
Untuk teks yang cukup panjang, barangkali diperlukan lebih banyak
frame untuk menampung teks yang sudah ada. Pada bagian sebe-
lumnya kita telah belajar mengalirkan sisa/bagian akhir teks ke frame
yang baru melalui Out Port dan bagian awal teks melalui In Port.
Sebetulnya, frame baru tidak harus ditambahkan di awal atau di akhir.
Kita akan mencoba menambahkan frame dari rangkaian frame yang
sudah ada yang posisinya tidak di awal atau di akhir.
Gunakan Selection Tool untuk memilih Text Frame.
(Dapat frame pertama atau frame kedua.)
Klik Out Port (frame pertama) atau In Port (frame kedua)
sehingga pointer berubah menjadi .
A
Student Exercise Series: Adobe InDesign CS
20
2
3
1
Buat text frame baru sebagai tempat teks (dalam contoh di
tengah dan lebih kecil).
Menggabung Beberapa Frame
Kadang-kadang, kita butuh untuk menggabungkan beberapa frame
menjadi satu. Kita akan lanjutkan latihan sebelumnya untuk meng-
gabungkan beberapa frame.
Gunakan Selection Tool untuk memilih Text Frame.
(Misalnya frame yang di tengah.)
Tekan tombol Ctrl+X (Cut), atau tekan tombol Delete,
maka teks yang ada pada frame terpilih akan digabung ke
frame yang tersisa.
B
Modul 1: Teks dan Bingkai Teks
21
3
4
Lakukan hal yang sama untuk frame berikutnya, sehingga
hanya tersisa satu frame saja.
Perluas frame area sehingga seluruh teks bisa ditampilkan.
Dengan Ctrl+C (Cut), teks pada frame terpilih bisa
ditampilkan di frame lain (menggunakan Ctrl+V/Paste),
sementara dengan Delete, teks pada frame yang terhapus
akan otomatis dialirkan.
Student Exercise Series: Adobe InDesign CS
22
2
1
Menyesuaikan Ukuran Frame dengan Teks
InDesign memiliki fasilitas untuk mengalirkan seluruh sisa teks ke
frame yang ditunjuk (atau frame baru jika tidak ada frame yang
ditentukan), yaitu yang disebut dengan AutoFlow .
Klik tombol Selection Tool dan pilih/klik frame yang
akan Anda alirkan.
Klik bagian Out Port sehingga pointer berubah menjadi
tanda .
C
Modul 1: Teks dan Bingkai Teks
23
2
1
3
Tekan tombol Shift sehingga pointer mouse berubah
menjadi tanda
AutoFlow, kemudian klik di awal frame
yang baru.
Mencari dan Mengganti Kata
Kita dapat mencari kata tertentu dan menggantinya dengan kata yang
baru menggunakan menu Edit.
Pilih frame yang dimaksud.
Klik menu Edit > Find/Change untuk menampilkan kotak
dialog Find/Change.
D
Student Exercise Series: Adobe InDesign CS
24
3
4
1
2
3
Klik tombol yang diperlukan (misalnya Change untuk meng-
ganti kata yang ditemukan atau Change All untuk meng-
ganti semua kata yang ada).
Tutup kotak dialog Find/Change dengan klik tombol Done,
dan simpan hasil kerja Anda dengan nama modul1.
Setting InDesign
Ubah satuan yang digunakan menjadi cm.
Ganti ukuran kertas yang digunakan menjadi 20 cm x 20 cm.
Ubah margin yang digunakan menjadi 0.5 cm (atas/bawah)
dan 0.8 cm untuk (kiri/kanan atau inside/outside).
A
Modul 1: Teks dan Bingkai Teks
25
4
3
1
2
Pengolahan Frame dan Teks
Buka kembali file modul1.
Ubah tampilan frame menjadi 4 buah berjajar kurang-lebih
seperti contoh.
Ubah kembali menjadi 3 kolom kurang-lebih seperti contoh
berikut.
Cobalah untuk membuat dokumen baru sesuai rancangan
Anda sendiri.
B
Anda mungkin juga menyukai
- Peta Kompetensi Sesuai Kurikulum PDFDokumen2 halamanPeta Kompetensi Sesuai Kurikulum PDFArie MuzakirBelum ada peringkat
- Distribusi Mata Kullah Program Studi AkuntansiDokumen1 halamanDistribusi Mata Kullah Program Studi AkuntansiArie MuzakirBelum ada peringkat
- 2014 - Penelitian Mahasiswa Bersama Dosen TahunDokumen4 halaman2014 - Penelitian Mahasiswa Bersama Dosen TahunArie MuzakirBelum ada peringkat
- Penelitian DosenDokumen9 halamanPenelitian DosenArie MuzakirBelum ada peringkat
- Peta Kompetensi Sesuai Kurikulum PDFDokumen2 halamanPeta Kompetensi Sesuai Kurikulum PDFArie MuzakirBelum ada peringkat
- Distribusi Mata Kullah Program Studi AkuntansiDokumen1 halamanDistribusi Mata Kullah Program Studi AkuntansiArie MuzakirBelum ada peringkat
- Kerjasama Dalam NegeriDokumen6 halamanKerjasama Dalam NegeriArie MuzakirBelum ada peringkat
- Penelitian Mahasiswa Bersama Dosen TahunDokumen6 halamanPenelitian Mahasiswa Bersama Dosen TahunArie MuzakirBelum ada peringkat
- 2013 - Penelitian Mahasiswa Bersama Dosen TahunDokumen3 halaman2013 - Penelitian Mahasiswa Bersama Dosen TahunArie MuzakirBelum ada peringkat
- Semua Shortcut Pada DesktopDokumen1 halamanSemua Shortcut Pada DesktopArie MuzakirBelum ada peringkat
- Example DFD S1 02Dokumen16 halamanExample DFD S1 02Arie MuzakirBelum ada peringkat
- Standarisasi Interoperabilitas RefisiDokumen43 halamanStandarisasi Interoperabilitas RefisiArie MuzakirBelum ada peringkat
- Graphical User Interface Dengan SwingDokumen5 halamanGraphical User Interface Dengan SwingArie MuzakirBelum ada peringkat
- Bookmark Merupakan Daftar Isi Yang Saling Terhubung Dengan Tempat Penulisan Dari Isi Yang Sesuai Dengan Daftar Isi Ketika Melakukan Klik Kiri Pada Tulisan Didaftar IsiDokumen4 halamanBookmark Merupakan Daftar Isi Yang Saling Terhubung Dengan Tempat Penulisan Dari Isi Yang Sesuai Dengan Daftar Isi Ketika Melakukan Klik Kiri Pada Tulisan Didaftar IsiArie MuzakirBelum ada peringkat
- JavascriptDokumen8 halamanJavascriptArie MuzakirBelum ada peringkat
- Materi Teknologi Web Dan Aplikasi Stand-AloneDokumen14 halamanMateri Teknologi Web Dan Aplikasi Stand-AloneArie Muzakir67% (3)
- WimaxDokumen21 halamanWimaxArie MuzakirBelum ada peringkat
- Customer Relationship Management (Tugas TI)Dokumen8 halamanCustomer Relationship Management (Tugas TI)Arie MuzakirBelum ada peringkat
- NoSQL & DBMSDokumen4 halamanNoSQL & DBMSArie MuzakirBelum ada peringkat
- Sistem Operasi Symbian v1.1Dokumen27 halamanSistem Operasi Symbian v1.1Arie MuzakirBelum ada peringkat
- Inter Opera Bi Lit AsDokumen28 halamanInter Opera Bi Lit AsArie MuzakirBelum ada peringkat
- Kesuksesan Dan Kegagalan SistemDokumen45 halamanKesuksesan Dan Kegagalan SistemArie Muzakir100% (2)
- Algoritma dan Flowchart DesainDokumen4 halamanAlgoritma dan Flowchart DesainRahmank FcbBelum ada peringkat
- Halaman Depan & PersetujuanDokumen2 halamanHalaman Depan & PersetujuanArie MuzakirBelum ada peringkat
- Judul Tesis Yang Di TelaahDokumen11 halamanJudul Tesis Yang Di TelaahArie MuzakirBelum ada peringkat
- Implementasi Algoritma Sistem Fault Tolerant Pada ServerDokumen1 halamanImplementasi Algoritma Sistem Fault Tolerant Pada ServerArie MuzakirBelum ada peringkat
- OS (Istilah-Istilah)Dokumen2 halamanOS (Istilah-Istilah)Arie MuzakirBelum ada peringkat