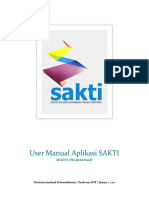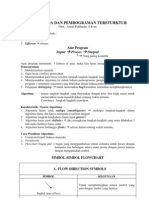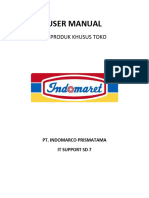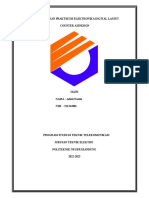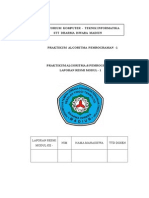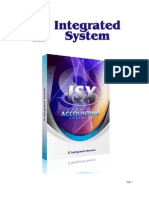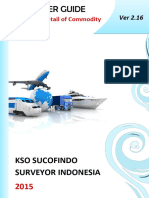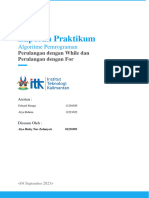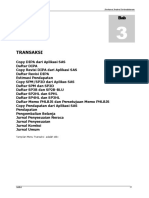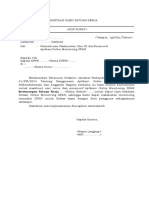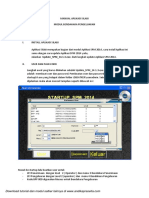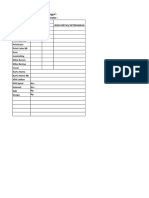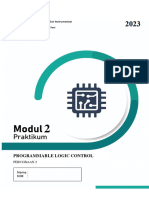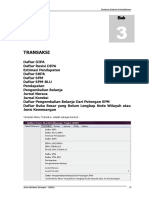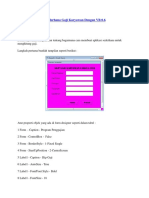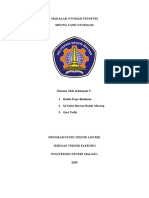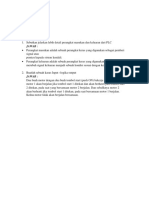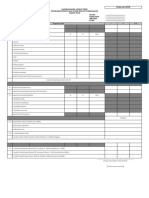Daftar SPK Subkon PDF
Diunggah oleh
JohnMasiveJudul Asli
Hak Cipta
Format Tersedia
Bagikan dokumen Ini
Apakah menurut Anda dokumen ini bermanfaat?
Apakah konten ini tidak pantas?
Laporkan Dokumen IniHak Cipta:
Format Tersedia
Daftar SPK Subkon PDF
Diunggah oleh
JohnMasiveHak Cipta:
Format Tersedia
Da
Program
kumpula
meng-H
1.
2.
3.
4.
5.
6.
7.
afta
m Daftar SPK
an data SPK
apus, meng-O
Proyek
Kode Proye
Subkon ada
Kode Proyek
Pemasok SPK
Pada saat m
SPK untuk
melihat dafta
maka akan d
semua Kelom
Pemasok Sub
Nomor SPK
Nomor SPK
Subkon. Use
bisa mefilter
Subkon.
Kelompok S
Kelompok S
Penginputan
Subkon.
Kode Subko
Pada saat U
terkelompok
Kelompok P
Kelompok P
Pekerjaan ses
Kode Pekerj
Pada saat m
User dapat m
SPK Subkon
ar S
PK Subkon m
Subkon. Dal
Opname, me
k dan Nama
pada saat Us
k untuk ditam
K
mefilter Kode
pekerjaan SP
ar pekerjaann
ditampilkan D
mpok Pemas
bkon.
K
K Subkon tela
er dapat meli
r Nomor SP
ubkon
Subkon telah
n SPK Subkon
n
User mefilte
kan sesuai den
Pekerjaan
Pekerjaan tela
suai dengan p
aan
meng-klik Ko
mefilter salah
n.
PK S
merupakan m
lam menu D
-Rekap men-
a Proyek SP
ser melakuka
mpilkan dalam
e Proyek, ma
PK Subkon.
nya. Pada saa
Daftar Subko
sok untuk me
ah terisi pada
ihat semua D
PK Subkon.
ditetapkan d
n. User dapat
er Kelompo
ngan Kelomp
ah ada didalam
pekerjaan Sub
de Pekerjaan
h satu Kode
Sub
menu untuk m
Daftar SPK Su
-Cetak, meng
PK Subkon t
an Penginputa
m Daftar SPK
aka secara ot
User bisa m
at pemilihan s
on hanya dari
elihat semua
saat Penginp
Daftar Subkon
Hal ini untu
alam master
t mefilter Kel
ok Subkon
pok Subkon.
m Master Da
bkon.
n akan ditam
ataupun Nam
bkon
memanggil ke
ubkon terdap
g-ACC dan m
telah tersedia
an SPK Subk
K Subkon.
tomatis akan
memilih atu m
salah satu Ko
i Pemasok ya
Daftar Peke
putan SPK Su
n pada saat p
uk memperm
Daftar Subko
lompok Subk
maka secara
aftar Pekerjaa
mpilkan Kode
ma Pekerjaan
n
embali atau m
pat fungsi un
meng-Close da
a didalam M
kon. User ak
n dimunculka
mefilter salah
ode Pemasok
ang dipilih. U
erjaan Subko
ubkon dan di
pemilihan No
mudah User
on oleh Adm
kon saat men
a otomatis
an. User dap
e Pekerjaan d
n untuk ditam
menampilkan
ntuk untuk m
ata SPK Subk
Master Subkon
an memilih s
an beberapa
h satu pemaso
k dan Nama
User juga bisa
n dari masin
isimpan dalam
omor SPK. U
melihat Da
min yang ada
nampilkan Da
Kode Subk
at mefilter K
dan Nama P
mpilkan dalam
n kembali
me-Revisi,
kon.
n. Daftar
salah satu
Pemasok
ok untuk
Pemasok
a memilih
ng-masing
m Master
User juga
ftar SPK
pada saat
aftar SPK
kon akan
Kelompok
Pekerjaan.
m Daftar
Adapun beberapa penjabaran program Daftar SPK Subkon diantaranya :
Pada bagian atas form Daftar SPK Subkon terdapat beberapa field (kolom isian), seperti : Kode Proyek dan
Nama Proyek, Kode Pemasok dan Nama Pemasok, Nomor SPK Subkon, Kelompok Subkon. Kode Subkon,
Kelompok Pekerjaan, Kode Pekerjaan, Cari dan Revisi Tanggal Mulai dan Selesai.
Daftar SPK Subkon dapat diurutkan berdasarkan : Nomor SPK , Tanggal SPK, Kode Pemasok, Kode Subkon,
Nama Subkon, Volume SPK, Harga SPK, Nama Pemasok, Harga RAP, Satuan Subkon, Jumlah SPK, Volume
Opname, Kode Pekerjaan, Nama Pekerjaan dan Uraian SPK, PPN, PPh, Jumlah+PPN+PPh, ACC1, ACC2,
Status, User dan Tanggal ACC1, User dan Tanggal ACC2, User Tanggal Kunci, User dan Tanggal Close, Tanggal
Mulai dan Tanggal Selesai .
Sedangkan pada bagian bawah form Daftar SPK Subkon terdapat tombol Revisi, tombol Hapus, tombol
Syarat, tombol Opname, tombol SPK, tombol Lain2, tombol ACC1, tombol ACC2, tombol Close, tombol
Kunci, dan tombol Exit. Selain tombol tersebut juga terdapat Field Total SPK Subkon, Total SPK Subkon
ACC2 dan Total Opname SPK Subkon.
Contoh tampilan form Daftar SPK Subkon.
Petunjuk penggunaan :
Proyek : Pilih Kode Proyek atau Nama Proyek yang ingin dipanggil atau
ditampilkan data SPK Subkon-nya. Kode proyek yang muncul hanya Kode
Proyek yang sudah ditetapkan untuk User yang bersangkutan oleh Admin.
Pemasok : Pilih Kode Pemasok atau Nama Pemasok yang ingin dipanggil atau
ditampilkan data Daftar SPK Subkon. Nama Pemasok yang muncul ada
didalam Master Daftar Pemasok.
Nomor SPK : Pilih Nomor SPK untuk menampilkan daftar Nomor SPK Subkon yang
telah ada pada saat Penginputan SPK Subkon.
Kelompok Subkon : Pilih Kelompok Subkon untuk menampilkan daftar Kode Kelompok
Subkon dan Nama Kelompok Subkon yang ada dalam Master Subkon.
Kode Subkon : Pilih Kode Subkon untuk menampilkan daftar Kode Subkon dan Nama
Subkon.
Kelompok
Pekerjaan
: Pilih Kelompok Pekerjaan untuk menampilkan daftar Kode Kelompok
Pekerjaan dan Nama Kelompok Pekerjaan yang ada dalam Master Daftar
Pekerjaan.
Kode Pekerjaan : Pilih Kode Pekerjaan untuk menampilkan daftar Kode Pekerjaan dan
Nama Pekerjaaan yang ada dalam Master Daftar Pekerjaan.
Tombol Cari : Klik pada kotak Cari, dan tuliskan Kode Subkon atau sebagian Nama
Subkon kemudian Enter. Tujuannya mempermudah user dalam mencari
Daftar SPK Subkon.
Revisi Tanggal
Mulai & Selesai
: Beri tanda centang untuk Merevisi Tanggal Mulai dan Tanggal Selesai
SPK Subkon.
Nomor SPK : Terisi otomatis pada saat penginputan Nomor SPK Subkon.
Tanggal SPK : Terisi otomatis pada saat penginputan Tanggal SPK Subkon.
Kode Subkon : Terisi otomatis pada saat penginputan Kode Pemasok SPK Subkon.
Kode Pemasok : Terisi otomatis pada saat penginputan Kode SPK Subkon.
Nama Subkon : Terisi otomatis pada saat penginputan Nama SPK Subkon.
Volume SPK : Terisi otomatis pada saat penginputan Volume SPK Subkon.
Harga SPK : Terisi otomatis pada saat penginputan Harga SPK Subkon.
Nama Pemasok : Terisi otomatis pada saat penginputan Nama Pemasok SPK Subkon.
Harga RAP : Terisi otomatis pada saat penginputan Harga RAP SPK Subkon.
Satuan Subkon : Terisi otomatis pada saat penginputan Satuan SPK Subkon.
Jumlah SPK : Terisi otomatis pada saat penginputan Jumlah SPK Subkon.
Vol Opname : Terisi otomatis pada saat penginputan Volume SPK Subkon.
Kode Pekerjaan : Terisi otomatis pada saat penginputan Kode Pekerjaan SPK Subkon.
Nama Pekerjaan : Terisi otomatis pada saat penginputan Nama Pekerjaan SPK Subkon.
Uraian Pekerjaan : Terisi otomatis pada saat penginputan Uraian Pekerjaan SPK Subkon.
PPN : Terisi otomatis pada saat penginputan PPN SPK Subkon. (bila ada nilai
PPN)
PPh : Terisi otomatis pada saat penginputan PPh SPK Subkon. (bila ada PPh)
Jlh+PPN+PPh : Terisi otomatis pada saat penginputan Jlh+PPN+PPh SPK Subkon.
User dan Tanggal
Input
: Terisi otomatis pada saat penginputan User dan Tanggal Input. Nama
User dan Tanggal Input terisi sesuai dengan User yang memiliki hak akses
proyek
ACC1 : Terisi otomatis pada saat penginputan ACC1 SPK Subkon.
ACC2 : Terisi otomatis pada saat penginputan ACC2 SPK Subkon.
Status : Merupakan Status data SPK Subkon. Nol ( 0 ) data terbuka, satu ( 1 ) data
terkunci.
User dan Tanggal
ACC1
: Terisi otomatis pada saat penginputan Nama dan Tanggal ACC1 SPK
Subkon yang telah ditetapkan dalam Daftar SPK Upah.
User dan Tanggal
ACC2
: Terisi otomatis pada saat penginputan Nama dan Tanggal ACC2 SPK
Subkon yang telah ditetapkan dalam Daftar SPK Upah.
User dan Tanggal
Kunci
: Disini ditampilkan Tanggal dan Jam penguncian SPK Subkon.
User dan Tanggal
Close
: Disini ditampilkan apakah data SPK Subkon telah Terkunci atau terjadi
Pembatalan Penguncian SPK Subkon.
Tanggal Mulai : Terisi otomatis pada saat penginputan Tanggal Mulai SPK Subkon.
Tanggal Akhir : Terisi otomatis pada saat penginputan Tanggal Akhir SPK Subkon.
: Apabila semua data SPK telah di Opname, maka kita bisa meng-Close data
tersebut karna tidak ada lagi proses Opname.
: Apabila kita ingin mengunci data Daftar SPK Subkon klik kanan pada
tombol mouse dan klik kiri pada tombol mouse untuk melepaskan Kunci
Daftar SPK Subkon.
Total SPK Subkon : Total biaya SPK Subkon.
Total SPK Subkon
ACC2
: Total biaya SPK Subkon ACC2 .
Total Opname SPK
Subkon
: Total biaya Opname SPK Subkon.
: Tombol Exit berfungsi untuk menutup program Daftar SPK Subkon.
1. Revisi SPK Subkon
Program Revisi SPK Subkon dipersiapkan untuk mengklarifikasi dan mengevaluasi Data SPK
Subkon. Maksudnya adalah apabila ada data SPK Subkon terdapat beberapa kesalahan ataupun
kekurangan dalam Penginputan, maka User bisa merevisi data tersebut dengan menggunakan
program Revisi SPK Subkon. Data SPK Subkon yang sudah di Opname tidak bisa lagi di-
Revisi karena sudah ada proses pembayaran SPK Subkon.
Adapun penjabaran program Revisi SPK Subkon diantaranya :
Pada bagian atas Form Revisi SPK Subkon terdapat beberapa field (kolom isian), seperti : Kode
Proyek dan Nama Proyek, Kode Pemasok dan Nama Pemasok, Nomor SPK dan Tanggal SPK.
Pada bagian kiri Form Revisi SPK Subkon terdapat beberapa tombol, diantaranya : Daftar Alat
Proyek, Panah Atas, Panah Bawah, Tambah Kolom, Hapus Kolom dan Panah Arah Kursor.
Revisi SPK Subkon dapat diurutkan berdasarkan : Kode Subkon, Nama Subkon, Satuan Subkon,
Volume SPK, Harga SPK, Harga RAP, Jumlah SPK, Kode Pekerjaan, Nama Pekerjaan dan Uraian
Pekerjaan, Tanggal Mulai dan Tanggal Selesai .
Sedangkan pada bagian bawah Form Revisi Kontrak Subkon, terdapat tombol Simpan dan
tombol Exit. Selain tombol tersebut juga terdapat field (kolom isian) PPN, PPh dan Total
Kontrak Subkon.
Contoh tampilan form Revisi Kontrak Subkon.
Petunjuk penggunaan :
Proyek : Secara otomatis akan ditampilkan Kode dan Nama Proyek yang akan direvisi.
Kode dan Nama Proyek tersebut tidak bisa dirubah atau di-edit karena field
(kolom isian) Proyek telah di non-aktifkan.
Pemasok : Secara otomatis akan ditampilkan Kode dan Nama Pemasok yang telah di-
Inputkan pada saat Input SPK Subkon. Apabila User ingin merubah Pemasok
pilih Pemasok SPK dengan cara mengklik pada kolom Kode atau Nama
Pemasok, kemudian pilih Kode dan Nama Pemasok yang ingin dipilih. Daftar
Pemasok yang tersedia sesuai dengan hak masing-masing user.
Nomor SPK : Terisi Otomatis pada saat penginputan Nomor SPK Subkon. Nomor SPK
tidak bisa dirubah ataupun direvisi ulang.
Tanggal SPK : Terisi Otomatis pada saat penginputan Tanggal SPK Subkon. User dapat
merubah Tanggal SPK dengan cara mengklik Combo pada kolom Tanggal
SPK dan pilih tanggal SPK Subkon.
Nama SPK : Terisi Otomatis pada saat penginputan Nama SPK Subkon. User dapat
merubah Nama SPK dengan cara mengisikan langsung pada fielg (kolom isian)
Nama SPK Subkon.
Tanggal Mulai SPK : Terisi Otomatis pada saat penginputan Tanggal Mulai SPK Subkon. User
dapat merubah Tanggal Mulai SPK dengan cara mengklik Combo tanggal,
menulis langsung di dalam field (kolom isian) tanggal atau menekan tanda +
(plus) untuk tanggal berikutnya dan tanda (minus) untuk tanggal sebelumnya.
Tanggal Selesai SPK : Terisi Otomatis pada saat penginputan Tanggal Selesai SPK Subkon. User
dapat merubah Tanggal Selesai SPK dengan cara mengklik Combo tanggal,
menulis langsung di dalam field (kolom isian) tanggal atau menekan tanda +
(plus) untuk tanggal berikutnya dan tanda (minus) untuk tanggal sebelumnya.
Tanggal Selesai
Pemeliharaan SPK
: Terisi Otomatis pada saat penginputan Tanggal Pemeliharaan SPK Subkon.
User dapat merubah Tanggal Selesai Pemeliharaan SPK dengan cara mengklik
Combo tanggal, menulis langsung di dalam field (kolom isian) tanggal atau
menekan tanda + (plus) untuk tanggal berikutnya dan tanda (minus) untuk
tanggal sebelumnya.
Kode Subkon : Terisi Otomatis pada saat penginputan Kode Subkon. User dapat merubah
Kode Subkon dengan cara klik tombol kacamata, double klik pada kolom
Kode atau tekan Ctr+Enter pada kolom Kode. Daftar pekerjaan yang tampil
sesuai dengan Daftar Subkon yang sudah ditetapkan pada program Daftar
Subkon.
Contoh tampilan form Daftar Subkon Proyek.
Kelompok : Pilih Kode Kelompok atau Nama Kelompok yang ingin dipanggil atau
ditampilkan data Kelompok Subkon. Kode Kelompok yang muncul hanya
Kode Kelompok yang sudah ditetapkan dalam Daftar Subkon oleh Admin.
Level Kelompok : Isikan langsung didalam kolom Level Kelompok atau dengan cara meng-klik
tombol atas atau bawah untuk mementukan jumlah tingkatan Level
Kelompok.
Tampilkan Judul : Centang tombol Tampikan Judul untuk menampilkan judul pada masing-
masing kelompok Subkon. Tombol ini berfungsi untuk mempermudah user
dalam mencari pengelompokan Daftar Subkon didalam Input SPK Subkon.
Nama Subkon : Terisi otomatis sesuai dengan Nama Subkon.
Satuan Subkon : Terisi otomatis sesuai dengan Satuan Subkon.
Harga RAP : Terisi otomatis sesuai dengan Harga RAP Subkon.
Cari : Klik pada kotak Cari, dan isikan Kode Subkon atau sebahagian Nama
Subkon kemudian tekan Enter. Tujuannya mempermudah user dalam mencari
Daftar Subkon.
Berlanjut : Apabila ingin memilih lebih dari satu item Daftar Subkon pekerjaan, centang
tombol box Berlanjut.
: Tombol Oke berfungsi untuk memilih Daftar Subkon yang akan ditampilkan
dalam Daftar SPK Subkon.
: Tombol Exit berfungsi untuk menutup program Daftar Subkon.
Nama Subkon : Terisi otomatis pada saat penginputan Nama SPK Subkon.
Satuan Subkon : Terisi otomatis pada saat penginputan Satuan SPK Subkon.
Volume SPK : Terisi otomatis pada saat penginputan Volume SPK Subkon. User dapat
merubah Volume SPK Subkon dengan cara mengisikan langsung didalam
field (kolom isian) untuk masing-masing pekerjaan yang akan di SPK kan .
Harga SPK : Terisi otomatis pada saat penginputan Harga SPK Subkon. User dapat
merubah Harga SPK Subkon dengan cara mengisikan langsung didalam field
(kolom isian) untuk masing-masing pekerjaan yang akan di SPK kan.
Harga RAP : Terisi otomatis sesuai dengan Harga RAP SPK Subkon.
Jumlah SPK : Selalu terisi otomatis jika Volume SPK dan Harga SPK telah terisi.
Kode Pekerjaan : Terisi Otomatis pada saat penginputan Kode Pekerjaan. User dapat merubah
Kode Pekerjaan dengan cara klik tombol kacamata, double klik pada kolom
Kode atau tekan Ctr+Enter pada kolom Kode Pekerjaan. Daftar Pekerjaan yang
tampil sesuai dengan Daftar Pekerjaan yang sudah ditetapkan pada program
Daftar Pekerjaan.
Contoh tampilan form Daftar Pekerjaan Proyek.
Kelompok
Pekerjaan
: Pilih Kode Kelompok Pekerjaan atau Nama Kelompok Pekerjaan yang
ingin dipanggil atau ditampilkan data Kelompok Pekerjaan. Kode Kelompok
Pekerjaan yang muncul hanya Kode Kelompok Pekerjaan yang sudah
ditetapkan dalam Daftar Pekerjaan oleh Admin.
Level Pekerjaan : Isikan langsung didalam kolom Level Kelompok Pekerjaan atau dengan cara
meng-klik tombol atas atau bawah untuk mementukan jumlah tingkatan Level
Kelompok Pekerjaan.
Semua
Pekerjaan
: Centang Semua Pekerjaan untuk menampilkan semua daftar pekerjaan yang
ada pada SPK Subkon.
Pekerjaan
Tertentu
: Centang Pekerjaan Tertentu untuk menampilkan pekerjaan tertentu saja yang
mengandung bahan dan telah ditentukan dalam RAP
Nama Pekerjaan : Terisi otomatis sesuai dengan Nama Pekerjaan.
Satuan : Terisi otomatis sesuai dengan Kode Pekerjaan
Cari : Klik pada kotak Cari, dan isikan Kode Pekerjaan atau sebahagian Nama
Pekerjaan kemudian tekan Enter. Tujuannya mempermudah user dalam
mencari Daftar Pekerjaan.
Berlanjut : Apabila ingin memilih lebih dari satu item Daftar Pekerjaan, centang tombol
box Berlanjut.
: Tombol Oke berfungsi memilih Daftar Pekerjaan yang akan ditampilkan
dalam Input SPK Subkon.
: Tombol Exit berfungsi untuk menutup program Daftar Pekerjaan.
Nama Pekerjaan : Terisi Otomatis sesuai dengan Nama Pekerjaan.
Uraian Pekerjaan : Terisi otomatis pada saat penginputan Uraian SPK Alat User dapat merubah
Uraian SPK Alat dengan cara mengisikan langsung didalam field (kolom isian)
untuk masing-masing pekerjaan yang akan di SPK kan .
Tanggal Mulai : Terisi otomatis pada saat penginputan Tanggal Mulai SPK Subkon. User
dapat merubah Tanggal Mulai dengan cara mengisikan langsung didalam
field (kolom isian) untuk masing-masing pekerjaan yang akan di SPK kan .
Tanggal Selesai : Terisi otomatis pada saat penginputan Tanggal Selesai SPK Subkon. User
dapat merubah Tanggal Selesai dengan cara mengisikan langsung didalam
field (kolom isian) untuk masing-masing pekerjaan yang akan di SPK kan .
Refresh Daftar SPK : Centang tombol Refresh Data SPK Subkon.
PPN : Terisi otomatis pada saat penginputan PPN SPK Subkon. User dapat
merubah PPN dengan cara centang kotak PPN dan isikan langsung didalam
field (kolom isian) untuk masing-masing pekerjaan yang akan di SPK kan
(apabila ada PPN).
PPh : Terisi otomatis pada saat penginputan PPh SPK Subkon. User dapat merubah
PPh dengan cara centang kotak PPh dan isikan langsung didalam field (kolom
isian) untuk masing-masing pekerjaan yang akan di SPK kan (apabila ada PPh).
Total : Terisi otomatis sesuai dengan Total SPK Subkon.
: Tombol Panah Atas berfungsi untuk menggeser posisi data SPK Subkon satu
baris ke atas.
: Tombol Panah Bawah berfungsi untuk menggeser posisi data SPK Subkon
satu baris ke bawah.
: Tombol Tambah Baris berfungsi menambah baris data SPK Subkon pada
tabel.
: Tombol Hapus Baris berfungsi menghapus baris data SPK Subkon pada
tabel.
: Tombol Arah Kursor merupakan panduan arah kursor pengisian data SPK
Subkon. Arah Panah Kursor, bisa kesamping ataupun kebawah.
: Apabila semua data SPK Subkon sudah terisi dengan benar klik Tombol
Simpan untuk menyimpan data.
: Tombol Exit berfungsi untuk menutup program Revisi SPK Subkon.
2. Hapus SPK Subkon
Program Hapus SPK Subkon merupakan menu untuk menghapus data SPK Subkon. Data
SPK Subkon yang dihapus biasanya data yang pada saat penginputam terjadi kesalahan Input
Data dan ternyata data tersebut tidak sesuai dengan data yang dibutuhkan didalam pengerjaan
suatu proyek. User berhak menghapus data tersebut karena telah diberi hak akses oleh Admin.
Data-data yang telah terhapus dapat diinputkan kembali didalam program Input SPK Subkon
karena data yang lama juga terhapus didalam database SPK Subkon.
Dalam Proses penghapusan data SPK, User hanya bisa menghapus satu persatu data. Data SPK
tidak bisa dihapus secara keseluruhan atau lebih dari satu data secara bersamaan. Pada dasarnya
program Hapus SPK Subkon digunakan untuk menghindari kesalahan data dalam pengerjaan
suatu proyek.
3. Syarat SPK Subkon
Syarat SPK merupakan standar prosedur kerja untuk dijadikan pedoman atau acuan didalam
pengerjaan suatu proyek . Adapun Syarat SPK Subkon terdiri dari 2 (dua) kategori yaitu Syarat
Pekerjaan dan Syarat Pembayaran. Syarat Pekerjaan adalah tugas, tanggung jawab, konstribusi
terhadap pekerjaan yang akan dilakukan. Sedangkan Syarat Pembayaran adalah gambaran
tentang proses pembayaran terhadap suatu pekerjaan seperti harga satuan, jaminan pekerjaan,
masa berlaku jaminan tersebut dll.
Contoh tampilan form Syarat SPK Subkon.
Petunjuk penggunaan :
Syarat Pekerjaan : Isikan Syarat Pekerjaan SPK Subkon, berupa syarat-syarat
pokok Pekerjaan SPK Subkon ataupun penjelasan tentang
bagaimana pekerjaan SPK Subkon ini dilaksanakan. Penjelasan
ini bertujuan untuk mempermudah pembuatan Laporan SPK
Subkon.
Syarat Pembayaran : Isikan Syarat Pembayaran SPK Subkon, berupa syarat-
syarat pokok Pembayaran SPK Subkon ataupun penjelasan
bagaimana Pembayaran SPK Subkon ini dilaksanakan.
Penjelasan ini bertujuan untuk mempermudah pembuatan
Laporan SPK Subkon.
: Apabila semua data Syarat SPK Subkon sudah terisi dengan
benar klik tombol simpan untuk menyimpan data Syarat SPK
Subkon
: Tombol Exit berfungsi untuk menutup program Syarat SPK
Subkon.
4. Opname SPK Subkon
Opname pekerjaan hanya bisa dilakukan apabila pekerjaan tersebut telah terpasang atau nampak
secara fisik dilapangan. Hasil Opname juga harus memenuhi persyaratan yang telah ditentukan
sebelumnya. Apabila Opname Pekerjaan telah memenuhi persyaratan, maka akan dilakukan
pembayaran dan pekerjaan tersebut tidak bisa lagi direvisi. Dari hasil Opname SPK Subkon
biasanya akan dibayarkan pembayaran subkon sesuai dengan kelompok pekerjaan.
Contoh tampilan form Detail Opname SPK Subkon.
Petunjuk penggunaan :
No Opname : Terisi secara otomatis sesuai dengan Nomor Opname SPK
Subkon.
Tanggal Opname : Terisi secara otomatis sesuai dengan Tanggal Opname SPK
Subkon.
Volume Opname : Jumlah Volume Opname SPK Subkon masing-masing
proyrek.
Progres : Merupakan Progres pekerjaan SPK Subkon.
Hari : Merupakan waktu pelaksanaan Opname SPK Subkon.
Volume Komulatif : Volume Komulatif masing-masing pekerjaan SPK Subkon.
Progres Komulatif : Progres Komulatif masing-masing pekerjaan SPK Subkon.
: Berfungsi mencetak Laporan untuk masing-masing pekerjaan
Opname SPK Subkon.
: Grafik SPK Subkon.
Contoh tampilan form Grafik Opname SPK Subkon.
a. Grafik Batang
Keterangan :
: Tombol Print berfungsi untuk
untuk me-Print Gambar Grafik
Opname SPK Subkon.
: Tombol Exit keluar dari
Program Grafik Opname SPK
Subkon.
Tombol Garis : Centang tombol garis untuk
menampilkan Grafik Garis
Opname SPK Subkon.
Tombol Batang
2D
: Centang tombol batang untuk
menampilkan Grafik Batang
Opname SPK Subkon.
Tombol Potrait : Centang tombol potrait untuk
memilih percetakan Potrait
Grafik Opname SPK Subkon.
Tombol
Landscap
: Centang tombol landscap untuk
memilih percetakan Landscap
Grafik Opname SPK Subkon.
Tombol Warna
: Klik tombol warna untuk
mengganti Warna Grafik
Opname SPK Subkon.
b. Grafik Garis
Keterangan :
: Tombol Print berfungsi untuk
me-Print Gambar Grafik
Opname SPK Subkon.
: Tombol Exit keluar dari
Program Grafik Opname SPK
Subkon.
Tombol Garis : Centang tombol garis untuk
menampilkan Grafik Garis
Opname SPK Subkon.
Tombol Batang
2D
: Centang tombol batang untuk
menampilkan Grafik Batang
Opname SPK Subkon.
Tombol Potrait : Centang tombol potrait untuk
memilih percetakan Potrait
Grafik Opname SPK Subkon.
Tombol
Landscap
: Centang tombol landscap untuk
memilih percetakan Landscap
Grafik Opname SPK Subkon.
Tombol Warna
: Klik tombol warna untuk
mengganti Warna Grafik
Opname SPK Subkon.
Volume SPK : Terisi secara otomatis sesuai dengan Volume SPK Subkon.
Volume Opname : Terisi secara otomatis sesuai dengan Volume Opname
Subkon
: Tombol Exit berfungsi untuk menutup program Detail
Opname SPK Subkon.
5. Rekap SPK Subkon
Program Rekap SPK Subkon merupakan menu untuk mencetak laporan SPK Subkon.
Tujuannya adalah untuk memonitoring dan mengevaluasi terhadap pekerjaan yang dilaksanakan
dan hasil dari rekap SPK Subkon tersebut akan dilaporkan oleh User.
Pada bagian atas Form Rekap SPK Subkon terdapat beberapa field ( kolom isian ), seperti :
Status Proyek, Kode Proyek dan Nama Proyek, Kode Pemasok dan Nama Pemasok dan Go.
Rekap SPK Subkon dapat diurutkan berdasarkan : Nomor SPK Subkon, Tanggal SPK Subkon,
Pemasok Subkon, Jumlah SPK, Baris, Pihak-1, Jabatan-1, Pihak-2, Jabatan-2.
Sedangkan pada bagian bawah Form Rekap SPK Subkon, terdapat tombol Print, tombol Priview,
tombol Setting, baris, SPK Kosong dan tombol tombol Exit.
Gambar berikut ini merupakan contoh tampilan program Rekap SPK Subkon.
Petunjuk penggunaan :
Proyek : Pilih Kode Proyek atau Nama Proyek yang ingin dipanggil atau
ditampilkan data Rekap SPK Subkon. Kode proyek yang muncul
hanya Kode Proyek yang sudah ditetapkan untuk User yang
bersangkutan oleh Admin.
Pemasok : Centang tombol pemasok untuk melihar Daftar Kode Pemasok
SPK Subkon dan Nama Pemasok SPK Subkon.
Nomor SPK : Terisi otomatis sesuai dengan Nomor SPK Subkon.
Tanggal SPK : Terisi otomatis sesuai dengan Tanggal SPK Subkon.
Pemasok Subkon : Terisi otomatis sesuai dengan Kode Pemasok Subkon.
Jumlah SPK : Terisi otomatis sesuai dengan Jumlah Biaya SPK Subkon.
Baris : Jumlah baris data SPK Upah yang akan dicetak dalam Rekap SPK
Subkon. Jumlah Baris dapat ditentukan sesuai dengan keperluan
dengan merubah baris di tombol baris.
Pihak-1 : Pihak yang mentandatangani Laporan SPK Subkon.
Jabatan-1 : Jabatan Pihak-1.
Pihak-2 : Pihak yang mentandatangani Laporan SPK Subkon.
Jabatan-2 : Jabatan Pihak-2.
Nama SPK : Terisi otomatis sesuai dengan Nama SPK Subkon.
Tanggal Mulai
SPK
: Terisi otomatis sesuai dengan Tanggal Mulai SPK Subkon.
Tanggal Selesai
SPK
: Terisi otomatis sesuai dengan Tanggal Selesai SPK Subkon.
Realisasi Tanggal
Selesai
: Terisi otomatis sesuai dengan Realisasi Tanggal SPK Subkon.
Tanggal Selesai
Pemeliharan
: Terisi otomatis sesuai dengan Tanggal Selesai SPK Subkon.
Waktu
Pelaksanaan
: Terisi otomatis sesuai dengan Waktu Pelaksanaan SPK Subkon.
Waktu
Pemeliharaan
: Terisi otomatis sesuai dengan Waktu Pemeliharaan SPK Subkon.
Momor Opname
Terakhir
: Terisi otomatis sesuai dengan Nomor Opname Terakhir SPK
Subkon.
Tanggal Opname
Terakhir
: Terisi otomatis sesuai dengan Tanggal Opname Terakhir SPK
Subkon.
Progres SPK % : Terisi otomatis sesuai dengan Progres SPK Subkon.
PPN % : Terisi otomatis sesuai dengan Persentase PPN SPK Subkon.
PPh % : Terisi otomatis sesuai dengan Persentase PPh SPK Subkon.
Retensi % : Terisi otomatis sesuai dengan Persentase Retensi SPK Subkon.
Jumlah PPN : Terisi otomatis sesuai dengan Jumlah PPN SPK Subkon.
Jumlah PPh : Terisi otomatis sesuai dengan Jumlah PPn SPK Subkon.
Jumlah Retensi : Terisi otomatis sesuai dengan Jumlah Retensi SPK Subkon.
Total SPK
Subkon
: Terisi otomatis sesuai dengan Total SPK Subkon.
Total SPK
Subkon ACC2
: Terisi otomatis sesuai dengan Total SPK Subkon ACC2.
Total Opname
SPK Alat
: Terisi otomatis sesuai dengan Total Opname SPK Subkon.
Total PPN : Terisi otomatis sesuai dengan Total PPN SPK Subkon.
Total PPh : Terisi otomatis sesuai dengan Total PPh SPK Subkon.
Total Retensi : Terisi otomatis sesuai dengan Total Retensi SPK Subkon.
: Tombol Print berfungsi mencetak Laporan SPK Subkon.
: Tombol Priview berfungsi melihat hasil yang akan di cetak Laporan
SPK Subkon.
Contoh tampilan form Priview Laporan SPK Subkon.
adalah Tombol untuk menampilkan halaman pertama
adalah Tombol untuk menampilkan halaman sebelumnya
adalah Tombol untuk menuju ke halaman tertentu
adalah Tombol untuk menampilkan halaman berikutnya
adalah Tombol untuk menampilkan halaman terakhir
adalah Tombol untuk menutup atau keluar dari Modul preview
adalah Tombol untuk mencetak data
: Tombol TTD berfungsi untuk penginputan Pihak-1 dan Pihak-2
Contoh tampilan form Penanda Tangan SPK Subkon.
Baris : Jumlah baris tiap masing-masing Cetak SPK Subkon pekerjaan
SPK Kosong : Beri tanda centang untuk mencetak Laporan Kosong SPK Subkon
pekerjaan
Tombol Exit : Untuk menutup program Cetak SPK Subkon.
6. Cetak Form Opname SPK
Subkon
Program Cetak Form Opname SPK Subkon merupakan menu untuk mencetak laporan
Opname SPK Subkon.
Contoh tampilan Cetak Form Opname SPK Subkon.
a. Form Opname SPK Subkon ( Dengan Data Opname Lalu )
Keterangan :
Kode Proyek : Untuk menampilkan Kode Proyek SPK Subkon.
Nama Proyek : Untuk menampilkan Nama Proyek SPK Subkon.
No SPK / Tanggal : Untuk menampilkan Nomor SPK / Tanggal SPK SPK Subkon.
Tanggal Opname
SPK Terakhir
: Untuk menampilkan Tanggal Opname Lalu SPK Subkon.
Nomor Opname SPK
Terakhir
: Untuk menampilkan Nomor Opname Lalu SPK Subkon.
Kode Pemasok : Untuk menampilkan Kode Pemasok SPK Subkon.
Nama Pemasok : Untuk menampilkan Nama Pemasok SPK Subkon.
Tanggal Opname ini : Untuk menampilkan Tanggal Opname Ini SPK Subkon.
Nomor Opname Ini : Untuk menampilkan Nomor Opname Ini SPK Subkon.
Nomor : Untuk menampilkan Urutan Nomor Data Opname SPK
Subkon.
Kode Subkon : Untuk menampilkan Kode SPK Subkon.
Nama Subkon : Untuk menampilkan Nama SPK Subkon.
Satuan Subkon : Untuk menampilkan Satuan SPK Subkon.
Volume SPK : Untuk menampilkan Volume SPK Subkon.
Harga SPK : Untuk menampilkan Harga SPK Subkon.
Jumlah SPK : Untuk menampilkan Jumlah SPK Subkon.
Volume Opname s/d
Lalu
: Untuk menampilkan Volume Opname s/d Lalu SPK Subkon.
Volume Opname Ini : Untuk menampilkan Volume Opname Ini SPK Subkon.
Volume Opname s/d
Lalu
: Untuk menampilkan Volume Opname s/d Lalu SPK Subkon.
Progres Opname s/d
Lalu
: Untuk menampilkan Progres Opname s/d Lalu SPK Subkon.
Progres Opname Ini : Untuk menampilkan Progres Opname Ini SPK Subkon.
Kode Pekerjaan : Untuk menampilkan Kode Pekerjaan SPK Subkon.
Nama Pekerjaan : Untuk menampilkan Nama Pekerjaan SPK Subkon.
Uraian SPK : Untuk menampilkan Uraian SPK Subkon.
Catatan Opname : Untuk menampilkan Catatan Opname SPK Subkon.
Total : Untuk menampilkan Total SPK, Jumlah Opname ini dan
Jumlah Opname s/d Ini.
Tempat & Tanggal
Cetak
: Untuk menampilkan Tempat & Tanggal Cetak. SPK Subkon.
Diketahui & Disetujui
Oleh
: Untuk menampilkan Diketahui & Disetujui Oleh.
Diperiksa & Disetujui
Oleh
: Untuk menampilkan Diperiksa & Disetujui Oleh.
Dibuat & Diperiksa
Oleh
: Untuk menampilkan Dibuat & Diperiksa Oleh.
Diketahui & Disetjui
Oleh
: Untuk menampilkan Diketahui dan Disetujui Oleh.
b. Form Opname SPK Subkon ( Tanpa Data Opname Lalu )
Keterangan :
Kode Proyek : Untuk menampilkan Kode Proyek SPK Subkon.
Nama Proyek : Untuk menampilkan Nama Proyek SPK Subkon.
No SPK / Tanggal : Untuk menampilkan Nomor SPK / Tanggal SPK SPK Subkon.
Tanggal Opname
SPK Terakhir
: Untuk menampilkan Tanggal Opname Lalu SPK Subkon.
Nomor Opname SPK
Terakhir
: Untuk menampilkan Nomor Opname Lalu SPK Subkon.
Kode Pemasok : Untuk menampilkan Kode Pemasok SPK Subkon.
Nama Pemasok : Untuk menampilkan Nama Pemasok SPK Subkon.
Tanggal Opname ini : Untuk menampilkan Tanggal Opname Ini SPK Subkon.
Nomor Opname Ini : Untuk menampilkan Nomor Opname Ini SPK Subkon.
Nomor : Untuk menampilkan Urutan Nomor Data Opname SPK
Subkon.
Kode Subkon : Untuk menampilkan Kode SPK Subkon.
Nama Subkon : Untuk menampilkan Nama SPK Subkon.
Satuan Subkon : Untuk menampilkan Satuan SPK Subkon.
Volume SPK : Untuk menampilkan Volume SPK Subkon.
Harga SPK : Untuk menampilkan Harga SPK Subkon.
Jumlah SPK : Untuk menampilkan Jumlah SPK Subkon.
Volume Opname s/d
Lalu
: Untuk menampilkan Volume Opname s/d Lalu SPK Subkon.
Volume Opname Ini : Untuk menampilkan Volume Opname Ini SPK Subkon.
Volume Opname s/d
Lalu
: Untuk menampilkan Volume Opname s/d Lalu SPK Subkon.
Progres Opname s/d
Lalu
: Untuk menampilkan Progres Opname s/d Lalu SPK Subkon.
Progres Opname Ini : Untuk menampilkan Progres Opname Ini SPK Subkon.
Kode Pekerjaan : Untuk menampilkan Kode Pekerjaan SPK Subkon.
Nama Pekerjaan : Untuk menampilkan Nama Pekerjaan SPK Subkon.
Uraian SPK : Untuk menampilkan Uraian SPK Subkon.
Catatan Opname : Untuk menampilkan Catatan Opname SPK Subkon.
Total : Untuk menampilkan Total SPK, Jumlah Opname ini dan
Jumlah Opname s/d Ini.
Tempat & Tanggal
Cetak
: Untuk menampilkan Tempat & Tanggal Cetak. SPK Subkon.
Diketahui & Disetujui
Oleh
: Untuk menampilkan Diketahui & Disetujui Oleh.
Diperiksa & Disetujui
Oleh
: Untuk menampilkan Diperiksa & Disetujui Oleh.
Dibuat & Diperiksa
Oleh
: Untuk menampilkan Dibuat & Diperiksa Oleh.
Diketahui & Disetjui
Oleh
: Untuk menampilkan Diketahui dan Disetujui Oleh.
c. Print Priview
adalah Tombol untuk menampilkan halaman pertama.
adalah Tombol untuk menampilkan halaman sebelumnya.
adalah Tombol untuk menuju ke halaman tertentu.
adalah Tombol untuk menampilkan halaman berikutnya.
adalah Tombol untuk menampilkan halaman terakhir.
adalah Tombol untuk menutup atau keluar dari Modul preview.
adalah Tombol untuk mencetak data.
7. Lembar ACC1 SPK Subkon
Tombol Lembar ACC1 SPK Subkon hanya akan muncul apabila User diberi hak oleh Admin
untuk meng-ACC1 data dimana pemberian hak akses tersebut ada didalam program Daftar
Proyek tombol ACC1. Di program ini hanya User tertentu saja yang akan di beri hak untuk
meng-ACC1 data SPK Subkon.
Contoh tampilan form Lembar ACC1 SPK Subkon
Petunjuk Penggunaan :
Nomor SPK : Terisi otomatis sesuai dengan Nomor SPK.
Tanggal SPK : Terisi otomatis sesuai dengan Tanggal SPK.
Kode Subkon : Terisi otomatis sesuai dengan Kode Subkon.
Nama Subkon : Terisi otomatis sesuai dengan Nama Subkon.
Volume SPK : Terisi otomatis sesuai dengan Volume SPK.
Satuan : Terisi otomatis sesuai dengan Satuan SPK.
Jumlah SPK : Terisi otomatis sesuai dengan Jumlah SPK.
Kode Pekerjaan : Terisi otomatis sesuai dengan Kode Pekerjaan.
Nama Pekerjaan : Terisi otomatis sesuai dengan Nama Pekerjaan
Uraian SPK : Terisi otomatis sesuai dengan Uraian SPK.
Kode Pemasok : Terisi otomatis sesuai dengan Kode Pemasok.
Nama Pemasok : Terisi otomatis sesuai dengan Nama Pemasok.
PPN : Terisi otomatis sesuai dengan PPN.
PPh : Terisi otomatis sesuai dengan PPh.
Jumlah+PPN+PPh : Terisi otomatis sesuai dengan Jumlah+PPN+PPN.
Menyetujui 1 : User yang memiliki hak akses untuk Menyetujui atau meng-ACC
Opname SPK Subkon.
Menyetujui 2 : User yang memiliki hak akses untuk Menyetujui atau meng-ACC
Opname SPK Subkon.
Tombol Sign :
Tombol Berlanjut : Beri tanda centang untuk meng-ACC data secara berlanjut ke baris
data berikutnya.
: Tombol Exit berfungsi untuk menutup program ACC Opname
SPK Subkon.
8. Lembar ACC2 SPK Subkon
Tombol Lembar ACC2 SPK Subkon hanya akan muncul apabila User diberi hak oleh Admin
untuk meng-ACC2 data dimana pemberian hak akses tersebut ada didalam program Daftar
Proyek tombol ACC2. Di program ini hanya User tertentu saja yang akan di beri hak untuk
meng-ACC2 data SPK Subkon. Tingkatan atau level ACC2 lebih tinggi dibandingkan tingkatan
atau level dari ACC1. Hal ini juga tergantung pada kesepakatan User sebelumnya.
Contoh tampilan form Lembar ACC2 SPK Subkon
Petunjuk Penggunaan :
Nomor SPK : Terisi otomatis sesuai dengan Nomor SPK Subkon.
Tanggal SPK : Terisi otomatis sesuai dengan Tanggal SPK Subkon.
Nama SPK : Terisi otomatis sesuai dengan Nama SPK Subkon.
Kode Pemasok SPK : Terisi otomatis sesuai dengan Kode Pemasok SPK Subkon.
Nama Pemasok : Terisi otomatis sesuai dengan Nama Pemasok SPK Subkon.
Tanggal Mulai SPK : Terisi otomatis sesuai dengan Tanggal Mulai SPK Subkon.
Tanggal Selesai SPK : Terisi otomatis sesuai dengan Tanggal Selesai SPK Subkon.
Waktu Pelaksanaan : Terisi otomatis sesuai dengan Waktu Pelaksanaan SPK Subkon.
Tanggal Selesai
Pemeliharaan SPK
: Terisi otomatis sesuai dengan Tanggal Selesai Pemeliharaan
SPK Subkon.
Waktu Pemeliharaan : Terisi otomatis sesuai dengan Waktu Pemeliharaan SPK
Subkon.
Total SPK : Terisi otomatis sesuai dengan Total SPK Subkon.
Retensi : Terisi otomatis sesuai dengan Retensi SPK Subkon.
Total PPN : Terisi otomatis sesuai dengan Total PPN SPK Subkon.
PPN : Terisi otomatis sesuai dengan PPN SPK Subkon.
Total PPh : Terisi otomatis sesuai dengan Total PPh SPK Subkon.
PPh : Terisi otomatis sesuai dengan PPh SPK Subkon.
Total+PPN+PPh : Terisi otomatis sesuai dengan Total+PPN+PPN SPK Subkon.
Nama Pihak Pertama : Terisi otomatis sesuai dengan Nama Pihak Pertama.
Jabatan Pihak
Pertama
: Terisi otomatis sesuai dengan Jabatan Pihak Pertama.
Nama Pihak Kedua : Terisi otomatis sesuai dengan Nama Pihak Kedua.
Jabatan Pihak Kedua : Terisi otomatis sesuai dengan Jabatan Pihak Kedua.
Menyetujui 2 : User yang memiliki hak akses untuk Menyetujui atau meng-ACC2
Opname SPK Subkon.
Tombol Sign : Tekan tombol Sign untuk meng-ACC Lembar ACC2 Opname
SPK Subkon.
Tombol Berlanjut : Beri tanda centang untuk meng-ACC data secara berlanjut ke
baris data berikutnya.
: Tombol Exit berfungsi untuk menutup program Lembar ACC2
SPK Subkon.
Anda mungkin juga menyukai
- Buku PLC Versi 2015 PDFDokumen95 halamanBuku PLC Versi 2015 PDFKhairul Jakfar100% (3)
- Kompilasi Juknis SAKTI Modul Pelaksanaan PDFDokumen102 halamanKompilasi Juknis SAKTI Modul Pelaksanaan PDFAdi SaputraBelum ada peringkat
- Manual SILABI Modul Bendahara Pengeluaran (Edited)Dokumen28 halamanManual SILABI Modul Bendahara Pengeluaran (Edited)KPPN Tanjung RedebBelum ada peringkat
- Algoritma - Pemrograman TerstrukturDokumen19 halamanAlgoritma - Pemrograman Terstrukturmardiana hayatiBelum ada peringkat
- MODUL PENGANGGARAN SimDa 2.7Dokumen32 halamanMODUL PENGANGGARAN SimDa 2.7Taufiq Zainudin89% (9)
- Kaidah Dan Simbol Simbol Yang Di Gunakan Pada Flowchart Atau StruktogramDokumen9 halamanKaidah Dan Simbol Simbol Yang Di Gunakan Pada Flowchart Atau StruktogramNasaruddinYusufBelum ada peringkat
- Laporan Akhir Praktikum 3Dokumen40 halamanLaporan Akhir Praktikum 3darkness_ixiBelum ada peringkat
- Juklak So Produk KhususDokumen25 halamanJuklak So Produk KhususBiko AryaBelum ada peringkat
- Adisti Nastiti - 2NK - Laporan Praktikum Counter AsinkronDokumen13 halamanAdisti Nastiti - 2NK - Laporan Praktikum Counter AsinkronADISTI NASTITIBelum ada peringkat
- Panduan Penggunaan Aplikasi EabsenDokumen20 halamanPanduan Penggunaan Aplikasi EabsenJonathan Reiner TodingBelum ada peringkat
- Manual SILABI Modul Bendahara Pengeluaran (Edited)Dokumen27 halamanManual SILABI Modul Bendahara Pengeluaran (Edited)Sherry Astrolia100% (1)
- Praktikum Algoritma PemrogramanDokumen12 halamanPraktikum Algoritma PemrogramanAlvianPAhleviBelum ada peringkat
- Tkl5 I Putu Fadya 16512Dokumen17 halamanTkl5 I Putu Fadya 16512I PUTU FADYA FADYABelum ada peringkat
- Manual SILABI PDFDokumen20 halamanManual SILABI PDFangga_sala38549100% (2)
- ISX MasterDokumen45 halamanISX Masteryyg2736Belum ada peringkat
- Tugas Pengenalan AlgoritmaDokumen8 halamanTugas Pengenalan AlgoritmaViolin Tri Utami100% (1)
- Cara Membuat Program PLC Dengan Software PDFDokumen78 halamanCara Membuat Program PLC Dengan Software PDFRonald PramadonaBelum ada peringkat
- Laporan Aplikasi Penjualan Souvenir Menggunakan VB - Net 2005Dokumen30 halamanLaporan Aplikasi Penjualan Souvenir Menggunakan VB - Net 2005Yan FiBelum ada peringkat
- User Guide Hs ModulDokumen21 halamanUser Guide Hs ModulDiaz FiolaBelum ada peringkat
- Komitmen 1 PDFDokumen19 halamanKomitmen 1 PDFferdiantoroBelum ada peringkat
- Modul DelphiDokumen7 halamanModul DelphiNano RisbayaBelum ada peringkat
- Cara Instalasi Scanner Driver Dan Setting ScannerDokumen5 halamanCara Instalasi Scanner Driver Dan Setting Scannersdn.embongBelum ada peringkat
- Jobsheet 2 Penulisan Program CX ProgrammerDokumen8 halamanJobsheet 2 Penulisan Program CX ProgrammerFebriani Nur AzizahBelum ada peringkat
- LP4-5 A 0105 Alya Rizky Nur ZulmiyatiDokumen11 halamanLP4-5 A 0105 Alya Rizky Nur Zulmiyati01231001Belum ada peringkat
- Modul 2Dokumen8 halamanModul 2Syahdan NugrohoBelum ada peringkat
- 05 TransaksiDokumen46 halaman05 TransaksiVera Dwi PutriBelum ada peringkat
- Panduan Singkat Aplikasi SAS 2016Dokumen4 halamanPanduan Singkat Aplikasi SAS 2016Edwin AjaBelum ada peringkat
- Bantuan Bascom AvrDokumen20 halamanBantuan Bascom AvrDikki RBelum ada peringkat
- Motor StepperDokumen6 halamanMotor StepperAgus TinaBelum ada peringkat
- Mod 7 Fungsi Dan ProsedurDokumen17 halamanMod 7 Fungsi Dan ProsedurAriefBelum ada peringkat
- Aplikasi Reminder Batas Penyelesaian Kontrak PekerjaanDokumen9 halamanAplikasi Reminder Batas Penyelesaian Kontrak PekerjaanRomilAmaliBelum ada peringkat
- Ebook PLC Cp1e PDFDokumen78 halamanEbook PLC Cp1e PDFTeguh Triyanto0% (1)
- Aplikasi Reminder Batas Penyelesaian Kontrak Pekerjaan PDFDokumen9 halamanAplikasi Reminder Batas Penyelesaian Kontrak Pekerjaan PDFIndraPrasetyoBelum ada peringkat
- Permohonan User OMSPANDokumen2 halamanPermohonan User OMSPANBelum Ada JudulBelum ada peringkat
- Manual Aplikasi SILABIDokumen28 halamanManual Aplikasi SILABIMuhadir MasrurBelum ada peringkat
- Form Work OrderDokumen5 halamanForm Work Orderryan gilang permanaBelum ada peringkat
- Panduan Cepat SIPKDDokumen19 halamanPanduan Cepat SIPKDThejava Wahidin100% (1)
- 04 PercabanganDokumen5 halaman04 PercabanganIrma Agustina SiraitBelum ada peringkat
- Source Code Minimarket Program Kasir Toko Retail Berbasis Web PHP MySQL DreamweaverDokumen42 halamanSource Code Minimarket Program Kasir Toko Retail Berbasis Web PHP MySQL Dreamweaversasukeaaa100% (1)
- Modul 2 Praktikum PLC 2023Dokumen14 halamanModul 2 Praktikum PLC 2023Jimmy MeinaufalBelum ada peringkat
- Manual Pengisian SirupDokumen7 halamanManual Pengisian SirupBergy BergyBelum ada peringkat
- Modul Final1Dokumen27 halamanModul Final1hana100% (1)
- TransaksiDokumen45 halamanTransaksifitriaBelum ada peringkat
- Modul Logika Java AndroidDokumen145 halamanModul Logika Java AndroidRaffi BaihaqyBelum ada peringkat
- Laporan Final Project Komunikasi Data (Papan Score Pertandingan Basket Dengan Timer Dan Buzzer)Dokumen11 halamanLaporan Final Project Komunikasi Data (Papan Score Pertandingan Basket Dengan Timer Dan Buzzer)Darma KusumandaruBelum ada peringkat
- Membuat Gaji SederhanaDokumen6 halamanMembuat Gaji SederhanaSaiful AnwarBelum ada peringkat
- Mikrokontroler AT89S51Dokumen45 halamanMikrokontroler AT89S51Arba AdiBelum ada peringkat
- Pembuatan LaporanDokumen38 halamanPembuatan LaporanDimas Pramudita100% (1)
- Materi-4 Bentuk Penyajian AlgoritmaDokumen13 halamanMateri-4 Bentuk Penyajian AlgoritmaAlfin Lubis100% (3)
- Tutorial Training Kit XG5000 2Dokumen21 halamanTutorial Training Kit XG5000 2Pratoyo KartasasmitaBelum ada peringkat
- Makalah Otomasi IndustriDokumen19 halamanMakalah Otomasi IndustriHabib PriyobudiantoBelum ada peringkat
- User Manual Sicoklit Pps v.dps.1.0 Update 03012018Dokumen46 halamanUser Manual Sicoklit Pps v.dps.1.0 Update 03012018imamBelum ada peringkat
- TE-Gunardi (6160507200012)Dokumen15 halamanTE-Gunardi (6160507200012)Cakra BasonganBelum ada peringkat
- Laporan Hasil Coklit PPDP TAHUN 2020 Pemilihan Bupati Dan Wakil Bupati TrenggalekDokumen1 halamanLaporan Hasil Coklit PPDP TAHUN 2020 Pemilihan Bupati Dan Wakil Bupati TrenggalekAgus Purnomo170882Belum ada peringkat
- Membuat Aplikasi Bisnis Menggunakan Visual Studio Lightswitch 2013Dari EverandMembuat Aplikasi Bisnis Menggunakan Visual Studio Lightswitch 2013Penilaian: 3.5 dari 5 bintang3.5/5 (7)