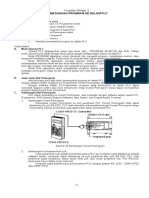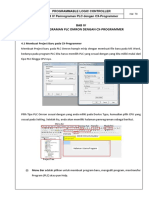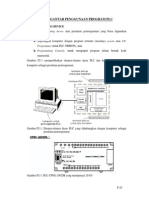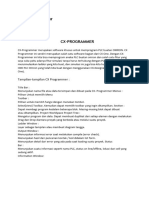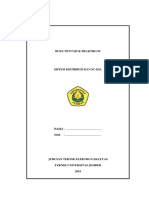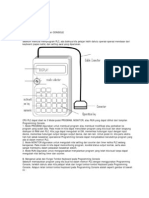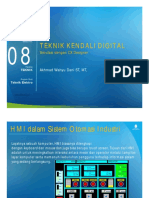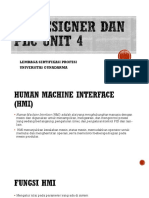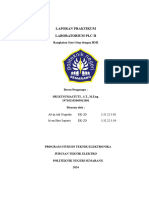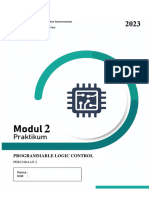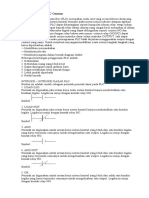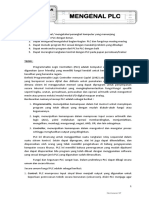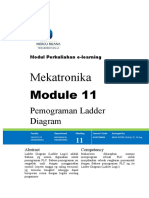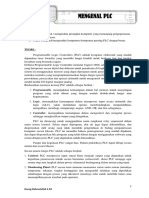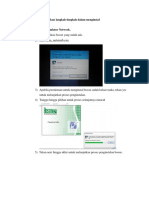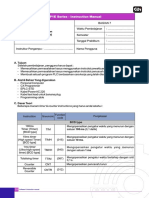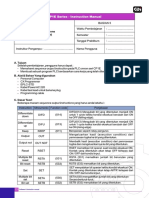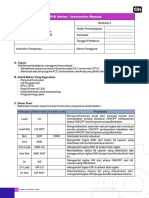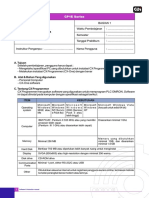Jobsheet 2 Penulisan Program CX Programmer
Diunggah oleh
Febriani Nur AzizahJudul Asli
Hak Cipta
Format Tersedia
Bagikan dokumen Ini
Apakah menurut Anda dokumen ini bermanfaat?
Apakah konten ini tidak pantas?
Laporkan Dokumen IniHak Cipta:
Format Tersedia
Jobsheet 2 Penulisan Program CX Programmer
Diunggah oleh
Febriani Nur AzizahHak Cipta:
Format Tersedia
CP1E Series
Tugas Belajar : BAGIAN 2
Waktu Pembelajaran : ……………………….
Pengenalan & Penulisan program
menggunakan CX Programmer Semester : ……………………….
Tanggal Praktikum : ……………………….
Instruktur Pengampu : ………………………..... Nama Pengguna : ……………………….
A. Tujuan
Setelah pembelajaran, pengguna harus dapat :
- Mengetahui cara memulai CX programmer
- Melakukan konfigurasi tipe device berdasarkan PLC yang akan digunakan
- Melakukan konfigurasi tipe network berdasarkan PLC yang akan digunakan
- Menulis program pada lembar kerja CX Programmer
B. Alat & Bahan Yang digunakan
- Personal Computer
- CX Programmer
C. CX Programmer
Membuka CX Programmer & melakukan konfigurasi tipe device beserta tipe network yang akan
digunakan
1. Buka software CX-Programmer.
5 Software & Instruction manual
2. Jika CX-Progrmmer berhasil dibuka maka akan tampil seperti gambar (a) dan jika keluar
peringatan seperti dibawah maka tekan Exit. Untuk tampilan saat CX-Programmer siap
digunakan dapat dilihat pada gambar (b).
3. Konfigurasi tentang device name, device type, dan network type yang akan digunakan.
Pilih menu file kemudian klik New atau bisa juga dengan menekan Ctrl+N seperti pada gambar
dibawah ini. Maka akan tampil kotak dialog Change PLC seperti berikut.
6 Software & Instruction manual
Pada Device Name isikan sesuai dengan project yang anda kerjakan, untuk Device
Type pilih tipe PLC yang anda gunakan saat ini. Di samping Device Type terdapat
'settings' yang digunakan untuk mengatur tipe CPU. Tentukan tipe CPU yang
digunakan. Untuk Network Type sesuaikan dengan PLC yang anda gunakan pula dan
selanjutnya klik OK untuk melanjutkan. CPU type pada gambar berikut jika device
type anda menggunakan CP1E.
7 Software & Instruction manual
4. Tampilan saat CX-Programmer siap digunakan untuk memprogram dapat dilihat pada gambar
dibawah ini.
Berikut ini bagian-bagian dari tampilan utama CX-Programmer.
PANEL KEGUNAAN
Pilihan yang berfungsi untuk membuat program baru, mentransfer Program
Menu Bar (PLC), mengedit program atau pun Help.
Shortcut untuk menghubungkan PLC dengan PC secara Online. Dalam
Online PLC Kondisi Online ini program dapat ditransfer ke PLC atau diambil dari PLC dan
monitoring PLC secara realtime.
Transfer Shortcut untuk mentrasfer program ke PLC atau mengambil program dari PLC.
Shortcut untuk memilih mode operasi PLC. Program mode dipakai untuk
proses transfer program PLC. Run mode dipakai untuk menjalankan atau
Mode PLC mengeksekusi program yang telah dimasukkan ke dalam PLC. Monitoring
mode dipakai untuk memonitor kondisi program PLC saat Running, dengan
kemungkinan untuk merubah kondisi kontak atau memori.
Shortcut untuk memasukkan Kontak, Coil, dan Instruksi lain seperti Timer,
Instruksi
Counter, Set/Reset dan lainnya.
Work Online Menjalankan simulasi program pada internal CX Programmer
Simulator
Informasi mengenai project yang sedang kita kerjakan meliputi spesifikasi
Project Tree PLC, Input Output, Memori PLC dan Data program (pada Section).
Halaman Utama
Tempat untuk membuat program
Program
8 Software & Instruction manual
Menulis program
1. Mulai membuat input ladder rangkaian yang berupa sebuah contact. Silahkan klik new contact
pada toolbar kemudian pindahkan ke Rung atau bisa juga arahkan cursor pada Rung yang
kosong kemudian tekan C (untuk new contact normally open), / (untuk new contact normally
close).
Jika muncul windows comment seperti gambar diatas, silahkan isi new contact dengan nilai
pengalamatan yang anda inginkan (Bisa 0.00, 0.01, atau yang lainnya sesuai dengan alokasi
port pada modul input anda) klik OK. Dan untuk Edit Comment silakan berikan keterangan
contact yang baru anda tambahkan.
Berikut ini adalah tampilan dari contact yang telah berhasil dibuat. Lakukan langkah yang sama
untuk membuat contact lainnya sesuai dengan kebutuhan.
2. Selanjutnya membuat output ladder rangkaian yang berupa sebuah coil. Silahkan klik new coil
atau kemudian pindahkan ke Rung atau bisa juga arahkan cursor pada Rung yang kosong
kemudian tekan O (untuk new coil), Q (untuk new closed coil).
9 Software & Instruction manual
Berikut ini adalah tampilan dari new coil yang telah berhasil dibuat. Lakukan langkah yang sama
untuk membuat output lainnya sesuai dengan kebutuhan.
3. Gabungkan antara contact dengan coil menggunakan intruksi vertical atau horizontal sesuai
dengan yang dibutuhkan atau bisa juga mengarahkan cursor pada Rung kosong antara contact
dengan coil yang ingin dihubungkan kemudian tekan Ctrl+Down/Up (untuk vertical) dan
Ctrl+Right/Left (untuk horizontal).
A. Vertical : digunakan untuk membuat garis tegak lurus.
B. Horizontal : digunakan untuk membuat garis sejajar.
Berikut ini adalah tampilan dari sebuah perintah program yang telah berhasil dibuat. Lakukan
langkah yang sama untuk membuat program lainnya.
10 Software & Instruction manual
4. Instruksi END merupakan instruksi terakhir yang harus dituliskan atau digambarkan dalam
perintah program. CPU pada PLC akan mengerjakan semua instruksi dalam program dari awal
(baris pertama) sampai ditemui instruksi END yang pertama, sebelum kembali lagi mengerjakan
instruksi dalam program dari awal (artinya instruksi-instruksi yang ada di bawah instruksi END
akan diabaikan). Instruksi END tidak memerlukan operan dan tidak boleh diawali dengan suatu
kondisi seperti pada instruksi lainnya. Suatu program PLC harus diakhiri dengan instruksi END,
jika tidak maka program tidak dijalankan sama sekali. Angka yang dituliskan pada instruksi END
pada kode mnemonik merupakan kode fungsinya. Instruksi END (001) secara otomatis dibuat
oleh CX programmer.
Kode mnemonik intruksi END
Alamat Instruksi Operan
00000 LD 0.00
00001 OR 100.00
00002 AND NOT 0.01
00003 OUT 100.00
00004 END (001) -
5. Jika seluruh program telah selesai dibuat, maka langkah selanjutnya yang dilakukan adalah
mengecek ada atau tidaknya kesalahan (error) dalam rangkaian program tersebut. Yaitu dengan
klik program pada toolbar kemudian pilih compile atau bisa juga menekan Ctrl+F7.
Kemudian lihat pada jendela compile.
Gambar diatas menunjukkan bahwa program yang kita buat tidak ada kesalahan (error).
11 Software & Instruction manual
6. Jika program yang kita buat sudah dipastikan tidak ada kesalahan, langkah selanjutnya yang
dilakukan adalah simulasi. Caranya dengan klik simulation pada toolbar kemudian pilih work
online simulator atau bisa juga dengan menekan Ctrl+Shift+W kemudian akan muncul tampilan
Download seperti pada gambar dibawah ini.
Berikut ini adalah tampilan dari program yang telah berhasil didownload.
7. Jalankan program dengan cara klik kanan pada contact yang terhubung dengan sumber
kemudian akan muncul pilihan seperti gambar disamping ini. Pilih set kemudian On (untuk aktif)
dan Off (untuk mematikan).
Untuk tampilan program yang telah berhasih dijalankan dapat dilihat pada gambar dibawah ini.
8. Selamat mencoba.
12 Software & Instruction manual
Anda mungkin juga menyukai
- Buku PLC Versi 2015 PDFDokumen95 halamanBuku PLC Versi 2015 PDFKhairul Jakfar100% (3)
- KENDALI_PLCDokumen20 halamanKENDALI_PLCmorganBelum ada peringkat
- Pemrograman Berorientasi Objek dengan Visual C#Dari EverandPemrograman Berorientasi Objek dengan Visual C#Penilaian: 3.5 dari 5 bintang3.5/5 (6)
- Tutorial Omron SoftwareDokumen56 halamanTutorial Omron SoftwarePipitPrains17Belum ada peringkat
- BPP Scada Bab RevisikuDokumen11 halamanBPP Scada Bab RevisikuYoseph SinagaBelum ada peringkat
- Pemrograman PLCDokumen15 halamanPemrograman PLCAtta BatulBelum ada peringkat
- KBM Ke-3 - TRANSFER (Office 2013) DihematDokumen12 halamanKBM Ke-3 - TRANSFER (Office 2013) DihematKhalif Bintang PratamaBelum ada peringkat
- Cara Menggunakan CX One Programmer LengkapDokumen5 halamanCara Menggunakan CX One Programmer LengkapDina Rds BonggoiboBelum ada peringkat
- Panduan Software PLCDokumen45 halamanPanduan Software PLCmichael_forraBelum ada peringkat
- Belajar PLC OmronDokumen42 halamanBelajar PLC OmronTirta BudiawanBelum ada peringkat
- Laporan PLC 3Dokumen52 halamanLaporan PLC 3Teddy S. AprianaBelum ada peringkat
- Lamp rpp6Dokumen22 halamanLamp rpp6Chandra KusmayaBelum ada peringkat
- 5 Pemrograman PLC Omron Dengan CX ProgrammerDokumen5 halaman5 Pemrograman PLC Omron Dengan CX ProgrammerDanu Adi PradanaBelum ada peringkat
- CX ProgrammerDokumen13 halamanCX ProgrammerhrvastkaBelum ada peringkat
- Pemrograman PLC OmronDokumen6 halamanPemrograman PLC OmronOpik QurrahmanBelum ada peringkat
- OPTIMASI OMRONDokumen16 halamanOPTIMASI OMRONRindo ArahabBelum ada peringkat
- PLC Allen BradleyDokumen10 halamanPLC Allen Bradleybeetoro67% (3)
- Pengantar PLCDokumen11 halamanPengantar PLCilhamzulvanBelum ada peringkat
- Cara Membuat Program PLC Dengan Software PDFDokumen78 halamanCara Membuat Program PLC Dengan Software PDFRonald PramadonaBelum ada peringkat
- Tugas SPE 2Dokumen4 halamanTugas SPE 2Bil SyakurBelum ada peringkat
- Software Zelio Soft Hanya CopypasteDokumen35 halamanSoftware Zelio Soft Hanya Copypastewiryana_mdBelum ada peringkat
- BPP Scada Terbaru PDFDokumen86 halamanBPP Scada Terbaru PDFryoBelum ada peringkat
- Pemrograman PLC Omron Dengan CXDokumen8 halamanPemrograman PLC Omron Dengan CXFitrah Great teacher OBelum ada peringkat
- Praktek - MODUL IV - SIMULATOR PLC OMRONDokumen14 halamanPraktek - MODUL IV - SIMULATOR PLC OMRONYanBelum ada peringkat
- Pemograman PLC Dengan CONSOLEDokumen7 halamanPemograman PLC Dengan CONSOLEtugi_yonoBelum ada peringkat
- HMI-SIMULASIDokumen19 halamanHMI-SIMULASIIneke Dwi Marcelina IIBelum ada peringkat
- Nb-Designer Dan PLC Unit 4Dokumen36 halamanNb-Designer Dan PLC Unit 4Bayu YaktiBelum ada peringkat
- Laporan 2 Lab PLC 2Dokumen16 halamanLaporan 2 Lab PLC 2Alvin Adi NugrohoBelum ada peringkat
- MENGENAL PLCDokumen62 halamanMENGENAL PLCNur Kholifah Hidayah0% (1)
- Tutorial HmiDokumen13 halamanTutorial HmiRifqi Helmi AlvindaBelum ada peringkat
- Cara Menginstall CXDokumen11 halamanCara Menginstall CXDebySuryaBelum ada peringkat
- Tutorial ZelioDokumen7 halamanTutorial ZelioWawan HermawanBelum ada peringkat
- PLCDokumen35 halamanPLCAgung SetyonoBelum ada peringkat
- PLC_ZelioDokumen7 halamanPLC_ZelioWawan HermawanBelum ada peringkat
- Modul Pelatihan PLCDokumen36 halamanModul Pelatihan PLCSeptian Ari NugrohoBelum ada peringkat
- ZelioDokumen35 halamanZelioMuhammad NuzuluddinBelum ada peringkat
- BPP BAB 4 FixDokumen16 halamanBPP BAB 4 FixYoseph SinagaBelum ada peringkat
- PLC Dan Invereter 3 FasaDokumen56 halamanPLC Dan Invereter 3 FasadimasBelum ada peringkat
- Modul 2 Praktikum PLC 2023Dokumen14 halamanModul 2 Praktikum PLC 2023Jimmy MeinaufalBelum ada peringkat
- INSTRUKSI PLCDokumen8 halamanINSTRUKSI PLCNur RochimBelum ada peringkat
- Menggunakan CX Programmer Untuk Simulasi Dan Pemrograman PLCDokumen16 halamanMenggunakan CX Programmer Untuk Simulasi Dan Pemrograman PLCIrwandi AsepBelum ada peringkat
- Perangkat Lunak Dan Pemrograman Smart Relay Zelio: Agil Wirandhanie Xii Titl (A)Dokumen18 halamanPerangkat Lunak Dan Pemrograman Smart Relay Zelio: Agil Wirandhanie Xii Titl (A)Dicky SuwantoBelum ada peringkat
- Modul PLC2 A 2022-DikonversiDokumen32 halamanModul PLC2 A 2022-DikonversiRandy TotoBelum ada peringkat
- Fungsi Dan Bagian PLCDokumen9 halamanFungsi Dan Bagian PLCSyaf HudaBelum ada peringkat
- PLC TeoriDokumen80 halamanPLC TeorieksanBelum ada peringkat
- Twido TutorialDokumen8 halamanTwido TutorialbangkitbeniBelum ada peringkat
- P 4a Tutorial Memprogram PLC GX-Developer (Mitsubishi)Dokumen46 halamanP 4a Tutorial Memprogram PLC GX-Developer (Mitsubishi)aldy faleraBelum ada peringkat
- OMRON PLC INTRODUCTIONDokumen45 halamanOMRON PLC INTRODUCTIONryudistianaBelum ada peringkat
- MODUL PLC CP1E UPDATE SiapDokumen40 halamanMODUL PLC CP1E UPDATE SiapRykha Avadian WahyudiBelum ada peringkat
- Modul Plc-Hmi 1Dokumen39 halamanModul Plc-Hmi 1Mavia DahulueBelum ada peringkat
- Module 11 (Sebelas)Dokumen32 halamanModule 11 (Sebelas)Rikko PutraBelum ada peringkat
- Bab - 5 HMIDokumen16 halamanBab - 5 HMIOpik QurrahmanBelum ada peringkat
- Installasi CX-One dan NB-DesignerDokumen11 halamanInstallasi CX-One dan NB-DesignerKelvinBelum ada peringkat
- Trainer PLC Yang Digunakan Adalah Type SR3B261BD Terdiriatas 10 Buah Input DiskritDokumen6 halamanTrainer PLC Yang Digunakan Adalah Type SR3B261BD Terdiriatas 10 Buah Input DiskritirfanrifkyBelum ada peringkat
- MENGENAL PLCDokumen33 halamanMENGENAL PLCDeny Adhi SoetjahjaBelum ada peringkat
- Penggunaan AVR Dan ProteusDokumen20 halamanPenggunaan AVR Dan ProteusArdiyanHandayani100% (1)
- OPTIMASI PLCDokumen18 halamanOPTIMASI PLCRahmat 027Belum ada peringkat
- Membuat Aplikasi Bisnis Menggunakan Visual Studio Lightswitch 2013Dari EverandMembuat Aplikasi Bisnis Menggunakan Visual Studio Lightswitch 2013Penilaian: 3.5 dari 5 bintang3.5/5 (7)
- Panduan Menginstall Windows Vista Sp2 Edisi Bahasa InggrisDari EverandPanduan Menginstall Windows Vista Sp2 Edisi Bahasa InggrisPenilaian: 5 dari 5 bintang5/5 (1)
- PJK - Pertemuan 3 (Model Infrastrastruktur Jaringan)Dokumen19 halamanPJK - Pertemuan 3 (Model Infrastrastruktur Jaringan)Febriani Nur AzizahBelum ada peringkat
- Instalasi Boson Cisco Packet TracertDokumen7 halamanInstalasi Boson Cisco Packet TracertFebriani Nur AzizahBelum ada peringkat
- PJK - Pertemuan 2 (Pengenalan Jaringan Komputer)Dokumen24 halamanPJK - Pertemuan 2 (Pengenalan Jaringan Komputer)Febriani Nur AzizahBelum ada peringkat
- CP1E Series Instruction ManualDokumen9 halamanCP1E Series Instruction ManualFebriani Nur AzizahBelum ada peringkat
- Jobsheet 4 Sequence Output InstructionsDokumen7 halamanJobsheet 4 Sequence Output InstructionsFebriani Nur AzizahBelum ada peringkat
- Jobsheet 3 Sequence Input InstructionDokumen7 halamanJobsheet 3 Sequence Input InstructionFebriani Nur AzizahBelum ada peringkat
- Jobsheet 1 Instalasi, Compile, Download, Upload CX ProgDokumen6 halamanJobsheet 1 Instalasi, Compile, Download, Upload CX ProgFebriani Nur AzizahBelum ada peringkat