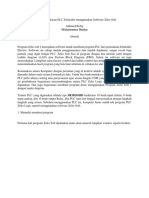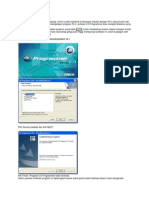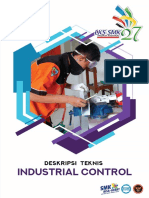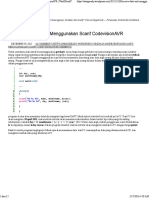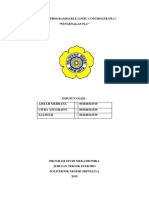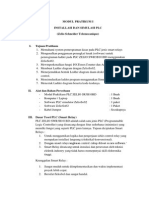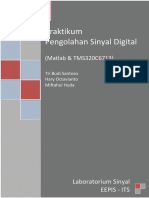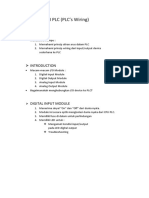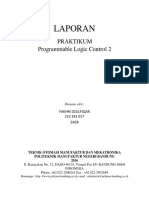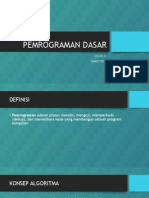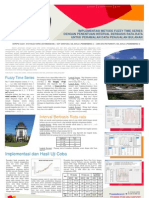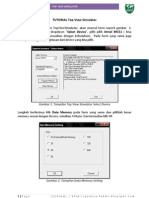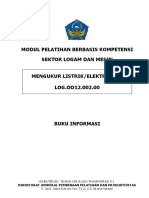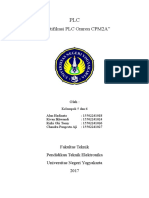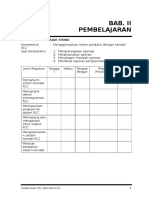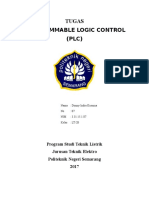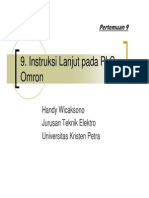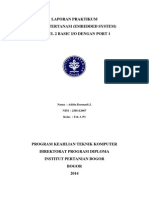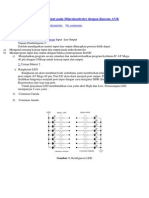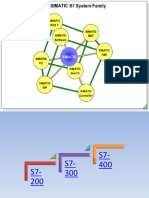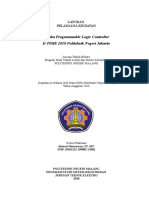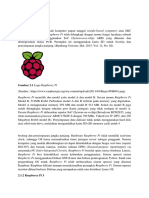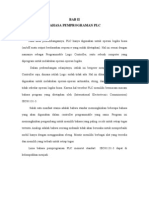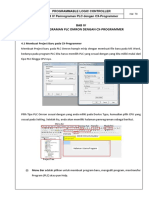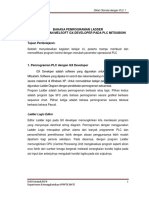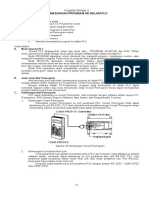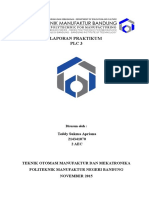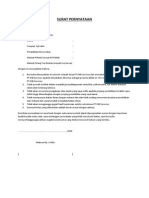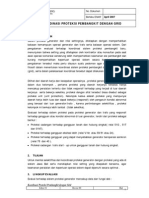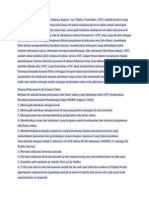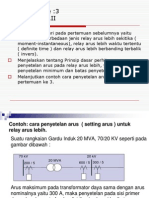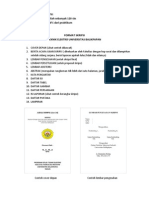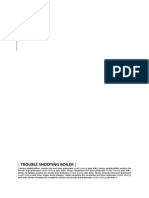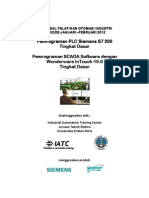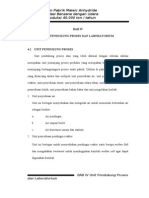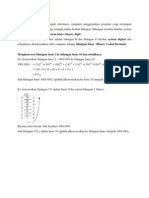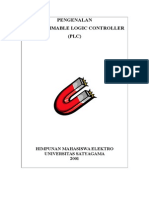Panduan Software PLC
Diunggah oleh
michael_forraDeskripsi Asli:
Hak Cipta
Format Tersedia
Bagikan dokumen Ini
Apakah menurut Anda dokumen ini bermanfaat?
Apakah konten ini tidak pantas?
Laporkan Dokumen IniHak Cipta:
Format Tersedia
Panduan Software PLC
Diunggah oleh
michael_forraHak Cipta:
Format Tersedia
Panduan
Software
PLC
Control Systems
Service Center - ITS
www.cssc.its.ac.id
Bab 1 CX Programmer
Bab 2 RSLogix
Bab 3 Step7 Lite
Bab 4 RSView
Bab 5 Intellutiom
1
BAB 1
CX PROGRAMMER V 2.0
A. Pengenalan
Software ini digunakan untuk pemrograman seluruh produk PLC Omron. Fitur fitur
telah ditambahkan pada software ini menjadikannya semakin mudah untuk
memprogram. Dengan adanyadrag and drop programming, memudahkan pengguna utk
menambahkan fungsi kompleks pada software dengan waktu yg singkat. Beberapa
fungsi yang sudah dikembangkan antara lain monitoring koneksi jaringan, monitoring
status sensor pada remote I/O, penyetelan dan pengoperasian sensor sensor cerdas
Omron, kontroler pengaman dan kontroller temperatur.
Fitur fitur seperti blok blok fungsi dan kemampuan untuk menggunakan bahasa
pemrograman yang lain menjadikan CX-Programmer salah satu software pemrograman
PLC yang handal. Pengguna dengan sedikit pengalaman pada pemrograman PLC pun
dapat menciptakan project yang besar dan aplikasi yang diinginkan.
B. Pengoperasian CX-Programmer V 2.0
B.1. Pengalamatan pada CX-Programmer V 2.0
Tipe konfigurasi dari PLC Omron bermacam-macam yakni jenis CPM1, CQM1
atau C200H lainnya. Berikut adalah pengalamatan pada PLC Omron tipe CQM1 :
Alamat Input
Alamat input pada tipe ini adalah dari 00000 s/d nomor terbesar sesuai dengan
jumlah input dan output (I/O) yang ada pada PLC tersebut. Pada praktikum ini
menggunakan PLC OMRON type CQM1 dengan I/O (I : 16 buah terminal dan O :
12 buah terminal). Berarti nomor alamat input adalah dari 00000 s/d 00015.
Alamat Output
Alamat output pada tipe PLC ini adalah dari 10000 s/d 10015
Alamat Internal Relay
Alamat internal relay dimulai dengan 20000 sampai nilai terbesar bergantung
pada PLC yang digunakan.
B.2. Langkah langkah pengoperasian CX-Programmer V 2.0
1. Pastikan pada sistem operasi telah ter-install program CX-Programmmer 2.0
yang dilengkapi CX-Server 1.5. Pada start menu, all programs lalu pilih Omron -
>CX-Programmer. Atau bisa memanfaatkan shortcut CX-Programmer pada
desktop. Kemudian akan muncul jendela utama CX-Programmer :
2
2. Apabila ingin membuat project baru maka pada menu file (Alt+F) pilih New.
Kemudian kita diminta mengkonfigurasi PLC yang digunakan.
3
Device Type merupakan daftar jenis - jenis PLC Omron yang dapat digunakan
dengan software ini. Jika kita menggunakan PLC CQM1 dengan jenis CPU21
maka pilihlah device type dengan tipe CQM1. Untuk mengkonfigurasi jenis
CPU dan file memory, klik pada Settings.
4
Network type berisi jenis jaringan jaringan yang bisa dipakai untuk
komunikasi antara PLC dengan software. Pada default-nya, jenis jaringan yang
dipakai adalah sysmac way yang mengunakan komunikasi RS232 (serial port).
Apabila ingin mengubah beberapa properties Sysmac Way network, pilih
settings. Pada settings ini memungkinkan pengguna mengubah baud rate,
nomor port serial, data bits dan lain lainnya.
3. Jika sudah benar, maka jendela utama CX akan tampak seperti berikut :
5
4. Pemrograman dapat dilakukan secara drag and drop blok blok fungsi pada
toolbar ataupun dengan kode mnemonic. Untuk mengubah cara
pemrograman bisa disetting pada menu view lalu pilih cara pemrograman
yang akan digunakan (diagrams atau mnemonic).
5. Apabila ingin meng-online-kan software dengan PLC, pada menu PLC pilih
Work Online (Ctrl +W). Setelah itu pada menu yang sama pilih Transfer
kemudian To PLC (Ctrl +T). Untuk mengubah mode ke mode Run, pada menu
PLC pilih Operating Mode lalu pilih Run (Ctrl +4). Apabila benar, maka lampu
indikator mode pada PLC akan berubah pada mode Run.
6. Untuk kembali pada mode offline, terlebih dahulu harus mengubah mode Run
pada mode Program. Untuk itu pada menu PLC pilih Operating Mode
kemudian klik Program (Ctrl +1). Setelah itu pada menu yang sama pula, klik
Work Online, sehingga memungkinkan pemrogram mengedit kembali program
yang telah dibuat.
B.3. Intruksi intruksi pemrograman
Instruksi Input-Output
LOAD
Fungsi : Memasukkan input yang dikehendaki sebagai awal dari ladder.
AND
Fungsi : Memasukkan input yang diseri dengan input yang sebelumnya
OR
Fungsi : Memasukkan input yang diparalel dengan input yang sebelumnya
NOT
Fungsi : BersamaLD, AND, atauOR untuk menandakan kontakNC(Normally Closed),
padaOUT untuk menandakan output invers.
OUT
Fungsi : Untukoutput dari rangkaian
6
Instruksi Pewaktu (Timer) dan Pencacah (Counter)
Pewaktu atauTIMer
Diagram Pewaktu :
Fungsi : Instruksi TIM (Timer) dapat digunakan sebagai pewaktu delay-ON juga
sebagai rangkaian delay.
Pencacah atauCouNTer
Fungsi : Instruksi CNT (Counter) dapat digunakan sebagai pencacah
penurunan yang diset awal.
Cara Kerja : Penurunan satu hitungan setiap kali sebuah sinyal input berubah dari
OFF ke ON.
7
BAB 2
RS Logix 500
A. Pengenalan
RS Logix 500 merupakan software untuk melakukan pemrograman pada PLC Allen Bradley.
B. Pengoperasian Software
B.1. Cara Pembuatan Program Ladder Diagram dengan RS Logix 500
Adapun cara-cara yang harus dilakukan untuk membuat suatu program ladder
diagramdengan menggunakansoftware ini adalah sebagai berikut :
1. Dari Start Menu ProgrampilihProgram Files Rockwell Software RS Logix 500
English RS Logix 500 English.
2. Pada layar monitor akan muncul logoRS Logix 500 English untuk beberapa saat saja.
Logo dari softwareini dapat diperlihatkan secara jelas pada gambar 1.1.
3. Apabila kita ingin membuat suatu programladder diagramyang baru maka pilihlah
icon New sedangkan apabila kita ingin membuka sebuah file program ladder
diagramyang telah kita buat sebelumnya maka pilihlah icon Open a File dan pilih
nama filenya
Gambar 1.1 :Logosoftware RS Logix 500 English
4. Setelah itu akan muncul sebuah layar gambar yang digunakan untuk menggambar
ataupun mengedit programladder diagram yang telah kita buat sebelumnya.
5. Untuk meng-on-line-kan programladder yang telah kita buat kedalam PLC Allen
Bradley maka pilih icon disamping kata OFFLINE yang terletak di pojok sebelah
kiri atas bidang gambar dan pilihlah Download. Apabila seluruh penulisan program
ladder diagram yang telah kita buat adalah benar maka tidak akan muncul pesan
kesalahan apapun pada layar monitor dan proses download akan selesai 100%.
Kemudian apabila muncul perintah Do you want to go Online ? pada layar monitor
maka pilihlah OK untuk meng-on-line-kan program ladder diagram tersebut
kedalam PLCAllen Bradley dan apabila kita tidak ingin meng-on-line-kan program
tersebut maka klikCancel.
B.2. Communication Settings antara Software RS Logix 500 dengan PLC Allen Bradley
Agar Software RS Logix 500 Englishini dapat melakukandownload terhadap program
ladder diagram yang telah kita buat dengan sempurna, maka kita harus melakukan suatu
communication settings yang tepat antara PC (Personal Computer) kita dengan PLC itu
sendiri. Langkah-langkah dalam melakukan communication settings ini dapat dijelaskan
sebagai berikut :
8
1. Dari Start Menu ProgrampilihProgram Files Rockwell Software RS Linx RS
Linxhingga muncul tampilan seperti pada gambar 1.2.
Gambar 1.2 :Tampilanwindow RS-Linx Gateway
2. Setelah ituclick iconwho active.
Gambar 1.3 :Icon Who active
3. Setelah kita meng-click icon who active maka pada layar monitor akan muncul
tampilan window RS-who seperti yang terlihat pada gambar 1.4. Communication
browsing yang terjadi pada RS Who ini dapat dilakukan secara autodetect dengan
cara mengaktifkanautobrowse.
Gambar 1.4 : Tampilanwindow RS-Who
4. Setelah komunikasi dengan external device di-acknowledge oleh PC (Personal
Computer) kita melalui RS Who, maka lakukan close pada window RS Who ini dan
setelah itu lakukanclick pada icon link.
Gambar 1.5 :Icon Link
9
5. Setelah icon Link kita tekan maka akan muncul window Configure Drivers seperti
terlihat pada gambar 1.6. Pilih tipedriver yang tepat dengan cara meng-click panah
bawah ( ) padaAvailable Drivers Type (dalam hal ini driver yang kita pilih adalah
1747-PIC / AIC +device).
Gambar 1.6: Gambar window Configure Drivers
6. Setelah kita memilih nama driver yang tepat lalu tekanlah Add New untuk
memasangdriver tersebut pada komunikasi antara komputer kita dengan PLC dan
segera setelah itu kita akan diminta untuk memberikan nama padadriver baru kita.
Gambar 1.7:Tampilanwindow Add New RSLinx Driver
7. Sorot nama driver yang baru saja kita pasang tadi dan tekan icon Configure untuk
mengkonfigurasikandriver baru tersebut.
Gambar 1.8 :Gambar konfigurasi driver 1747-PIC / AIC +device
8. Setelah selesai melakukan langkah ke 7 maka kembalilah lagi ke window RS Linx
Gateway, click DDE/OPCdan pilihTopic Configuration.
10
Gambar 1.9 :Gambar tampilanwindow RS Linx Gateway
9. Setelah masuk kedalam window DDE/OPC Topic Configuration pilih Advanced
Communication. Pada blok Communication Driver, pilih tipe driver yang telah kita
configure pada driver configuration sebelumnya, yang akan kita gunakan untuk
komunikasi antara PC (Personal Computer) dengan PLC kita saat ini.
10. Restart komputer kita untuk mengaktifkan seluruh konfigurasi driver yang telah kita
set sebelumnya.
B.3. Pengubahan Driver.
Driver di RS LOGIX 500 ENGLISH dapat diubah dengan cara berikut :
1. Dari Start Menu ProgrampilihProgram Files Rockwell Software RS Linx RS
Linxhingga muncul tampilan seperti pada gambar 1.23
Gambar 1.10Tampilanwindow RS-Linx Gateway
2. Setelah ituclick iconwho active.
Gambar 1.11Icon Who active
3. Setelah kita meng-click icon who active maka pada layar monitor akan muncul
tampilan window RS-who seperti yang terlihat pada gambar 1.16. Communication
browsing yang terjadi pada RS Who ini dapat dilakukan secara autodetect dengan
cara mengaktifkanautobrowse.
11
Gambar 1.12 Tampilanwindow RS-Who
4. Setelah komunikasi dengan external device di-acknowledge oleh PC (Personal
Computer) kita melalui RS Who, maka lakukan close pada window RS Who ini dan
setelah itu lakukanclick pada icon link.
Gambar 1.13Icon Link
5. Setelah icon Link kita tekan maka akan muncul window Configure Drivers seperti
terlihat pada gambar 1.18. Pilih tipe driver yang tepat dengan cara meng-click
panah bawah ( ) pada Available Drivers Type (dalam hal ini driver yang kita pilih
adalah1747-PIC / AIC +device).
Gambar 1.14 Gambar window Configure Drivers
6. Setelah kita memilih nama driver yang tepat lalu tekanlah Add New untuk
memasangdriver tersebut pada komunikasi antara komputer kita dengan PLC dan
segera setelah itu kita akan diminta untuk memberikan nama padadriver baru kita.
7. Sorot nama driver yang baru saja kita pasang tadi dan tekan icon Configure untuk
mengkonfigurasikandriver baru tersebut.
12
Gambar 1.19Gambar konfigurasi driver 1747-PIC / AIC +device
8. Hasilnya, nama driver baru kita akan tampak sebagai berikut
Gambar 1.20 Nama driver yang baru
9. Setelah selesai melakukan langkah ke 7 maka kembalilah lagi ke window RS Linx
Gateway, click Toolsdan pilihOption.
Gambar 1.21. Window Gateway RSLOGIX
10. Setelah itu akan muncul dialog boxSystem Option, pilihSystem communication
13
Gambar 1.22System Option
11. Rubah nama driver di Driver danLast Configured dengan nama driver yang baru
Gambar 1.23Mengubah driver
12. Setelah kembali ke Gateway, akan terlihat bahwa nama driver telah berubah sesuai
yang kita set.
B.4. Pengoperasian RS Logix
Setelah RSLogix dibuka, maka terlebih dahulu dilakukan konfigurasi terhadap jenis
input output dari PLC yang akan digunakan. Konfigurasi terdiri dari banyaknya rack PLC,
kode dari tiap-tiap rack, dan jenis PLC. Setelah Konfigurasi selesai dilakukan, maka RSLogix
siap dipakai, untuk memprogram dalam bentuk ladder.
B.5. Prosedur On-Line
Setelah program jadi, maka program diuji (compile) terlebih dahulu. Setelah
dipastikan tidak ada error, maka pilih menu Comms, kemudian Download untuk
mendownload program ke PLC. Setelah itu pilih lagi menu Comms, kemudian RUN untuk
beralih ke RUN mode. Sementara untuk kembali ke Offline, posisi RUN harus terlebih
dahulu dialihkan ke posisi PROGRAM (dengan catatan bahwa semua input PLC sudah
dalam keadaan OFF) kemudian baru dapat offline.
14
B.6. Instruksi instruksi Pemrograman.
1. Instruksi Bit
1. Examine if Close (XIC)
Instruksi kondisional bernilai TRUE pada
saat bit bernilai ON (1)
2. Examine If Open (XOC)
Instruksi kondisional bernilai TRUE pada
saat bit bernilai OFF(0)
3. Output Energize (OTE)
Instruksi output, bernilai TRUE saat kondisi
rung bernilai TRUE
4. Output Latch (OTL)
Instruksi output, bernilai TRUE saat kondisi
rung bernilai TRUE, saat rung bernilai salah
OTL tetap bernilai TRUE asmpai ada rung
yang mengandung perintah unlatch dengan
alamat yang sama bernilai benar.
5. Output Unlatch (OUT)
Instruksi output, bernilai FALSE saat kondisi
rung bernilai TRUE, saat rung bernilai salah
OTU tetap bernilai FALSE asmpai ada rung
yang mengandung perintah OTL dengan
alamat yang sama bernilai benar.
6. One Shot Rising (OSR)
Membuat kondisi rung TRUE untuk satu
kali scan saat transisi false-true dari rung
tersebut
2. Instruksi Timer dan Counter
1. Timer ON Delay (TON)
Menghitung waktu interval saat kondisi
rung bernilai benar, akan menghasilkan
outpun bernilai true saat akumulator
mencapai nilai yang sama dengan preset
Bit DN bernilai TRUE saat nilai akum sama
atau lebih besar dari preset dan dirreset
saat rung bernilai salah
Bit EN TRUE saat rung bernilai benar, dan
salah jika rung brnilai salah
Bit TT TRUE selama rung bernilai TRUE dan
akum kurang dari preset.
15
2. Counter Up (CTU)
Menghitung tiap transisi salah ke benar dari
kondisi rung, menghasikan output TRUE
saat nilai akum sama atau lebih besar dari
preset.
Bit DN aktif jika akum bernilai sama atau
lebih dari preset sampai ada rung yang
berisi instruksi reset dengan alamt yang
sama.
Bit CU bernilai TRUE saat kondisi rung TRUE
3. Reset (RES)
Mereset nilai akum Counter.
16
BAB 3
STEP7 LITE
A. Pengenalan
STEP 7 Lite merupakan salah satu versi software pemrograman untuk otomasi sistem
SIMATIC S7-300. Software ini memiliki fungsi fungsi yang banyak sehingga mampu
menangani segala permasalahan otomasi yang sulit.
B. Pengoperasian Software
B.1. Pengalamatan pada Step 7 Lite
Berikut ini pengalamatan pada PLC Siemens S7-300Programmable Controller Tipe S7-
312C :
1. Alamat Input
Input pada tipe PLC ada 10 buah Input yang dimulai dari alamat I124.0 sampai
denganI124.7 danI125.0 sampai denganI125.1
2. Alamat Output
Sedangkan untuk outputnya terdapat 6 buah, dimulai dari alamat Q124.0 sampai
denganQ124.5
3. Alamat Bit Memory
Selain alamat input dan output, S7-300 PLC Siemens ini menyediakan lokasi memori
yang berbeda beda, dengan pengalamatan yang sangat unik. Kita dapat memilih
memori mana yang akan kita pakai dengan terlebih dahulu memilih spesifikasi
addresnya yang meliputi memory area, address Byte-nya dan bit numbernya.
Memory area pada PLC ada 3 macam yaitu: I, Q, danM yang semuanya itu dapat di
akses sebagai Byte, Word ataupunDouble Word.
Contoh penulisan pengalamatan baik untuk input/Ouput maupun Memory address :
Addressing Input Register (I) :
Format : Bit I[Byte Address].[Bit Address]I124.1
Byte, Word, Double WordI [Size][Starting Byte Address] IB124
Addressing Output Register (Q) :
Format : Bit Q[Byte Address].[Bit Address] Q124.1
Byte, Word, Double Word Q[Size][Starting Byte Address] QB124
Addressing Bit Memory Area (M) :
Format : Bit M[Byte Address].[Bit Addres] M26.7
Byte, Word, Double Word M[Size][Starting Byte Address] MD20
B.2. Langkah langkah pengoperasian Step 7 Lite
Langkah percobaan pemrograman PLC Siemens S7-300 menggunakan Step 7 Lite
adalah sebagai berikut :
1. Menjalankan program Step 7 Lite
Pada sistem operasi Windows harus sudah terdapat software Step 7 Lite. Apabila
tidak ada, maka kita harus menginstalasinya. Pada Start menu, pilih Program dan
pilih Simatic, kemudian Step 7 Lite untuk memulai pemrograman.
17
2. Jendela pada programStep 7 Lite
Gambar 2.1 :Tampilanwindow Step 7 Lite
3. Pemrograman pada Step 7 Lite
Untuk keterangan pada bagian ini lihatlah gambar di atas. Kata-kata yang tercetak
miring adalah bagian yang terdapat di gambar.
Untuk membuat program dalam bentuk diagram ladder kita bisa memilih instruksi
padaLibrarie pada sub window sebelah kanan dan meletakkannya padaprogram
editor yang berada di jendelaSIMATIC LAD.
Variabel yang digunakan dalam instruksi dapat diubah dalam bentuk Symbol.
Bentuk ini harus dideklarasikan dalamsymbol table.
Untuk mempercepat perpindahan antar jendela antara pemrograman (Simatic
lad) dengan deklarasi simbol (symbol table), kita gunakan navigation bar. Simatic
Lad dapat diakses pada ikon Program Block dan Symbol Table diakses pada ikon
dengan nama yang sama.
4. Langkah meng-online-kan Program
Adapun cara untuk meng-online-kan ke PLC dari personal PC adalah sebagai
berikut :
1. Hidupkan PLC Siemens terlebih dahulu.
2. Program yang telah siap di download terlebih dahulu yaitu dengan cara klik
menu File, kemudian klik download to PLC, atau bisa juga dengan mengeklik
tombol download yang sudah ada pada menu di Toolbar.
3. Maka proses kompilasi berlangsung. Apabila program mempunyai kesalahan
maka akan ada peringatan bahwa program error dan apabila program tidak
mempunyai kesalahan maka akan ada peringatan bahwa program sukses di
download.
4. Setelah langkah diatas maka klik tombol RUN di sub window sebelah kiri
atas. Hal ini bisa dilakukan jika tombol PLC sudah menunjukkan RUN.
18
5. Tunggu sampai indikator lampu RUN di PLC menyala. Apabila sudah
menyala maka PLC sudah siap untuk digunakan.
6. Untuk memonitor jalannya program maka klik menu test pada menu bar,
kemudian klik monitor atau klik tombol bergambar kacamata.
Langkah langkah diatas adalah cara untuk meng-online-kan program
kita, sedangkan apabila kita ingin menghentikannya, dan kembali ke program
untuk melakukan pengeditan kembali maka caranya adalah sebagai berikut :
1. Pastikan semua lampu input di PLC dalam keadaan mati.(tinggal indikator
lampu RUN saja yang masih hidup)
2. Kemudian klik tombol STOP pada sub window sebelah kiri atas. Jika ingin
mengedit program, maka non-aktifkan tombol monitor. Anda akan kembali
ke menu program dan memungkinkan untuk mengedit program yang telah
dibuat.
B.3. Instruksi instruksi Pemrograman
Instruksi-instruksi dasar pemrograman PLC tipe ini yakni :
1. Instruksi Bit Logic
Instruksi bit logic merupakan instruksi dasar pemrograman diagram ladder.
Instruksi bit logic ini mencakup :
1. ---| | --- Normally open
2. ---| / | --- Normally closed
3. ---( ) Output coil
4. ---( S ) Set coil
5. ---( R ) Reset coil
6. ---( P )--- Positive RLO Edge Detection
7. ---( N )--- Negative RLO Edge Detection
8. SR Set reset flip flop
9. RS Reset set flip flop
2. Instruksi Timer
S-Pulse
Jikainput I1.0 bernilai 1, makaoutput Q4.0
akan bernilai 1 selama time value-nya
yaitu 5 detik. Jika input I1.0 dimatikan
sebelumtime value-nya habis, maka timer
akan berhenti menghitung dan output Q4.0
akan bernilai 0. Jika input I1.0 dihidupkan
lagi, makatimer akan mulai menghitung lagi
dengan kondisi mulanya.
19
S-Pext
Jika input I1.0 bernilai 1, maka output
Q4.0 akan bernilai 1 selamatime value-nya.
Jika input I1.0 dimatikan sebelum time
value-nya habis, maka timer ini akan terus
menghitung dan output Q4.0 akan tetap
bernilai 1 seperti input I1.0 di-self holding.
Namun, jika input I1.0 dihidupkan kembali
sebelumtime value-nya habis, maka timer
akan mulai menghitung dengan kondisi
mulanya dengan ouput Q4.0 tetap bernilai
1.
3. Instruksi Counter
S_CU
Jika input I0.0 bernilai 1, maka output
Q4.0 akan bernilai 1 pada hitungan
pertama dan akan terus bernilai 1 sampai
M0.1 bernilai 1 yang berarti counter C0
direset. Jika M0.2 bernilai 1, maka nilai
aktual counter akan bernilai 5.
S_CD
Jika input I0.0 bernilai 1, maka output
Q4.0 akan bernilai 1 pada hitungan
pertama dan akan terus bernilai 1 sampai
nilai aktual counter bernilai 0. Jika nilai
aktual counter bernilai 0 atau M0.0 bernilai
1, maka output Q4.0 akan bernilai 0. Jika
M0.1 bernilai 1, maka nilai aktual counter
akan bernilai 5.
CU (Counter Up)
Jika sinyal input i0.1 berubah dari 0 ke
1 (positif trigger), nilai preset counter C10
akan bernilai 10. Jika sinyal input I0.0
berubah dari 0 ke 1, maka counter C10
akan terus meningkat satu per satu sampai
nilainya sama dengan 999.
20
CD (Counter Down)
Jika sinyal input i0.1 berubah dari 0 ke
1 (positif trigger), nilai preset counter C10
akan bernilai 10. Jika sinyal input I0.0
berubah dari 0 ke 1, maka nilai actual
counter C10 akan menurun satu per satu
sampai nilai actual counter bernilai 0. Jika
nilai counter bernilai 0, maka Q4.0 akan ON.
B.4.
21
BAB 4
RSVIEW 32
A. Pengenalan
RSView 32 adalah salah satu softwareHuman Machine Interface (HMI) yang memungkinkan
monitoring dari data-data yang ada di lapangan, dalam hal ini data dari sensor dan
tranducer yang ada di lapangan dikontrol oleh PLC. PLC dikomunikasikan dengan RSView
yang kemudian akan menampilkan data data tersebut dalam tampilan memudahkan
operator untuk mengamati jalannya proses yang ada di lapangan. Kelebihan lain dari
penggunaan software ini adalah efektivitas dan keamanan dari proses kontrol dan
monitoring.
B. Pengoperasian Software
B.1. Langkah langkah pengoperasian software
Konfigurasikan komunikasi dengan PLC terlebih dahulu melalui RSLinx (hanya perlu
jika kita bekerja secaraONLINE).
1.Selanjutnya pilih C:\Program Files\Rockwell Software\RSView\RSView Works,
maka akan ditampilkansplash screen sebagai berikut :
2.
Selanjutnya kita akan memasuki Layar editor dari RSView, sebagai berikut :
22
3.Kemudian pada menu toolbar pilih File\Newatau dengan memilih shortcutnya
untuk memulai project baru. Kita akan diminta memasukkan nama project
dan folder yang akan dibuat untuk menyimpan data yang kita buat dalam
project kita.
4.Selanjutnya akan muncul window sebagai berikut :
Pada Edit Mode terdapat 4 buah Folder untuk menyimpan hasil kerja
project kita.
5.Apabila kita memilih folder Systemmaka akan ditampilkan isi dari folder System
sebagai berikut :
Channel : Digunakan untuk mengatur konfigurasi komunikasi dengan PLC yang
hendak dimonitor.
Node : Digunakan untuk memilih nama node yang kita gunakan .
Scan Class: Digunakan untuk menentukan jenis scanning yang kita inginkan
Tag Database : Merupakan database yang digunakan untuk menyimpan
tagname yang digunakan dalam menganimasi object yang ada pada project.
23
6.Selanjutnya apabila kita memilih folder Graphics maka akan ditampilkan
window sebagai berikut :
Display: Digunakan untuk menggambar objek - objek yang kita gunakan dalam
project. Terdapat ToolBoxuntuk berbagai macam operasi pembuatan gambar
dan penganimasian obyek.
Library : Merupakan database obyek-obyek built in yang siap digunakan untuk
animasi
7.Sebagai Command untuk menjalankan animasi digunakan Derived Tag yang
terdapat pada folder Logic and Control
Derived Tag Name merupakan nama dari objek yang akan dikenai suatu
perintah. Expression berisi perintah perintah yang digunakan untuk
mengontrol nilai dari Tag yang dianimasi dalam Project.
24
8.Untuk menganimasi obyek, maka pada obyek yang hendak kita animasi klik
kanan maka akan muncul window berikut :
PilihAnimationmaka akan muncul Window berikut :
Window berikut menampilkan berbagai jenis animasi yang bisa dilakukan
pada obyek. Diantaranya adalah :
v Visibility : Untuk mengatur kapan obyek ditampilkan atau tidak
v Color : Untuk melakukan pewarnaan obyek apabila kondisi tertentu
dipenuhi.
v Fill : Untuk mengatur pengisian obyek
v Vertical PositiondanHorizontal Positionuntuk mengatur posisi obyek.
v WidthdanHeightunntuk mengatur ukuran obyek.
v Touch Untuk membentuk suatu obyek yang sensitive terhadap cursor
mouse dan dapat digunakan untuk link ke layar lain dari suatu project.
25
B.2. Animasi Dasar pada software
Button Configuration
Fasilitas ini berguna untuk mengkonfigurasi tombol yang telah kita buat (dari menu di
RSView). Kita bisa memilih bentuk tombol pada General. Tulisan di tombol dapat
diatur pada Up Appearance (saat belum ditekan) dan Down Appearance (saat
ditekan). Sedang untuk mengatur apa yang terjadi jika tombol ditekan kita mengatur
Action. Seperti gambar di bawah banyak pilihan action yang bisa kita lakukan.
Sedangkan kolom kolom kosong di sebelah kanan ialah:
Press action : perintah akan dijalankan ketika kita menekan button.
Repeat Action: perintah akan di jalankan ketika mengulang lagi menekan button.
Release action: perintah akan di jalankan setelah kita melepas button.
Pada gambar di bawah nampak bahwa padaRelease Actionnampak tulisan display
menu. Displayadalah perintah untuk menampilkan file tertentu. Sedangmenuadalah
nama file yang telah kita buat di RSView.
Color
Fasilitas ini berguna untuk mengubah warna (memberi efek Blink) pada suatu obyek
pada keadaan tertentu (0 atau 1). Pilihan warna untuk keadaan tersebut dapat dipilih
dari kotak dialog di bawah ini. Blink rateuntuk menentukan kecepatan kedipan.
Fill
Fasilitas ini berguna untuk mengisi suatu obyek.
26
Fill (Percent) menunjukkan sampai berapa persen kita akan mengisi obyek.
Fill Directionuntuk mengatur arah pengisian (Left, Right, Up, Down).
Inside Onlyuntuk menandai bahwa yang diisi hanya bagian dalam obyek saja.
Specify Min Max menunjukkan dari detik ke berapa (min) sampai detik ke
berapa (max) kita akan mengisi obyek.
Visibility
Fasilitas ini berguna untuk mengatur kapan suatu obyek akan tampil (visible) atau
hilang (invisible). Dengan mengatur Expression True State, kita bisa menentukan
apakah tampilan saat keadaan benar itu tampak atau hilang.
27
Rotation
Animasi jenis ini digunakan apabila kita menginginkan untuk membuat suatu
obyek dapat berputar dengan pusat putaran tertentu. Disini kita harus menentukan
sudut awal dan sudut akhir dari obyek tersebut sehingga obyek tersebut berputar
berapa kali, selain itu kita juga dapat menentukan titik pusat putaran sehingga obyek
tersebut dapat berputar dengan model putaran sesuai keinginan kita.
Touch
Fasilitas ini berguna untuk memampukan obyek untuk menjadi tombol. Jadi dengan
menekan obyek itu maka file tertentu akan tampil. Dari gambar di bawah kita lihat
bahwa tampilannya sama persis dengan Button Configuration. Berikut perintah
perintah yang digunakan :
Press action : perintah akan dijalankan ketika kita menekan button.
Repeat Action: perintah akan di jalankan ketika mengulang lagi menekan button.
Release action: perintah akan di jalankan setelah kita melepas button.
28
BAB 5
INTELLUTION FIX 6.1
A. Pengenalan
Intellution FIX 6.1 adalah salah satu software SCADA yang dapat menampilkan keadaan
dari suatu proses real plant tertentu dalam bentuk gambar animasi yang merepresentasikan
suatu proses real tersebut. Dengan adanya software Intellution ini, maka memudahkan
operator untuk mengamati, mengawasi dan mengontrol suatu proses real dimana jarak
antar suatu plant dengan stasiun kontrol utama relatif jauh atau kondisi keselamatan
operator terhadap suatu proses tertentu yang perlu dipertimbangkan, dalam arti bahwa
suatu proses tertentu harus dieliminasi dari manusia.
Di sini akan diberikan gambaran umum mengenai cara meng-on line-kan program simulasi
yang telah kita buata sebelumnya dengan suatu PLC (dalam percobaan ini menggunakan
OMRON CQM 1). Di sini hanya dijelaskan mengenai cara mengkonfigurasi driver I/O
communication pada system configuration.
B. Pengoperasian Intellution Fix 6.1
B.1. Interkoneksi antara Software Intellution FIX 6.1 pada sebuah PC (Personal Computer)
dengan PLC OMRON.
Bagian-bagian dari software Intellution FIX 6.1 yang digunakan untuk software SCADA
adalah :
1. System configuration
Digunakan untuk mengatur konfigurasi dari software Intellution FIX 6.1, baik
program maupun hardware yang dikoneksikan pada PC (Personal Computer)
tersebut.
2. Database Builder
Merupakan sub-program dari software Intellution FIX 6.1 yang digunakan untuk
membuat dan memanipulasi database yang diperlukan dalam program SCADA.
3. Draw
Digunakan untuk membuat tampilan program SCADA dalam bentuk animasi
gambar.
4. View
Digunakan untuk menjalankan program SCADA yang telah dibuat pada sub-
program Draw.
Langkah-langkah berikut adalah cara yang digunakan agar software Intellution FIX 6.1
dapat berkomunikasi dengan PLC OMRON :
1. Buka System Configuration, aturlah konfigurasi program sesuai dengan kebutuhan.
Pada saat kita ada pada window System Configuration, akan terdapat dua perintah
konfigurasi yaitu :
NODE : Menunjukkan letak Node dari program kita.
PDB : Menunjukkan nama file database dari program yang kita buat. Untuk
membuat suatu file database yang baru, cukup ketikkan EMPTY pada
baris PDB ini.
a. SCADA Configuration
Pada bagian SCADA Configuration, langkah-langkah yang dilakukan adalah :
Pilih SCADA Support dalam keadaan ENABLE
29
Klik ? pada I/O Driver Name
Pilih I/O Driver yang digunakan, yaitu OMR-OMRON COM Rev.6.00
Klik Add maka secara otomatis pada kolom Configured I/O Drivers akan
tampil OMR-OMRON COM Rev. 6.00
Klik OK
b. I/O Driver Configuration
Untuk membuat suatu konfigurasi I/O driver yang baru, maka kita dapat
melakukan langkah-langkah seperti berikut:
Start I/O Driver Configuration
Pilih New dari menu File
Masukkan Channel, Device, dan konfigurasi Poll Address ke dalam setiap
field-nya.
Simpan file-nya sesuai dengan nama Node-nya (NODENAME.OMR)
c. Channel Setup
Channel adalah hubungan logic antara driver dan field device atau sistem. Di sini
akan disediakan 8 channel yang masing-masing Port Setting Channel-nya akan
muncul setiap kita meng-klik nomor channel dan tombol Setup. Di sini kita dapat
menentukan port dan parameter komunikasi tiap channel. Parameter-
parameter yang dimaksud adalah sebagai berikut :
Port : Mendefinisikan port COM dimana channel akan
berkomunikasi
Baud Rate : Menentukan kecepatan field device dan software yang
akan berkomunikasi.
Data Bits : Menentukan banyaknya bit data yang digunakan untuk
komunikasi.
Stop Bits : Menentukan nomor bit stop yang digunakan untuk
komunikasi
Parity : Menentukan parity yang digunakan untuk komunikasi.
Flow Control : Menentukan tipe handshaking hardware yang
diperbolehkan.
Reply TimeOut : Menentukan banyaknya detik yang diperbolehkan agar
field device me-reply permintaan untuk membaca atau
menulis data.
Retries : Menentukan lamanya driver mengirim ulang pesan yang
gagal sebelum menandai Poll-record yang gagal dan
keadaan awal dari Delay time.
Delay : Menunjukkan banyaknya waktu dalam detik untuk
mengganti poll-record off-line setelah komunikasi gagal.
2. Device Definition Field
Device adalah beberapa field device atau sistem dimana I/O driver dapat
berkomunikasi. Instruksi pada Device Definition Field dapat dijelaskan sbb:
a. Add : Membuat suatu device
b. Delete : Menghapus device yang telah dipilih
c. Device Name : Menentukan nama dari device tersebut
d. Description : Menentukan deskripsi dari device
30
e. Primary Station : Menentukan banyaknya stasiun primer dari field device
(dari 0 31)
f. Backup Station : Menentukan banyaknya stasiun dari field device yang
telah dipilih sebagai backup stasiun primer (dari 0 31).
g. Hardware Options : Menentukan tipe hardware dimana data akan
didapatkan
h. PLC Mode : Menentukan mode kerja PLC
i. Poll Record Definition Field
Poll Record adalah anggota titik I/O yang dibaca secara periodik sebagai group.
Instruksi pada Poll Record Definition Field dapat dijelaskan sebagai berikut :
Start Address : Menentukan lokasi data dimana poll ini dimulai
End Address : Menentukan lokasi data dimana poll ini diakhiri
Length : Menentukan lebar data untuk poll record
Poll Time : Menentukan seberapa banyak (dalam detik) polling task
membaca data untuk poll record
Access Time : Menentukan seberapa lama I/O driver melanjutkan
untuk meng-up date poll record ketika tidak ada
aktivitas membaca/ menulis pada record tersebut.
Data Type : Menentukan tipe data yang dikumpulkan oleh Poll
Record
Exception Type : Menentukan apakah akan menggunakan proses
exception based atau time based
Dead band : Menentukan nilai yang penampilan fluktuasi yang dapat
diterima dalam ANALOG atau STRUCUTURE exception-
based poll record.
3. Buka Startup, dan tunggu beberapa saat sampai semua sub program yang
dibutuhkan telah diload.
4. Buka Draw, buka file program SCADA yang diinginkan.
5. Buka Database Builder, buka file database sesuai dengan program SCADA yang
dibuat.
Untuk meng-on line-kan program kita ke PLC, maka diperlukan suatu modifikasi
pada tag name-nya. Modifikasi ini dapat kita lakukan sebagai berikut :
Pilih tag name yang akan dimodifikasi, lalu berikan double click pada nama tag
name tersebut. Pada bagian hardware specification, isikan jenis hardware (PLC)
yang kita pakai pada baris device dan alamat dari tag name tersebut pada PLC
pada baris I/O address. I/O Address akan menunjukkan dimana data untuk blok
database disimpan. Cara penulisan I/O Address ini adalah sebagai berikut :
Untuk alamat analog : DEVICE:ADDRESS
Untuk alamat digital : DEVICE:ADDRESS:BIT
31
Blok I/O Address dapat menerima maksimum 128 karakter, dimana penjelasannya
sebagai berikut :
Device : Menunjukkan nama dari device-nya
Address : Menentukan alamat dari titik I/O dan mempunyai
format yang sama dengan alamat untuk Start Address
dan Length pada bagian Poll Record Edit dari I/O Driver
configuration.
Bit : Menentukan titik digital khusus dalam data word.
Masukan bit digunakan untuk blok digital dan
mempunyai range dari 0 15 (untuk PLC CQM) atau 0
11 (untuk PLC C200H).
Sebagai contoh :
I/O Address OMR:IR:100:0
Dimana OMR menunjukkan nama device dari PLC
OMRON, IR menunjukkan tipe memorinya, yaitu
Internal Relay, 1 menunjukkan alamat output dari PLC
OMRON type CPM, dan 0 menunjukkan bit alamat dari
outputnya.
6. Buka View untuk melihat hasil animasinya.
Dari penjelasan yang telah diberikan secara detail mengenai instruksi-instruksi yang
ada pada I/O Driver Configuration, maka sekarang kita akan membahas bagaimana system
configuration yang diterapkan pada Proses Penggilingan Bijih Tembaga di SAG Mill
Machine.
System Configuration yang diterapkan pada plant tersebut dapat dilakukan dengan
mengeset konfigurasi dari sistem menjadi seperti berikut :
NODE : COP
PDB : COP
Pada bagian SCADA Configuration, set I/O Driver Name pada OMR dan klik ADD sehingga
pada kolom Configured I/O Drivers menunjukkan OMR-OMRON COM Rev. 6.00. Hal ini
terlihat sperti pada gambar 1.1 di bawah.
32
Gambar 3.1 Dialog Box SCADA Configuration
Untuk mengubah setting-nya maka klik pada bagian Configure, dan akan muncul menu
I/O Driver Configuration seperti gambar 1.2 di bawah :
Gambar 3.2 Dialog Box OMR I/O Driver Configuration
Pada blok I/O Driver Configuration ini dipilih SETUP, sehingga akan muncul blok Channel
Communication Settings dan masukkan parameter-parameter untuk hardware kita.
33
Gambar 3.3 Dialog Box Channel 1 Communication Settings
Pilih blok Poll pertama dengan men-double click mouse pada baris pertama field, sehingga
blok Poll Record Edit muncul dan masukkan parameter yang dikhususkan untuk alamat
input dari PLC OMRON CQM1. Hal ini terlihat pada gambar 1.4 berikut :
Gambar 3.4 Dialog Box Poll Record Edit untuk Input Address
Dengan cara yang sama, isikan blok Poll kedua untuk alamat output dari PLC OMRON
CQM1 dengan men-double click baris kedua field seperti terlihat pada gambar 1.5 di
bawah ini. Setelah itu di simpan (SAVE) sesuai dengan nama Node-nya (dalam hal ini
Copper.omr).
34
Gambar 3.5 Dialog Box Poll Record Edit untuk Output Address
B.2. Fungsi Dasar Animation Link
Fungsi dasar Animation Link yang digunakan untuk membuat suatu tampilan dinamik
proses yang sedang berlangsung adalah:
1. Foreground
Animasi ini dapat menyebabkan penampilan suatu obyek akan berubah sesuai
dengan perubahan nilai dari tag name ataupun ekspresi yang digunakan. Sebagai
contoh : Sebuah simbol valve, bisa diberi warna MERAH ketika OFF dan bisa diberi
warna HIJAU ketika ON. Cara untuk melakukan animasi jenis ini adalah sebagai
berikut :
a. Buatlah suatu objek pada layar Intellution FIX Draw, lalu berikan double click
tepat pada objek yang akan kita animasikan tersebut.
b. Setelah menu Dynamic Properties muncul, lalu click pada bagian Foreground
35
Gambar 3.6 Pemilihan Animasi Foreground pada Dialog Box Dynamic Properties
c. Setelah itu akan muncul menu Color Treshold Definition. Input nama tag name
yang akan digunakan untuk membuat animasi pada gambar tersebut.
Gambar 3.7 Dialog Box Color Treshold Definition
Harga dari value/alarm dan colors dapat kita ubah dengan jalan memberikan
double click pada value/alarm ataupun color yang hendak kita ubah tersebut.
Setelah itu akan muncul menu Color by Value sebagai berikut :
36
Gambar 3.8 Dialog box Color by Value
d. Setelah nama tag name tersebut kita inputkan, maka click OK dan apabila tag
name tersebut adalah nama tag name yang masih baru yang belum terdefinisi
pada database yang bersangkutan, maka akan muncul menu Draw.
Gambar 3.9 Dialog Box Draw
e. Pilih Add, maka kita akan diberikan banyak pilihan dari tipe yang akan kita
berikan untuk tag name yang telah kita definsikan sebelumnya. Dalam hal ini
pilih Digital Output atau Digital Input.
Gambar 3.10 Dialog Box Select a Type
f. Apabila kita memilih DO (Digital Output), maka akan muncul menu Digital
Output Block. Inputkan parameter-parameter yang memang kita perlukan untuk
membuat animasi Foreground ini, lalu click OK.
37
Gambar 3.11 Dialog Box Digital Output Block
g. Sedangkan apabila kita memilih DI (Digital Input), maka akan muncul menu
Digital Input Block. Inputkan parameter-parameter yang memang kita perlukan
untuk membuat animasi Foreground ini lalu click OK.
Gambar 3.12 Dialog Box Digital Input Block
h. Setelah langkah f atau g selesai dilaksanakan, maka sekarang kita harus
membuat program pada Database Builder yang digunakan untuk men-drive
obyek ini agar dapat melakukan animasi Foreground yang kita inginkan.
Program yang dimaksud adalah sebagai berikut :
SETOUT <nama tag name><value>
38
2. Vertical Fill
Animasi jenis ini digunakan apabila kita menginginkan agar suatu objek dapat
melakukan animasi pengisian secara dinamik. Langkah-langkah untuk melakukan
animasi jenis ini adalah sebagai berikut :
a. Buatlah suatu objek pada layar Intellution FIX Draw, lalu berikan double click
tepat pada objek yang akan kita animasikan tersebut.
b. Setelah menu Dynamic Properties muncul, lalu click pada bagian Vertical Fill
Percentage.
Gambar 3.13 Pemilihan animasi Vertical Fill Percentage pada dialog box Dynamic Properties
c. Setelah itu akan muncul menu Vertical Fill. Isikan nama tag name dari objek
yang telah kita buat tersebut.
Gambar 3.14 Dialog box pada Vertical Fill
d. Setelah nama tag name tersebut kita inputkan, maka click OK dan apabila tag
name tersebut adalah nama tag name yang masih baru yang belum terdefinisi
pada database yang bersangkutan, maka akan muncul menu Draw.
39
Gambar 3.15 Dialog box Draw
e. Pilihlah Add, maka kita akan diberikan banyak pilihan dari tipe yang akan kita
berikan untuk tag name yang telah kita definisikan sebelumnya. Dalam hal ini
pilih Analog Output.
Gambar 3.16 Dialog box Select a Type
f. Setelah itu akan muncul menu Analog Block. Inputkan parameter-parameter
yang memang kita perlukan untuk membuat animasi Vertical Fill ini lalu click OK.
Gambar 3.17 Dialog box Analog Output Block
40
g. Setelah langkah (f) selesai dilaksanakan, maka sekarang kita harus membuat
program pada Database Builder yang digunakan untuk men-drive objek ini agar
dapat melakukan animasi Vertical Fill yang kita inginkan. Program yang
dimaksud adalah sebagai berikut :
Untuk animasi pengisian objek :
(1) SETOUT <nama tag name><value>
(2) ADDOUT 1 TO <nama tag name>
(3) IF <nama tag name><operator aritmatika><set value>GOTO (2)
Untuk animasi pengosongan objek :
(1) SETOUT <nama tag name><value>
(2) SUBOUT 1 FROM <nama tag name>
(3) IF <nama tag name><operator aritmatika><set value>GOTO (2)
3. Visibility
Animasi jenis ini digunakan apabila kita menginginkan untuk menampilkan suatu
objek setelah suatu kondisi tertentu terpenuhi. Objek yang kita animasikan dengan
cara seperti ini akan menjadi tampak (visible) pada layar Intellution FIX View apabila
kondisi tersebut bernilai TRUE dan tidak akan nampak (invisible) pada layar
Intellution FIX View apabila kondisi tersebut bernilai FALSE. Cara untuk melakukan
animasi jenis ini adalah sebagai berikut :
a. Buatlah suatu objek pada layar Intellution FIX Draw, lalu berikan double click
tepat pada objek yang akan kita animasikan tersebut.
b. Setelah menu Dynamic Properties muncul, lalu click pada bagian Visible.
Gambar 3.18 Pemilihan animasi Visible pada dialog box Dynamic Properties
c. Setelah kita melakukan langkah (b), maka akan muncul menu Visibility. Pada
menu ini inputkan nama tag name yang akan menjadi syarat bagi pengkondisian
objek ini. Pada menu ini pula pilihlah condition yang sesuai dan inputkan harga
(value-nya).
41
Gambar 3.19 Dialog box Visibility
4. Vertical Y-Movement.
Animasi jenis ini digunakan untuk menggerakkan objek yang kita buat sejajar sengan
sumbu Y pada koordinat kartesian. Cara untuk melakukan animasi jenis ini adalah
sebagai berikut :
a. Buatlah suatu objek pada layar Intellution FIX Draw, lalu berikan double click
tepat pada objek yang akan kita animasikan tersebut.
b. Setelah menu Dynamic Properties muncul, lalu click pada bagian Vertical (Y).
Gambar 3.20 Pemilihan animasi Vertical (Y) pada dialog box Dynamic Properties
c. Setelah kita melakukan langkah (b) di atas, maka akan muncul menu Vertical
Position. Inputkan nama tag name yang akan digunakan untuk melakukan
animasi jenis ini, lalu masukkan juga parameter-parameter lain yang diperlukan.
Low Limit dan High Limit digunakan untuk memberi batas minimum dan batas
maksimum dari skala pergerakan, sedangkan Minimum Offset dan Maximum
Offsite digunakan untuk mengatur kecepatan pergerakan objek searah dengan
sumbu Y positif ataupun sumbu Y negatif.
42
Gambar 3.21 Dialog box Vertical Position
d. Untuk langkah berikutnya akan sama persis dengan langkah (d), (e), dan (f) pada
Horizontal Movement Animation.
e. Setelah langkah (f) selesai dilaksanakan, maka sekarang kita harus membuat
program pada Database Builder yang digunakan untuk men-drive objek ini agar
melakukan animasi Vertical Movement yang diinginkan. Program yang dimaksud
adala hsebagai berikut:
Untuk animasi pergerakan objek searah dengan sumbu Y negatif:
(1) SETOUT <nama tag name><value>
(2) ADDOUT 1 TO <nama tag name>
(3) IF <nama tag name><operator matematika><set value>GOTO (2)
Dimana : value <setvalue
Untuk animasi pergerakan objek searah dengan sumbu Y positif:
(1) SETOUT <nama tag name><value>
(2) SUBOUT 1 FROM <nama tag name>
(3) IF <nama tag name><operator matematika><set value>GOTO (2)
Dimana : value >setvalue
5. On Down Command
Digunakan apabila kita ingin menambahkan efek tertentu pada program Intellution
FIX QuickView yang telah kita buat, dimana efek tersebut akan muncul setelah kita
meng-click pada objek yang kita buat. Cara untuk melakukan animasi jenis ini adalah
sebagai berikut :
a. Buatlah suatu objek pada layar Intellution FIX Draw, lalu berikan double click
tepat pada objek yang akan kita animasikan tersebut.
b. Setelah menu Dynamic Properties muncul, lalu click pada bagian On Down.
43
Gambar 3.22 Pemilihan animasi On Down pada dialog box Dynamic Properties.
c. Setelah kita melakukan langkah (b), maka akan muncul Command Language
Editor pada layar. Command Language Editor berfungsi sebagai tempat untuk
menuliskan program-program yang nantinya akan dieksekusi pada saat kita
melakukan aksi terhadap objek saat kita sedang menjalankan Intellution
Quickview.
Gambar 3.23 Window Command Language Editor
Anda mungkin juga menyukai
- PLC_ZelioDokumen7 halamanPLC_ZelioWawan HermawanBelum ada peringkat
- Pemrograman PLCDokumen38 halamanPemrograman PLCArif SaputraBelum ada peringkat
- Modul Plc-Hmi 1Dokumen39 halamanModul Plc-Hmi 1Mavia DahulueBelum ada peringkat
- CX ProgrammerDokumen13 halamanCX ProgrammerhrvastkaBelum ada peringkat
- Belajar PLC OmronDokumen42 halamanBelajar PLC OmronTirta BudiawanBelum ada peringkat
- 5 Pemrograman PLC Omron Dengan CX ProgrammerDokumen5 halaman5 Pemrograman PLC Omron Dengan CX ProgrammerDanu Adi PradanaBelum ada peringkat
- 4 PLC Dasar Dasar PemrogramanDokumen39 halaman4 PLC Dasar Dasar PemrogramanSarna Gap AwaqBelum ada peringkat
- Laporan PielsiDokumen11 halamanLaporan PielsiAkmal RobaniBelum ada peringkat
- 01.bahan Ajar 2 - Model Pemrograman PLCDokumen33 halaman01.bahan Ajar 2 - Model Pemrograman PLCRizky Agus Putra PratamaBelum ada peringkat
- Mengenal PLC Dan Tutorial Logixpro Simulasi PLC Door SimulatorDokumen5 halamanMengenal PLC Dan Tutorial Logixpro Simulasi PLC Door SimulatoryulianBelum ada peringkat
- Deskripsi Teknis LKS SMK 2019 - Industrial ControlDokumen76 halamanDeskripsi Teknis LKS SMK 2019 - Industrial Controladi folies100% (1)
- Modul 2 - Fungsi Dasar Pada Outseal Studio - 1Dokumen3 halamanModul 2 - Fungsi Dasar Pada Outseal Studio - 1Ferry AriyantoBelum ada peringkat
- Program Tugas Besar PLCDokumen25 halamanProgram Tugas Besar PLCFikri Imam RahmanBelum ada peringkat
- Buku Panduan PLC Di SMC Training CenterDokumen51 halamanBuku Panduan PLC Di SMC Training CenterSunu AdiansyahBelum ada peringkat
- Receive Data UART Menggunakan ScanfDokumen12 halamanReceive Data UART Menggunakan ScanfArif NugrohoBelum ada peringkat
- Job 11 Menampilkan Angka Seven Segmen Dengan MikrokontrolerDokumen9 halamanJob 11 Menampilkan Angka Seven Segmen Dengan MikrokontrolerEza Aira SaputraBelum ada peringkat
- Electro Pneumatic Smti MksDokumen33 halamanElectro Pneumatic Smti MksNanang Roni WibowoBelum ada peringkat
- Soal PLCDokumen4 halamanSoal PLCMuhammad FadliBelum ada peringkat
- Job Sheet PLCDokumen16 halamanJob Sheet PLCCitra AnggrainiBelum ada peringkat
- Praktikum PLC SelesaiDokumen27 halamanPraktikum PLC SelesaiNurmansyah Dwi Cahyono50% (2)
- OPTIMIZED TITLE FOR DIGITAL SIGNAL PROCESSING LABORATORY MANUALDokumen168 halamanOPTIMIZED TITLE FOR DIGITAL SIGNAL PROCESSING LABORATORY MANUALFitri PuspasariBelum ada peringkat
- Instalasi PLC (Plc's Wiring) ModuleDokumen13 halamanInstalasi PLC (Plc's Wiring) Modulemuhammad AgfianBelum ada peringkat
- Laporan PLC 2Dokumen19 halamanLaporan PLC 2Fakhri DzulfiqarBelum ada peringkat
- Pemrograman Dasar Kelas XDokumen33 halamanPemrograman Dasar Kelas XsantiprayBelum ada peringkat
- Poster Skripsi Fuzzy Time Series Untuk Peramalan DataDokumen1 halamanPoster Skripsi Fuzzy Time Series Untuk Peramalan DataSyauqi Abi SyanaBelum ada peringkat
- Top View Simulator TutorialDokumen6 halamanTop View Simulator TutorialLalit GargBelum ada peringkat
- Laporan PLCDokumen38 halamanLaporan PLCluthfi zakyBelum ada peringkat
- Kode Log.0012.002.00Dokumen110 halamanKode Log.0012.002.00Kangenbgtz100% (2)
- Bikin Lampu Led Dengan DelphiDokumen7 halamanBikin Lampu Led Dengan Delphiwisnu.budiBelum ada peringkat
- PLC Omron CPM2A IdentifikasiDokumen10 halamanPLC Omron CPM2A IdentifikasiTomyBelum ada peringkat
- Ladder Diagram Untuk Operasi Logika PLC Job 1Dokumen20 halamanLadder Diagram Untuk Operasi Logika PLC Job 1Nandibrakadabra ShowBelum ada peringkat
- Mengoperasikan Mesin Produksi Dengan Kendali PLCDokumen111 halamanMengoperasikan Mesin Produksi Dengan Kendali PLCagusmuliaadnyanaBelum ada peringkat
- OPTIMASI PLCDokumen13 halamanOPTIMASI PLCDonny Indra KusumaBelum ada peringkat
- 8 PLC Omron Advance Instructions 2Dokumen43 halaman8 PLC Omron Advance Instructions 2Danang BiantaraBelum ada peringkat
- Laporan Praktikum 1 Modul 2Dokumen18 halamanLaporan Praktikum 1 Modul 2Aditia Darmadi J.Belum ada peringkat
- Tutorial Diptrace Bahasa Indonesia PDFDokumen208 halamanTutorial Diptrace Bahasa Indonesia PDFNandi Lutfi02Belum ada peringkat
- DCS vs PLCDokumen6 halamanDCS vs PLCMuhammad Faisol HaqBelum ada peringkat
- Konsep Input Dan Output Pada Mikrokontroler Dengan Bascom AVRDokumen5 halamanKonsep Input Dan Output Pada Mikrokontroler Dengan Bascom AVRTaofan Charlotte EinsteinBelum ada peringkat
- Dasar Dasar PLC OmronDokumen20 halamanDasar Dasar PLC OmronSandika JayaputraBelum ada peringkat
- Jurnal Sistem Kontrol PidDokumen16 halamanJurnal Sistem Kontrol PidDeka PramestaBelum ada peringkat
- Karina Febrianti 3.31.18.1.12 STARDELTADokumen7 halamanKarina Febrianti 3.31.18.1.12 STARDELTAawcurrin 3Belum ada peringkat
- Presentation1 PLC SIEMENSDokumen54 halamanPresentation1 PLC SIEMENSAli Zainal AbidinBelum ada peringkat
- 05.TwidoSuite - Basic Instruction PDFDokumen28 halaman05.TwidoSuite - Basic Instruction PDFGragih ProjectBelum ada peringkat
- Tutorial Pemrograman Mikrokontroler AVR Dengan AVR Studio Dan WinAVR GCC (ATMega16!32!8535)Dokumen78 halamanTutorial Pemrograman Mikrokontroler AVR Dengan AVR Studio Dan WinAVR GCC (ATMega16!32!8535)Tito Robby PrayogaBelum ada peringkat
- JOB 5 Praktek Sistem Kendali Politeknik Negeri SriwijayaDokumen17 halamanJOB 5 Praktek Sistem Kendali Politeknik Negeri SriwijayaKemas M. ChandraBelum ada peringkat
- OtomatisPintuDokumen8 halamanOtomatisPintusena shinodaBelum ada peringkat
- JUARA 2 PLCDokumen16 halamanJUARA 2 PLCBagus Pujo Prasasti AdjieBelum ada peringkat
- Desain Sistem Kontrol Elektropneumatik EditDokumen60 halamanDesain Sistem Kontrol Elektropneumatik EditRisqi Sani PratamaBelum ada peringkat
- Tutorial Cx-DesignerDokumen5 halamanTutorial Cx-DesignergurulistrikBelum ada peringkat
- Raspberry PiDokumen4 halamanRaspberry PiAfina PratiwiBelum ada peringkat
- Bahasa Pemprograman PLCDokumen9 halamanBahasa Pemprograman PLCUlinnuha LatifaBelum ada peringkat
- Dobot PLC3Dokumen22 halamanDobot PLC3MandekBelum ada peringkat
- BPP Scada Bab RevisikuDokumen11 halamanBPP Scada Bab RevisikuYoseph SinagaBelum ada peringkat
- Lamp rpp6Dokumen22 halamanLamp rpp6Chandra KusmayaBelum ada peringkat
- PLC Allen BradleyDokumen10 halamanPLC Allen Bradleybeetoro67% (3)
- Tutorial Omron SoftwareDokumen56 halamanTutorial Omron SoftwarePipitPrains17Belum ada peringkat
- Pemrograman PLC OmronDokumen6 halamanPemrograman PLC OmronOpik QurrahmanBelum ada peringkat
- PLC_LADDERDokumen38 halamanPLC_LADDEREka Nurhidayat100% (2)
- KBM Ke-3 - TRANSFER (Office 2013) DihematDokumen12 halamanKBM Ke-3 - TRANSFER (Office 2013) DihematKhalif Bintang PratamaBelum ada peringkat
- Laporan PLC 3Dokumen52 halamanLaporan PLC 3Teddy S. AprianaBelum ada peringkat
- Markov Chain Untuk Mengurangi Biaya PemeliharaanDokumen10 halamanMarkov Chain Untuk Mengurangi Biaya Pemeliharaanmichael_forraBelum ada peringkat
- Surat PernyataanDokumen1 halamanSurat Pernyataanmichael_forraBelum ada peringkat
- Koordinasi LibreDokumen16 halamanKoordinasi Libremichael_forraBelum ada peringkat
- Penentuan Spesifikasi Generator Set 275 Kva Untuk Desain Dasar Pabrik Yellow CakeDokumen15 halamanPenentuan Spesifikasi Generator Set 275 Kva Untuk Desain Dasar Pabrik Yellow Cakemichael_forraBelum ada peringkat
- Kapasitas GeneratorDokumen6 halamanKapasitas GeneratorrancidBelum ada peringkat
- Pemandu Lalu Lintas UdaraDokumen5 halamanPemandu Lalu Lintas Udaramichael_forraBelum ada peringkat
- Proteksi STLDokumen26 halamanProteksi STLMuhammad Syaiful ArifinBelum ada peringkat
- Format Laporan Skripsi Fti ElektroDokumen7 halamanFormat Laporan Skripsi Fti Elektromichael_forraBelum ada peringkat
- GBR Gardu Induk Simpang TigaDokumen1 halamanGBR Gardu Induk Simpang Tigamichael_forraBelum ada peringkat
- Analisa Koordinasi Ocr - RecloserDokumen8 halamanAnalisa Koordinasi Ocr - RecloserAan BeckhsBelum ada peringkat
- SistemTenagaDokumen239 halamanSistemTenagaAnisa HerawatiBelum ada peringkat
- Troubleshooting BoilerDokumen30 halamanTroubleshooting Boilermichael_forra100% (3)
- 04 Transmisi TNG Jilid 1 Bab 3Dokumen43 halaman04 Transmisi TNG Jilid 1 Bab 3Lazy EngineerBelum ada peringkat
- VektorDokumen15 halamanVektorFransBelum ada peringkat
- 2012 01 05 Proposal Iatc Jan Feb 2012Dokumen10 halaman2012 01 05 Proposal Iatc Jan Feb 2012michael_forraBelum ada peringkat
- VektorDokumen15 halamanVektorFransBelum ada peringkat
- 42 17 1 PBDokumen9 halaman42 17 1 PBmichael_forraBelum ada peringkat
- 02809200611294Dokumen37 halaman02809200611294michael_forraBelum ada peringkat
- System BinerDokumen2 halamanSystem Binermichael_forraBelum ada peringkat
- Pengenalan PLCDokumen9 halamanPengenalan PLCToni WhiteBelum ada peringkat