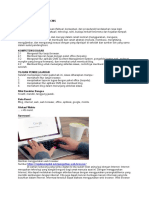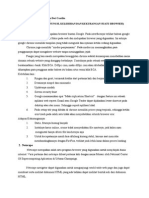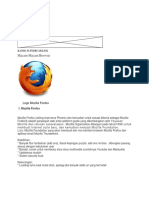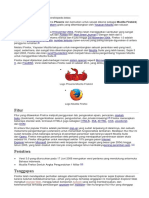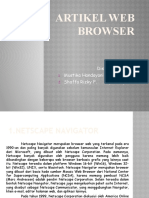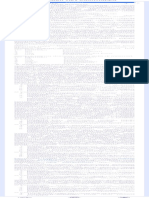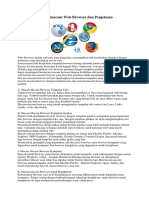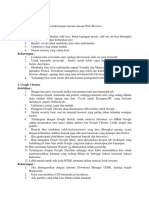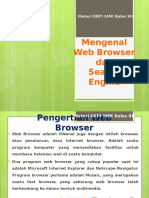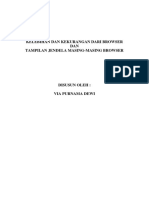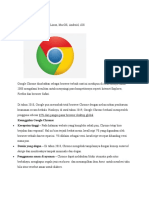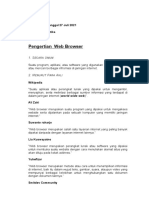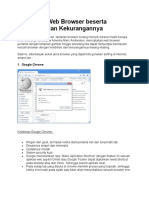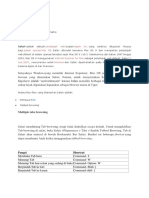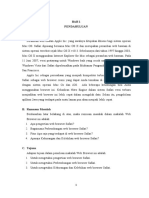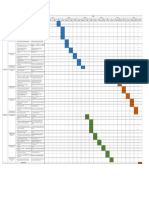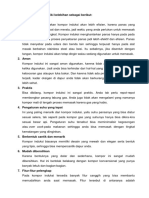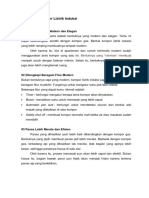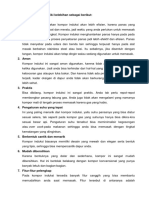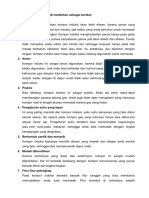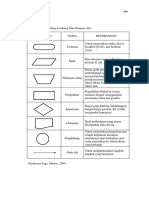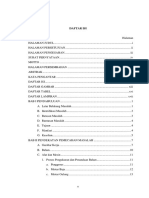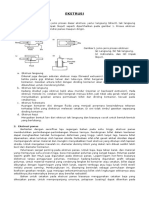Bab I
Diunggah oleh
Budi PramonoJudul Asli
Hak Cipta
Format Tersedia
Bagikan dokumen Ini
Apakah menurut Anda dokumen ini bermanfaat?
Apakah konten ini tidak pantas?
Laporkan Dokumen IniHak Cipta:
Format Tersedia
Bab I
Diunggah oleh
Budi PramonoHak Cipta:
Format Tersedia
1
BAB I
INFORMATIKA DAN KOMUNIKASI
A. Penelusuran Web (Web Browser)
1. Macam-macam Web Browser
Mungkin sebagian orang-orang yang masih agak awam dengan jelajah internet masih
berpersepsi bahwa browser adalah Internet Explorer (IE) dengan logo huruf e kecil
berwarna biru, yang sekarang sudah merilis versi 8 untuk windows Xp dan versi 10 untuk
windows 7. Ternyata ada banyak sekali browser yang dapat digunakan sebagai jendela
untuk mengakses informasi dari dunia maya. Macam-macam web browser tersebut adalah:
Mozilla Firefox
Sistem Operasi : Antar Platform
Jenis : Penjelajah Web
Lisensi : Mozilla EULA
Situs web : http://mozilla.com/firefox/Mozilla
Firefox (aslinya bernama Phoenix dan kemudian untuk sesaat dikenal sebagai Mozilla
Firebird) adalah penjelajah web antar-platform gratis yang dikembangkan oleh Yayasan
Mozilla dan ratusan sukarelawan. Sebelum rilis versi 1 pada 9 November 2004, Firefox telah
mendapatkan sambutan yang sangat baik dari pihak media, termasuk dari Forbes dan Wall
Street Journal. Dengan lebih dari 6 juta download hingga 24 November 2004, Firefox ver.1
adalah salah satu perangkat lunak gratis, dengan open-source yang paling banyak
digunakan.
Melalui Firefox, Yayasan Mozilla betujuan untuk mengembangkan sebuah browser web
yang kecil, cepat, simpel, dan sangat bisa dikembangkan (terpisah dari Mozilla Suite yang
lebih besar). Firefox telah menjadi fokus utama perkembangan Mozilla bersama dengan
client e-mail Mozilla Thunderbird, dan telah menggantikan Mozilla Suite sebagai rilis
browser resmi Yayasan Mozilla.
Di antara fitur populer Firefox adalah pemblokiran pop-up yang sudah terpasang di
dalamnya, dan sebuah mekanisme pengembangan (extension) untuk penambahan fungsi
update. Meskipun fitur-fitur ini sudah tersedia untuk beberapa lama di browser-browser
lainnya seperti Mozilla Suite dan Opera, Firefox merupakan browser pertama yang dapat
diterima oleh masyarakat dalam skala besar. Firefox telah mendapatkan perhatian sebagai
alternative web browser sejak Internet Explorer (IE) dikecam karena tuduhan ketidak-
amanannya, pihak yang setuju terhadap anggapan ini mengatakan Explorer tidak
mengikuti standar Web karena menggunakan komponen ActiveX yang sering
membahayakan, dan kelemahannya terhadap spyware dan malware. Sekalipun Microsoft
sendiri telah merespon bahwa fitur Explorer tidak perlu dikhawatirkan.
Firefox ditujukan bagi pengguna yang lebih mengedepankan kelengkapan add-ons dan
fitur tambahan lain guna meningkatkan performa web browser tersebut, Firefox juga
mempunyai level keamanan yang cukup tinggi. Setidaknya tersedia 5000 add-ons lebih,
guna meningkatkan performa mozilla firefox, hanya dengan tambahan add-ons Fasterfox
dan WOT (web of trust) browser ini sudah siap meluncur ke belantara internet. Firefox
sangat cocok digunakan sebagai web browser penjelajah situs/browsing.
Kelebihan:
Mendukung Flash, Java servlet dan applet
Banyak add ons
Update mudah
Keamanan baik
2
Cocok utk download file besar, karena sudah ada download manager sendiri, apalagi
kalau sudah pasang plugin Flashgot dan Down Them All
Kekurangan:
Kurang cepat jika dibandingkan dengan Opera
Berat kalau terlalu banyak plugin
Opera
Sekitar tahun 1992, Jon Stephenson von Tetzchner dan Geir Ivarsey
merupakan bagian dari sebuah grup riset di Televerket (sebuah perusahaan
telpon asal Norwegia yang sekarang bernama Telenor). Grup tersebut
mengambil peranan dalam mengembangkan ODA (Open Document
Architecture), yaitu sebuah standar sistem penyimpanan dan pengambilan dokumen,
gambar dan yang lainnya.
Grup ini juga mendirikan server Internet pertama di Norwegia dan home page di tahun
1993. Tapi mereka merasa bahwa browser yang mereka gunakan yaitu Mosaic mempunyai
struktur yang biasa-biasa saja untuk digunakan secara efektif pada saat browsing. Oleh
karena itu, grup ini tergerak untuk membuat sebuah web browser yang baru dari awal.
Diinspirasikan oleh proyek ODA tadi, mereka melihat suatu pasar potensial untuk
membangun sebuah browser yang bisa beradaptasi dengan segala macam struktur web. Di
akhir tahun 1995, Televerket berubah namanya menjadi Telenor dan disitulah perusahaan
Opera Software dibangun. Produk mereka kemudian diberi nama MultiTorg Opera dan
dengan secara cepat digunakan oleh komunitas Internet pada saat itu karena fitur Multiple
Document Interface dan sidebar-nya yang membuat browsing beberapa halaman secara
sekaligus menjadi lebih mudah.
Opera telah memelopori banyak fitur yang kemudian ditiru oleh browser lainnya.
Contohnya, Opera adalah browser pertama yang mengintegrasikan gerakan mouse (mouse
gesture) sebagai cara yang mudah untuk navigasi situs. Opera juga memiliki beberapa fitur
orisinil, termasuk loading halaman di background, notes, penggantian skin, sesson
management dan lain-lain. Selanjutnya Opera menjadi lebih terkenal dan sedikit nakal
karena Multiple Document Interface yang bisa dibilang mendobrak tradisi web browser yang
telah ada.
Opera 9.0, salah satu dari tiga browser yang paling banyak digunakan di dunia. Opera
kali pertama diluncurkan pada tahun 1996 sebagai shareware. Kala itu Opera 2.0 adalah
satu-satunya lawan yang tangguh bagi Internet Explorer, karena bukan hanya interface-
nya saja yang berbeda namun fungsi yang dimiliki browser ini sangat beragam. Ambil saja
contoh fungsi tabbed browser yang saat ini digunakan oleh kebanyakan browser. Opera
adalah browser pertama yang mengaplikasikan fungsi ini ke dalam browser-nya, fungsi
yang ditambahkan adalah adanya tampilan secara thumbnail dari tab yang ingin Kita buka.
Caranya cukup dengan memindahkan kursor mouse ke tab yang Kita inginkan, kemudian
isi dari tab tersebut akan muncul dalam bentuk thumbnail.
Pada interface dari Opera tersebut, di sisi sebelah kiri disediakan sidebar yang bisa
tampil saat Kita mengarahkan kursor mouse ke sisi kiri dari Opera. Saat Kita klik, sidebar
tersebut akan muncul dan menampilkan beberapa tombol shortcut dari bookmarks,
history, widgets, notes, transfer, dan links. Fungsi tambahan yang cukup menarik dan
membantu untuk Kita yang membutuhkan akses tombol-tombol tersebut secara cepat.
Opera adalah browser yang kali pertama menerapkan tabbed browsing, kali pertama
yang mendukung RSS, dan sekarang adalah satu-satunya browser yang terintegrasi
sebagai BitTorrent client serta memiliki fungsi tab thumbnail (meskipun IE 7 memiliki
fungsi yang hampir sama). Belum lagi fungsi dan fitur lain yang disertakan sangat
membantu Kita dalam melakukan browsing. Namun tetap saja, entah kenapa browser ini
kurang mendapat tempat dihati para user, yang saat ini sudah sangat familiar dengan
Firefox.
3
Opera lebih mengedepankan kecepatan dan kualitas. Dan bisa dibilang Opera
merupakan web browser yang paling unggul dalam hal tampilan halaman web terlebih
untuk membuka halaman web yang penuh dengan gambar dan penekanan nuansa layout,
wajar saja karena Opera sudah lulus test ACID2 Browser test dengan nilai tertinggi
sekaligus penyandang gelar pertama kali (meskipun rata-rata web browser sekarang sudah
lulus ACID2 Browser test) soal tampilan Opera tiada duanya. Sangat cocok buat membuka
situs-situs social networking.
Kelebihan:
Banyak fitur yang memudahkan pemakaian, seperti speed dial
Mendukung Flash
Ringan
Cepat dalam pemanggilan cache
Ada teknologi kompresi, jadi data yang didownload lebih cepat terpanggil, cocok buat
yang pakai internet quota, ngirit bandwith
Kekurangan:
Belum mendukung Java servlet, dan sulit jika membuka situs yang terdapat AJAX,
(contohnya jika membuka situs facebook.com, kita belum bisa mengedit untuk
menghapus komentar teman di Opera dan belum bisa menggunakan aplikasi
touchgraph-nya facebook, sedangkan di Mozilla bisa)
Tidak ada add-ons (namun skin tampilan juga dapat diganti)
Lambat dalam membaca script
Update paling susah, harus mendownload file masternya lagi
Google Chrome
Google meluncurkan sebuah web browser keren bernama Google Chrome.
Namun bukan software ini yg menjadi cerita melainkan peristiwa yg terjadi pada
tahun 2001 (7 tahun sebelum peluncuran final). Ternyata pada tahun 2001,
google sudah berencana membangun tool browsing sendiri, tetapi tidak ada
perwujudan dari tim developer. Padahal tidak ada indikasi, keberatan dalam tubuh
perusahaan google ini. Pihak manajemen tidak memberi respon negatif. Akan tetapi,
mereka malah mengikat perjanjian bisnis dgn mozilla. Apakah ini tanda google tidak
percaya diri. Who know ? Tapi total download browser google chrome ini mulai stuck di
dominasi yang segmented.
Akhirnya, apa yg sudah direncanakan lama itu terwujud juga di tahun 2008. Konon,
mereka meluncurkannya agar bisa merubah cara berpikir populasi internet tentang cara
menggunakan sebuah browser.
Kelebihan:
Bug-nya sulit dieksploitasi
Paling ringan
Design simple dan minimalis
Update Mudah
Security paling OK, paling kuat, menjadi browser paling tahan terhadap serangan hacker
Kekurangan:
Fitur kurang
Installnya musti online
Netscape Navigator
Navigator merupakan browser web yang terkenal pada era 1990-an dan paling
banyak digunakan sebelum kemunculan Internet Explorer dari Microsoft, yang
dibuat oleh Netscape Corporation. Pada zamannya, Netscape banyak digunakan
oleh pengguna karena memang lebih baik dibandingkan dengan beberapa web
browser berbasis grafis yang lainnya saat itu. Netscape tersedia dalam platform Windows
16-bit (Win16), Windows 32-bit (Win32), UNIX, serta Macintosh.
4
Netscape Navigator merupakan browser yang dibuat dari basis kode sumber Mosaic Web
Browser dari National Center for Supercomputing Applications (NCSA), karena memang
pembuat NCSA (Marc Andressen) adalah pendiri Netscape Corporation. Selain tersedia
dalam bentuk Netscape Navigator, Netscape juga mengeluarkan paket suite Internet, yang
disebut sebagai Netscape Communicator, yang menggabungkan Navigator, klien e-mail,
editor halaman web, dan aplikasi lainnya.
Pada tahun 1999, Netscape Corporation diakusisi oleh America Online (AOL), dan proyek
Gecko yang sedang dibuat oleh Netscape pun dibuat terbuka kode sumbernya (open source)
setelah Netscape mendirikan proyek Mozilla.org. Jadi bisa diambil kesimpulan bahwa
Netscape Navigator adalah browser web yang merupakan gagasan bagi browser Mozilla
Firefox.
Browser Netscape dengan versi terbarunya yaitu Netscape 8.1 mempunyai kelebihan
yang tak kalah bagusnya jika dibandingkan browser lainnya. Browser ini memiliki fitur
perlindungan spyware dan adware built-in. Netscape 8.1 mampu menyaring file yang
diunduh seseorang tanpa melibatkan campur tangan penggunanya. Di mana browser ini
secara otomatis mampu mendeteksi spyware dan adware. Melalui browser ini, si pengguna
yang tengah mengunduh juga bisa dapat menjalankan scan disk dan scan memory secara
lengkap. Fitur keamanan lainnya termasuk melakukan blacklist situs phishing yang ter-
update dan sebuah security center untuk melihat apakah pengguna perlu melakukan
tindakan pada komputer mereka.
Browser ini juga menawarkan dukungan Really Simple Syndication (RSS). Dengan fitur
ini, pengguna bisa segera mendapatkan headline suatu berita atau informasi tanpa perlu
mengunjungi situs yang dimaksud. Pilih yang mana? tentunya tergantung selera pengguna
karena masing-masing browser memiliki keunggulan.
Kelebihan:
Full support extensions Firefox
Ada tambahan News dari Netscape.com
Kekurangan:
Tidak lagi menggunakan engine IE selain Firefox
Avant Browser
Avant browser memiliki fitur-fitur yang merupakan peningkatan dari apa yang
dimiliki oleh Internet Explorer. Avant Browser adalah browser yang cepat,
stabil, user-friendly, dan merupakan multiwindow browser. Memang engine
yang dipakai adalah engine IE. Akan tetapi Avant Browser memiliki kelebihan
dibandingkan IE.
Sifat avant browser adalah freeware, dibuat oleh Anderson Che, programmer yang
berasal dari China, dikembangkan oleh Avant Force yang menyatukan 3 layout engine
dalam 1 jendela. Versi terbaru dari avant browser adalah 11,7 build 15. Terinspirasi dari
Opera, yang lebih dulu konsep interface dokumen yang banyak menyatukan layout mesin
yang digunakan IE, tujuannya adalah mengikuti Ergonomis-nya. Opera pertama muncul
dengan nama IEOpera, kemudian berubah karena isu merk dagang perkembangan
ditambahkan penahan pop-up, server iklan, dan one klik yang dapat melumpuhkan
keamanan, seperti ActiveX, Java, dan Script Search Engine Standar, bukan Google, tetapi
seperti Yahoo!, yang selanjutnya diberi nama Avantfind. Komunitas dari Avant Browser ini
telah menciptakan tools lain dan ekstensinya, termasuk file registry yang memperbolehkan
menggunakan batang informasi dan peningkatan keamanan lain bagi Windows XP SP2.
Kelebihan:
Menyimpan Profile bisa secara online
Pengisian otomatis (AutoFills)
Ini sangat membantu dalam mengingat web passwords, dan mengisi passwords hanya
dengan sekali klik.
Memfilter Animasi Flash
5
Fakta yang ada yaitu lebih dari 85% iklan animasi flash pada halaman web. Animasi ini
biasanya berukuran cukup besar, dan ukuran normal mencapai 90% dari ukuran
halaman yang sedang kita kunjungi. Dengan Avant Browser kita dapat menghemat
bandwidth yang terpakai dengan memblock file animasi itu.
Built-in AD/Pop-up Blocker
Dengan mudah membuang banner iklan yang tidak diinginkan dan halaman pop-up
dengan sekali klik.
Built-in RSS/ATOM Reader
Avant Browser juga mempunyai built-in RSS/ATOM Reader, sehingga kita dapat
membaca RSS/ATOM feeds seperti membuka sebuah halaman web dan dapat
menyimpan feed favorit di dalam bookmark.
Penambahan fungsi mouse
Jika kita mengklik link halaman web dengan tombol tengah mouse (middle mouse
button), link yang terbuka di halaman baru.
Multi-Window Browsing
Real Full Screen Mode dan Alternative Full Desktop mode
Ketika membuka halaman web dengan Avant Browser Full Screen Mode, semua yang
dilihat hanyalah webspace, tanpa toolbars atau menu lain. Juga sangat sederhana
dengan autohidden!
Adanya mesin pencari di dalamnya (Built-in Search Engine)
Pada Avant Browser terdapat mesin pencari di dalamnya sehingga dengan mudah
mencari sesuatu halaman web, gambar/photo, groups, direktori, berita, lirik dan
software di Internet.
Full IE Compatibility
Avant Browser hadir dengan semua fungsi yang ada pada Internet Explorer, termasuk
Cookies, ActiveX Controls, Java Script, Real player dan Macromedia Flash. IE bookmarks
otomatis di-import ke dalam Avant Browser.
Atur data pribadi (Records Cleaner)
Safe Recovery
Skins
Kekurangan:
Avant Browser sudah banyak diterjemahkan ke dalam beberapa bahasa, tapi belum ada
yang menterjemahkan ke dalam Bahasa Indonesia.
Penggunaan IE plug-in dapat menyebabkan program fatal error.
Kecepatan Avant Browser terhitung biasa, dengan fitur keamanan yang kurang memadai
karena belum dilengkapi dengan fitur antispyware, antivirus, apalagi antiphising.
Safari
Apple, sebuah perusahaan developer Mac OS yang merupakan pesaing berat
dari Microsoft. Sebagai salah satu raksasa internet, Apple juga tidak mau kalah
dengan developer yang lain yang berlomba-lomba mengeluarkan browser
berteknologi tinggi. Apple juga mengeluarkan browser andalannya yaitu Safari.
Safari 4 merupakan browser keluaran Apple terbaru saat ini yang tersedia juga dalam
versi Windows. Seperti halnya Chrome 3 dan Opera 10, Safari 4 juga menitikberatkan
teknologinya pada kecepatan load sebuah halaman website. Namun ada satu kelebihan
yang tidak dimiliki oleh pesaing-pesaingnya, yaitu tampilan 3 dimensinya.
Safari 4 memberikan tampilan 3 dimensi di berbagai fiturnya seperti di Top Site, History
dan bookmarks. Di bagian Top Site, kita bisa melihat thumbnail website yang sering Kita
kunjungi. Website yang ada di Top Site juga bisa diatur secara manual. Di bagian
bookmark dan history. Tampilan 3D untuk history dan bookmark ini termasuk baru dan
belum pernah dilakukan oleh browser-browser lainnya.
Kekurangan:
Digunakan ketika surfing di area public dikira menggunakan Apple OS
6
Menurut CHARLIE MILLER, browser safari paling gampang di hack.
Kelebihan:
Lebih cepat karena tampilan browser simple.
Tampilan bisa 3 dimensi
Gambar 1.1. Tampilan 3D top site browser Safari
Gambar 1.2. Tampilan 3D bookmark dan history browser Safari
Flock
Flock adalab web browser yang dibangun dengan code mozilla frefox yang web
browser ini khususkan menyediakan social networking dan Web 2.0. Flock
didesain untuk memudahkan aktivitas online pengguna internet mengatur
beberapa social networking, web mail, news feeds dan blogs yang mereka miliki.
Dengan Mengunakan Flock mereka dapat dengan mudah menjelajah, berbagi, dan
menikmati content maupun menjalin hubungan di situs pertemanan yang mereka
inginkan.
Kelebihan:
Upload foto ke layanan situs sosial seperti Flickr, Facebook, Twitter, My Space
menggunakan menu photo uploader.
Terintegerasi langsung dengan situs jaringan sosial
Cek email melalui menu webmail
Kekurangan:
Kelihatan terlalu full screen untuk mengakomodir semua keunggulan Flock tersebut
sehingga terasa kurang nyaman
Flock membutuhkan resources yang lebih besar
7
K-Meleon
K-Meleon merupakan salah satu browser gratis yang open source, dimana para
pengembangnya bisa datang dari seluruh dunia. Browser ini boleh dikatakan
sebagai salah satu browser yang bagus, karena sifatnya yang open source
sehingga memungkinkan para pengguna untuk memodifikasi browser yang
sesuai dengan keinginan.
Browser dengan tampilan kepala kadal hijau ini memiliki sifat dan karakteristik yang
hampir sama dengan Firefox. Hal ini dikarenakan pengembang awalnya adalah Mozilla.
Dimana diawal pengembangannya browser ini dimaksudkan untuk nantinya dapat
mengambil peran sebagai web browser yang tercepat dan mudah dalam pemakaiannya.
Browser yang dikembangkan sejak tahun 2000 ini sudah masuk pada versi K-Meleon 1.1.3
(untuk portable use). Pada versi ini K-Meleon sudah terintegrasi dengan browser-browser
lain yang cukup familiar bagi kita.
Kelebihan:
Lebih simple
Tanpa bermacam-macam plugin maupun add-ons yang membuat kerja browser lebih
ringan dan cepat
Kekurangan:
Tidak mempunyai addons
Secara default K-Meloen sudah memblock iklan-iklan yang ternama, sehingga membuka
halaman web, loading jadi terasa ringan dan cepat banget karena memanfaatkan memori
pada komputer
Kurang cocok untuk membuka facebook, akan ada peringatan bahwa versi browser yang
digunakan versi lama (padahal yang dipake adalah k-meleon terbaru)
Agak repot untuk menambahkan plugin/add on jika dibandingkan dengan Firefox,
walaupun sudah ada beberapa plugin yang terpasang secara default
Untuk menambah/menutup tab perlu beberapa kali klik mouse, walaupun masih bisa
juga dengan shortcut keyboard
SeaMonkey
SeaMonkey adalah sebuah proyek komunitas untuk menjadikan SeaMonkey all-
in-one internet application suite, seperti software suite populer yang sudah
dibuat sebelumnya oleh Netscape dan Mozilla. Proyek SeaMonkey melanjutkan
konsep tersebut. Terdiri dari Internet browser, email & newsgroup client, HTML
editor, IRC chat and web development tools, SeaMonkey direkomendasikan bagi advanced
users, web developers dan corporate users.
Kelebihanya :
Bisa berguna untuk email dan browser sekaligus
Penterjemahan website yang berbahasa asing (China, Jepang, Korea, Spanyol, dll) ke
bahasa Inggris yang lebih mudah dimengerti
Dapat memfilter email spam ataupun virus
Kekuranganya :
Ada beberapa website yang tidak dapat dibuka
BROWSER LAIN :
Macam-macam browser berbasis:
Browser berbasis Gecko
- Mozilla
- Netscape Navigator (versi 6 dan selanjutnya)
- Mozilla Firefox (sebelumnya bernama Firebird dan Phoenix)
- Galeon, browser default GNOME sebelumnya
- Epiphany, browser default GNOME saat ini
- Camino untuk Mac OS X (sebelumnya bernama Chimera)
8
- K-Meleon untuk Windows
- Kazehakase browser web GTK2 yang sangat ringan untuk GNU/ Linux
- Beonex Communicator
- Browser Web IBM untuk OS/2
- Aphrodite
- Salamander
- Skipstone
- BackArrow (berbasis Skipstone)
Browser berbasis Internet Explorer
- Internet Explorer
- Chakra Browser
- Avant Browser
- Crazy Browser
- iRider
- MSN Explorer
- Maxthon (sebelumnya bernama MyIE2)
- NeoPlanet
- NetCaptor
- Windows Explorer
- Tablane Browser
- Versi-versi browser yang diikutkan pada antarmuka AOL
Browser berbasis GRML
- Pioneer Report MDI
- Tree MDI
- Bar Graph MDI
Browser berbasis KHTML
- Konqueror
- Safari
- ABrowse
- OmniWeb (4.5 and later)
- SkyKruzer
- Shiira
Berbasis Handphone
- Doris Browser (untuk nokia 7650)
Berbasis teks
- Lynx
- Links
- ELinks
- w3m
- Netrik
Browser lama yang tidak lagi dikembangkan
- WorldWideWeb
- Mosaic
- AMosaic
- Arena
- Cello
- CyberDog
- IBM Web Explorer
- MidasWWW
- Viola
- WebRouser
- MacWeb
9
Browser lainnya
- Netscape Navigator (sebelum ver 6)
- Midori
- Enigma browser
- Oregano
- Amaya
- iCab
- NetPositive
- OmniWeb
- Dillo
- IBrowse
- AWeb
- Voyager
- Espial Escape
- HotJava
- Arachne
- Off By One
- Emacs/W3
- Grail
- My Kids
- Advanced
- Fast Browser Pro
- GoSuRF
- XANA Web Browser
- FastStone
- Freeware Browser (namanya memang freeware)
- 32bit
- Cygsoft LDAP
- Ideal
- The Nubonyx
- Dimension
2. Membuka aplikasi Web Browser
Untuk membuka aplikasi web browser (sebagai contoh: Mozilla Firefox) terdapat dua
cara yang sering digunakan
Sumber : Print Screen Mozilla Firefox 20.0.0
Gambar 1.3. Tampilan utama Mozilla Firefox
Cara I : Double click icon (logo) web browser yang terdapat pada desktop, misalnya
Mozilla Firefox
10
Cara II : Klik icon web browser yang terdapat pada menu Start > All Programs > Mozilla
Firefox
3. Icon-icon web browser
Sebelum menjelajahi internet dengan web browser, alangkah lebih baiknya kita
mengetahui icon-icon yang terdapat pada aplikasi web browser ini:
Tabel 1.1. Icon Cepat Web Browser Mozilla Firefox versi 20.0.0
ICON Keterangan Kegunaan
BACK Kembali ke halaman sebelumnya
FORWARD
Membuka halaman berikutnya (jika pernah
menggunakan tombol Back)
STOP
Menghentikan atau membatalkan kunjungan ke web
yang sedang dibuka
REFRESH Mengulangi kunjungan halaman web dari awal (reload)
HOME
Membuka kembali halaman utama web. Halaman utama
ini dapat di-setting dengan halaman apapun pada
website
4. Struktur alamat web
a. Website dan URL
Suatu web site adalah sekumpulan data yang tersimpan dalam suatu WWW server dan
dapat diakses secara bebas oleh setiap orang yang berselancar Internet. Yang perlu
diperhatikan adalah kita harus tahu alamat dari suatu web site yang ingin dikunjungi;
sama saja jika kita ingin menelpon seseorang maka kita harus mengetahui nomor telepon
orang tersebut. Alamat dari suatu web site diberikan oleh sesuatu yang disebut URL
(Uniform Resource Locator). Struktur dari URL ini sangat presisi, artinya kita harus
mengetikkan alamat web site tersebut dengan benar karena jika kita salah satu huruf saja
maka alamat web yang kita inginkan tidak dapat terbuka atau kita masuk ke web site yang
lain. Contoh URL :
http://www.detik.com
http://www.kompas.com
http://www.tvonenews.tv
http://www.liputan6.com
http://metrotvnews.com
http://www.tempo.co
http://www.koran-sindo.com
http://www.rakuten.co.id
http://www.okezone.com
http://www.rcti.tv
http://uny.ac.id
Dalam prakteknya, kita tidak perlu mengetikkan http://www. Untuk membuka web,
cukup domain utamanya saja. Misalnya: website UNY maka sama saja yang akan
dikunjungi adalah http://uny.ac.id. Website yang ada saat ini jumlahnya telah mencapai
jutaan dan terus bertambah. Oleh karena itu, kita dapat menggunakan search engine
untuk mencari website yang berisi informasi yang kita inginkan. Penggunaan search engine
ini akan dibahas pada bagian lain dari modul ini.
b. Hyperlink
Hyperlink adalah bagian dari suatu halaman web yang berupa teks (atau gambar) yang
jika kita klik maka secara otomatis akan melakukan salah satu hal berikut:
11
Membuka bagian lain dari halaman tersebut
Membuka halaman lain dari website tersebut
Membuka halaman yang berada pada web site yang berbeda
Men-download suatu file
Membuka suatu aplikasi, video atau suara
Gambar berikut memperlihatkan bagian bawah dari suatu halaman web yang berisi
hyperlink yang diambil dari http://www.rakuten.co.id. Disebut hyperlink Jika kursor
diletakkan pada salah satu kata maka kata tersebut akan berubah warna atau muncul
garis dibawah kata tersebut.
c. Home Page
Sebagian besar dari situs-situs di Internet mempunyai halaman muka yang disebut
Home Page. Jika melihat button atau teks yang menunjukkan kata HOME, dengan meng-
klik-nya akan membawa kita ke halaman muka ini. Definisi Home Page ini berbeda-beda
karena Microsoft mendefinisikannya di dalam Internet Explorer sebagai halaman yang
pertama kali terbuka jika kita membuka aplikasi browser tersebut.
B. Mengakses Halaman Web
1. Membuka halaman web secara langsung
Untuk membuka halaman web secara langsung, kita tinggal mengetikkan alamat web
yang kita inginkan ke Address Bar yang terdapat pada bagian atas Web Browser, kemudian
tekan Enter, maka situs internet yang diinginkan akan muncul.
Sumber : Print Screen Mozilla Firefox 20.0.0
Gambar 1.4. Address Bar pada Mozilla Firefox
2. Mengumpulkan data dari suatu halaman web
Setelah situs internet yang kita inginkan telah terbuka, maka kita dapat menjelajahi
situs tersebut untuk dapat mencari informasi yang kita inginkan. Sebagai contoh, jika kita
membuka situs detik.com maka kita dapat mencari berita-berita serta informasi lainnya
yang terdapat di situs ini.
3. Meng-copy data dari halaman web
Untuk meng-copy informasi yang terdapat pada halaman web yang tengah kita buka
dapat dilakukan sebagai berikut:
Blok teks yang berisi informasi yang kita akan copy-kan
Tekan tombol Ctrl+C (shortcut perintah copy yang dapat digunakan pada aplikas-
aplikasi windows)
Buka aplikasi seperti Microsoft Word (MS Word)
Tekan tombol Ctrl+V (shortcut perintah paste yang dapat digunakan pada aplikas-
aplikasi windows)
12
4. Menyimpan gambar yang terdapat pada halaman web
Umumnya suatu halaman web terdiri dari teks dan gambar. Kita dapat menyimpan
gambar yang tampil pada halaman web tersebut ke dalam komputer kita. Caranya adalah
sebagai berikut:
Pilih gambar yang akan kita simpan
Klik kanan gambar tersebut sehingga muncul menu pop-up, seperti dibawah ini
Gambar 1.5. Pop-up menu Mozilla Firefox
Pilih perintah Save Picture As atau Save Image As dari menu tersebut. Akan muncul
kotak dialog Save Picture lalu tentukan folder pada komputer kita yang akan digunakan
sebagai tempat menyimpan file gambar tersebut. Perhatikan juga nama file yang
diberikan. Setelah itu tekan tombol Save.
Sumber : Print Screen Windows Xp SP2
Gambar 1.6. Kotak Dialog Save Picture
5. Membuka hyperlink dan image link
Untuk menjelajahi suatu situs web kita harus mengenali link-link yang terdapat di
dalam halaman web tersebut. Sebagai contoh kita akan membuka situs web dengan URL :
uny.ac.id
13
Sumber : Print Screen website UNY
Gambar 1.7. Halaman Depan Website UNY
Gambar di atas adalah halaman utama dari situs uny.ac.id. Perlu diingat bahwa desain
halaman ini dapat berganti-ganti sewaktu-waktu, terutama pada beberapa situs media
seperti kompas.com dan detik.com, halaman depan akan terus berubah sesuai dengan
berita yang disampaikan.
Pada umumnya teks yang menunjukkan suatu hyperlink akan berwarna biru dan
bergaris bawah, akan tetapi pada saat ini banyak web yang sudah merubah desainnya
sehingga hyperlink tidak lagi ditunjukkan oleh teks saja. Seperti pada website UNY, teks
yang berada di bagian atas halaman web ini merupakan hyperlink. Untuk menjelajahi situs
ini, klik salah satu banner berjalan (SlideShow) tersebut atau hyperlink tulisan. Misalnya
kita ingin melihat pendaftaran calon S2 dan S3 maka klik saja banner bertulisan yang
sama seperti gambar dibawah ini
Sumber : Print Screen website UNY
Gambar 1.8. hyperlink berjalan di website UNY
maka akan muncul halaman berikut :
14
Sumber : Print Screen website PPs UNY
Gambar 1.9. Halaman Utama website PPs UNY
Halaman ini merupakan halaman utama PPs UNY dengan link:
http://pps.uny.ac.id/pendaftaran-dan-seleksi-calon-mahasiswa Dalam halaman ini juga
tersedia beberapa hyperlink. Selain teks, gambar juga dapat menyediakan link halaman
web yang lain.
TIPS:
UNTUK MENGETAHUI APAKAH SUATU TEKS ATAU GAMBAR MERUPAKAN LINK ATAU BUKAN MAKA ARAHKAN POINTER
(KURSOR) DARI MOUSE KE TEKS/GAMBAR TERSEBUT. JIKA TEKS/GAMBAR TERSEBUT MENGANDUNG HYPERLINK MAKA
POINTER (KURSOR) DARI MOUSE AKAN BERUBAH MENJADI GAMBAR TANGAN SEPERTI INI
6. Membuka halaman sebelumnya
Jika kita ingin kembali ke halaman web yang baru dikunjungi sebelumnya maka kita
menggunakan tombol Back untuk membukanya. Pada halaman web yang desainnya
kurang baik (dengan tidak ada link untuk pindah ke halaman lain), ini juga menjadi cara
yang paling mudah untuk keluar dari halaman tersebut.
C. Menggunakan Mesin Pencari (Search Engine)
1. Web Search Engine
Search engine adalah suatu situs internet yang mempunyai kemampuan untuk mencari
halaman web di dalam internet dengan bantuan kata kunci yang diberikan. Beberapa
search engine yang cukup dikenal saat ini antara lain:
Google : google.com atau google.co.id
15
Sumber : Print Screen http://www.google.com
Gambar 1.10. Halaman Utama Google
Yahoo : http://search.yahoo.com/
Sumber : Print Screen http://search.yahoo.com/
Gambar 1.11. Search Engine Yahoo
Bing : http://www.bing.com/
Sumber : Print Screen http://www.bing.com/
Gambar 1.12. Search Engine Bing
16
Wikipedia (en) : http://en.wikipedia.org/wiki/Special:Search
Sumber : Print Screen http://en.wikipedia.org/wiki/Special:Search
Gambar 1.13. Search Engine Wikipedia
2. Mencari dengan search engine
Pengertian
Banyak orang berpikir bahwa jika pencarian menggunakan search engine, maka secara
otomatis search engine akan mencari ke seluruh website dan menemukan informasi yang
diminta. Yang benar adalah search engine hanya akan mencari daftar website yang telah
terdaftar pada search engine tersebut. Hal ini membuat pencarian dengan search engine
yang berbeda akan menghasilkan daftar yang berbeda pula. Selain itu setiap search engine
mempunyai kriteria yang berbeda dalam pengurutan hasil pencariannya. Pada umumnya
hasil pencarian akan ditampilkan sebanyak 10 buah site setiap halamannya.
Langkah awal untuk mencari
Berikut adalah halaman utama dari salah satu search engine yang banyak digemari saat
ini karena hasil pencariannya yang lengkap dan cepat yaitu Google (www.google.co.id).
Lihat gambar 1.10.
Untuk mencari informasi di dalam internet dengan menggunakan search engine,
tentukan terlebih dahulu kata utama (key word). Usahakan untuk menggunakan kata yang
unik yang berhubungan dengan informasi yang dicari, sehingga hasil pencariannya lebih
spesifik. Kemudian masukkan kata tersebut ke dalam kotak yang tersedia, kemudian tekan
Enter.
Contoh:
Jika kita mencari artikel di internet yang berhubungan dengan masakan indonesia
maka pada kotak pencarian ditulis: masakan indonesia, sehingga Google akan memberikan
list semua situs web di internet yang mengandung kata: masakan indonesia.
17
Sumber : Print Screen dari Google
Gambar 1.14. Hasil pencarian Google
Maka kita tinggal memilih dengan meng-klik salah satu dari banyak list yang di telusuri
oleh google tersebut untuk melihat isinya.
Memilih bahasa
Pada search engine Google, tersedia fasilitas untuk memilih bahasa, baik bahasa yang
digunakan sebagai pengantar di dalam Google sendiri maupun bahasa yang diharapkan
muncul dari web hasil pencarian. Caranya, klik link Gambar Roda Gigi di sebelah kanan
halaman google, kemudian klik Setelan penelusuran, sehingga terbuka halaman berikut :
Sumber : Print Screen dari Google
Gambar 1.15. Seting penelusuran dari Google
Selanjudnya klik Bahasa yang ada di sebelah kiri halaman google, sehingga terbuka
halaman berikut :
18
Sumber : Print Screen dari Google
Gambar 1.16. Penelusuran Bahasa dari Google
Pilih pada bagian Bahasa Pengantar bahasa yang akan digunakan sebagai pengantar di
dalam Google. Perhatikan selain terdapat Bahasa Indonesia, Google juga menyediakan
layanan dalam Bahasa Jawa dan Sunda. Pada bagian Cari Bahasa, kita dapat memilih web
hasil pencarian dari Google hanya khusus yang mengandung bahasa tertentu. Setelah
selesai, klik tombol Simpan Pilihan, untuk menyimpan pilihan tersebut.
Mencari gambar dengan search engine
Selain mencari halaman situs web, Google juga dapat secara khusus mencari gambar
saja. Cara untuk mencari gambar yang ada di internet adalah:
Klik bagian/tulisan Images yang terdapat pada halaman utama Google.
Sumber : Print Screen dari Google
Gambar 1.17. Halaman Google untuk Pencarian Gambar
Ketikan kata kunci untuk gambar yang akan dicari, misalnya: komputer. Maka akan
keluar gambar-gambar yang mengandun kata komputer di dalamnya.
19
Sumber : Print Screen dari Google
Gambar 1.18. Hasil Pencarian Gambar
Kita dapat memilih gambar mana yang akan diambil. Arahkan pointer mouse ke gambar
tersebut.
Sumber : Print Screen dari Google
Gambar 1.19. Hasil Pencarian Gambar yang dipilih
Untuk membuka, klik pada gambar tersebut, sehingga akan muncul halaman web asal
gambar tersebut.
20
Sumber : Print Screen dari Google
Gambar 1.20. Hasil Pencarian Gambar yang diambil
Jika ingin melihat ukuran sebenarnya (ukuran penuh) maka gambar tersebut di Klik saja.
Jika ingin menyimpan gambar tersebut ke dalam harddisk pada komputer, caranya, klik
kanan pada gambar yang sudah terbuka kemudian pilih menu Save Image As.
Sumber : Print Screen dari Google
Gambar 1.21. Hasil Pencarian Gambar
Mencari definisi dengan search engine
Kita juga dapat menggunakan Google untuk mencari definisi dari kata atau frasa.
Caranya dengan menambahkan define: sebelum kata/frasa yang kita cari.
Contoh:
Jika kita ingin mencari definisi internet, maka define: internet pada kotak di halaman
utama google, Maka akan muncul sejumlah definisi dari internet yang tersedia di internet.
21
Sumber : Print Screen dari Google
Gambar 1.22. Hasil pencarian definisi
Mencari file dengan search engine
Google juga bisa membantu kita mencari beragam jenis file dengan format tertentu. Ini
akan sangat membantu jika kita membutuhkan artikel dalam format.doc atau .pdf,
presentasi dalam format .ppt, dan lain-lain.
Caranya dengan menambahkan perintah filetype: [format dokumen] sesudah kata
kunci yang kita cari.
Contoh:
Jika kita ingin mencari artikel tentang UKM dalam format pdf, maka perintah yang
harus kita masukkan adalah: UKM filetype: pdf. Maka Google akan menunjukkan daftar
halaman di internet yang memuat artikel UKM dalam format pdf.
Sumber : Print Screen dari Google
Gambar 1.23. Hasil pencarian File
Penelusuran lanjut (Advanced Search)
Penggunaan tanda +, - dan ...
Untuk lebih menspesifikkan pencarian, biasanya digunakan dua kata atau lebih. Akan
tetapi perlu diperhatikan jika kita hanya memasukkan dua kata tersebut secara langsung,
22
misalnya teknologi informasi, maka Google akan mencari semua situs internet yang
mengandung kata teknologi, informasi dan teknologi informasi (diperoleh 16.500.000 hasil).
Kita dapat menggunakan simbol + di depan kata-kata tersebut agar Google mencari web
yang mengandung semua kata tersebut (teknologi informasi).
Untuk lebih menspesifikkan hasil pencarian kita juga dapat menggunakan tanda -
yang berfungsi untuk menghilangkan halaman-halaman yang mengandung kata tertentu.
Misalnya dari hasil pencarian di atas Kita ingin mencari teknologi informasi yang tidak
mengandung kata internet, maka kita ketikkan: +teknologi +informasi internet.
Selain itu dapat juga dipergunakan tanda petik (). Google akan mencari web yang
mengandung frasa persis seperti yang tercantum di dalam tanda petik.
Penelusuran lanjut lainnya
Terdapat beberapa pilihan untuk penelusuran lanjut lainnya. Kita dapat
menggunakannya dengan mengklik Penelusuran Lanjutan yang terdapat pada bagian
kanan kotak pencarian.
Akan muncul opsi untuk penelusuran lanjut sebagai berikut:
Sumber : Print Screen dari Google
Gambar 1.24. Halaman Utama Google untuk Penelusuran Lanjud
Berikut hal-hal yang dapat digunakan sebagai opsi penelusuran lanjut:
23
Bahasa
Sumber : Print Screen dari Google
Gambar 1.25. Penelusuran Google berdasarkan Bahasa
Opsi penelusuran bahasa digunakan untuk melakukan pencarian pada situs web yang
menggunakan bahasa tertentu sesuai pilihan yang tersedia.
Wilayah
Sumber : Print Screen dari Google
Gambar 1.26. Penelusuran Google berdasarkan Wilayah
Opsi penelusuran wilayah digunakan untuk mencari situs web yang berlokasi di negara
tertentu.
Jenis Berkas (File)
24
Sumber : Print Screen dari Google
Gambar 1.27. Penelusuran Google berdasarkan Jenis Berkas
Terakhir diperbarui
Sumber : Print Screen dari Google
Gambar 1.28. Penelusuran Google berdasarkan Waktu
Istilah yang muncul
25
Sumber : Print Screen dari Google
Gambar 1.29. Penelusuran Google Berdasarkan Istilah
Opsi penelusuran lokasi digunakan untuk mencari situs web dengan kata kunci yang
diberikan terletak pada bagian tertentu pada halaman web tersebut, sesuai dengan pilihan
yang tersedia yaitu: bagian judul, bagian dalam isi halaman, URL atau link (tautan) ke
halaman tersebut).
Situs atau domain
Sumber : Print Screen dari Google
Gambar 1.30. Penelusuran Google berdasarkan Situs atau Domain
Opsi penelusuran domain digunakan untuk mencari kata kunci yang diberikan pada
situs/domain tertentu.
D. E-Mail
1. Free E-Mail
E-mail merupakan salah satu alat komunikasi yang paling sering digunakan di dunia
internet. Untuk menggunakan fasilitas e-mail ini, pada dasarnya kita harus mendaftar pada
salah satu penyedia layanan internet (ISP) seperti Centrin, CBN, Biznet, Melsa dan lain-lain.
Akan tetapi, saat ini banyak sekali web site di internet yang menyediakan layanan e-mail
gratis untuk para pengguna internet, contohnya lycos.com, hotmail.com, excite.com dan
26
lain-lain. Pada bagian ini kita akan mempelajari penggunaan e-mail pada salah satu web
penyedia e-mail gratis yang cukup banyak pelanggannya yaitu Yahoo! Mail
(mail.yahoo.co.id)
2. Membuat E-mail Baru
Langkah-langkah pembuatan e-mail baru di Yahoo!Mail adalah sebagai berikut:
Masuk ke situs: http://mail.yahoo.co.id
Untuk membuka membuat e-mail baru, klik Daftar
Sumber : Print Screen dari Mail Yahoo
Gambar 1.31. Halaman Utama Mail Yahoo
Isikan data-data diri pada form yang tersedia pada halaman berikutnya.
Sumber : Print Screen dari Mail Yahoo
Gambar 1.32. Form Pendaftaran Mail Yahoo saat belum diisi
Yahoo akan langsung memeriksa isian kita, jika terdapat kesalahan pengisian perbaiki
bagian yang ditandai
27
Sumber : Print Screen dari Mail Yahoo
Gambar 1.33. Form Pendaftaran Mail Yahoo saat diisi
Perhatikan bahwa ID Yahoo adalah alamat email yang akan dimiliki nanti (Contoh ID
Yahoo: indriyatno, maka alamat email kita indriyatno@yahoo.co.id). ID Yahoo bersifat
unik dan tidak ada satupun di seluruh dunia ini yang sama, oleh karena itu buatlah ID
seunik mungkin sehingga menghindari kemungkinan kesamaan ID. Yahoo akan
menolak jika ID yang dipilih sudah dimiliki oleh orang lain. Kita bisa menggunakan
huruf, angka serta titik dan garis bawah untuk membuat ID.
Jika sudah benar akan muncul halaman berikut,
Sumber : Print Screen dari Mail Yahoo
Gambar 1.34. Pendaftaran Mail Yahoo diterima
Jangan lupa Yahoo! ID dan Password yang Kita miliki
28
3. Membuka E-mail
Setelah berhasil membuat e-mail baru, berarti kita telah mempunyai suatu alamat e-
mail pada server Yahoo!. Langkah-langkah untuk membuka e-mail tersebut, adalah sebagai
berikut:
Ketik alamat email Yahoo! : http://mail.yahoo.co.id maka akan terlihat seperti gambar
1.31
Ketik Yahoo! ID dan Password pada kotak yang tersedia, kemudian klik tombol Sign-in
(Masuk)
Setelah Sign In berhasil maka halaman pertama e-mail Yahoo! akan terbuka langsung ke
e-mail masuk, tampilan seperti gambar dibawah ini
Sumber : Print Screen dari Mail Yahoo
Gambar 1.35. List Email Masuk Yahoo
Untuk membaca e-mail, klik bagian e-mail yang akan dibaca. Isi email akan muncul
pada jendela bagian bawah.
Sumber : Print Screen dari Mail Yahoo
Gambar 1.36. Isi email Yahoo
4. Mengirimkan E-mail
Sama seperti surat biasa, bedanya jika dengan e-mail, selain surat berbentuk teks juga
dapat mengirim file seperti data, gambar dan sebagainya. Untuk mengirimkan e-mail,
29
langkah-langkahnya adalah setelah Klik tombol TULIS maka akan muncul tampilan
berikut:
Sumber : Print Screen dari Mail Yahoo
Gambar 1.37. Cara mengisi dan mengirim email
1. Tuliskan alamat e-mail tujuan pada bagian Kepada: Jika kita akan mengirimkan kepada
lebih dari satu alamat e-mail, maka pisahkan kedua alamat tersebut dengan
menggunakan tanda ,. Contoh: Kepada: ima@yahoo.com, dina@lin.go.id
2. Tuliskan judul e-mail pada bagian Topik:
3. Selain itu kita juga dapat menambahkan alamat tujuan lain dengan menambahkan pada
bagian CC
4. Untuk menuliskan isi surat, ketikkan pada bagian kotak besar di bawahnya.
5. Jika kita akan mengirimkan file, klik tombol kemudian pilih file yang akan kita
kirimkan. Yahoo akan meng-upload file tersebut dalam email kita. Setelah selesai, akan
muncul tampilan informasi File yang berhasil di upload :
Sumber : Print Screen dari Mail Yahoo
Gambar 1.38. File yang berhasil di upload di email
Setelah selesai, klik tombol untuk mengirimkan
E. Messenger
Messenger adalah suatu aplikasi internet yang digunakan untuk melakukan obrolan
(chatting) secara langsung (on-line) dengan pengguna internet lainnya. Salah satu aplikasi
messenger yang banyak digunakan saat ini adalah Yahoo! Messenger (YM). Sebelum
menggunakan aplikasi ini, software aplikasi harus di download (unduh) dan menginstallnya
terlebih dahulu di website http://messenger.yahoo.com, setelah selesai diinstall Yahoo
30
Messenger siap digunakan dengan mengklik logo YM yang biasanya udah ada di desktop
computer, dengan logo seperti gambar dibawah ini
1. Login
Syarat utama untuk dapat menggunakan YM adalah terlebih dahulu harus mempunyai
ID Yahoo, atau sudah terdaftar/memiliki e-mail di yahoo.com
Jika YM sudah terinstall pada computer atau laptop maka untuk membukanya, logo YM
di desktop di klik double, sehingga muncul gambar seperti dibawah ini
Sumber : Print Screen Yahoo messenger versi 11
Gambar 1.39. Halaman utama Yahoo Messenger
Setelah memasukkan Yahoo! ID dan password, klik Sign In maka akan muncul aplikasi
YM seperti berikut:
31
Sumber : Print Screen Yahoo messenger versi 11
Gambar 1.40. Aplikasi Yahoo Messenger
2. Menambahkan Kontak
Untuk menambahkan kontak (teman) ke dalam List, klik add seperti gambar
sehingga muncul kotak dialog berikut:
32
Sumber : Print Screen Yahoo messenger versi 11
Gambar 1.41. Halaman add Yahoo Messenger
Jika kita sudah mengetahui Yahoo ID atau alamat e-mail dari teman kita, masukkan ke
bagian yang tersedia. Jika tidak mengetahuinya, masukkan Nama Depan (First Name) dan
Nama Terakhir (Last Name) dari teman yang akan kita masukkan ke dalam list. YM akan
meminta persetujuan dari teman kita untuk meminta ijin agar kita dapat memasukkannya
ke dalam list.
3. Chatting
Setelah kita mempunyai kontak/teman di dalam list YM, maka kita dapat melakukan
chatting dengan teman kita tersebut. Sebelum kita chatting, pastikan terlebih dahulu
apakah teman kita sedang terhubung ke internet (on-line) atau tidak (off-line). Orang yang
sedang on-line akan ditandai dengan icon wajah yang berwarna kuning dan nama yang
tebal, sedangkan yang off-line ditandai dengan icon wajah berwarna abu-abu dan nama
yang tipis.
Untuk mengirim pesan dan chatting dengan teman kita, double click icon dari nama
teman. Akan tetapi, jika kita akan mengirim pesan ke teman yang sedang off-line (off-line
messages) maka pesan akan diterima ketika dia on-line. Akan muncul jendela berikut:
33
Sumber : Print Screen Yahoo messenger versi 11
Gambar 1.42. Halaman cating Yahoo Messenger
Tuliskan pesan kita pada kotak bagian bawah, kemudian klik tombol Send. Pesan kita akan
muncul pada kotak bagian atas, jika teman kita membalas, maka akan muncul pada kotak
tersebut juga.
F. Blog
1. Apa itu blog?
Blog pada dasarnya serupa dengan website biasa. Blog merupakan kependekan dari web
log, yang merupakan catatan seseorang di internet. Mirip dengan diary tetapi blog tidak
bersifat rahasia, bahkan pemilik blog berharap sebanyak mungkin pengguna internet dapat
membaca tulisan di blog yang dimilikinya.
34
Sumber : Print Screen website UNY
Gambar 1.43. Halaman Muka sebuah Blog
Blog berkembang sedemikian rupa, termasuk topik yang beragam, mulai dari catatan
pribadi, blog kesehatan, blog IT, blog kuliner dan sebagainya. Jumlah pengguna blog
sendiri di Indonesia diperkirakan telah menembus angka 1 juta pengguna. Pengguna blog
sendiri dikenal dengan sebutan blogger.
Berkembang pesatnya jumlah blogger di Indonesia dan juga di dunia dikarenakan
adanya kebutuhan baru dari pengguna internet. Para pengguna internet ini tidak lagi
hanya merasa perlu mencari informasi di internet tetapi juga muncul kebutuhan membagi
(sharing) informasi dengan pengguna internet lainnya. Dan blog merupakan wadah yang
sesuai untuk memenuhi kebutuhan ini. Selain itu blog juga merupakan cara untuk
memiliki sebuah website sendiri tanpa harus memahami bahasa pemrograman web atau
HTML. Blog sangat mudah untuk dibangun, bahkan bagi pengguna pemula sekalipun.
Untuk panduan dan pengembangan blog sudah banyak artikel maupun blog di internet
yang menyediakannya. Berikut adalah langkah-langkah dasar bagi Kita untuk mulai
membuat blog.
2. Membuat Blog Baru
Terdapat beberapa website yang menyediakan layanan pembuatan blog secara gratis,
sebut saja blogger.com, wordpress.com, multiply.com, blogdetik.com dan lain-lain. Berikut ini
langkah-langkah membuat blog baru di Blogger.
Buka browser web, kemudian masuk ke situs blogger.com
35
Sumber : Print Screen dari blogspot
Gambar 1.44. Halaman utama blogspot
Jika belum ada email dari google (gmail) maka Kita klik DAFTAR pada pojok kanan atas,
setelah di klik maka akan muncul form isian yang harus dilengkapi
Sumber : Print Screen dari blogspot
Gambar 1.45. Halaman pendaftaran Mail Google
Isi formulir tersebut sebagai berikut:
Alamat email: isi dengan alamat email yang Kita miliki (Kita harus memiliki e-mail, jika
belum silakan buat email terlebih dahulu di Yahoo! Mail atau Google Mail).
Ketik ulang alamat email: ketik kembali alamat email Kita untuk memastikan tidak ada
kesalahan ketik.
Masukkan sebuah password: ketikkan password/sandi yang menjadi kunci untuk
masuk ke pengelolaan blog Kita. Panjangnya minimal 8 karakter (bisa huruf atau angka).
Ketik ulang sandi: ketik ulang password yang Kita masukkan untuk menghindari
kesalahan ketik.
Nama Tampilan: ketik nama tampilan yang digunakan untuk menandai posting blog
Kita.
Verifikasi Kata: ketikkan karakter yang Kita lihat pada gambar ke kotak yang tersedia.
36
Penerimaan Persyaratan: klik kotak untuk memberi tanda centang yang
mengindikasikan bahwa Kita telah membaca dan menerima Persyaratan Layanan
Blogger
Jika semua form sudah terisi maka Kita telah mempunyai email dari google. Langkah
selanjudnya, kembali membuka link http://www.blogger.com (gambar 1.44), kemudian
masukkan e-mail dan passwood yang baru dibuat tadi lalu klik masuk maka akan muncul
tampilan berikut ini,
Sumber : Print Screen dari blogspot
Gambar 1.46. Halaman utama pembuatan blog
Kemudian lakukan pembuatan Blog baru dengan mengKlik Blog Baru, maka akan muncul
pop-up seperti dibawah ini
Sumber : Print Screen dari blogspot
Gambar 1.47. Halaman Form identitas Blog
Langkah selanjudnya, Ikuti instruksi 1, 2 dan 3 yaitu :
1. Judul Blog : Judul blog akan muncul pada setiap halaman blog yang kita buat dan
pada title bar di atas. Pilih judul blog yang merepresentasikan isi blog yang Kita buat.
2. Alamat blog (URL): ini akan menjadi alamat web blog Kita. Alamat yang Kita pilih
akan digunakan oleh pengguna internet untuk dapat mengakses halaman blog Kita.
37
Alamat ini harus unik, tidak boleh ada alamat web yang sama di seluruh dunia, oleh
karena itu klik Cek Ketersediaan untuk melihat apakah alamat yang Kita pilih dapat
digunakan atau tidak.
3. Pilih Template yang disediakan oleh Blogger. Klik pada template yang sesuai selera
Kita. Kita bisa mengubah template ini nantinya jika ternyata pilihan yang Kita
lakukan dirasa kurang cocok.
Jika sudah selesai semua, klik Buat Blog. Maka akan muncul tampilan seperti dibawah ini,
artinya Blog Kita telah selesai dibuat
Sumber : Print Screen dari blogspot
Gambar 1.48. Halaman blog yang berhasil dibuat
3. Mengisi (Posting) Blog
Kita sudah mempunyai blog maka tugas selanjutnya adalah membuat tulisan di blog
Kita, atau dikenal dengan istilah posting.
Sumber : Print Screen dari blogspot
Gambar 1.49. Halaman Post baru pada blogspot
Judul diisi pada kotak post, kemudian tuliskan isi blog di kotak paling besar dan jika
dianggap selesai pengisian blog maka klik Publish.
Beberapa tombol (button) yang berada di atas kotak isian blog yang memiliki fungsi
sebagai berikut:
Tabel 1.2. Keterangan Simbol New Entry pada blogspot
Untuk memilih jenis huruf, jika tidak diganti maka jenis huruf
tergantung pada template yang kita pilih sebelumnya.
Memilih ukuran huruf, mulai dari paling kecil (smallest) sampai paling
besar (largest)
Bold, tombol yang digunakan untuk menebalkan huruf
Italic, tombol yang digunakan untuk memiringkan huruf
Untuk memilih warna huruf
38
Untuk menambahkan web link pada teks atau gambar
Mengatur rataan (alignment) teks, mulai dari rata kiri, tengah, kanan,
dan rata kiri kanan (justify)
Untuk menambahkan numbering dan bullet
Untuk menambahkan gambar pada isi blog Kita
Untuk menambahkan video pada isi blog Kita
4. Menambahkan Gambar pada Isi Blog
Kita dapat menambahkan gambar pada isi blog kita agar blog kita lebih bermanfaat
dan tentu saja lebih menarik. Langkahnya adalah sebagai berikut:
Klik tombol (Insert Images) yang berada di atas kotak isi blog,
Sumber : Print Screen dari blogspot
Gambar 1.50. Petunjuk tombol untuk menambah gambar
Akan muncul window seperti di bawah. Gambar bisa dimasukkan lewat Komputer, Blog
ini sendiri, Ficasa webs albums, handphone, webcam (Jika komputer dilengkapi camera)
dan URL/link yang berisi gambar.
Sumber : Print Screen dari blogspot
Gambar 1.51. Halaman untuk mengupload gambar
Dalam contoh ini, diambil gambar dari webcam (Klik From your webcam).
Setelah gambar yang dipilih sudah sesuai maka klik tombol Add selected
39
Sumber : Print Screen dari blogspot
Gambar 1.52. Hasil upload gambar
Jika ingin merubah ukuran gambar, caranya klik gambar yang telah diunggah tersebut.
Pilih ukuran dan posisi gambar yang diinginkan
Gambar akan ditampilkan pada isi blog. Supaya blog tampil baik maka Kita dianjurkan
mengisi Judul Post, teks dan Labels (jika menginginkan label post pada blog),
selanjudnya klik Terbitkan Entri atau Publish sehingga hasilnya dapat dilihat pada
gambar dibawah ini.
Sumber : Print Screen dari blogspot
Gambar 1.53. Post baru hasil gambar yang di upload
Kini Kita telah memiliki 1 posting pada blog, untuk melihat Blog Pertama Kita klik View
Blog (Lihat Blog)
40
Sumber : Print Screen http://kuliahabbas.blogspot.com
Gambar 1.54. Hasil Postingan pada blogspot
Jika Kita ingin merubah isi blog, klik Edit Entri (Gambar Pensil). Sedangkan jika ingin
membuat posting baru klik New Post (postingan baru) yang terdapat pada bagian atas
kanan halaman blog.
Soal Latihan :
1. Buatlah sebuah blog pribadi dengan salah satu penyedia blog gratis, seperti blogger.com,
wordpress.com, multiply.com, blogdetik.com, webs.com dan yang lainnya
2. Carilah beberapa artikel dengan menggunakan search engine kemudian artikel tersebut
dipindahkan ke Blog Kita.
3. Setelah selesai menyelesaikan soal latihan no. 2, maka kirimkan LINK blog Kita ke email
teman-temanmu
Anda mungkin juga menyukai
- 10 Macam Web Browser Beserta Kelebihan Dan KekurangannyaDokumen27 halaman10 Macam Web Browser Beserta Kelebihan Dan Kekurangannyaasrirahayu92Belum ada peringkat
- SEJARAH FIREFOXDokumen10 halamanSEJARAH FIREFOXAraBelum ada peringkat
- Kelebihan Dan Kelemahan Beberapa BrowserDokumen17 halamanKelebihan Dan Kelemahan Beberapa BrowserKus Nendi100% (1)
- Web BrowserDokumen13 halamanWeb BrowserEmiBelum ada peringkat
- Muhammad Fadhil-OperaDokumen5 halamanMuhammad Fadhil-OperaAdit Raditya MekkaBelum ada peringkat
- Tugas Tik KuDokumen8 halamanTugas Tik Kurozaq haqBelum ada peringkat
- Makalah Web Browser QDokumen7 halamanMakalah Web Browser QParman Paijo0% (1)
- MAKALAH BROWSER HanipDokumen10 halamanMAKALAH BROWSER HanipaswanhanifpangestuBelum ada peringkat
- Informatika 9 SMT 1Dokumen65 halamanInformatika 9 SMT 1Ini Zaynlmu100% (1)
- Suneng PDFDokumen10 halamanSuneng PDFsukmaBelum ada peringkat
- Kekurangan Dan Kelebihan BrowserDokumen6 halamanKekurangan Dan Kelebihan BrowserAdhytiaBelum ada peringkat
- Web BrowserDokumen20 halamanWeb Browserhasnul arifBelum ada peringkat
- Tugas Tik 1Dokumen9 halamanTugas Tik 1AristaBelum ada peringkat
- Web BrowserDokumen24 halamanWeb Browserdelawati asbiBelum ada peringkat
- Web BrowserDokumen8 halamanWeb BrowserWirda HilwaBelum ada peringkat
- Macam2 BrowserDokumen20 halamanMacam2 BrowserembranBelum ada peringkat
- BROWSERDokumen6 halamanBROWSERZumrotul MaulidaturrohmahBelum ada peringkat
- Macam2 Web Browser PDFDokumen6 halamanMacam2 Web Browser PDFNuri Al-FairBelum ada peringkat
- Nama Dan Kelebihan BrowserDokumen20 halamanNama Dan Kelebihan BrowserRidwan MuhammadBelum ada peringkat
- Untuk Dokumen Fasilitas Layanan Informasi Di InternetDokumen11 halamanUntuk Dokumen Fasilitas Layanan Informasi Di InternetSafitri UlandaryBelum ada peringkat
- Makalah BrowserDokumen9 halamanMakalah BrowserAgustina WiwitBelum ada peringkat
- Web Browser, MS Word, CMS, BlogDokumen21 halamanWeb Browser, MS Word, CMS, BlogWirda HilwaBelum ada peringkat
- Makalah Tik BrowserDokumen13 halamanMakalah Tik Browseranon_303461765Belum ada peringkat
- Macam-Macam BrowserDokumen12 halamanMacam-Macam BrowserImam SantosoBelum ada peringkat
- Artikel Web BrowserDokumen9 halamanArtikel Web Browsermuatika handayaniBelum ada peringkat
- Materi TIKDokumen1 halamanMateri TIKDila RamadaniBelum ada peringkat
- Macam Macam BrowserDokumen8 halamanMacam Macam Browserpembarep kuncoroBelum ada peringkat
- Perbedaan 5 Browser PopulerDokumen12 halamanPerbedaan 5 Browser Populerdelawati asbiBelum ada peringkat
- 12 BROWSERDokumen7 halaman12 BROWSERNadia OryzaBelum ada peringkat
- Tugas TIKDokumen5 halamanTugas TIKRezy Novita SBelum ada peringkat
- Kelebihan Dan Kekurangan Web BrowserDokumen4 halamanKelebihan Dan Kekurangan Web BrowserChristopher SpencerBelum ada peringkat
- Kelebihan Dan Kekurangan Web BrowserDokumen8 halamanKelebihan Dan Kekurangan Web Browserdelawati asbiBelum ada peringkat
- Contoh Browser Dan Search EngineDokumen11 halamanContoh Browser Dan Search EngineTuti MaryatiBelum ada peringkat
- Bab 1 Pendahuluan Web BrowserDokumen5 halamanBab 1 Pendahuluan Web BrowsercheziaBelum ada peringkat
- Internet Browser StevenDokumen20 halamanInternet Browser Steven21 Steven A.Belum ada peringkat
- Wisnu & Farhan m2Dokumen9 halamanWisnu & Farhan m2bangasjoBelum ada peringkat
- Browser Dan Search EngineDokumen24 halamanBrowser Dan Search EngineSyahr ChannelBelum ada peringkat
- Tugas Kelompok Tentang Opera BrowserDokumen12 halamanTugas Kelompok Tentang Opera BrowserQueenShop Supera100% (1)
- 10 BROWSERDokumen10 halaman10 BROWSERDwina RamadhaniBelum ada peringkat
- Kelas 9 Presentasi Browser SafariDokumen9 halamanKelas 9 Presentasi Browser SafariMelissa AritonangBelum ada peringkat
- Mengenal Web Browser II KKPI Kelas XIIDokumen26 halamanMengenal Web Browser II KKPI Kelas XIILucky Satrya Wiratama0% (1)
- Flock BrowserDokumen5 halamanFlock BrowserPutri EkaBelum ada peringkat
- Perbedaan Web BrowserDokumen8 halamanPerbedaan Web Browserwahyu_nurfaiziBelum ada peringkat
- Sekilas Tentang Web Browser (Presentation)Dokumen7 halamanSekilas Tentang Web Browser (Presentation)Rahmat SetiawanBelum ada peringkat
- 10 Aplikasi Web Browser TerbaikDokumen8 halaman10 Aplikasi Web Browser TerbaikTedhi Dumadi HendaryonoBelum ada peringkat
- KELEBIHAN DAN KEKURANGAN BROWSERDokumen32 halamanKELEBIHAN DAN KEKURANGAN BROWSERIcha Fauziah0% (1)
- BROWSER TERBAIKDokumen15 halamanBROWSER TERBAIKopek betzBelum ada peringkat
- Sejarah Opera MiniDokumen5 halamanSejarah Opera Miniaihaan1994Belum ada peringkat
- Pen Gerti An Web BrowserDokumen10 halamanPen Gerti An Web BrowserDJULI SETIJADJIBelum ada peringkat
- Makalah Internet ExplorerDokumen9 halamanMakalah Internet ExplorerFajar Wiranda100% (1)
- PhoenixDokumen6 halamanPhoenixMuhammad Roja Alsany SiregarBelum ada peringkat
- 12 Macam Browser Beserta Kelemahan DanDokumen7 halaman12 Macam Browser Beserta Kelemahan Danasrirahayu92Belum ada peringkat
- 10 Macam Aplikasi Web Browser Beserta Gambar Dan PenjelasannyaDokumen8 halaman10 Macam Aplikasi Web Browser Beserta Gambar Dan PenjelasannyaAlamsyah0% (1)
- Aplikasi Komputer Di Masa PandemiDokumen17 halamanAplikasi Komputer Di Masa PandemiBagus Setyo AjiBelum ada peringkat
- 10 Macam Web Browser Beserta Kelebihan Dan KekurangannyaDokumen10 halaman10 Macam Web Browser Beserta Kelebihan Dan KekurangannyaJoanne Raven AdlerBelum ada peringkat
- Jenis-Jenis Browser InternetDokumen9 halamanJenis-Jenis Browser InternetAhmad DaniBelum ada peringkat
- SafariDokumen8 halamanSafaripresident herpBelum ada peringkat
- Makalah FiaDokumen8 halamanMakalah FiaazefdafiBelum ada peringkat
- KUK Pemeliharaan Mesin Diesel - FIXDokumen1 halamanKUK Pemeliharaan Mesin Diesel - FIXBudi PramonoBelum ada peringkat
- Makalah Roda GigiDokumen9 halamanMakalah Roda GigiBudi PramonoBelum ada peringkat
- Kompetensi Pemeliharaan Mesin DieselDokumen2 halamanKompetensi Pemeliharaan Mesin DieselBudi PramonoBelum ada peringkat
- KUK Pemeliharaan Mesin DieselDokumen1 halamanKUK Pemeliharaan Mesin DieselBudi PramonoBelum ada peringkat
- KUK Pemeliharaan Mesin Diesel - FIXDokumen1 halamanKUK Pemeliharaan Mesin Diesel - FIXBudi PramonoBelum ada peringkat
- Kompetensi Pemeliharaan Mesin DieselDokumen2 halamanKompetensi Pemeliharaan Mesin DieselBudi PramonoBelum ada peringkat
- Kompetensi Pemeliharaan Mesin DieselDokumen2 halamanKompetensi Pemeliharaan Mesin DieselBudi PramonoBelum ada peringkat
- Kompor Induksi - FixDokumen2 halamanKompor Induksi - FixBudi PramonoBelum ada peringkat
- Kompor Induksi - 3Dokumen2 halamanKompor Induksi - 3Budi PramonoBelum ada peringkat
- Kompor Listrik Induksi Lebih Praktis dan ModernDokumen2 halamanKompor Listrik Induksi Lebih Praktis dan ModernBudi PramonoBelum ada peringkat
- Kompor Induksi - 3Dokumen2 halamanKompor Induksi - 3Budi PramonoBelum ada peringkat
- Kompor Induksi - 3Dokumen2 halamanKompor Induksi - 3Budi PramonoBelum ada peringkat
- Kompetensi Pemeliharaan Mesin DieselDokumen2 halamanKompetensi Pemeliharaan Mesin DieselBudi PramonoBelum ada peringkat
- Kompetensi Pemeliharaan Mesin DieselDokumen2 halamanKompetensi Pemeliharaan Mesin DieselBudi PramonoBelum ada peringkat
- Kompor Induksi - 3Dokumen2 halamanKompor Induksi - 3Budi PramonoBelum ada peringkat
- Kompor Listrik Induksi Lebih Praktis dan ModernDokumen2 halamanKompor Listrik Induksi Lebih Praktis dan ModernBudi PramonoBelum ada peringkat
- Kompor Induksi - 1Dokumen3 halamanKompor Induksi - 1Budi PramonoBelum ada peringkat
- Kompor Induksi - 3Dokumen2 halamanKompor Induksi - 3Budi PramonoBelum ada peringkat
- 13 Lampiran 3. Lambang Diagram PDFDokumen1 halaman13 Lampiran 3. Lambang Diagram PDFBudi PramonoBelum ada peringkat
- Kompor Induksi - 1Dokumen3 halamanKompor Induksi - 1Budi PramonoBelum ada peringkat
- Contoh LAMARANDokumen1 halamanContoh LAMARANBudi PramonoBelum ada peringkat
- 3 Daftar Isi Laporan TADokumen8 halaman3 Daftar Isi Laporan TABudi PramonoBelum ada peringkat
- 111 Daftar Pustaka Teknik Las MIGDokumen1 halaman111 Daftar Pustaka Teknik Las MIGBudi PramonoBelum ada peringkat
- Lambang-Lambang Diagram AlirDokumen1 halamanLambang-Lambang Diagram AlirBudi PramonoBelum ada peringkat
- 3 Daftar Isi Laporan TADokumen8 halaman3 Daftar Isi Laporan TABudi PramonoBelum ada peringkat
- 13 Lampiran 3. Lambang Diagram PDFDokumen1 halaman13 Lampiran 3. Lambang Diagram PDFBudi PramonoBelum ada peringkat
- 111 Daftar Pustaka Teknik Las MIGDokumen1 halaman111 Daftar Pustaka Teknik Las MIGBudi PramonoBelum ada peringkat
- Metalurgi Serbuk1Dokumen16 halamanMetalurgi Serbuk1adavinaBelum ada peringkat
- EkstrusiDokumen8 halamanEkstrusiBudi PramonoBelum ada peringkat
- Proses Ekstrusi ManufakturDokumen6 halamanProses Ekstrusi ManufakturGerry CoolBelum ada peringkat