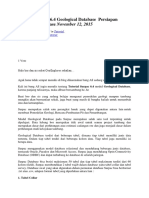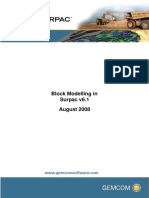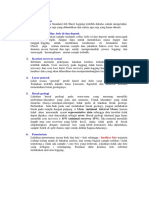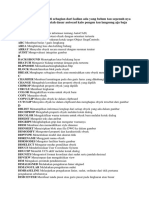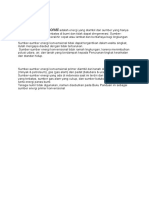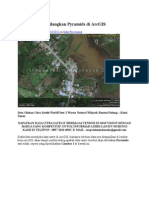Cara Membuat Basemap Untuk Garmin
Diunggah oleh
Muh Zul AfiefHak Cipta
Format Tersedia
Bagikan dokumen Ini
Apakah menurut Anda dokumen ini bermanfaat?
Apakah konten ini tidak pantas?
Laporkan Dokumen IniHak Cipta:
Format Tersedia
Cara Membuat Basemap Untuk Garmin
Diunggah oleh
Muh Zul AfiefHak Cipta:
Format Tersedia
Cara Membuat BASEMAP Untuk GARMIN
GPS biasa digunakan dalam pengelolaan sebuah areal seperti pengelolaan perkebunan, tambang,
HPH, dll, dan untuk memudahkan kita membaca lokasi pada GPS, kita bisa membuat sendiri
BASEMAP lokasi yang kita inginkan
untuk kita masukkan ke dalam GPS Garmin yang kita miliki. Dengan membuat basemap
sendiri, kita bisa memasukkan atribut-atribut pendukung mengenai lokasi tersebut sesuai
keinginan kita. Basemap ini bisa dibuat menggunakan Global Mapper dan MapEdit. Berikut
adalah langkah-langkahnya :
1.
2.
Buka semua data shp yang diperlukan dengan menggunakan Global Mapper
Setting keterangan atribut yang ingin ditampilkan di GPS :
Klik overlay control center, maka akan terlihat layer-layer dari peta yang ditampilkan.
Pilih layer yang akan disetting atributnya lalu klik option dan pada feature types
Pilih Use Selected Attribute Value For Name >>> pilih keterangan atribut yang ingin
ditampilkan.
Pilih juga Classify Unclassified Line Features As >>> untuk membuat simbol (garis &
point) dari masing-masing layer agar dapat dibedakan dari warna & bentuknya.
Lalu pilih Projection >>> untuk setting proyeksi koordinat, zona dan satuan unit (meter,
feet, dll)
Lalu klik OK
3. Jika semua layer sudah disetting sesuai kebutuhan, maka langkah selanjutnya adalah export
data agar bisa dibuka di MapEdit
Klik File >>> Export Vector Data >>> Export Polish MP (cGPSMapper) File
Pada Map Option, beri nama map nya
Klik OK
4. Buka MapEdit.exe
Open file yang tadi dibuat di Global Mapper
Klik File >>> Map Properties
Pada Header >>> pilih elevation unitnya (kalau ID nya blm terisi, isi juga dengan 8 digit
angka, kasih nama juga kalau belum ada namanya)
Pada Level >>> pilih level zoom terendah (Level 0)
Pada cGPSMapper >>> pilih POI, POLYGON and POLYLINE section
Klik OK
Lalu SAVE AS (bila perlu)
5. Lakukan ekspor file ke format IMG
Klik File >>> Export >>> Garmin IMG / cGPSMapper.exe
Pilih folder tempat penyimpanan file IMG
Lalu pada Path to cGPSmapper.exe, buka file cGPSMapper.exe yang sudah disimpan,
dan klik RUN
Tunggu beberapa saat hingga hitungan menit sampai ada pesan bahwa proses sudah
selesai.
6. Upload ke GPS Garmin
Jalankan sendmap2.exe
Add maps, pilih file IMG yang telah dibuat.
Tentukan port, misalnya com1. Klik Connect ke GPS
Jika yakin semua sudah OK, Klik pada upload selected maps to GPS.
Tips:
Untuk memudahkan symbology, shapefile yang memiliki berbagai tingkatan simbol
sebaiknya dipisahkan menjadi beberapa file terpisah. Sebagai contoh untuk file jalan, sebaiknya
pisahkan menjadi shapefile berbeda untuk jalan arteri, jalan lokal, jalain lain dan jalan setapak.
Pada saat import ke GPSMapEdit setiap file dapat memiliki simbol berbeda.
Ekspor file map ke IMG mungkin akan error jika terlalu banyak grid yang diekspor
karena terlalu banyak file yang diimpor. Buat beberapa region untuk lingkup provinsi untuk
meringankan CGPSMapper. Pada GPSMapEdit dapat digunakan icon TRIM.
Selamat mencoba membuat basemap anda...
Anda mungkin juga menyukai
- Tutorial Surpac 6Dokumen54 halamanTutorial Surpac 6Muh Zul AfiefBelum ada peringkat
- Block Modelling in Surpac v6.1 August 2008Dokumen103 halamanBlock Modelling in Surpac v6.1 August 2008Muh Zul AfiefBelum ada peringkat
- Cara Mengubah DWG Ke SHPDokumen7 halamanCara Mengubah DWG Ke SHPMuh Zul AfiefBelum ada peringkat
- Standar Prosedur Core Logging Oleh Wellsite - Field GeologistDokumen32 halamanStandar Prosedur Core Logging Oleh Wellsite - Field GeologistMuh Zul AfiefBelum ada peringkat
- Fungsi Keybord AutocadDokumen11 halamanFungsi Keybord AutocadMuh Zul AfiefBelum ada peringkat
- Sulfur HTMDokumen13 halamanSulfur HTMMuh Zul AfiefBelum ada peringkat
- Energi KonvensionalDokumen17 halamanEnergi KonvensionalMuh Zul AfiefBelum ada peringkat
- Menghitung Luas Penggunaan Lahan Di ArcGIS 10Dokumen17 halamanMenghitung Luas Penggunaan Lahan Di ArcGIS 10Muh Zul AfiefBelum ada peringkat
- Maulid Nabi MuhammadDokumen33 halamanMaulid Nabi MuhammadMuh Zul AfiefBelum ada peringkat
- Tutorial Menghilangkan Piramids Di ArcgisDokumen7 halamanTutorial Menghilangkan Piramids Di ArcgisMuh Zul AfiefBelum ada peringkat