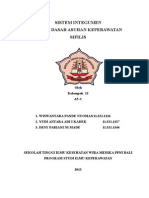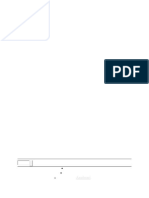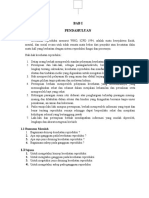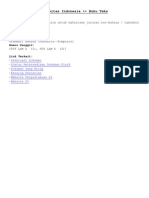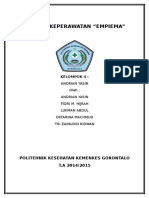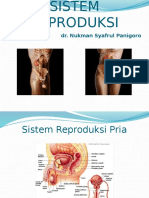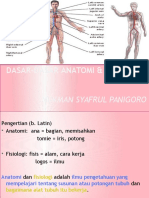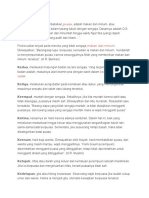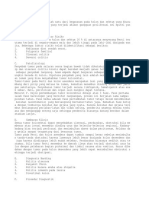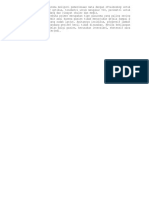Modul Word Excel
Diunggah oleh
Rati NatsirHak Cipta
Format Tersedia
Bagikan dokumen Ini
Apakah menurut Anda dokumen ini bermanfaat?
Apakah konten ini tidak pantas?
Laporkan Dokumen IniHak Cipta:
Format Tersedia
Modul Word Excel
Diunggah oleh
Rati NatsirHak Cipta:
Format Tersedia
DAFTAR ISI
Lembar Judul........................................................................................................... i
Daftar Isi................................................................................................................... ii
Modul I
: Pengenalan Windows XP ........................................................... 1
Modul II
: Pengenalan Microsoft Word 2003 ............................................. 7
Modul III
: Tabulasi dan Bullet and Numbering ........................................ 13
Modul IV
: Kolom Koran dan Drop Cap ...................................................... 18
Modul V
: Word Art dan Picture.................................................................. 23
Modul VI
: Autoshapes ................................................................................... 27
Modul VII
: Tabel dan Header and footer ..................................................... 29
Modul VIII
: Mail Merge.................................................................................... 33
Modul IX
: Internet dan Browser................................................................... 36
Modul X
: E-mail dan Download ................................................................. 45
Modul XI
: Mailing List dan Chatting........................................................... 53
Modul XII
: Pengenalan Microsoft Excel 2003 .............................................. 62
Modul XIII
: Operator dan Fungsi Statistika .................................................. 72
Modul XIV
: Fungsi Logika If Sederhana........................................................ 76
Modul XV
: Fungsi Logika If Majemuk ......................................................... 78
Modul XVI
: Fungsi String ................................................................................ 82
Modul XVII : Fungsi Vlookup............................................................................ 86
Modul XVIII : Fungsi Hlookup ........................................................................... 91
Modul XIX
: Database ........................................................................................ 94
Modul XX
: Membuat Grafik........................................................................... 100
Modul XXI
: Pengenalan Microsoft PowerPoint 2003................................... 102
Modul XXII : Efek Transisi dan Efek Animasi................................................. 108
ii
Modul I : Pengenalan Microsoft Windows XP
Pengenalan Microsoft Windows XP
Microsoft XP (eXPerience) adalah Sistem Operasi terbaru yang memadukan
Kernel Microsoft Windows NT dan Microsoft 2000. Microsoft Windows XP di
keluarkan secara resmi oleh Microsoft Corporation pada tanggal 31 Mei 2001
dalam berbagai edisi, antara lain : Standard Edition, Professional Edition dan
Professional Special Edition.
Pada Windows XP dapat melakukan pergantian user (Switch User) tanpa
harus menutup aplikasi yang sedang aktif sedangkan dari sisi tampilan, terdapat
dekstop gaya baru yang disebut dengan Luna.
Keunggulan
Keunggulan yang dimiliki oleh Windows XP dibandingkan Sistem operasi
pendahulunya adalah :
Microsoft Windows XP memiliki stabilitas yang tinggi
Aplikasi yang dijalankan pada Windows XP dapat digunakan oleh komputer
lain melalui internet.
Dengan Remote Assistence dapat memonitor kerusakan komputer yang terjadi
pada komputer lain dari jarak jauh melalui internet.
Windows XP dapat digunakan untuk berbagai aplikasi secara real time.
Kekurangan
Kekurangan yang dimiliki oleh Windows XP adalah :
Pihak Microsoftt sangat membatasi kenyaman pemakaian terhadap sistem
operasi Windows XP ini dimana setiap pengguna harus melakukan aktivasi
kepada pihak Microsoft pada periode-periode tertentu.
Tidak adanya Java Virtual Machine seperti
generasi-generasi windows
sebelumya.
Spesifikasi Minimum
Spesifikasi minimum yang dapat dijadikan sebagai acuan untuk menggunakan
Windows XP
Hardware
Processor
RAM
Hard Disk
Minimal
Pentium II 300 MHz
64 MB
2 GB
Sebaiknya
Pentium III atau Pentium IV
128 MB
20 GB
Modul I : Pengenalan Microsoft Windows XP
Membuka Windows XP
Untuk dapat menggunakan Windows XP, user terlebih dahulu melakukan booting
Windows XP. Caranya Untuk melakukan booting pada Windows XP caranya
adalah sebagai berikut :
Tekan tombol power pada CPU
Tekan tombol power pada monitor
Tunggu sampai proses booting selesai
Pada dekstop terdapat pilihan user, klik user01
Atribut Windows XP
Dekstop
: Bagian yang pertama kali dilihat oleh user atau bagian yang
berisikan icon, folder dan shortcut.
: Bagian bawah dari windows yang menampilkan segala aktivitas
windows.
: Suatu simbol bergambar yang mewakili file, folder dan aplikasi
program.
: Menampilkan program-program yang telah diinstalasi ke dalam
komputer.
: Anak panah yang dapat bergerak bebas
Taksbar
Icon
Start Menu
Pointer
Icon
Dekstop
Start Menu
Tasksbar
Gambar I.1. Atribut Windows XP
2
Modul I : Pengenalan Microsoft Windows XP
Pengenalan Mouse
Mouse adalah alat masukan (Input Device) yang memiliki bola sebagai indikator
untuk menggerakan pointer.
Bagian-Bagian Mouse
Bagian Mouse
Keterangan
Tombol Primer
Tombol mouse sebelah kiri yang digunakan untuk
mengeksekusi perintah
Tombol
Tombol mouse sebelah kanan yang digunakan untuk
Sekunder
menampilkan menu seperti : Cut, Copy, Paste, dll
Bola
Sebagai indikator penggerak pointer
Penggunaan Mouse
Untuk dapat bekerja pada Microsoft Office XP anda harus dapat menggunakan
mouse. Beberapa istilah yang sering digunakan dalam penggunaan mouse, antara
lain :
Istilah
Keterangan
Point (Point)
Memindahkan penunjuk mouse pada posisi atau bagian
tertentu yag anda inginkan.
Click
Menekan tombol mouse satu kali dan melepaskannya.
Double Click
Menekan tombol mouse sebelah kiri dua kali berturut-turut
secara cepat tanpa menggeser mouse.
Drag
Menekan tombol mouse (jangan dilepas) an gerakan mouse ke
posisi yang anda inginkan.
Display Propertis
Menampilkan pengaturan atau setting untuk mengubah penampilan dekstop.
Caranya untuk menampilkan display properties adalah dengan klik kanan pada
area kosong dekstop sehingga sistem windows XP akan menampilkan menu
shortcut. Pilih propertis sehingga muncul kotak dialog Display Propertis.
Pada display Propertis terdapat :
BackGround
: Memilih gambar yang dapat diletakan pada latar belakang
(Wallpaper) untuk memperindah tampilan pada dekstop.
Screen Saver
: Gambar (baik statis maupun animatis) yang tampil pada layar
monitor setelah dalam waktu tertentu komputer
tidak
digunakan. Screen saver dapat digunakan untuk mencegah
terjadinya Burn-In.
Appearances : bagian yang dapat digunakan untuk mengubah warna dan font
size dari tampilan windows.
Setting
Bagian yang dapat anda gunakan untuk mengubah resolusi laayr
serta color quality yang disupport oleh VGA.
3
Modul I : Pengenalan Microsoft Windows XP
Folder
Folder adalah suatu tempat yang digunakan untuk menyimpan file-file agar
memudahkan dalam pencarian.
Caranya Untuk membuat folder ada beberapa cara, salah satu diantaranya adalah,
Windows Explorer, dengan cara :
Klik kanan pada start menuu
Pilih dan klik explorer
Klik C:\myDocument
Klik menu File
Pilih dan Klik New Folder, Sehingga tampil New Folder
Ketik nama Folder, kemudian tekan enter
Klik close
Mengakhiri Windows XP
Pada Windows XP untuk mengakhiri pemakaian user dapat menggunakan
fasilitas LogOff atau Turn Off Computer.
a. Log Off
Fasilitas yang digunakan untuk menghentikan hak akses suatu user. Pada
tampilan Log Off Windows XP terdapat dua pilihan, yaitu :
Log Off
Fasilitas yang digunakan untuk menghentikan hak akses suatu user.
Switch User
Salah satu fasilitas terbaru yang dimiliki oleh Windows XP. Pola kerja
Switch user hampir sama dengan Log Off, yaitu fasilitas yang digunakan
untuk keluar dari akses seorang user terhadap sistem windows sendiri.
Bedanya switch user tidak bersifat permanen artinya jika user bekerja
dengan satu atau lebih aplikasi, maka deengan menggunakan Switch user,
user lain dapat menggunakan hak akses tanpa harus menutup aplikasi
user sebelumnya.
b. Turn Off
Fasilitas yang terdapat pada windows XP yang dapat digunakan untuk
merestart komputer, menghentikan penggunaan windows dan Hibernate.
Restart
Fasilitas yang terdapat pada windows XP yang dapat digunakan untuk
merestart komputer yang sedang digunakan.
Turn Off
Fasilitas yang terdapat pada windows XP yang digunakan untuk
menghentikan segala aktivitas kerja windows(Shutdown pada generasi
Windows 9x).
4
Modul I : Pengenalan Microsoft Windows XP
Hibernate
Penggunaan Hibernate identik dengan penggunaan fasilitas Switch User
yang terdapat pada Log Off. Akan tetapi bila Hibernate digunakan, maka
windows akan menghentikan segala aktivitas kerja dari sistemnya serta
menyimpan program ke harddisk, tanpa harus menghentikan kerja dari
program-program yang digunakan.
Latihan 1
1.
2.
3.
4.
Buat shorcut folder anda pada dekstop
Buat shorcut aplikasi microsoft office pada dekstop
Buatlah Folder dengan di drive C: , dengan nama kelas. Contoh : MI1A_A
Buatlah Folder dengan di dalam folder kelas (MI1A_A), dengan nama
menggunakan NIM masing-masing. Contoh : 12050104
5. Copy dua buah file dari folder lain ke folder NIM
6. Pindahkan satu buah file dari folder NIM ke folder My Document
7. Delete file dari folder NIM
8. Aktifkan file yang telah didelete dari recycle Bin
9. Buka aplikasi paint brush
10. Buat logo SCTV dengan langkah langkah sebagai berikut :
Buat lingkaran sebanyak tiga buah (drag sambil menekan SHIFT agar
lingkaran berbentuk bulat) dengan ukuran besar, sedang dan kecil Klik
Toolbar Select pada toolbox, klik in front pada bagian bawah toolbox
Seleksi lingkaran sedang, kemudian pindahkan ke dalam lingkaran besar
Lakukan hal yang sama untuk lingkaran kecil
Klik Toolbar Fill With Color, Beri warna untuk lingkaran besar warna
merah dan lingkaran kecil warna biru
Klik Toolbar Select, seleksi setengah lingkaran
Tekan Delete pada keyboard
Beri Teks SCTV pada bagian bawah logo SCTV
Modul I : Pengenalan Microsoft Windows XP
Toolbox
In Front
Fill Color
Gambar I.2. Tiga Buah Lingkaran
Gambar I.3. Tahap Akhir Pembuatan Logo SCTV
Modul II : Pengenalan Microsoft Word 2003
Pengenalan Word 2003
Microsoft Word 2003 merupakan paket dari Microsoft Office XP yang
diperuntukan sebagai pengolahan kata (Word Processor) yang memiliki extension
(.doc).
Mengaktifkan Microsoft Word 2003
Cara untuk mengaktifkan Microsoft Word 2003 ada beberapa cara, salah satu
diantaranya adalah, melalui tombol start, dengan cara;
Klik Start menu
Pilih dan klik All Programs
Pilih dan klik Microsoft Office
Pilih dan klik Microsoft Word 2003
Elemen Jendela Kerja Word 2003
Elemen dasar dari jendela kerja word 2003 yang perlu anda ketahui, jika anda
bekerja pada microsoft word 2003
Title Bar
Toolbar Formating
Menu Bar
Sizing
Button
Toolbar Standar
Ruler
Scroll bar
Kursor
Text
Area
Tombol View
Toolbar Drawing
Status Bar
Gambar II.1. Jendela Microsoft Word 2003
Modul II : Pengenalan Microsoft Word 2003
Control Menu Icon Digunakan Untuk Mengontrol Jendela Yang Sedang Aktif
Title Bar
: Berisi nama file dan nama program aplikasi yang sedang aktif.
Menu Bar
: Berisi barisan perintah berupa menu seperti : File, Edit, View,
Insert, Format, Tools, Table, Window dan Help.
Toolbars
: Berisi tombol-tombol yang digunakan untuk menjalankan suatu
perintah yang cepat dan mudah, terutama untuk
perintah-perintah yang sering digunakan. Default Toolbar pada
word 2003 adalah Toolbar Standar, Toolbar Drawing dan Toolbar
Formating.
Task Pane
: Berupa jendela yang ditampilkan disebelah kanan dokumen
yang akan membantu pada saat mengedit dokumen. Isi Task
Pane sesuai kebutuhan antara lain : New Document, Clipboard,
Search, Insert Clip Art, Styles dan Formating, Reaveal Formating,
Mail Merge dan Translate.
Scroll Bar
: Untuk menggeser layar ke kiri atau ke kanan, ke atas atau ke
bawah. Scroll bar terdapat dua macam yaitu : Horizontal Scroll
Bar dan Vertikal Scroll Bar.
kursor
: Berbentuk garis vertikal yang berkedip-kedip. Setiap karakter
yang diketik akan muncul pada posisi titik sisip ini.
Sizing Button : Untuk mengatur ukuran jendela kerja word 2003, antara lain :
Tombol
Minimize
Button
Maximize
Button
Restore Button
Close Button
Ruler
Tombol View :
Status Bar
Keterangan
Untuk memperkecil jendela hingga membentuk icon aktif
pada taskbar.
Untuk memperbesar ukuran jendela hingga menjadi satu layar
penuh.
Untuk mengembalikan jendela ke ukuran semula atau ukuran
sebelumnya.
Untuk menutup jendela dan mengakhiri program aplikasi.
Memperlihatkan batas margin kiri dan kanan serta batas-batas
indentasi.
Digunakan untuk mengubah tampilan jendela dokumen dengan
cepat (Normal View, Web Layout View, Print Layout View, atau
Outline Layout View).
Akan menampilkan informasi berbagai informasi mengenai
sesuatu hal yang berhubungan dengan posisi titik sisip sekarang
berada. Pada baris status ini menampilkan indikator untuk
memperlihatkan modus yang sedang aktif sekarang.
8
Modul II : Pengenalan Microsoft Word 2003
Text Area
Tempat untuk memperlihatkan dokumen yang sedang diketik
atau disunting.
Mengatur Margin & Orentation
Caranya untuk mengatur kertas yang akan digunakan dalam pembuatan
dokumen, ikuti langkah sebagai berikut :
Klik menu File, Pilih dan Klik Page Setup
Klik tab Margins untuk mengatur batas margin
Pada bagian margins, atur batas margin yang diinginkan
Pada bagian orientation pilih landscape untuk mencetak posisi horisontal dan
potrait untuk mencetak posisi vertikal.
Menyimpan File Dokumen
Caranya untuk menyimpan Microsoft Word 2003 ada beberapa cara, salah
satunya adalah dengan cara;
Klik menu File | Save (Ctrl + S)
Pada Save In, Pilih folder masing-masing
Pada File Name Ketik nama file dokumen word yang akan disimpan
Klik Tombol Save
8
Catatan
Save adalah menyimpan dokumen yang pernah disimpan dengan
menggunakan nama yang sama.
Save As adalah meyimpan dokumen yang pernah disimpan dengan
nama lain.
Memilih (Menyorot) Teks
Apabila anda akan menyunting atau mengatur format tampilan sekumpulan teks,
biasanya anda harus memilih (menyorot) teks tersebut terlebih dahulu.
Caranya Untuk menyorot teks ada beberapa cara antara lain :
Menggunakan Mouse
Perintah
Keterangan
Memilih satu huruf Tempatkan titik sisip pada awal huruf lalu drag
Memilih satu kata
Klik dua kali pada kata yang dipilih
Memilih
satu Klik pada awal margin dari kalimat yang dipilih
kalimat
Memilih
satu Double Klik pada awal margin dari paragraf yang dipilih
paragraph
9
Modul II : Pengenalan Microsoft Word 2003
Menggunakan Keyboard
Perintah
Memilih satu huruf
Memilih satu kata
Memilih satu kalimat
Memilih satu paragraph
Memilih seluruh teks
Keterangan
Shift + /
Tekan F8 dua kali
Tekan F8 tiga kali
Tekan F8 empat kali
Ctrl + A
Menyalin dan Memindahkan Teks
Caranya untuk Menyalin atau mengcopy teks ada beberapa cara, salah satunya
adalah :
Sorot teks yang akan dicopy/disalin
Klik menu Edit | Copy (Ctrl + C)
Tempatkan titik sisip pada tempat yang diinginkan
Klik menu Edit, Pilih dan klik Paste (Ctrl + V)
Caranya untuk Memindahkan teks ada beberapa cara, salah satunya adalah :
Sorot teks yang akan dipindahkan
Klik menu Edit | Cut (Ctrl + X)
Tempatkan titik sisip pada tempat yang diinginkan
Klik menu Edit | Paste (Crl + V)
Format Tampilan Karakter Teks
Caranya untuk melakukan format karakter teks, ada beberapa cara, salah satunya
adalah :
Sorot teks yang yang akan diatur formatnya
Klik menu Format | Font (Ctrl + D)
Pada tab font terdapat format untuk Font, Font style, Font Size, Font Color,
Underline Stle dan effect.
X2 + 4 x + 2 dibuat dengan effect Superscript
CO2 dibuat dengan effect Subscript
Converting Case
Untuk melakukan perubahan tampilan huruf yang telah diketik menjadi huruf
kapital atau huruf kecil.
Caranya untuk melakukan perubahan tampilan huruf, caranya adalah :
Sorot teks yang akan diubah
Klik menu Format | Change Case (Alt + O, E)
10
Modul II : Pengenalan Microsoft Word 2003
Beri tanda atau klik pada pilihan berikut : Sentence Case, Lower Case, Upper
Case dan tOGGLE cASE
Klik OK
Mengatur Perataan Text & Spasi Paragraph
Caranya untuk mengatur spasi antar kalimat caranya adalah sebagai berikut :
Sorot teks yang yang akan diberi spasi
Klik menu Format | Paragraph (Alt + O, P)
Pilih Alignment : Left, Right, center dan Justify
Pilih Line Spacing
- Satu spasi : Single (Ctrl + 1)
- Dua spasi : Double (Ctrl + 2)
- 1 spasi
: 1.5 lines (Ctrl + 5)
Menutup dan Membuka Dokumen
Caranya untuk mengakhiri penggunaaan Microsoft Word 2003 ada beberapa cara,
salah satunya adalah dengan cara;
Klik menu File | Close (Ctrl + W) atau Klik Close Button
Caranya untuk membuka dokumen Word 2003 yang pernah dibuat ada beberapa
cara, salah satunya adalah dengan cara;
Klik menu File | Open (Ctrl + O)
Pada Look In Pilih folder tempat menyimpan dokumen
Pilih nama file yang akan dibuka
Klik Tombol Open
11
Modul II : Pengenalan Microsoft Word 2003
Latihan 2
Teknologi Aktivasi Windows XP Terbuka
Sebuah perusahaan dari Jerman yang bergerak di bidang proteksi
penyalinan mengumumkan rincian teknologi yang dipergunakan Windows XP
untuk mencegah adanya penyalinan tetapi tak termasuk teknologi yang
dipergunakan untuk mengupgrade dan tidak mengganggu privasi pengguna.
Teknologi
aktivasi
yang
dipergunakan
oleh
Microsoft,
termasuk
dipergunakan pada paket perangkat lunak Office XP dan Windows XP,
mengharuskan pemilik perangkat lunak tersebut untuk mengaktifkan perangkat
lunaknya melalui internet apabila menginginkan perangkat lunaknya tetap terus
dapat dipergunakan. Teknologi ini memancing kritikan tajam dari penggunanya
dan juga kalangan pengacara.
Dari rincian tersebut Windows XP menggunakan ID yang diambil dari 10
macam komponen perangkat keras yang terdapat pada komputer untuk membentuk
sidik jari PC dan ID tersebut tidak dapat dipergunakan untuk mengidentifikasi
penggunanya secara perorangan. Microsoft sendiri tidak cemas dengan
kemungkinan dipergunakannya rincian teknologi tersebut oleh para Hacker.
Jakarta, 22th, September, 2003
Mediainstan
Ketentuan :
Pada Judul jenis font Benguiat BK BT, 14, rata tengah
Pada Paragraf pertama font Comic Sans, 10, Double
Pada Paragraf kedua font Book Antiqua, 12, 1 spasi
Pada Paragraf ketiga font Bookman Old Style, 12, Single, superscript dan subscript
Batas margin atas = 3, kiri = 3, kanan =3, bawah = 2.5
Simpan dengan nama file : Latihan2.doc
12
Modul III : Tabulasi dan Bullet and Numbering
Bullet and Numbering
Bullet and Numbering digunakan untuk membuat daftar simbol (Bullet) dan
daftar urutan angka (Numbering).
Cara untuk membuat Bullet, langkahnya adalah sebagai berikut :
Sorot paragraph yang akan diberi karakter bullet atau tempatkan titik sisip
pada baris kosong di tempat anda memulai pengetikan.
Klik menu Format | Bullet and Numbering ( Alt + O, N)
Kotak dialog Bullets and Numbering akan ditampilkan (Gambar III.1)
Pada kotak dialog tersebut, klik tab Bulleted
Pilih dan klik jenis karakter bullet yang diinginkan. Jika ingin mendefinisikan
bentuk bullet sendiri, klik tombol Customize. Kotak dialog Customize Bullted
List akan ditampilkan (Gambar III.2)
Atur posisi bullet dan posisi teks.
- Bullet Position, Menentukan jarak bullet dengan margin kiri
- Tab space after, Menentukan jarak antara bullet dengan awal Teks pada
paragraph
- Indent at, Menentuk jarak bullet dengan kalimat selanjutnya
Klik Ok
Gambar III.1. Kotak Dialog Bullets
and Numbering
Gambar III.2. Kotak Dialog
Customize Bulleted List
Untuk membuat Numbering, langkahnya adalah sebagai berikut :
Sorot paragraph yang akan diberi karakter number atau tempatkan titik sisip
pada baris kosong di tempat anda memulai pengetikan.
Klik menu Format | Bullet and Numbering (ALT + O, N)
Kotak dialog Bullets and Numbering akan ditampilkan (Gambar III.3)
Pada kotak dialog tersebut, klik tab Numbered
13
Modul III : Tabulasi dan Bullet and Numbering
Pilih dan klik jenis karakter numbered yang diinginkan. Jika ingin
mendefinisikan bentuk bullet sendiri, klik tombol Customize. Kotak dialog
Customize Numbered List akan ditampilkan (Gambar III.4)
Pada kotak dialog tersebut, lakuakn pemilihan dan pengaturan sebagai
berikut :
- Number Style, Pilih gaya penampilan nomor yang diinginkan dan lihat
hasilnya pada kotak number format.
- Font, untuk menentukan format karakter atau huruf dari nomor yang
akan ditempatkan.
- Start at, menentukan nomor awal yang diinginkan.
- Number Position, untuk menentukan perataan dari nomor yang
diinginkan.
- Aligned at, Tentukan posisi awal perataan tersebut terhadap margin kiri.
- Text position, tentukan jarak indentasi teks terhadap margin kiri.
Klik Ok
Gambar III.3. Kotak Dialog Bullet
and Numbering
Gambar III.4. Kotak Dialog
Customize Numbered List
Tabulasi
Tabulasi mengatur pelurusan teks atau data numerik relatif terhadap margin
dokumen. Tab stop adalah titik perhentian yang telah didefinisikan dan berada
sepanjang baris pengetikan.
Caranya untuk mengatur pemasangan tab stop pada dokumen word 2003,
adalah sebagai berikut :
Klik menu Format | Tabs (Alt + O, T)
Kotak dialog Tab akan ditampilkan (lihat gambar III.5)
Pada kotak isian Tab Stop Position, ketik posisi tab stop yang anda inginkan.
14
Modul III : Tabulasi dan Bullet and Numbering
Pada bagian alignment, beri tanda atau klik salah satu option pilihan berikut :
- Left, untuk tab stop rata kiri
- Center, untuk tab stop rata tengah
- Right, untuk tab stop rata kanan
- Decimal, untuk tab stop rata pada titik decimal
- Bar, untuk pembuatan garis tegak
Pada bagian leader, beri tanda atau klik pada salah satu option pilihan
berikut :
- 1 None, jika tidak memakai karakter pada leader
- 2 .., jika memakai karakter pendahulu titik
- 3 --------, jika memakai karakter pendahulu tanda penghubung
- 4 _____, jika memakai karakter pendahulu tanda garis bawah
Klik tombol Set, untuk memasang tab stop tersebut pada garis mistar.
Ulangi langkah 3 sampai 5 untuk memasang tab stop yang lainnya.
Jika ingin menghapus tanda tab stop, klik Clear pada tab stop position yang
akan dihapus atau Clear All untuk menghapus keseluruhan.
Selain dengan menggunakan kotak dialog Tabs, dapat dilakukan dengan
pengaturan tabulasi dengan tombol toolbar Tab Alignment yang terdapat pada
sisi kiri ruler.
Toolbar
Perintah
Left Tab
Keterangan
Digunakan untuk tab stop rata kiri
Center Tab
Right Tab
Decimal
Tab
Bar Tab
Digunakan untuk tab stop rata tengah
Digunakan untuk tab stop rata kanan
Digunakan untuk tab stop rata pada titik decimal
Digunakan untuk tab stop berupa garis batas tegak
Untuk mengatur tab stop melalui garis mistar, langkahnya adalah sebagai
berikut (lihat gambar III.6) :
Tentukan jenis perataan tab stop yang diinginkan dengan mengklik tombol
tab alignment yang terdapat pada sisi kiri mistar.
Arahkan penunjuk mouse ke garis mistar dan klik pada posisi yang
diinginkan.
Untuk memindahkan posisi tab stop, drag tanda tab stop ke posisi yang
diinginkan.
Untuk menghapus tab stop, drag tanda tab stop ke bawah atau keluar dari
mistar.
15
Modul III : Tabulasi dan Bullet and Numbering
Gambar III.5. Kotak Dialog Tab
Jenis Tab Stop
Tab Stop Postion
Gambar III.6. Tab Stop melalui ruler
16
Modul III : Tabulasi dan Bullet and Numbering
Latihan 3
Mengubah Informasi
Menjadi Pengetahuan
Mengumpulkan informasi bagi pelaku bisnis tentu menjadi kebututuhan yang tak
bisa dihindarkan. Sadar atau tidak sadar, mereka senantiasa mencari data dan informasi
bagi kebutuhan
pengelolaan usahanya.
Inilah yang disebut pengumpulan intelegen
(intelegence gathering), yakni proses membuat pengetahuan atau rahasia yang
tersembunyi menjadi asset dalam rangka meraih tujuan organisasi.
Dalam buku Guide to Knowledge Management, disebutkan setidaknya ada 10
langkah terpisah yang mesti dilakukan, agar setiap informasi bisa benar-benar menjadi
pengetahuan yang bermanfaat. Lima diantaranya adalah :
1. Pencarian informasi
2. Informasi yang didapat dari sumber yang orisinil
3. Setiap bit informasi haris dievaluasi dari segi kualitas
4. Penyusunan informasi secara benar
5. Informasi memiliki pemahaman yang berbeda-beda
Sedangkan lima yang lainnya adalah :
Mengevaluasi informasi dalam hubungannya dengan semua faktor
Menarik kesimpulan dari informasi yang diperoleh
Informasi harus sampai ke orang-orang yang tepat
Bertindaklah berbasis informasi
Gabungkan, pelihara dan perbaharui informasi
No
1
2
3
4
5
Nim
12024589
11025589
13024110
12017254
13032256
Nama
Reksa Agil Pramudya
Hadi Priyono
Anggita Fajri A
Kanita Salsabila
Akmal Fahrudin Eka Mardhika
Nilai
83.8
75.57
40.328
100
99.09
Ketentuan :
Judul font BrushScript BT 16, rata tengah
Paragraf satu dan dua font Times New Roman 12, bullet and numbering
Pada latihan di atas dengan pengaturan tab stop sebagai berikut :
Kolom pertama dengan tab stop rata kanan pada posisi 0.95 cm
Kolom kedua dengan tab stop rata kiri pada posisi 1.59 cm
Kolom ketiga dengan tab stop bar pada posisi 6.98 cm
Kolom kempat dengan tab stop rata tengah pada posisi 9.84 cm
Kolom kelima dengan tab stop rata desimal pada posisi 14.29 cm
Simpan dengan nama file : Latihan3.doc
17
Modul IV : Kolom Koran dan Drop Cap
Kolom Koran
Fasilitas pada Ms. Word yang digunakan untuk memformat dokumen ke bentuk
kolom.
Cara untuk membuat kolom koran pada dokumen word 2003, adalah sebagai
berikut :
Sorot teks atau paragraf yang akan dibuat kolom koran.
Klik menu Format | Columns (ALT+ O, C) maka kotak Columns akan
ditampilkan (lihat gambar IV.1)
Pilih dan klik bentuk format pengetikan kolom yang akan dibuat
- One, Untuk mengembalikan ke pengetikan dokumen satu kolom.
- Two, Untuk pengetikan dokumen dua kolom.
- Three, Untuk pengetikan dokumen tiga kolom.
- Left, Untuk pengetikan dokumen dua kolom dengan lebar kolom yang
kiri lebih kecil dari lebar kolom sebelah kanan.
- Right, Untuk pengetikan dokumen dua kolom dengan lebar kolom yang
kanan lebih kecil dari lebar kolom sebelah kiri.
Jika diperlukan dapt menentukan kolom yang diinginkan melalui kotak
Number of Columns.
Jika menginginkan lebar dari kolom adalah sama beri tanda check pada
Equal Column Width. Hilangkan tanda check apabila ingin menentukan
lebar dari masing-masing kolom pada kotak width and Spacing.
- Width, untuk menentukan lebar dari kolom.
- Spacing, ntuk menentukan jarak dengan kolom berikutnya.
Beri tanda check pada Line Between untuk memberikan garis pemisah antar
kolom.
Pada tombol pilihan Apply to lakukan pemilihan berikut ini :
- Selected Section, Daerah pengetikan kolom berlaku pada bagian yang
dipih (sorot).
- Selected Text, Daerah pengetikan kolom berlaku pada teks yang dipilih
(sorot).
- This Point Forward, Daerah pengetikan kolom berlaku mulai dari posisi
titik sisip sampai akhir dokumen.
- This Section Option, Daerah pengetikan kolom berlaku pada bagian
tempat titik sisip berada.
- Whole Document, Daerah pengetikan kolom berlaku untuk seluruh
dokumen.
Klik Ok
18
Modul IV : Kolom Koran dan Drop Cap
Gambar IV.1. Kotak Dialog Columns
Drop Cap
Satu atau beberapa huruf pada awal paragraf yang ukurannya lebih besar
dibandingkan dengan huruf lain.
Cara untuk membuat Drop cap, langkahnya adalah sebagai berikut :
Sorot satu atau beberapa huruf pada awal paragraph yang akan dibuat drop
cap.
Klik menu Format | DropCap (ALT + O, D). Kotak dialog Drop Cap akan
ditampilkan (Gambar IV.3)
Position : pilihan bentuk drop cap
- None, Mengembalikan huruf drop cap menjadi bentuk huruf biasa
- Dropped, Membuat drop cap dalam posisi paragraf
- In Margin, Membuat huruf drop cap sejajar dengan margin
Options : Pengaturan drop cap
- Font, Merubah jenis huruf drop cap
- Lines to Drop, Mengatur besar/kecilnya huruf drop cap (sesuai dengan
banyak baris)
- Distance From Text, Jarak drop cap dengan huruf berikutnya
klik Ok
19
Modul IV : Kolom Koran dan Drop Cap
Gambar IV.3. Kotak Dialog Drop Cap
20
Modul IV : Kolom Koran dan Drop Cap
Latihan 4
UPAYA MENDONGKRAK KUALITAS PENDIDIKAN
Ada
kalangan
pendidik.
kabar
gembira
untuk
Departemen
menaikan
gaji
para
pendidik,
merupakan langkah strategis untuk
mendongkrak
kualitas
guru
sehingga
tentunya
Pendidikan Nasional (Depdiknas)
kualitas
pendidikan
bersama dengan anggota DPR-RI
siswanya. Di bidang pendidikan,
tengah menggodok usulan mengenai
Indonesia
kemungkinan kenaikan gaji para
tertinggal jika dibandingkan dengan
guru dan dosen. Besarannya sangat
negara-negara lain. Dampak dari
signifikan, mencapai tiga kali lipat
rendahnya tingkat pendidikan jelas
dari gaji yang mereka terima selama
berkorelasi dengan kualitas Sumber
ini.
Daya Manusia (SDM)
Rencana pemerintah untuk
ntuk
mengatasi
kesenjangan,
pemerintah
memperkenalkan
konsep pendidikan baru yang
dikenal dengan nama Kurikulum
Berbasis Kompetensi (KBK). Pemahaman
hakikat pembelajaran tidak dipahami sebatas
transfer of learning namun pengertian
pembelajaran
telah
meluas
maknanya
menjadi learning to do know (belajar tahu),
leraning to do (belajar untuk melakukan),
memang
meningkatkan
bagi
sangat
para
jauh
learning
to
live
together
(belajar
untuk hidup dalam
kebersamaan)
serta learning to be
(belajar
untuk
menjadi
diri
sendiri).
Implementasi KBK
Menekankan pada ketercapaian kompetensi siswa, baik secara individual
maupun klasikal
Berorientasi pada hasil belajar dan keberagaman
Penyampaian dalam pembelajaran menggunakan pendekatan dan metode
yang bervariasi
Penilaian menekankan pada proses dan hasil dalam upaya penguasaan atau
pencapaian suatu kompetensi
21
Modul IV : Kolom Koran dan Drop Cap
Ketentuan :
Pada judul jenis font BrushScript BT, 14, rata tengah
Pada paragraf pertama font Book Antiqua, 10, 1 spasi, rata kiri kanan, Drop Cap font
BrushScript BT
Pada Paragraf kedua font Verdana 10, Single, rata kiri kanan, Drop cap font Monotype Corsiva
Paragraf ketiga font book antiqua 10, bullet
Batas margin atas = 3, kiri = 3, kanan =3, bawah = 2.5
Simpan dengan nama file : Latihan4.doc
22
Modul V : Word Art dan Picture
Word Art
Word Art adalah Fasilitas pada Ms. Word yang digunakan untuk teks yang
indah. Cara untuk membuat WordArt pada dokumen word 2003, adalah sebagai
berikut :
Klik menu Insert | Picture | WordArt (ALT+ I, P, W)
Maka kotak WordArt Gallery akan ditampilkan (lihat gambar V.1)
Pilih bentuk WordArt yang ada pada kotak WordArt Gallery, Klik Ok
Ketik Teks yang menjadi WordArt, pilih jenis huruf dan sizenya, klik ok
Toolbar
Word
Art
digunakan
untuk
melakukan
pengeditan
(lihat gambar V.2)
Gambar V.1. Kotak WordArt Gallery
WordArt Character
spacing
WordArt Alignment
WordArt Vertical
Word Art Same Letter
Height
Text Wrapping
WordArt Gallery
Edit Text
WordArt Shape
Insert WordArt
Format
WordArt
Gambar 5.2. Toolbar WordArt
23
Modul V : Word Art dan Picture
Toolbar WordArt
Insert WordArt
Edit Text
WordArt Gallery
Format WordArt
:
:
:
:
WordArt Shape
Text Wrapping
:
WordArt Same Letter Height :
WordArt Vertical
WordArt Alignment
WordArt Character Spacing
:
:
Menyisipkan WordArt
Merubah teks WordArt
Merubah pilihan bentuk WordArt
Untuk memformat WordArt (warna, layout
dll)
Bentuk-bentuk WordArt dalam bentuk
bangun datar
Letak WordArt pada dokumen
Merubah
ukuran
WordArt
secara
proposional berdasarkan tinggi dan lebar
Merubah bentuk WordArt menjadi bentuk
vertical
Mengatur perataan dari WordArt
Mengatur spasi antar karakter
Menyisipkan Gambar/Picture
Pada Microsoft word 2003disediakan fasilitas untuk menyisipkan gambar pada
dokumen word.
Caranya untuk menyisipkan gambar, langkahnya adalah sebagai berikut :
Klik menu Insert | Picture | Clip Art (ALT + I, C)
Maka akan tampil Clip Art Gallery, pilih dan klik Organize clips
Klik Office Collection, pilih gambar , klik kanan pilih copy
Klik pada tempat yang akan disisipkan, klik kanan pilih paste
Agar suatu gambar memiliki tata letak yang baik pada suatu dokumen maka
perlu dilakukan pengeditan format picture, dengan langkah sebagai berikut :
Klik kanan pada gambar, pilih dan klik Format Picture (lihat gambar V.3)
Klik Tab Layout
Wrapping style
In Line With Text
: Letak gambar dalam baris text
Square
: Letak gambar dalam text membentuk kotak
Tight
: Letak gambar dalam text mengikuti bentuk
gambar
Behind Text
: Letak gambar berada di belakang text
In Front Of
: Letak gambar berada di depan dari text
24
Modul V : Word Art dan Picture
Gambar V.3. Kotak Dialog Format Picture
25
Modul V : Word Art dan Picture
Latihan 5
icrosoft Windows Vista,
penerus Windows XP yang
telah lama di nanti banyak
orang, masih pada tahap pengujian beta.
Hingga kini Microsoft masih bersikukuh
akan resmi meluncurkan Vista disekitar
penghujung tahun ini. Tapi pada 21
Maret
lalu,
perusahaan
ini
mengumumkan, meski Vista mulai
tersedia bulan November 2006, namun
konsumen tetap harus bersabar hingga
Januari 2007. Jadi mengapa anda
menginginkan Vista sekarang, sementara
produknya baru bisa dibeli sembilan
bulan lagi. Dua kata, kesenangan baru.
Layaknya mobil gres, Vista akan
membuat anda
tergiur
memainkan
beragam gadget
mentereng
dan
bersuka ria dalam
pengalaman tergres.
0 Banyak daya tarik lain yang dimiliki
Vista, antara lian :
0 Pengamanan yang lebih canggih
0 Perbaikan tool sehingga anda mampu
mencari informasi dengan mudah
0 Dukungan baru terhadap multimedia
dan perangkat mobile
i bulan Februari, Microsoft meluncurkan Vista versi Feature
Complete, yang di dalamnya dibekali semua fungsi dasar Vista
versi final. Dalam waktu dekat, kami berharap Microsoft akan
segera mengeluarkan versi publik dari CTP sehingga semua orang bisa
langsung mencoba.
Ketentuan :
Pada Judul pertama Word Art font Blackadder ITC, rata tengah
Pada Judul kedua Word Art Palatino Lypotype, rata tengah, sisipkan gambar
Pada Paragraf pertama font Gill Sans MT, 12, kolom, Drop Cap font Curlz MT, bullet, rata kiri
kanan
Pada Paragraf kedua font Bookman Old Style, 12, 11/2, rata kiri kanan, Drop Cap font Curlz MT
Batas margin atas = 3, kiri = 3, kanan =3, bawah = 2.5
Simpan dengan nama file : Latihan5.doc
26
BAB 6 : Autoshapes
BAB 6
AUTOSHAPES
Fasilitas pada Ms. Word yang digunakan untuk membuat bentuk-bentuk
bangun datar, garis, symbol-simbol flowhart, star and banner, dan lain-lain.
Cara untuk membuat Autoshape pada dokumen word 2003, adalah sebagai
berikut :
Klik Toolbar Autoshapes pada toolbar Drawing.
Pilih bentuk Stars and Banners, klik Down Ribbon
Drag pada tempat yang akan diberi autoshape
Klik kanan, pilih dan klik Add Text, untuk memberi teks pada autoshape
Format Autoshape
Klik kanan pada shapes, pilih dan klik Format Autoshape
Akan tampil kotak dialog Format Autoshape (lihat gambar 6.1)
Color and Lines
: Untuk memberikan warna pada shapes
Size
: Untuk mengubah ukuran shape
Layout
: Untuk mengatur tata letak shape pada dokumen
Pemberian warna pada Shapes
Klik Shape yang akan diberi warna
Klik Fill with color pada Toolbar Drawing
Gambar 6.1. Kotak Dialog Format Autoshape
27
BAB 6 : Autoshapes
Latihan 6
Komputer
yang
pertama
yang
dibuat
untuk publik tak
berbeda jauh dari perangkat relay atau computer
analog kalau pada computer-komputer awal HP.
Minat kalangan ilmiah pada perangkat jenis ini
padam di sekitar tahun 1959 setelah penggunanya
lelah bermain tic-tac-toe melawan computer
tersebut. Kelemahan perangkat-perangkat ini
adalah harus mencolokan kabel dan memutar-
mutar tombol untuk
memrogramnya.
Digital
Research
menciptakan sistem
operasi
yang
menghadirkan
era
baru Komputer yang
sangat berguna.
ebenarnya jelas apa yang kita
pertama berupa mesin ketik yang
tunggu : komputer yang
dapat mendengar dan mengetikan
mampu mendengarkan dan
kata yang anda katakana dengan
berbicara
tepat.
Saya pertama kali menndengar tentang mesin ketik yang bisa
layaknya
Namun
mengetikkan kata yang diucapkan saat masih kanak-kanak dan
manusia.
IBM
hingga
saya masih menunggu hingga sekarang
telah berpuluhsaat ini
puluh tahun menelurkan gagasan
blm terwujud. Dan sepertinya
ini. Ini seperti computer yang
computer yang dapat berbicara
digambarkan pada serial Star Trek.
dengan suara yang dapat dimengerti
Kita
mengharapkan
terobosan
masih jauh dari Kenyataan.
Andai Ada Komputer
Yang Bisa Mendengar
dan berbicara
28
Modul VII : Tabel dan Header & Footer
Tabel
Cara untuk membuat Tabel pada dokumen word 2003, adalah sebagai berikut :
Klik menu Table | Insert |Table (Alt + A, I, T)
Tampil Kotak dialog Insert Table (lihat gambar VII.1)
Number of Columns
: Jumlah kolom pada tabel
Number of Rows
: Jumlah baris pada tabel
Autofit Behavior
- Fixed column width : Lebar kolom sudah ditetapkan standar
- Autofit to content
: Lebar kolom menyesuaikan dengan isi sel secara
otomatis
- Autofit to window
: Lebar kolom menyesuaikan lebar jendela word
- Autoformat
: Bentuk-bentuk tabel
Klik Ok
Untuk membuat perhitungan yang ada pada tabel, gunakan formula :
Klik pada sel yang akan diberi formula
Klik Menu Table | Formula (Alt + A, O)
Akan tampil kotak dialog formula (lihat gambar VII.2)
Formula, diisi dengan formula yang diawali dengan sama dengan (=)
Number format, pilihan untuk format angka
Paste function, berisikan formula-formula yang bisa digunakan
Sum(Range)
: menjumlahkan data yang berada pada range
Average(Range)
: mencari nilai rata-rata dari data yang berada pada
range
Max(Range)
: mencari nilai tertinggi dari data yang berada pada
range
Min(Range)
: mencari nilai terendah dari data yang berada pada
range
Count(Range)
: mencari jumlah data dari data yang berada pada
range
Gambar VII.1. Kotak Dialog Insert Table
29
Modul VII : Tabel dan Header & Footer
Gambar VII.2. Kotak Dialog Formula
Border and Shading
Fasilitas pada Ms. Word yang digunakan untuk membuat bingkai dan mewarnai
bingkai.
Cara untuk membuat Border and Shading pada dokumen word 2003, adalah
sebagai berikut :
Sorot sel atau table yang akan di beri border
Klik Menu Format | Border and Shading
Maka tampil kotak dialog Border and Shading
Border, Memberi bingkai pada teks atau paragraph
- Setting, bentuk-bentuk border
- Style, jenis-jenis garis
- Color, pilihan warna garis
- Width, ukuran garis
- Apply to, border diberikan untuk paragraph atau teks
Page Border, Memberi bingkai untuk halaman
- Setting, bentuk-bentuk border
- Style, jenis-jenis garis
- Color, pilihan warna garis
- Width, ukuran garis
- Apply to, border diberikan untuk paragraph atau teks
- Art, bentuk border berupa gambar
Shading, Memberi warna untuk paragraph
Horizontal Line, memberikan garis horizontal pada dokumen
Klik Ok
30
Modul VII : Tabel dan Header & Footer
Gambar VII.3. Kotak Dialog Border and Shading
Header and Footer
Header adalah teks yang ditampilkan pada setiap awal halaman sedangkan
Footer adalah teks yang ditampilkan pada setiap akhir halaman.
Cara untuk membuat header and footer adalah sebagai berikut :
Klik menu View | Header and Footer
Tampil toolbar Header and Footer (lihat gambar VII.4)
Ketik teks yang menjadi header
Klik Toolbar Switch Between Header and Footer untuk ke bagian footer
31
Modul VII : Tabel dan Header & Footer
Close
Show Next
Show Previous
Switch Between Header and
Footer
Insert
AutoText
Link to Previous
Insert Page
Number
Show/Hide Text
Document
Insert Number of
Page
Page Setup
Insert Time
Format Page
Number
Insert Date
Gambar VII.4. Toolbar Header and Footer
Toolbar Header and Footer
Insert AutoText
Insert Page Number
Insert Number of Page
Format Page Number
:
:
:
:
Insert Date
Insert Time
Page Setup
Show/Hide Text Document
:
:
:
:
Link to Previous
Switch Between Header & Footer:
Show Previous
Show Next
Menyisipkan auto text
Menyisipkan nomor halaman
Menyisipkan jumlah halaman
Untuk melakukan format tampilan
nomor halaman
Menyisipkan tanggal
Menyisipan waktu
Untuk melakukan setup pada halaman
Menampilkan atau menyembunyikan
teks header and footer
Menghubungkan
dengan
halaman
sebelumnya
Untuk berpindah dari posisi header ke
footer atau sebaliknya
Digunakan untuk menampilkan header
atau footer sebelumnya
Digunakan untuk menampilkan header
atau footer berikutnya
30
Modul VII : Tabel dan Header & Footer
Close
Untuk menutup header and footer
Footnote dan Endnote
Footnote (catatan kaki) dan Endnote (catatn akhir) adalah tambahan informasi
mengenai suatu topik dalam dokumen. Footnote berisi keterangan ditempatkan
pada halaman yang sama dengan nomor footnote sedangkan endnote berisi
keterangan diletakan pada halaman terakhir dari dokumen.
Cara untuk membuat footnote atau endnote adalah sebagai berikut :
Tempatkan titik sisip pada tempat yang akan disipkan footnote atau endnote.
Pilih dan klik menu Insert | Reference | Footnote (ALT I + N, N. Kotak
dialog footnote akan ditampilkan (gambar VII.5)
Pada bagian Location, pilih dan klik tombol pilihan berikut :
- Footnote, Bila ingin menyisipan catatan kaki. Tentukan lokasi
penempatan footnotenya yaitu Bottom of Page.
- Endnote, Bila ingin menyisipan catatn akhir. Tentukan lokasi penempatan
endnotenya yaitu End Document.
Pada bagian Format, lakukan pemilihan bentuk format tampilan penomoran
footnote atau endnote
- Number Format, digunakan untuk memilih bentuk format tampilan
penomoran footnote atau endnote.
Mark, digunakan bila tanda penomoran diganti dengan
- Custom
penempatan simbol tetentu. Untuk memilih simbolnya klik Symbol.
Gambar VII.5. Kotak dialog Footnote and Endnote
31
Modul VII : Tabel dan Header & Footer
Latihan 7
, Kompas Pemerintah telah menyiapkan dana senilai Rp 7
triliun lebih untuk merealisasikan rencana pemberian gaji ke13 bagi pegawai negeri sipil seluruh golongan pada tahun
anggaran 2005. Pemberian gaji ke-13 tersebut diharapkan akan
meningkatkan kesejahteraan pegawai dan
memperbaiki kinerja
mereka, termasuk dengan menambah
penerimaan PNS pada
golongan terendah menjadi di atas upah
minimum
regional
disetiap bulannya. Ditemui di Jakarta,
Kamis (12/5), Dirjen
Perbendaharaan Negara Depkeu Mulia P
Nasution mengatakan,
gaji ke-13 itu diusulkan untuk diambil
dari
pos
anggaran
belanja pegawai dalam APBN 2005.
Jumlah
dana
yang
disiapkan pemerintah untuk gaji ke-13 itu telah diusulkan dalam RAPBN-P 20051.
Jakarta
Tabel Perkiraan Gaji Ke-13 Tahun 2005
Gol
Presentase
Gaji
Ke-13
Gaji Pokok
IIA
IIB
IIIA
IIIB
IVA
IVB
10%
15%
17.5%
20%
22.5%
25%
Rp800.000,00
Rp1.000.000,00
Rp1.200.000,00
Rp1.500.000,00
Rp2.000.000,00
Rp2.500.000,00
Jumlah
Gaji Ke-13
Jumlah
PNS
Total
Gaji
8000
7250
6800
5890
4500
3750
Besar Anggaran
Ketentuan Soal :
Pada judul WordArt Ravie, rata tengah, Horizontal Line
Pada paragraf pertama Lucida Bright 10, Dropcap Baskerville Old Face diberi border
Buat header yang menampilkan teks Bina Sarana Informatika
Buat footer dengan nama masing
Buat tabel dan lakukan penghitungan untuk jumlah gaji ke-13 dan Total Gaji
Jumlah Gaji Ke-13 = Presentase x gaji pokok
Total Gaji = jumlah gaji ke-13 x jumlah PNS
Besar Anggaran diperoleh dari penjumlahan Total gaji
Simpan dengan nama file : Latihan7.doc
http://www.kompas.com/kompas-cetak/0505/13/ekonomi/1748048.htm
32
Modul VIII : Mail Merge
Mail Merge
Mail Merge adalah fasilitas pada Microsoft word 2003 untuk membuat surat
secara massal seperti undangan rapat, amplop, catalog dll.
Cara untuk membuat Mail Merge
Klik menu Tools | Letters and Mailings | Mail Merge (Alt + T, E, M)
Maka akan tampil Taskpane Mail Merge yang berisikan enam tahap
pembuatan mail merge
Step 1 / Select Document Type (Memilih bentuk dokumen mail merge)
- Letters, dokumen dalam bentuk surat
- Envelopes, dokumen dalam bentuk amplop
- Label, dokumen dalam bentuk label
- Directory, dokumen dalam bentuk direktori
Pilih Letters kemudian klik next.
Step 2 / Select Starting Document (Pemilihan awal dokumen)
- Use The Current Document, Menggunakan dokumen yang sedang aktif.
- Start From Template, Menggunakan bentuk yang telah disediakan word
2003.
- Start From Existing Document, Menggunakan dokumen yang telah ada.
Pilih Use The Current Document kemudian klik Next.
Step 3 / Select Recipent (Pemilihan Daftar Penerima)
- Use an Existing List, Menggunakan daftar penerima yang telah ada.
- Select from Outlook Contact, Menggunakan daftar penerima yang ada
pada Microsoft Outlook.
- Type a New List, Membuat daftar penerima yang baru.
Pilih Type a New List kemudian klik Create, maka akan tampil kotak dialog
New Address List (lihat gambar VIII.1).
Klik Customize untuk merubah field yang telah disediakan
Klik nama field kemudian klik tombol Delete, klik Yes. Lakukan hingga field
terhapus semua.
Klik tombol ADD, kemudian ketik nama field (lihat gambar VIII.2) kemudian
klik Ok
Ketik data sesuai dengan field, klik enter untuk mengisi data selanjutnya
Klik Close untuk menutup
Klik next
Step 4 / Write Your Letter (Menulis Surat)
Ketik surat yang diinginkan kemudian klik more item pada taskpane untuk
menyisipkan field. Klik Field Tanggal kemudian klik insert. Klik next
Step 5 / Preview Your Letter (Melihat hasil surat sementara)
Step 6 / Complete The Merge (Menggabungkan surat dengan data source)
Klik Edit Individual Letter, tampil kotak dialogMerge Record
- All, Menggabungkan seluruh record.
- Current Record, Menggabungkan record yang sedang aktif saja.
33
Modul VIII : Mail Merge
From To, Menggabungkan record dari sampai
Gambar VIII.1. Kotak dialog New Address List
Gambar VIII.2. Kotak Add Field
34
Modul VIII : Mail Merge
Latihan 8
Tanggal Tanggal
Kepada Yth,
Kepada
Alamat1
Alamat2
Dengan Hormat,
Berdasarkan Informasi yang peroleh dari harian surat kabar Koran,
TglKoran, bahwa perusahaan yang Bapak/Ibu pimpin membutuhkan tenaga
Posisi. Oleh karena itu saya bermaksud mengajukan diri untuk mengisi pada
posisi tersebut.
Saya pria berusia 23 tahun, pendidikan S-1 dari Universitas Bina Mandiri,
jurusan Tehnik Informatika dengan IPK 3.2. Saya pernah bekerja pada PT.
Bintang Terang sebagai Data Entry selama 1,5 tahun.
Sebagai bahan pertimbangan Bapak/Ibu, saya lampirkan berkas-berkas
sebagai berikut :
1. Satu lembar fotocopy KTP
2. Dua lembar Pas Foto 4 x 6
3. Satu lembar fotocopy ijasah S-1
4. Satu lembar fotocopy transkip nilai
5. serta fotocopy sertifikat-sertifikat pendidikan non formal
Demikianlah surat lamaran ini saya buat. Atas perhatian Bapak/Ibu, saya
ucapkan terima kasih. Untuk kelanjutan surat lamaran ini Bapak/Ibu dapat
menghubungi saya di nomor 021-9256899.
Hormat Saya,
Rizaldi Pratama, ST
35
Modul IX : Internet dan Browser
Pengenalan Internet
Internet berasal dari kata Interconnection Networking, Inter kependekan dari
International, Connection berarti hubungan, dan Networking adalah jaringan.
Sehingga Internet merupakan sistem komunikasi yang mampu menghubungkan
jaringan-jaringan komputer di seluruh dunia.
Berbagai jenis komputer dengan spesifikasi yang berbeda-beda dapat saling
berkomunikasi melalui internet. Beberapa bentuk jaringan yang berbeda-beda
dapat saling bertukar informasi dan data melalui internet menggunakan
seperangkat aturan yang disebut protokol TCP/IP (Transmission Control
Protocol/Internet Protocol).
Untuk membedakan setiap komputer atau jaringan yang terhubung ke
internet maka digunakan sebuah identitas tertentu yang disebut alamat IP (IP
Address). Alamat IP merupakan kombinasi angka-angka yang menunjukkan
identitas sebuah komputer atau jaringan di internet. Contoh alamat
IP: 203.130.232.140.
Sejarah Internet
Pada tahun 1960-an Departemen Pertahanan Amerika Serikat melalui
Advanced Research Projects Agency (ARPA) merintis sebuah sistem jaringan
ARPANET, ARPANET merupakan cikal bakal dari internet.
Pada tahun 1980-an, internet mulai digunakan secara terbatas untuk
menghubungkan beberapa universitas terkemuka di Amerika Serikat.
Protokol standar TCP/IP mulai diperkenalkan pada tahun 1982.
Sistem nama domain mulai digunakan pada tahun 1984.
National Science Foundation Network (NSFNET) dibangun pada tahun 1986
dan mulai menggantikan peran ARPANET sebagai jaringan riset di Amerika
Serikat. Beberapa jaringan international di berbagai negara mulai dibangun
dan dihubungkan dengan NSFNET.
ARPANET dibubarkan pada tahun 1990. namun internet tetap terus
berkembang hingga sekarang.
Fasilitas yang disediakan oleh Internet, antara lain :
Browsing atau Surfing, yaitu kegiatan berselancar di internet. Searching,
yaitu kegiatan mencari data atau informasi tertentu di internet.
E-mail, kita dapat saling berkirim surat secara elektronik.
Mailing List, merupakan salah satu fasilitas untuk berdiskusi melalui e-mail
dan dapat bertukar surat atau pesan.
Chatting, yaitu kegiatan berkomuniksi dengan orang lain di internet.
Download, adalah proses mengambil file dari komputer lain melalui internet
ke komputer kita.
Upload, adalah proses meletakkan file dari komputer kita ke komputer lain
melalui internet.
36
Modul IX : Internet dan Browser
Persyaratan Hardware
Komponen minimal yang digunakan untuk mengakses internet adalah :
a. Satu set komputer dengan port serial dan slot ekspansi.
b. Modem, yaitu alat yang berguna untuk mengubah aliran data dari komputer
menjadi sinyal-sinyal telepon atau sebaliknya. Modem ada yang sifatnya
Internal ataupun Eksternal. Modem eksternal letaknya terpisah dari
komputer.
c. Saluran telepon .
d. Menjadi pelanggan salah satu ISP (Internet Service Provider), yaitu
perusahaan penyedia jasa internet. Ada banyak ISP yang beroperasi di
Indonesia, di antaranya: CBN, Indonet, Bonet dan Telkomnet Instan.
Komponen Internet
Pada saat kita menggunakan internet, ada tiga komponen dasar yang membuat
internet tersebut berfungsi, yaitu:
1. Jaringan fisik Komputer
Jaringan komputer adalah gabungan dari perlengkapan komputer dan
komunikasi. Perlengkapan komunikasi digunakan untuk menghubungkan
sekumpulan komputer berjumlah banyak yang terpisah letaknya, sehingga
dapat saling bertukar data. Media komunikasi yang digunakan adalah kawat
tembaga, serat optik, gelombang mikro atau satelit komunikasi. Sedangkan
untuk membentuk suatu jaringan komputer diperlukan perlengkapan
seperti: modem, ethernet card, hub, router, bridge, terminal-server, repeater
atau perlengkapan jaringan lain. Setiap mesin komputer yang turut
berpartisipasi dalam suatu jaringan disebut sebagai node.
2. Protokol
Komponen jaringan untuk komunikasi data antar komputer disebut sebagai
Protokol. Di internet setiap pesan yang dikirim sedikitnya melintasi tiga
tingkatan protokol, yaitu:
a. Protokol Jaringan
Protokol jaringan berfungsi mengelola logistik perolehan pesan dari
mesin pengirim ke mesin penerima yang dikemas dalam bentuk
paket-paket data. Protokol yang digunakan adalah Internet Protokol (IP).
b. Protokol Angkut (Transport)
Protokol angkut berfungsi menghimpun paket-paket data yang
berhubungan yang dikirim oleh IP dan meletakkannya dalam urutan
yang tepat dan diperiksa keutuhannya. Ada dua protokol yang
digunakan yaitu TCP (Transmission Control Protocol) dan UDP (User
datagram Protocol).
c. Protokol Aplikasi
Protokol aplikasi berfungsi memformat pesan yang dapat dikenal oleh
manusia, contoh dari protokol ini adalah HTTP (Hyper Text Transfer
Protocol), FTP (File Transfer Protocol) dan sebagainya.
37
Modul IX : Internet dan Browser
3. Program aplikasi
Untuk berinteraksi di internet diperlukan suatu program aplikasi untuk
dapat mengakses layanan yang disediakan. Layanan utama di internet
meliputi:
a. Electronic Mail
Yaitu layanan untuk mengirim dan menerima surat secara elektronis.
Setiap pesan dapat dikirim dari satu sistem ke sistem lain dan
memastikan bahwa pesan telah terkirim dan diterima secara lengkap ke
alamat tujuan.
b. World Wide Web
Yaitu layanan yang memberikan berbagai macam informasi yang
ditampilkan dalam bentuk teks, tampilan grafis, video maupun suara
dengan kualitas yang prima. Komponen utama dari layanan ini adalah
hyperlink yaitu kaitan yang dapat membawa ke halaman web atau
informasi lain, sehingga pemakai dengan mudah mencari data dengan
menelusuri belantara informasi di dunia internet atau surfing di internet.
c. File Transfer Protocol
Yaitu layanan untuk mentransfer file dari satu sistem ke sistem lain.
Fasilitas FTP digunakan untuk menyalin file dari sebuah host remote ke
host lokal yang disebut dengan download, atau sebaliknya mentransfer
file dari host lokal ke host remote yang disebut dengan upload.
d. Telnet
Yaitu layanan untuk menghubungi dan menggunakan sistem komputer
di tempat lain. Menggunakan telnet berarti menghubungi sebuah host
(host rempte) dengan login (menggunakan username dan password)
yang diberikan oleh administrator sistem host remote tersebut,
selanjutnya dapat menggunakan semua fasilitas yang diijinkan oleh
sistem komputer tersebut.
Tipe Hubungan Internet
Untuk melakukan hubungan ke internet, terdapat beberapa cara yang
disesuaikan dengan tingkat pengaksesannya, yaitu:
a. Emulsi ke ISP
Yaitu hubungan ke internet dengan melakukan emulsi dari PC dan login ke
host yang ada di ISP. Selanjutnya melakukan segala aktivitas di internet
menggunakan mesin komputer tersebut. Sifat hubungan jenis ini adalah dialup yang menggunakan saluran telepon untuk menghubungi host tersebut
dan hanya membayar jika ada hubungan.
b. Dial-up
Adalah hubungan langsung ke internet menggunakan saluran telepon.
Hubungan ini dilakukan dengan men-dial ke nomor telepon komputer di ISP
sebagai penyedia hubungan ke jaringan internet. Biaya hubungan ini seperti
38
Modul IX : Internet dan Browser
menggunakan telepon biasa yaitu hanya membayar jika ada hubungan ke ISP
saja. Hubungan ini lebih banyak dipakai oleh pelanggan rumahan.
c. Gateway
Adalah hubungan ke internet lewat satu atau beberapa komputer yang
bertindak sebagai intu gerbang. Hubungan ini banyak digunakan dalam
suatu perusahaan atau organisasi yang mempunyai jaringan komputer
sendiri, dimana masing-masing komputer yang berada dalam jaringan dapat
terhubung ke internet lewat pintu gerbang tersebut.
d. Leased Line (Saluran komunikasi khusus yang disewa)
Adalah hubungan permanen dan langsung ke internet menggunakan jalur
telepon khusus yang selalu terhubung terus menerus selama 24 jam.
Sistem Penamaan Dalam Internet
Alamat Ip secara unik mengidentifikasikan system computer (host) di internet.
Sekalipun format numeric dapat dibaca namun orang mengalami kesulitan
untuk mengingatnya. Cara untuk mengkonversi alamat host di internet adalah
dalam format kata yang dikenal dengan Domain Name System (DNS). Bentuk
umum pemberian nama (domain) menurut DNS adalah :
nama_host.subdomain.topdomain
Nama_host : Nama komputer yang bersangkutan.
Sub Domain : Jenis organisasi (net, go, or).
Top Domain : Domain tingkat atas berdasarkan letak geografis seperti kode
Negara atau jenis organisasi.
Sub Domain
com, co
edu, ac
gov, go
mil
net
int
org, or
Arti
Organisasi komersial
Instansi di bidang pendidikan
Instansi di biadang pemerintahan
Instansi militer
Organisasi jaringan computer
Internasional organisasi
Organisasi sosial
Pengertian World Wide Web
World Wide Web (WWW) adalah sistem pengiriman dokumen tersebar keseluruh
dunia. Web menggunakan arsitektur hyperlink, yaitu ada kaitan antara satu
dokumen web dengan dokumen web lainnya. Pemakai dengan layanan ini dapat
dengan mudah mencari Informasi yang diperlukan dengan mengunjungi web
satu ke web yang lainnya. Informasi yang disajikan dalam halaman web selain
ditampilkan dalam format teks, dapat juga berupa grafis, video maupun suara.
39
Modul IX : Internet dan Browser
Alamat web di internet disebut dengan URL (Uniform Resource Locator). Contoh :
http://www.bsi.ac.id.
Web Browser
Untuk dapat mengakses dokumen web diperlukan suatu program aplikasi yang
dikenal dengan web browser atau browser. Sedangkan kegiatan penelusuran
Informasi disebut browsing.
Jenis-jenis browser yang sering digunakan adalah:
Netscape Navigator/Comunicator
Internet Explorer
Mozilla Firefox
NCSA Mosaic
Arena
Lynx
Internet Explorer
Microsoft Internet Explorer merupakan browser yang sangat populer digunakan
dalam sistem operasi windows. Internet explorer digunakan dalam sistem
operasi windows. Internet explorer sudah berkembang dari waktu ke waktu.
Langkah menjalankan Internet Explorer :
Klik Start
Pilih All Program
Klik Internet Explorer atau Double Klik IE di Desktop.
Sesaat kemudian tampil jendela browser Internet Explorer (lihat gambar IX.1).
Title Bar
Menu Bar
Standart
Button
Address
Bar
Status Bar
Gambar IX.1. Internet Explorer
40
Modul IX : Internet dan Browser
Komponen-komponen pada Internet Explorer
Title Bar
: Judul dari web site yang sedang aktif
Menu Bar
: berisi menu-menu utama Internet Explorer. Misalnya
menu File, Edit, View dan lain-lain.
Standart Button
: merupakan tombol-tombol standar yang sering
digunakan saat browsing.
Address Bar
: untuk menunjukan atau menuliskan alamat situs (URL
/Uniform Resources Locator) atau halaman web yang
ingin ditampilkan.
Status Bar
: untuk menampilkan status dari situs web yang sedang
kita buka.
Back Next Stop Refresh Home Search Favorites History Mail Print FrontPage Discuss
Gambar IX.2. Toolbar Standar Pada Internet Explorer
Beberapa tombol standar yang ada pada browser :
Back , untuk menampilkan halaman web sebelumnya.
Forward, untuk menampilkan halaman web sesudahnya.
Stop, untuk membatalkan proses penampilan halaman web yang sedang
berlangsung.
Refresh, untuk mengulangi proses penampilan halaman web.
Home, untuk kembali ke halaman web yang dibuka pertama kali.
Search, untuk menampilkan halaman web yang berisi fasilitas Search
Engine.
Favorites, sebagai folder tempat menyimpan halaman-halaman web yang
sering dikunjungi.
History, berisikan halaman-halam web yang pernah dikunjungi.
Mail, untuk mengirim e-mail.
Print, untuk mencetak halaman web.
Front Page, untuk membuka aplikasi microsoft front page.
Discuss, untuk menuju pada diskusi dengan web server.
Membuka Sebuah Situs
Ketik url pada address bar. Contoh : www.bsi.ac.id.
Maka internet explorer akan memproses (looading) untuk membuka
halaman web tersebut.
Setelah loading selesai maka tampil web bsi.
41
Modul IX : Internet dan Browser
Menjadikan Sebuah Situs Menjadi Favorites
Klik Menu Favorites | Add to Favorites.
Apabila create ini belum menampilkan folder favorites maka klik tombol
create in (lihat gambar IX.3).
Klik folder links, kemudian klik tombol New Folder untuk membuat folder
baru. Contoh : Nim
Klik folder nim kemudian klik OK
Gambar IX.3. Kotak dialog Add Favorite
Fasilitas Search Engine
Search Engine adalah tool untuk mengkatalogkan isi internet dan membuat
indeks dari internet. Sehingga keguanaan search engine adalah memudahkan
dalam pencarian Informasi yang dibutuhkan, bila tidak mengetahui alamat yang
harus dituju. Search Engine disediakan oleh web site-web site tertentu :
http://www.google.com
http://www.yahoo.com
http://www.altavista.com
http://www.infoseek.com
http://www.cacha.com
http://www.excite.com
Cara menggunakan fasilitas search engine :
1. Menggunakan fasilitas di browser (Internet Explorer)
Klik Toolbar Search pada IE
Ketik Informasi yang dicari pada kotak search, klik go
42
Modul IX : Internet dan Browser
Akan ditampilkan web yang menampilkan list berupa link teks
Klik salah satu link yang berhubungan dengan Informasi yang anda
maksud
2. Website yang menyediakan fasilitas search engine
Ketik url pada address bar http://www.google.com
Klik kategori pencarian seperti web, picture dan group
Pada kotak search ketik Informasi yang dicari, klik search
Akan ditampilkan web yang menampilkan list berupa link teks
Klik salah satu link yang berhubungan dengan Informasi yang anda
maksud
43
Modul IX : Internet dan Browser
Latihan 9
1. Kunjungi alamat-alamat web di bawah ini kemudian berikan penilaian
mengenai web tersebut pada selembar kertas. Penilaian menyangkut tiga
faktor antara lain : Fungsi web, Desain web dan Media Iklan.
Contoh : www.ilmukomputer.com
Fungsi web : Sebagai situs untuk komunitas belajar secara online tentang
ilmu-ilmu komputer.
Desain web : Sederhana namun bagus bagi pemula karena mudah dalam
penelusurannya.
Media Iklan : Ada beberapa perusahaan yang beriklan seperti : ICT
training, Microsoft.
Penilaian
No
Alamat Web
Fungsi Web
Desain web
Media Iklan
1.
www.bsi.ac.id
2.
www.mail.yahoo.com
3.
www.google.com
4.
www.glodokshop.com
5.
www.transtv.co.id
6.
www.duniakarir.com
7.
www.kapanlagi.com
8.
www.tabloidnova.com
9.
www.eramuslim.com
2. Cari beberapa Informasi dibawahi ini dan tulisan alamat webnya
Resensi film Davinci Code
Resep Brownies kukus
Materi belajar PHP
Berita Piala Dunia Jerman 2006
Gambar Winnie The Pooh
44
Modul X : E-mail dan Download
E-mail
E-mail merupakan kependekan dari Electronic Mail atau surat elektronik.
E-mail merupakan aplikasi yang digunakan untuk saling bertukar pesan atau
surat melalui internet antara dua orang atau lebih.
Sebuah alamat e-mail umumnya terdiri atas dua bagian utama, yaitu nama
mailbox dan nama komputer di mana mailbox tersebut berada. Komputer
tempat meletakkan mailbox biasanya disebut mailserver. Setiap pengguna email dapat kita sebut sebagai client dari mailserver.
Sebuah alamat e-mail dapat dituliskan dalam format berikut:
namamailbox@namamailserver
Contohnya: tati_mardiana@yahoo.com
Pada contoh alamat e-mail di atas, nama mailbox-nya adalah tati_mardiana dan
nama mailserver-nya adalah yahoo.com.
Jenis Jenis E-mail
Ada dua jenis e-mail, yaitu:
y Non Free E-mail
E-mail yang diperoleh melalui berlangganan ke sebuah provider seperti :
indonet.
y Free E-mail
E-mail yang diperoleh ecara gratis dengan cara melakukan registrasi ke salah
satu web yang menyediakan jasa e-mail yang biasanya disebut dengan
Webmail.
Membuat E-mail
Yahoo!Mail merupakan web mail paling populer di masyarakat. Yahoo!Mail
menyediakan layanan e-mail baik yang gratis maupun yang komersial. Untuk
layanan e-mail yang gratis, Yahoo!Mail menyediakan kapasitas mailbox hingga 1
GB (Giga Byte).
Cara untuk membuat E-mail adalah sebagai berikut :
y Jalankan browser, lalu ketik www.mail.yahoo.com pada Address Bar, tekan
tombol Enter.
y Setelah terbuka halaman web, klik tombol Sign Up (lihat gambar X.1).
y Tampil
form
registrasi,
isikan
data-data
pembuat
e-mail
(lihat gambar X.2)
y Klik I Agree, jika Anda sudah menyetujui dengan ketentuan yang ada di
Yahoo!Mail.
y Apabila terjadi kesalahan maka perbaiki kesalahan sesuai dengan yang
diberi tanda kuning. Biasanya kesalahan terjadi pada Yahoo!Id karena telah
dimiliki oleh orang lain.
45
Modul X : E-mail dan Download
Klik Continue to Yahoo!Mail, lalu Anda akan masuk ke Yahoo!Mail atau
e-mail account yang Anda miliki. Anda akan mendapat satu pesan pada
inbox yang berisi ucapan selamat bergabung dari Yahoo (lihat gambar X.3).
Selesailah sudah proses registrasi Anda untuk menjadi anggota Yahoo.
Sekarang, Anda sudah mempunyai e-mail di Yahoo. Selanjutnya, untuk
keluar dari e-mail dan kembali ke website Yahoo, klik tulisan sign out.
Gambar X.1. Halaman Depan Yahoo!Mail
46
Modul X : E-mail dan Download
Gambar X.2. Form Registrasi Yahoo!Mail
47
Modul X : E-mail dan Download
Membaca E-Mail
Untuk membaca pesan menggunakan account Yahoo!Mail lakukan langkah
berikut:
y Jalankan browser, lalu ketik www.mail.yahoo.com pada Address Bar, tekan
tombol Enter.
y Setelah muncul tampilan web seperti gambar, lakukan proses sign in dengan
cara ketikkan Yahoo! ID Anda pada kotak isian Yahoo!ID, ketikkan
password pada kotak isian Password, lalu klik tombol Sign In.
y Klik tulisan inbox yang ada di bagian kiri halaman web, akan muncul
halaman inbox (lihat gambar (X.3).
y Klik salah satu subject e-mail yang akan dibaca, sehingga terbuka halaman
e-mail yang akan dibaca (lihat gambar X.4).
Gambar X.3. Tampilan Yahoo!Mail Setelah Proses Sign In
Berikut ini ikon-ikon fasilitas lain yang terdapat pada jendela Yahoo!Mail:
y Check mail, check mail sama dengan inbox, yaitu untuk melihat isi pesan.
y Compose, adalah jendela tempat menulis pesan yang akan dikirim ke teman.
y Folders, folder yang berada di Yahoo!Mail sama fungsinya dengan folder
yang biasa Anda gunakan di Windows. Anda bisa mengisi nama folder
sesuai dengan keinginan dengan cara mengisi kotak folder name dan klik
create folder.
48
Modul X : E-mail dan Download
y
y
y
y
y
y
y
y
Addresses, digunakan untuk menyimpan alamat-alamat e-mail teman. Anda
harus memasukkan alamat e-mail terlebih dahulu, maka Anda sudah dapat
melihat semua alamat e-mail yang sudah dimasukkan.
Search, merupakan fasilitas yang diberikan jika ingin mencari sesuatu. Ketik
apa yang ingin dicari dan klik search.
Option, digunakan untuk mengatur beberapa setting dari Yahoo!Mail.
Sign Out, digunakan untuk keluar dari Yahoo!Mail.
Delete, menghapus e-mail yang diterima.
Reply, membalas e-mail yang masuk.
Forward, meneruskan e-mail yang diterima kepada orang lain.
Spam, untuk mengonrol virus-virus yang masuk melalui e-mail.
Move, Memindahkan e-mail ke folder tertentu.
Gambar X.4. Tampilan E-Mail Yang Dibaca
Filter E-mail
Cara untuk melakukan filter/penyaringan terhadap e-mail yang masuk, agar
masuk pada folder yang diinginkan, adalah sebagai berikut :
y Seandainya ingin membuat filter agar semua e-mail Teman masuk ke folder
Teman.
y Buat folder yang diinginkan misal : Teman. Klik link Add pada folder.
y Ketik folder Teman, klik ok.
y Klik menu Mail | Options.
y Pilih dan klik link Filters.
49
Modul X : E-mail dan Download
y
y
y
y
y
y
y
Klik tombol Add. Akan tampil kotak dialog Add Message Filter (lihat
gambar X.5)
Ketik filter name adalah Teman.
Pilih dan isi kategori penyaringan, antara lain sebagai berikut :
- From Header, penyaringan berdasarkan nama pengirim email.
- To/CC Header, penyaringan berdasarkan nama penerima email.
- Subject, penyaringan berdasarkan judul email.
- Body, penyaringan berdasarkan isi email.
Check match case, apabila penyaringan membedakan huruf kecil dan huruf
besar.
Apabila penyaringan benar maka pindahkan e-mail. Pilih folder untuk
menampung e-mail hasil penyaringan misalnya Teman.
Klik tombol Add Filter.
Klik menu Mail | Check Mail. Maka emua e-mail yang masuk dengan
kategori Teman akan masuk ke folder Teman.
Gambar X.5. Add Message Filter
Mengirim E-Mail
Cara untuk mengirim E-Mail :
y Buka e-mail yang telah Anda miliki
y Klik Compose yang ada di bagian kiri halaman web, maka akan muncul
halaman web compose.
y Ketikkan alamat e-mail si penerima pada kotak To :
y Klik link Add CC/Add BCC agar e-mail ditembuskan ke penerima lain.
50
Modul X : E-mail dan Download
y
y
y
y
y
y
Ketikkan judul e-mail pada kotak isian Subject :
Klik tombol Attach Files, untuk mengirim lampiran e-mail berupa file apa
saja. Setelah itu browse file yang akan dikirim. Klik Attach Files. Klik tombol
Continue to Message.
Ketikkan pesan yang akan dikirimkan pada kotak yang tersedia lalu klik
tombol Send (lihat gambar X.6).
Setelah e-mail berhasil terkirim akan muncul konfirmasi.
Klik tombol Check Mail untuk memeriksa e-mail lainnya.
Klik Sign Out untuk keluar dari Yahoo!Mail.
Gambar X.6. Halaman Compose Yahoo!Mail
Membalas E-Mail
Cara untuk membalas e-mail adalah sebagai berikut :
y Buka e-mail account yang telah anda miliki
y Klik Inbox, pilih Subject yang akan dikirimkan pesan balasan.
y Klik Replay untuk membalas surat yang diterima. Selanjutnya akan muncul
jendela Compose tempat menulis pesan dan alamat e-mail yang akan dituju.
y Ketik pesan yang ingin dikirim, lalu klik Send.
Download
Download adalah mengambil informasi yang dapat berupa teks, gambar, video
dan lain-lain melalui internet.
Cara untuk download terbagi menjadi tiga cara, yaitu :
51
Modul X : E-mail dan Download
Download Teks
- Buka halaman yang menampilkan informasi yang akan akan di
download.
- Klik menu File | Save As.
- Pada Save as Type dipilih Text File.
- Klik tombol Save.
Download Gambar
- Klik kanan pada gambar yang akan didownload.
- Pilih dan klik Save as Picture.
- Isi Nama File.
- Klik tombol Save.
Download Software/Audio Video
- Buka halaman yang menampilkan informasi yang akan akan di
download.
- Klik link download.
- Klik tombol Save.
- Pilih tempat penyimpanan.
- Klik tombol Save.
Latihan 10
1. Buat e-mail dengan Yahoo!Id nama masing atau pergunakan e-mail yang
telah dimiliki.
2. Buat folder dengan nama folder kelas masing . Contoh : 12.1A.A.
3. Buat filter berdasarkan subject gar e-mail dengan subjeect kelas masuk ke
folder kelas.
4. Cari dan download informasi dibawah ini kemudian simpan di
C:\NamaKelas\Nim\Artikel. Contoh : C:\12.1A.A\12061201\Artikel.
- Lumpur Panas di Sidoarjo
- Handphone Teknologi 3 G
- Bahaya Virus
5. Cari dan download gambar dibawah ini kemudian simpan di
C:\NamaKelas\Nim\Gambar. Contoh : C:\12.1A.A\12061201\Gambar.
- Logo BSI
- Mickey Mouse
- Ronaldinho
6. Kirimkan Atikel mengenai bahaya virus dan gambar Mickey mouse ke email
pengajar masing-masing dengan subject Tugas_12.1A.A.
52
Modul XI : Mailing List dan Chatting
Mailing List
Mailing list adalah forum yang dibuat untuk dapat berdiskusi dan menyebarkan
informasi kepada orang-orang yang menjadi komunitas pada forum tersebut.
Cara untuk membuat mailing list dengan Yahoogroups, adalah berikut:
Pastikan Anda sudah memiliki e-mail di Yahoo! Mail.
Jalankan browser Anda, lalu ketik www.groups.yahoo.com pada Address
Bar, kemudian tekan tombol Enter pada Keyboard.
Ketika muncul halaman web seperti di bawah ini, masukkan Yahoo! ID Anda
serta password Anda, klik tombol Sign In untuk melanjutkan.
Jika proses Sign In berhasil, akan muncul halaman Yahoo!Group, Klik Start
a group now (lihat gambar XI.1).
Pilih salah satu kategori yang nantinya menggambarkan mailing list Anda.
Misalnya Anda klik Computers & Internet.
Ketika muncul halaman web berikutnya, pilih Sub category Group, misal :
Education.
Ketika muncul halaman web selanjutnya, klik Place my group here.
Saat muncul halaman web berikutnya, masukkan nama mailing list/nama
group Anda pada kotak isian Group Name.
Tentukan juga alamat e-mail mailing list Anda pada kotak Enter your group
email address.
Selanjutnya deskripsikan mailing list Anda dalam kotak isian Describe your
Group, lalu klik tombol Continue.
Ketika muncul halaman selanjutnya, tentukan profil mailing list Anda.
Masukkan huruf-huruf yang tertera dalam gambar ke dalam kotak isian
Word Verification, lalu klik tombol Continue.
Setelah itu akan muncul halaman konfirmasi bahwa Anda telah berhasil
membuat mailing list/group yang baru(lihat gambar XI.2).
- Group Home Page : http://groups.yahoo.com/group/komunitas_bsi
- Group E-mail
: komunitas_bsi@yahoogroup.com
Klik Invite People untuk mengajak teman-teman Anda bergabung ke dalam
mailing list yang Anda buat.
Ketika muncul halaman web berikutnya, masukkan alamat e-mail
teman-teman Anda ke dalam kotak isian bagian atas. Tulislah pesan singkat,
klik tombol Submit Invite.
Ketika muncul halaman web berikutnya, klik Invite People, untuk masuk ke
halaman utama mailing list/group Anda.
Pada halaman web berikutnya, klik Customize Your Group, lalu klik Get
Started.
Jawab semua perta.nyaan pada setiap step hingga akhir step, lalu klik Finish
(lihat gambar XI.3).
53
Modul XI : Mailing List dan Chatting
Gambar XI.1. Halaman Depan YahooGroups
Gambar XI.2. Konfirmasi Berhasil Membuat Mailing List Baru
54
Modul XI : Mailing List dan Chatting
55
Modul XI : Mailing List dan Chatting
Gambar XI.3. Halaman Go To Group
56
Modul XI : Mailing List dan Chatting
Gambar XI.4. Halaman Utama Mailing List Anda
Berkirim E-Mail dalam Mailing List
Ketika seorang anggota mailing list mengirimkan sebuah e-mail ke alamat e-mail
mailing list tersebut, maka e-mail itu akan diterima oleh seluruh anggota mailing
list. Untuk mengirimkan e-mail ke alamat e-mail mailing list lakukan langkah
berikut:
y Bukalah account e-mail Anda.
y Bukalah halaman Compose untuk membuat pesan yang akan dikirimkan
melalui e-mail ke mailing list.
y Pada kotak isian To, ketikkan alamat mailing list yang Anda tuju. Misalnya :
komunitas_bsi@yahoogroups.com.
y Kilk tombol send untuk mengirim e-mail tersebut.
y Setiap anggota mailing list komunitas_bsi akan menerima e-mail yang Anda
kirim tersebut.
Mendaftar ke Mailing List
Untuk mendaftar ke sebuah mailing list, lakukan langkah berikut ini:
y Pastikan Anda mengetahui alamat e-mail mailing list tersebut, misalnya :
komunitas_bsi @yahoogroups.com (lihat gambar X.5).
y Bukalah account e-mail Anda.
57
Modul XI : Mailing List dan Chatting
y
y
y
y
y
y
Bukalah halaman compose, tambahkan kata subscribe pada alamat e-mail
mailing list tersebut, lalu tuliskan pada kotak isian To. Contoh :
komunitas_bsi-subscribe@yahoogroups.com.
Anda boleh menambahkan judul e-mail pada kotak isian Subject, atau
menambahkan beberapa pesan tertentu.
Klik tombol Send.
Ketika muncul halaman konfirmasi pengiriman e-mail, klik tombol Check
Mail. Halaman inbox e-mail Anda akan segera ditampilkan.
Bukalah e-mail tersebut, kemudian klik tombol Reply sehingga muncul
halaman seperti berikut:
Klik Send, ketika muncul halaman konfirmasi pengiriman e-mail, klik Check
Mail. Halaman inbox e-mail Anda akan kembali ditampilkan.
Perhatikan apakah terdapat sebuah e-mail baru yang judulnya adalah
ucapan selamat datang telah menjadi anggota sebuah mailing list.
Gambar XI.5. Mendaftar Ke Mailing List
58
Modul XI : Mailing List dan Chatting
Keluar dari Mailing List
Untuk mendaftar ke sebuah mailing list, lakukan langkah berikut ini:
y Pastikan Anda mengetahui alamat e-mail mailing list tersebut, misalnya :
komuntitas_bsi@yahoogroups.com.
y Bukalah account e-mail Anda.
y Bukalah halaman compose, tambahkan kata unsubscribe pada alamat e-mail
mailing list tersebut, lalu tuliskan pada kotak isian To. Contoh :
komuntitas_bsi-unsubscribe@yahoogroups.com.
y Anda boleh menambahkan judul e-mail pada kotak isian Subject, atau
menambahkan beberapa pesan tertentu.
y Klik tombol Send.
y Ketika muncul halaman konfirmasi pengiriman e-mail, klik tombol Check
Mail. Halaman inbox e-mail Anda akan segera ditampilkan.
y Bukalah e-mail tersebut, kemudian klik tombol Reply sehingga muncul
halaman seperti berikut:
y Klik Send, ketika muncul halaman konfirmasi pengiriman e-mail, klik Check
Mail. Halaman inbox e-mail Anda akan kembali ditampilkan.
y Perhatikan apakah terdapat sebuah e-mail baru yang judulnya adalah
ucapan selamat datang telah menjadi anggota sebuah mailing list.
Chatting
Chatting adalah fasilitas yang digunakan untuk berkomunikasi dua arah dalam
bentuk teks dan gambar. Untuk dapat menggunakan Yahoo!Messenger terlebih
dahulu Anda perlu menginstal program aplikasi Yahoo!Messenger di dalam
komputer Anda, dan Anda terlebih dahulu harus sudah mempunyai e-mail di
Yahoo!Mail.
Program Aplikasi yahoo!Messenger dapat Anda download, secara gratis dengan
cara sebagai berikut :
y Jalankan browser Anda.
y Buka halaman web www.messenger.yahoo.com.
y Ketika muncul halaman web seperti di bawah ini, klik tombol Get It Now
(Lihat gambar XI.6).
y Klik tombol Get Started untuk memulai download Yahoo!Messenger, lalu
akan tampil jendela konfirmasi untuk download file instalasi
Yahoo!Messenger.
y Klik tombol Run untuk mulai men-download file instalasi tersebut. Lalu akan
tampil jendela konfirmasi untuk penginstalan Yahoo!Messenger.
y Klik tombol Run, lalu tunggu beberapa saat.
y Secara otomatis proses instalasi program Yahoo!Messenger akan dimulai
seperti terlihat pada gambar di atas. Ikuti terus proses instalasi tahap demi
tahap.
59
Modul XI : Mailing List dan Chatting
Ada enam tahapan dalam proses instalasi Yahoo!Messenger.
untuk
mudahnya, Anda cukup mengklik tombol Next berkali-kali hingga proses
instalasi selesai.
Proses instalasi Yahoo!Messenger tersebut membutuhkan waktu sekitar 30
menit. Jadi Anda perlu bersabar dan pastikan Anda dalam keadaan
terkoneksi dengan internet.
Gambar XI.6. Tampilan Situs download Yahoo!Messenger
Setelah proses instalasi selesai, Anda dapat segera melakukan chatting
menggunakan Yahoo!Messenger dengan cara berikut ini :
y Jalankan program Yahoo!Messenger melalui start menu atau dekstop
komputer Anda sehingga muncul tampilan Yahoo!Messeger.
y Masukkan Yahoo!ID dan password Anda, lalu klik tombol Sign In.
Tunggulah beberapa saat.
y Setelah koneksi berhasil, akan muncul jendela utama Yahoo!Messenger (lihat
gambar XI.7).
60
Modul XI : Mailing List dan Chatting
Gambar XI.7. Tampilan YahooMessenger
Menambah Kontak
Apabila Anda memiliki teman yang juga aktif menggunakan Yahoo!Messenger,
maka Anda dapat memasukkan Yahoo!ID teman Anda ke dalam daftar kontak
Yahoo!Messenger. Anda dapat secara cepat mengetahui seketika ketika teman
Anda online. Anda juga lebih mudah melakukan komunikasi ke teman Anda
yang ada dalam kontak list Anda.
Untuk melakukan penambahan kontak, lakukan seperti di bawah ini:
y Klik tombol Add to Contact untuk menambah teman.
y Ketika muncul jendela Add to Messenger List di bawah ini, masukkan alamat
e-mail teman Anda pada kotak isian Yahoo!ID or Email Address, lalu klik
tombol Next.
y Ketika muncul jendela seperti di bawah ini, klik tombol Next.
y Ketika muncul jendela seperti di bawah ini, klik tombol Finish.
y Secara otomatis teman Anda tersebut akan ditambahkan kedalam daftar list
Anda. Anda dapat melakukan chatting dengan teman Anda yang berada
dalam keadaan online (ditandai dengan ikon
).
61
Modul XII : Pengenalan Microsoft Excel 2003
Pengenalan Excel 2003
Microsoft Excel 2003 merupakan program aplikasi Spreadsheet (lembar kerja)
diperuntukan untuk menghitung, memproyeksikan, menganalisis dan
mempresentasikan data yang memiliki extension (.xls).
Untuk mengaktifkan Microsoft Excel 2003 ada beberapa cara, salah satu
diantaranya adalah, melalui tombol start, dengan cara;
y Klik Start menu
y Pilih dan klik All Programs
y Klik Microsoft Office
y Klik Microsoft Excel
Elemen Kerja Excel 2003
Elemen dasar dari jendela kerja excel 2003 yang perlu anda ketahui, jika anda
bekerja pada Microsoft Excel 2003
Title Bar
Menu Bar
Sizing
Button
Toolbar Standar
Toolbar Formating
Cell Pointer
Formula Bar
Column Header
Scroll bar
Row Header
Sheet
Toolbar Drawing
Gambar XII.1. Jendela Microsoft Excel 2003
62
Modul XII : Pengenalan Microsoft Excel 2003
Control Menu Icon Digunakan Untuk Mengontrol Jendela Yang Sedang Aktif
Title Bar
: Berisi nama file dan nama program aplikasi yang sedang
aktif.
Menu Bar
: Berisi barisan perintah berupa menu seperti : File, Edit,
View, Insert, Format, Tools, Data, Window dan Help.
Toolbars
: Berisi tombol-tombol yang digunakan untuk menjalankan
suatu perintah yang cepat dan mudah, terutama untuk
perintah-perintah yang sering digunakan. Default Toolbar
pada Excel 2003 adalah Toolbar Standar, Toolbar Drawing
dan Toolbar Formating.
Scroll Bar
: Untuk menggeser layar ke kiri atau ke kanan, ke atas atau
ke bawah. Scroll bar terdapat dua macam yaitu : Horizontal
Scroll Bar dan Vertikal Scroll Bar.
Cell Pointer
: Berbentuk kotak yang merupakan penunjuk sel.
Formula Bar
: Tempat memasukan baris rumus yang berupa instruksi
matematika. Dalam memasukan baris rumus selalu diawali
dengan tanda sama dengan (=).
Sheet
: Lembar kerja yang berada pada buku kerja (Work Book).
Ruler
: Memperlihatkan batas margin kiri dan kanan serta batasbatas indentasi.
Status Bar
: Akan menampilkan informasi berbagai informasi mengenai
sesuatu hal yang berhubungan dengan posisi titik sisip
sekarang berada. Pada baris status ini menampilkan
indikator untuk memperlihatkan modus yang sedang aktif
sekarang.
Sizing Button
: Untuk mengatur ukuran jendela kerja excel 2003, antara lain
Tombol
Keterangan
Minimize Button
Untuk memperkecil jendela hingga membentuk icon
aktif pada taskbar.
Maximize Button
Untuk memperbesar ukuran jendela hingga menjadi
satu layar penuh.
Restore Button
Untuk mengembalikan jendela ke ukuran semula
atau ukuran sebelumnya.
Close Button
Untuk menutup jendela dan mengakhiri program
aplikasi.
63
Modul XII : Pengenalan Microsoft Excel 2003
Sel dan Range
Setiap lembar kerja Excel 2003 terdiri atas 256 kolom (A,B,.,IV) dan 65536 baris.
Perpotongan antara baris dan kolom disebut Sel (Cell).
Alamat Sel diberi nama menurut posisi kolom dan baris pada lokasinya. Contoh
sel : C6. Alamat Sel terbagi menjadi dua yaitu :
y Sel Relatif, alamat sel yang berubah secara otomotis ketika dipindahkan atau
disalin. Contoh : C6 apabila disalin akan berubah menjadi C7, C8 dst.
y Sel Absolut/Mutlak, alamat sel yang tidak berubah walaupun dipindahkan
atau disalin. Contoh : $F$5. Untuk membuat alamat absolut tekan F4.
Range adalah Sekumpulan sel yang bersebelahan. Contoh : Kumpulan sel yang
dimulai dari B3 sampai dengan G7 dinyatakan sebagai range B3 : G7.
Jenis Pointer Pada Excel 2003
Microsoft Excel 2003 terdapat beberapa jenis pointer, diantaranya adalah sebagai
berikut :
Pointer
Keterangan
Pointer yang digunakan untuk sorot atau blok pada sel
Pointer yang berada pada fill handle (titik yang berada pada
kanan bagian bawah dari penunjuk pointer) yang digunakan
untuk menyalin
Pointer yang digunakan untuk merubah lebar atau tinggi sel
Pointer yang digunakan untuk memindahkan isi sel
Mengatur Lebar Kolom
Cara untuk mengubah lebar kolom tertentu, agar data yang diketikan dapat
tertampung pada kolom adalah sebagai berikut :
y Melalui Menu Bar
Tempatkan penunjuk sel di kolom yang akan dirubah lebarnya. Bila lebih dari
satu kolom yang akan dirubah, sorotlah range yang mewakili kolom-kolom
tersebut. Klik menu Format | Column | Width. Lebar kolom standar adalah
8,43. Ketik lebar kolom yang diinginkan. Kemudian klik OK.
y Menggunakan Mouse
Arahkan penunjuk mouse pada kanan huruf kolom (Column Header) yang
akan dirubah lebarnya. Penunjuk mouse berubah menjadi panah dua arah.
Geser batas kolom tersebut ke kiri atau ke kanan sesuai dengan keinginan.
64
Modul XII : Pengenalan Microsoft Excel 2003
Mengatur Tinggi Baris
Cara untuk mengubah tinggi baris tertentu adalah sebagai berikut :
y Melalui Menu Bar
Tempatkan penunjuk sel di baris yang akan dirubah lebarnya. Bila lebih dari
satu baris yang akan dirubah, sorotlah range yang mewakili kolom-kolom
tersebut. Klik menu Format | Row | Height. Tinggi baris standar adalah 12,75.
Ketik tinggi baris yang diinginkan. Kemudian klik OK.
y Menggunakan Mouse
Arahkan penunjuk mouse pada batas bawah nomor baris (Row Header) yang
akan dirubah tingginya. Penunjuk mouse berubah menjadi panah dua arah
Geser batas bawah baris tersebut ke atas atau ke
bawah sesuai dengan
keinginan.
Mengatur Tampilan Garis Bantu (Gridlines)
Cara untuk menghilangkan tampilan garis bantu, adalah sebagai berikut :
y Klik menu Tools | Options.
y Klik Tab View, Klik tanda check list pada Gridlines.
y Klik Ok.
Menghapus Baris / Kolom
Cara untuk menghapus baris/kolom adalah sebagai berikut :
y Tempatkan pointer pada baris header atau kolom header yang akan dihapus.
y Klik menu Edit | Delete.
Menyisipkan Baris/Kolom
Cara untuk menyisipkan baris/kolom adalah sebagai berikut :
y Tempatkan pointer pada baris atau kolom yang akan disisipkan.
y Klik menu Insert | Row (untuk menyisipkan baris) atau Column (untuk
menyisipkan kolom).
Menambah Lembar Kerja (Worksheet)
Cara untuk menambah lembar kerja pada buku kerja (Work Book), adalah sebagai
berikut :
y Melalui Menu Bar
.
Klik Menu Insert | Worksheet
y Dengan Klik Kanan
Klik kanan pada sheet yang akan disisipkan lembar kerja baru. Kemudian pilih
dan klik Insert. Pilih worksheet, klik ok.
Mengganti Nama Lembar Kerja
65
Modul XII : Pengenalan Microsoft Excel 2003
Cara untuk mengganti nama lembar kerja pada buku kerja (Work Book), adalah
sebagai berikut :
y Klik kanan pada sheet yang akan diganti nama lembar kerjanya. Kemudian
pilih dan klik Rename. Ketik nama lembar kerja yang baru.
Rangkaian Data (Fill Series)
Fasilitas pada Microsoft Excel untuk membuat rangkaian data baik angka, nama
bulan, tanggal dan lain-lain yang sifatnya terurut.
Cara untuk membuat urutan angka atau urutan bulan, adalah sebagai berikut :
y Ketik angka 1 atau nama bulan January.
y Letakan pointer pada fill handle, sehingga pointer berubah menjadi tanda +.
y Geser (drag) menggunakan tombol sebelah kanan mouse, ke arah bawah atau
ke kanan.
y Pada posisi yang telah sesuai lepaskan tombol kanan yang ditekan, pilih dan
klik Fill Series.
Atau cara lain
y Ketik angka 1 atau nama bulan January, tekan enter.
y Ketik angka 2 atau nama bulan February, tekan enter.
y Sorot dua buah sel terebut, kemudian letakkan pointer pada fill handle sampai
pointer berubah menjadi tanda +.
y Geser (drag) menggunakan tombol sebelah kiri, hentikan sampai angka yang
diinginkan terpenuhi.
Menambahkan Garis Pembatas dan Bingkai
Cara untuk menambah garis pembatas dan bingkai pada sel, adalah sebagai
berikut :
y Sorot sel atau range yang akan diberi bingkai.
y Pilih dan klik menu Format | Cells. Kotak dialog cells akan ditampilkan (lihat
gambar XII.2)
y Klik Tab Border
y Pada Bagian Preset, pilih dan klik tombol berikut :
None, digunakan untuk menghapus seluruh garis pembatas atau bingkai yang
ada.
Outline, digunakan untuk membuat bingkai diekeliling sel atau range.
Inside, digunakan untuk menempatkan garis di bagian dalam range.
y Pada Style, pilih dan klik tampilan garis yang diinginkan.
y Pada bagian Border, pilih dan klik garis pembatas yang diinginkan seperti atas,
bawah, tengah dan diagonal.
y Pada tombol daftar pilihan Color, pilih dan klik warna garis yang diinginkan.
66
Modul XII : Pengenalan Microsoft Excel 2003
Klik OK
Gambar XII.2. Format Cells Border
Meratakan Tampilan Data
Mengatur tampilan data pada suatu sel atau range tertentu, agar posisinya rata
kiri, kanan, di tengah sel atau di tengah beberapa kolom tertentu.
Cara untuk meratakan tampilan data, adalah sebagai berikut :
y Sorot sel atau range yang akan di rubah perataan tampilan datanya.
y Pilih dan klik menu Format | Cells. Kotak dialog format cells akan
ditampilkan (lihat gambar XII.3).
y Pada kotak dialog Format Cells tersebut, klik tab Alignment.
y Pada bagian Text Alignment, lakukan pemilihan dan pengisian berikut :
- Horizontal, digunakan untuk memilih pertaan tampilan data secara
horizontal.
- Vertical, digunakan untuk memilih perataan tampilan data secara vertikal.
y Pada Kotak Orientation, lakukan pengaturan orientasi data dan derajat posisi
kemiringannya.
y Pada bagian Text Control, dapat memilih kotak cek berikut ini :
- Wrap Text, digunakan untuk mengatur agar data yang ditempatkan pada
suatu sel bila lebar kolomnya tidak cukup akan ditampilkan dengan
pelipatan ke bawah pada sel yang sama.
67
Modul XII : Pengenalan Microsoft Excel 2003
Shrink to fit, digunakan untuk mengatur agar data yang ditempatkan pada
suatu sel bila lebar kolom nya cukup akan ditampilkan dengan ukuran
yang lebih kecil.
- Merge Cell, digunakan untuk menggabungkan beberapa sel menjadi satu
sel yang berdiri sendiri.
Klik Ok
Gambar XII.3. Format Cells Alignment
Mengatur Format Tampilan Angka
Excel 2003 akan secara otomatis memformat tampilan angka sesuai dengan format
angka yang diketikan. Misal format mata uang, pemisah ribuan, dan tanda
desimal.
Cara untuk memformat tampilan angka, adalah sebagai berikut :
y Sorot sel atau range yang akan di rubah tampilan datanya.
y Pilih dan klik menu Format | Cells. Kotak dialog format cells akan
ditampilkan (lihat gambar XII.4).
y Pada kotak dialog Format Cells tersebut, klik tab Number.
y Category yang terdapat pada format cells Number adalah :
68
Modul XII : Pengenalan Microsoft Excel 2003
General, format tampilan angka secara umum.
Number, format tampilan angka berdasarkan koma dibelakang desimal dan
pemisah ribuan.
Currency, format tampilan angka berupa mata uang dengan memperhatikan
angka negatif.
Accounting, format tampilan angka berupa mata uang.
Custom, format tampilan angka yang dapat diubah-rubah sesuai dengan
keinginan. Contoh : pada sel C5 terdapat data 15 buah maka pada custom ketik
# buah
Gambar XII.4. Format Cells Number
69
Modul XII : Pengenalan Microsoft Excel 2003
Latihan 1
Ketentuan :
Untuk Tanggal hari ini gunakan formula Today()
Jumlah Bayar = Jumlah Unit x Harga Satuan
70
Modul XII : Pengenalan Microsoft Excel 2003
Latihan 2
Ketentuan Soal :
Untuk Tanggal hari ini gunakan formula Today()
Jumlah Bayar = Harga Satuan x Jumlah Unit (dalam Pcs)
1 lusin = 12 buah
71
Modul XIII : Operator dan Fungsi Statistika
Jenis Operator
Jenis-jenis operator yang dapat digunakan pada Microsoft Excel 2003 adalah
sebagai berikut :
y Operator Aritmatika
Nama Operator
Operator
Pemangkatan
^
Perkalian
*
Pembagian
/
Penjumlahan
+
Pengurangan
y
Operator Relasi
Nama Operator
Lebih Besar
Lebih Kecil
Sama Dengan
Lebih Besar Sama Dengan
Lebih Kecil Sama Dengan
Tidak Sama Dengan
Operator Logika
Operator
NOT(Kondisi1)
And (Kondisi1; Kondisi2)
Or(Kondisi1; Kondisi2)
Operator
<
>
=
>=
<=
<>
Keterangan
Operator not akan menghasilkan nilai
kebalikan dari kondisi1
Operator And akan menghasilkan nilai
True jika kedua kondisi memiliki nilai True
Operator OR akan menghasilkan nilai True
jika salah satu kondisi memiliki nilai True
Fungsi Statistika
Ada beberapa fungsi statistika yang sering digunakan pada saat bekerja dengan
Excel 2003, yaitu diantaranya :
y Sum(Range), digunakan untuk menghitung penjumlahan data yang berada
pada range.
y Average(Range), digunakan untuk menghitung nilai rata-rata dari data yang
berada pada range.
y Max(Range), digunakan untuk mencari nilai tertinggi dari data yang berada
pada range.
72
Modul XIII : Operator dan Fungsi Statistika
Min(Range), digunakan untuk mencari nilai terendah dari data yang berada
pada range.
Count(Range), digunakan untuk menghitung banyak data yang berada pada
range.
Counta(Range), digunakan untuk menghitung banyak data non blank (kecuali
sel kosong) yang berada pada range.
SumIf(Range, Kriteria, SumRange), digunakan untuk menghitung
penjumlahan data yang berada pada range sesuai dengan kriteria.
CountIf(Range, Kriteria), digunakan untuk menghitung banyak data yang
berada pada range sesuai dengan kriteria.
y
y
y
y
y
Latihan 2
1
2
3
A
50
65
80
B
C
70 =Not(A1>60)
85 =And(A2<=50; B2>=70)
100 =OR(A3>60; B3<=50)
Hasil
Ketentuan Soal :
y Kerjakan latihan di atas, dengan memasukan rumus pada sel C1, C2 dan sel
C3.
y Tuliskan Hasil yang ada pada C, C2 dan C3 pada Kolom Hasil
73
Modul XIII : Operator dan Fungsi Statistika
Latihan 3
Ketentuan Soal :
y Rata rata diperoleh dari rata-rata nilai word, excel, dan power point.
y Carilah nilai rata-rata keseluruhan, nilai tertinggi, dan nilai terendah
74
Modul XIII : Operator dan Fungsi Statistika
Tugas 1
Ketentuan Soal :
y Jumlah Terjual diperoleh berdasarkan volume penjualan dari minggu 1 sampai
dengan minggu 7 (gunakan Sum)
y Jumlah Harga = Jumlah Terjual * Harga Satuan
y Tentukan jumlah koran, tabloid, dan majalah yang terjual (gunakan SumIF)
y Tentukan Total Penjualan Seluruhnya
75
Modul XIV : Fungsi Logika IF Sederhana
Fungsi Logika IF Sederhana
Fungsi logika IF digunakan untuk menyeleksi dua kondisi yang menghasilkan
nilai True/False.
Bentuk Umum :
= IF (Kondisi; Pernyataan1; Pernyataan2)
Keterangan
Kondisi
: Syarat yang akan diseleksi
Pernyataan1 : Perintah yang diberikan bila kondisi bernilai benar (TRUE).
Pernyataan2 : Perintah yang diberikan bila kondisi bernilai salah (FALSE).
Latihan 4
Ketentuan soal :
y Nilai Akhir diperoleh dari rata-rata nilai mid test dan final test
y Keterangan
Jika nilai akhir lebih besar sama dengan 60 maka keterangan = Lulus
Jika nilai akhir kurang dari 60 maka keterangan = Gagal
y Hitung nilai rata-rata, nilai tertinggi, nilai terendah dan jumlah mahasiswa
yang memperoleh nilai lebih besar dari 60
76
Modul XIV : Fungsi Logika IF Sederhana
Tugas 2
Ketentuan Soal :
y Jabatan
Jika Gol = I maka Jabatan = Tetap
Jika Gol = II maka Jabatan = Honorer
y Gaji Pokok
Jika Jabatan = Tetap maka Gaji Pokok = 2500000
Jika Jabatan = Honorer maka Gaji Pokok = 1750000
y Tunjangan
Jika Status = Kawin maka Tunjangan = 10 % dari Gaji Pokok
Jika Status = Single maka tidak mendapat tunjangan
y PPN = 2.5 % dari Gaji Pokok ditambah Tunjangan
y Tentukan Total Pembayaran Gaji, Rata-Rata Pembayaran Gaji, dan Jumlah
Pegawai yang gajinya melebihi 3 juta
77
Modul XV : Fungsi Logika IF Majemuk
Fungsi Logika IF Majemuk
Fungsi logika IF digunakan
menghasilkan nilai True/False.
untuk
menyeleksi
beberapa
kondisi
yang
Bentuk Umum :
= IF (Kondisi1; Pernyataan1; IF(Kondisi2; Pernyataan2; Pernyataan3)
IF = Kondisi 1
Latihan 5
Ketentuan Soal :
y Merk Mobil
Jika type mobil = 1 maka merk mobil = Avanza
Jika type mobil = 2 maka merk mobil = Xenia
78
Modul XV : Fungsi Logika IF Majemuk
y
y
y
y
y
Jika type mobil = 3 maka merk mobil = APV
Harga Jual
Jika type mobil = 1 maka harga jual = 120.000.000
Jika type mobil = 2 maka harga jual = 99.000.000
Jika type mobil = 3 maka harga jual = 150.000.000
Discount
Diberikan diskon 10 % dari harga jual, bila cara pembayarannya secara tunai
Selain itu tidak mendapat discount.
Bonus
Diberikan bonus CD Charge untuk pembelian merk mobil Avanza
Diberikan bonus Radio Tape untuk pembelian merk mobil Xenia
Diberikan bonus AC untuk pembelian merk mobil APV
Jumlah Bayar = Harga Jual Discount
Hitung sub total berdasarkan penjumlahan jumlah bayar
Pajak = 2.5% dari sub total
Total Bayar = sub total ditambah pajak
Buat resume pendapatan untuk merk mobil Avanza, Xenia dan APV (gunakan
SumIf)
79
Modul XV : Fungsi Logika IF Majemuk
Latihan 6
Ketentuan Soal :
y Harga Bayar = Jumlah Beli * Harga Satuan
y Pajak
Jika harga bayar lebih besar dari 5 juta maka pajak = 15 % dari harga bayar
Jika harga bayar lebih besar dari 3 juta maka pajak = 10 % dari harga bayar
Selain itu maka pajak = 5 % dari harga bayar
y Discount
Diberikan discount 10 % dari harga bayar, bila jumlah beli lebih besar dari 40
Diberikan discount 5 % dari harga bayar, bila jumlah beli lebih besar dari 20
Selain itu tidak mendapat discount
y Bonus
Bila ingin mendapatkan bonus komputer maka harga bayar lebih besar dari 5
juta atau jumlah beli lebih besar dari 40
Bila ingin mendapatkan bonus meja kerja maka harga bayar lebih besar dari 3
juta atau jumlah beli lebih besar dari 30
Selain itu tidak mendapat bonus
y Hitunglah total penjualan, penjualan tertinggi, terendah dan rata-rata
penjualan
80
Modul XV : Fungsi Logika IF Majemuk
Tugas 3
Ketentuan Soal :
y Jurusan ditentukan berdasarkan 2 karakter pertama dari NIM
Jika 11 maka jurusan = Komputer Akuntansi
Jika 12 maka jurusan = Manajemen Informatika
Jika 13 maka jurusan = Tehnik Komputer
y Nama mata kuliah ditentukan berdasarkan kode mata kuliah
Jika kode mata kuliah = 738 maka nama mata kuliah = Visual Basic
Jika kode mata kuliah = 120 maka nama mata kuliah = PPN
Jika kode mata kuliah = 745 maka nama mata kuliah = Visual Foxpro
Jika kode mata kuliah = 150 maka nama mata kuliah = Arsitektur Komputer
y Nilai akhir = (10% dari Absen) + (20% dari Tugas) + (30% dari UTS) + (40%
dari UAS)
y Grade ditentukan berdasarkan nilai akhir
Jika nilai akhir lebih besar sama dengan 80 maka grade = A
Jika nilai akhir lebih besar dari 69 maka grade = B
Jika nilai akhir lebih besar sama dari 55 maka grade = C
Jika nilai akhir lebih besar sama 30 maka grade = D
Selain itu grade = E
y Hitung rata-rata, nilai teringgi dan terendah serta resume nilai
81
Modul XVI : Fungsi String
Fungsi String
Fungsi pada Microsoft Excel 2003 yang digunakan untuk mengambil beberapa
karakter baik dari kiri, kanan dan tengah.
Fungsi string yang terdapat pada Microsoft Excel 2003 adalah sebagai berikut :
Left(String, n), mengambil beberapa karakter dari string sebanyak n
karakter.
Right(String, n), mengambil beberapa karakter dari string sebanyak n
karakter.
Mid(String, p, n), mengambil beberapa karakter dari string dari posisi p
sebanyak n karakter.
Contoh
1
2
3
4
A
B
21-SH-20 =Left(A1;2)
=Mid(A1;3;2)
=Right(A1;2)
Hasil
21
SH
20
Latihan 7
Ketentuan Soal :
y Angkatan diperoleh berdasarkan karakter ke-3 dan 4 dari NIM
y Jurusan ditentukan berdasarkan 2 karakter pertama dari NIM
82
Modul XVI : Fungsi String
Latihan 8
Ketentuan Soal :
y Jenis kelamin ditentukan berdasarkan karakter ke-7 dari nomor peserta
Jika L maka jenis kelamin = Laki-Laki
Jika P maka jenis kelamin = Perempuan
y Nama paket ditentuk berdasarkan karakter ke-3 sampai dengan karakter ke-6
Jika 301 maka nama paket Microsoft Office
Jika 302 maka nama paket Visual Basic
Jika 303 maka nama paket Visual Voxpro
y Biaya pendidikan ditentukan berdasarkan karakter ke-3 sampai dengan
karakter ke-6
Jika 301 maka biaya pendidikan = 350000
Jika 302 maka biaya pendidikan = 450000
Jika 303 maka biaya pendidikan = 400000
y Total diperoleh dari jumlah biaya pendidikan
Tugas 4
83
Modul XVI : Fungsi String
Ketentuan Soal :
y Kelas ditentukan berdasarkan 3 karakter pertama dari nomor pesan
Jika VIP maka kelas = VIP
Jika KL1 maka kelas = Kelas 1
Jika KL2 maka kelas = Kelas 2
y Nama Kamar ditentukan berdasarkan karakter ke-5 dan 6 dari nomor pesan
Jika 01 maka Nama Kamar = Melati
Jika 02 maka Nama Kamar = Flamboyan
Jika 03 maka Nama Kamar = Cempaka
y Jenis Tamu ditentukan berdasarkan 2 karakter terakhir darinomor pesan
Jika AT maka jenis tamu = Anggota
Jika BS maka jenis tamu = Biasa
y Sewa Permalam ditentukan berdasarkan nama kamar
Jika nama kamar = Melati maka harga sewa = 300000
Jika nama kamar = Flamboyan maka harga sewa = 275000
Jika nama kamar = Cempaka maka harga sewa = 200000
Jumlah bayar = harga sewa dikali lama inap
Potongan
84
Modul XVI : Fungsi String
Potongan diberikan 25 % dari jumlah bayar, jika jenis tamu anggota dan lama
inap > 15 hari
Potongan diberikan 15 % dari jumlah bayar, jika jenis tamu anggota dan lama
inap <= 15 hari
Potongan diberikan 10 % dari jumlah bayar, jika jenis tamu biasa dan lama
inap > 15 hari
Potongan diberikan 5 % dari jumlah bayar, jika jenis tamu biasa dan lama inap
> 15 hari
Sub total = jumlah bayar potongan
85
Modul XVII : Fungsi Vlookup
Fungsi Vlookup
Fungsi Vlookup digunakan untuk membaca data yang berada pada suatu tabel
yang disusun secara vertikal.
Alamat Sel terbagi menjadi dua yaitu :
Sel Relatif, alamat sel yang berubah secara otomotis ketika dipindahkan atau
disalin. Contoh : C6 apabila disalin akan berubah menjadi C7, C8 dst.
Sel Absolut/Mutlak, alamat sel yang tidak berubah walaupun dipindahkan
atau disalin. Contoh : $F$5. Untuk membuat alamat absolut tekan F4.
Bentuk Umum
=Vlookup(Nilai Kunci; Range Tabel; Index Kolom, Range_Lookup )
Keterangan :
Nilai Kunci
Range Tabel
Indeks Kolom :
Range_lookup :
Sel pada tabel yang akan diisi yang menjadi dasar dalam
pembacaan tabel.
Kumpulan sel-sel absolut pada tabel data yang akan dibaca.
Tekan tombol F4 untuk membuat range tabel bersifat
absolut/mutlak.
Nomor indeks dari kolom pada tabel yang akan dibaca .
Berisi True (bila tabel data diurutkan secara ascending) atau
false (bila tabel data tidak diurutkan)
86
Modul XVII : Fungsi Vlookup
Latihan 9
Ketentuan Soal :
y Merk televisi ditentukan dari tabel harga televisi 14
y Nilai bayar = jumlah unit dikali harga perunit(tabel harga televisi)
Latihan 9
87
Modul XVII : Fungsi Vlookup
Ketentuan Soal :
y Nama Film ditentukan berdasarkan Tabel Data Film
y Harga Sewa ditentukan berdasarkan Tabel Data Film
y Sub Total = harga sewa dikali jumlah peminjam
y Hitunglah total pendapatan dan jumlah film Davinci code yang disewa
Tugas 5
88
Modul XVII : Fungsi Vlookup
Ketentuan Soal :
Kelas ditentukan berdasarkan tiga karakter pertama dari No. Pesan
Jika VIP maka kelas = VIP
Jika KL1 maka kelas = Kelas 1
Jika KL2 maka kelas = Kelas 2
Nama kamar ditentukan berdasarkan karakter ke-5 dan 6 dari No. Pesan pada
tabel bantu nama kamar
Jenis tamu ditentukan berdasarkan dua karakter terakhir dari No.Pesan
Jika AT maka jenis tamu = Anggota
Jika BS maka jenis tamu = Biasa
Biaya sewa permalam ditentukan berdasarkan karakter ke-5 dan 6 dari No.
Pesan pada tabel bantu biaya sewa
Jumlah bayar = biaya sewa x lama inap
Potongan
Potongan diberikan 25 % dari jumlah bayar, jika jenis tamu anggota dan lama
inap > 15 hari
89
Modul XVII : Fungsi Vlookup
Potongan diberikan 15 % dari jumlah bayar, jika jenis tamu anggota dan lama
inap <= 15 hari
Potongan diberikan 10 % dari jumlah bayar, jika jenis tamu biasa dan lama
inap > 15 hari
Potongan diberikan 5 % dari jumlah bayar, jika jenis tamu biasa dan lama inap
> 15 hari
Sub total = jumlah bayar potongan
Buatlah resume pendapatan per kamar
90
Modul XVIII : Fungsi Hlookup
Fungsi Hlookup
Fungsi Hlookup digunakan untuk membaca data yang berada pada suatu tabel
yang disusun secara Horizontal.
Alamat Sel terbagi menjadi dua yaitu :
Sel Relatif, alamat sel yang berubah secara otomotis ketika dipindahkan atau
disalin. Contoh : C6 apabila disalin akan berubah menjadi C7, C8 dst.
Sel Absolut/Mutlak, alamat sel yang tidak berubah walaupun dipindahkan
atau disalin. Contoh : $F$5. Untuk membuat alamat absolut tekan F4.
Bentuk Umum
=Hlookup(Nilai Kunci; Range Tabel; Index Baris; Range_Lookup)
Keterangan :
Nilai Kunci
Range Tabel
Indeks Baris
Range_lookup
:
:
sel pada tabel yang akan diisi yang menjadi dasar dalam
pembacaan tabel.
Kumpulan sel-sel absolut pada tabel yang akan dibaca.
Tekan tombol F4 untuk membuat range tabel bersifat
absolut/mutlak.
Nomor indeks dari baris pada tabel yang akan dibaca .
Berisi True (bila tabel data diurutkan secara ascending)
atau false (bila tabel data tidak diurutkan)
91
Modul XVIII : Fungsi Hlookup
Latihan 10
Ketentuan Soal :
y Nama barang ditentukan berdasarkan tabel bantu barang
y Type barang ditentukan berdasarkan tabel bantu garansi
y Harga satuan ditentukan berdasarkan tabel bantu barang
y Diskon ditentukan berdasarkan tabel bantu garansi
y Garansi ditentukan berdasarkan tabel bantu garansi
92
Modul XVIII : Fungsi Hlookup
Tugas 6
Ketentuan Soal :
y Nama Pasien ditentukan oleh dua karakter pertama dari No. RM pada tabel
bantu
y Type Kamar ditentukan oleh dua karakter pertama dari No. RM
Jika ML maka Type Kamar = Melati
Jika CM maka Type Kamar = Cempaka
Jika FL maka Type Kamar = Flamboyan
y Kelas ditentukan oleh dua karakter ketiga dari No. RM pada tabel bantu
y Tarif kamar ditentukan dari kelas pada table bantu
y Nama Dokter ditentukan oleh dua karakter terakhir dari No. RM pada tabel
bantu
y Lama Inap = Tanggal Keluar Tangga; Masuk
y Sub Total = (Tarif Kamar x Lama Inap) + (Tarif Dokter x Lama Inap)
y Tentukan Resume Pendapatan untuk masing-masing type kamar
y Hitung resume pendapatan untuk masing-masing kamar
93
Modul XIX : Database
Database
Database pada Microsoft Excel 2003 merupakan range yang berisikan data yang
disusun berdasarkan baris dan kolom.
Cara untuk membuat database dengan fasilitas Data Form, adalah sebagai berikut :
Buatlah Data Pelanggan dengan enam buah field antara lain : Kode, Nama
Barang, Harga Satuan, dan Jumlah Terjual
Sorot range yang mencakup seluruh nama field.
Pilih dan klik menu Data | Form. Kotak Dialog Data Barang akan ditampilkan
(lihat gambar XIX.1).
Klik Ok.
Isi data barang yang diinginkan.
Klik New, apabila bermaksud menambah data pelanggan lainnya.
Klik Close untuk menutup kotak dialok Data Barang.
Gambar XIX.1. Entry Data Barang
94
Modul XIX : Database
Mengurutkan Database
Cara untuk mengurutkan data pelanggan adalah ebagai berikut :
Sorot range dari database yang akan diurutkan.
Pilih dan klik menu Data | Sort.
Pada Sort By, pilih field Kode sebagai dasar pengurutan.
Klik Ascending untuk mengurutkan dari kecil ke besar.
Klik Ok.
Melacak Data dengan Data Filter
Data filter merupakan salah satu fasilitas yang digunakan dalam melacak data
berdasarkan kriteria atau syarat tertentu. Data filtwer terbagi menjadi dua yaitu
AutoFilter dan Advanced Filter.
Cara untuk melacak data dengan auto filter, adalah sebagai berikut :
Sorotlah range yang mencakup seluruh nama field.
Pilih dan klik menu Data | Filter | AutoFilter.
Klik field Tanggal, kemudian pilih Custom (lihat gambar XIX.2)
Pada Kota pilih equal dan Tanggal
Klik Ok, maka akan ditampilkan data barang yang mempunyai dijuala pada
tanggal 12 Agustus 2006 (lihat gambar XIX.3).
Untuk menampilkan kembali seluruh data, pilih dan klik Menu Data | Filter |
Show All.
Gambar XIX.2. Kotak Dialog Custom Auto Filter
95
Modul XIX : Database
Gambar XIX.3. Hasil Auto Filter
Cara untuk melacak data dengan Advanced filter, adalah sebagai berikut :
Ketik nama field dan isi field yang menjadi kriteria misal : Monitor
Buat field-field eperti yang ada pada database (lihat gambar XXIX.4).
Sorotlah range yang mencakup seluruh nama field.
Pilih dan klik menu Data | Filter | AdvancedFilter.
Buat
Klik action Copy to to another location (lihat gambar XIX.5).
Pada List Range, klik tanda panah. Kemudian sorot database barang. Klik
tanda panah kembali.
Pada Criteria Range, klik tanda panah. Kemudian sorot sel kriteria nama
barang. Klik tanda panah kembali.
Pada Copy to, klik tanda panah. Kemudian sorot lokasi yang akan dicopy. Klik
tanda panah kembali.
Klik OK.
96
Modul XIX : Database
Latihan 12
Gambar XIX.4. Menambahkan Data Kriteria
Gambar XIX.5. Advanced Filter
97
Modul XIX : Database
Fungsi Database
Fungsi database pada Microsoft Excel 2003 digunakan untuk mengolah data-data
yang ada pada database. Fungsi database tersebut adalah sebagai berikut :
DSum(Database; Field; Kriteria)
Digunakan untuk menjumlahkan sekelompok data yang memenuhi kriteria.
DAverage(Database; Field; Kriteria)
Digunakan untuk mencari nilai rata-rata dari sekumpulan data dalam daftar
yang sesuai dengan kriteria yang dikendaki.
DMax(Database; Field; Kriteria)
Digunakan untuk mencari nilai tertinggi dari sekumpulan data dalam daftar
yang sesuai dengan kriteria yang dikendaki.
DMin(Database; Field; Kriteria)
Digunakan untuk mencari nilai terendah dari sekumpulan data dalam daftar
yang sesuai dengan kriteria yang dikendaki.
DCount(Database; Field; Kriteria)
Digunakan untuk menghasilkan jumlah sel yang memuat data numerik dari
sekumpulan data dalam daftar yang sesuai dengan kriteria yang dikendaki.
DCounta(Database;Field; Kriteria)
Digunakan untuk menghitung sel-sel yang tidak kosong dari sekumpulan data
dalam daftar yang sesuai dengan kriteria yang dikendaki.
DSTDEV(Database;Field; Kriteria)
Digunakan untuk mencari nilai standar deviasi dari sekumpulan data dalam
daftar yang sesuai dengan kriteria yang dikendaki.
DSTDEVP(Database;Field; Kriteria)
Digunakan untuk mencari nilai standar deviasi populasi dari sekumpulan data
dalam daftar yang sesuai dengan kriteria yang dikendaki.
Keterangan :
Database
: Range dari sel-sel yang membentuk suatu daftar, yaitu mulai dari
judul kolom hingga record atau baris terakhir dalam daftar.
Field
: Menyatakan field (kolom) mana yang akan dihitung. Untuk
menuliskan field ada tiga cara : indeks kolom, alamat sel, dan
nama field. Contoh : JEPANG atau 5 atau E4.
Kriteria
: syarat yang diberikan dalam perhitungan. Syarat atau criteria
ditulis pada suatu tempat yang
berisikan nama field dan isi criteria.
98
Modul XIX : Database
Latihan 13
Ketentuan Soal :
Gunakan fungsi Database
99
Modul XX : Membuat Grafik
Membuat Grafik
Cara untuk membuat grafik dengan fasilitas Chart Wizard, adalah sebagai
berikut :
Sorot range data akan dibuat grafik.
Pilih dan klik menu Insert | Chart atau klik toolbar Chart Wizard. Pada kotak
dialog chart wizard terdapat empat tahap pembuatan wizard.
Step 1 Chart Type (memilih bentuk grafik)
Chart Type
: Memilih tampilan grafik standar.
Custom Types
: Membuat tampilan grafik sesuai keinginan.
Klik Next
Step 2 Chart Source Data (Sumber Data)
Data Range
: Tentukan range data yang diinginkan.
Series in
: Pengambilan data series berdasarkan baris/kolom.
Klik Next
Step 3 Chart Option (Memberikan Keterangan Grafik)
Titles
: berisikan Judul Grafik, nama sumbu X, sumbu Y dan
sumbu Z.
Axes
: Mengatur judul sumbu. Apakah judul sumbu ditampilkan
atau tidak.
Gridlines
: Mengatur tampilan garis skala pembantu.
Legend
: Digunakan untuk mengatur tampilan legend grafik.
Data Labels
: Digunakan untuk menempatkan label data pada grafik.
Data Tabel
: Digunakan untuk menempatkan tabel data pada bagian
bawah grafik.
Klik next
Step 4 Chart Location (Menentukan letak grafik)
As New Sheet
: Menempatkan grafik pada lembar kerja grafik yang
terpisah dari lembar kerja data.
As Object in
: Menempatkan grafik pada lembar kerja data secara
bersamaan atau berdampingan.
Klik Finish
100
Modul XX : Membuat Grafik
Latihan 14
Buatlah grafik berdasarkan data sebagai berikut :
Dengan tampilan sebagai berikut :
101
Modul XXI : Pengenalan Microsoft PowerPoint 2003
Pengenalan PowerPoint 2003
Microsoft PowerPoint 2003 merupakan program aplikasi untuk merancang dan
membuat presentasi secara profesional yang memiliki extension (.ppt).
Cara untuk mengaktifkan Microsoft PowerPoint 2003 ada beberapa cara, salah
satu diantaranya adalah, melalui tombol start, dengan cara;
Klik Start menu
Pilih dan klik All Programs
Pilih dan Klik Microsoft Office
Pilih dan Klik Microsoft PowerPoint
Elemen Kerja PowerPoint 2003
Elemen dasar dari jendela kerja PowerPoint 2003 yang perlu anda ketahui, jika
anda bekerja pada Microsoft PowerPoint 2003
Toolbar Standar
Title Bar
Menu Bar
Sizing
Button
Toolbar Formating
Area Slide
Tombol View
Toolbar Drawing
Gambar XXI.1. Jendela Microsoft PowerPoint 2003
102
Modul XXI : Pengenalan Microsoft PowerPoint 2003
Control Menu Icon Digunakan Untuk Mengontrol Jendela Yang Sedang Aktif
Title Bar
: Berisi nama file dan nama program aplikasi yang sedang aktif.
Menu Bar
: Berisi barisan perintah berupa menu seperti : File, Edit, View,
Insert, Format, Tools, Slide Show, Window dan Help.
Toolbars
: Berisi tombol-tombol yang digunakan untuk menjalankan
suatu perintah yang cepat dan mudah, terutama untuk
perintah-perintah yang sering digunakan. Default Toolbar pada
PowerPoint 2003 adalah Toolbar Standar, Toolbar Drawing dan
Toolbar Formating.
Tombol View
: Tombol yang digunakan untuk mengatur tampilan dari
Microsoft PowerPoint 2003. Diantaranya adalah Normal View
(tampilan standar PowerPoint), Slide Sorter (tampilan secara
miniatur seluruh slide presentasi) dan Slide Show (tampilan
slide satu layar penuh)
Sizing Button
: Untuk mengatur ukuran jendela kerja PowerPoint 2003, antara
lain :
Tombol
Keterangan
Minimize
Untuk memperkecil jendela hingga membentuk icon aktif pada
Button
taskbar.
Maximize
Untuk memperbesar ukuran jendela hingga menjadi satu layar
Button
penuh.
Restore Button Untuk mengembalikan jendela ke ukuran semula atau ukuran
sebelumnya.
Close Button
Untuk menutup jendela dan mengakhiri program aplikasi.
Membuat Presentasi Yang Masih Kosong (Blank Presentation)
Cara untuk membuat presentasi yang masih kosong adalah sebagai berikut :
Pilih dan klik menu File | New. Pada jendela Taskpane, klik New
Presentation.
Pada Jendela Taskpane - Slide Layout, pilih dan klik layout slide yang ingin
digunakan.
Selanjutnya merancang presentasi sesuai keinginan.
Menambah Slide Baru
Cara untuk membuat menambah slide baru adalah sebagai berikut :
Pilih dan klik menu Insert | NewSlide atau
Klik kanan pada slide kemudian pilih dan klik New Slide.
103
Modul XXI : Pengenalan Microsoft PowerPoint 2003
Menggunakan Design Template
Cara untuk menggunakan design template adalah sebagai berikut :
Pilih dan klik menu Format | Slide Design (Alt + O, D).
Klik toolbar > pada design template yang dikehendaki.
Pilih dan klik Apply to Selected Text (Design template hanya berlaku untuk
slide yang dipilih saja).
Memberi Warna Background
Cara untuk memberi warna pada background adalah sebagai berikut :
Pilih dan klik menu Format | Background (Alt + O, K).
Klik panah untuk memilih warna.
Ilih dan klik more color (untuk warna lain-lain) atau klik Fill effect (untuk
warna kombinasi).
Pilih dan klik Apply (untuk satu slide yang dirubah backgroundnya) atau
Apply to All.
Menambahkan Header Footer
Cara untuk menambahkan Header and Footer pada slide adalah sebagai berikut :
Pilih dan klik menu View | Header and Footer (ALT + V, H).
Yang dapat ditambahkan pada tab Slide :
- Date and Time, menambahkan tanggal dan waktu serta dapat disetting
berubah secara otomatis (Update Automatically) dan tetap (Fixed).
- Slide Number, menambahkan nomor slide.
- Footer, menambahkan teks pada setiap bagian bawah slide.
Yang dapat ditambahkan pada tab Notes and Handout :
- Date and Time, menambahkan tanggal dan waktu serta dapat disetting
berubah secara otomatis (Update Automatically) dan tetap (Fixed).
- Header, menambahkan teks pada setiap bagian atas slide.
- Page Number, menambahkan nomor halaman.
- Footer, menambahkan teks pada setiap bagian bawah slide.
Klik OK
Membuat Slide Dengan Layout Tabel
Cara untuk membuat slide dengan layout tabel adalah sebagai berikut :
Pilih dan klik menu Format | Slide Layout (ALT + O, S).
Double Click To Add Table.
Pilih dan klik layout Title and Table.
Tentukan jumlah baris dan kolom.
Klik Ok
104
Modul XXI : Pengenalan Microsoft PowerPoint 2003
Membuat Slide Dengan Layout Struktur Organisasi
Cara untuk membuat slide dengan layout struktur organisasi adalah sebagai
berikut :
Pilih dan klik menu Format | Slide Layout (ALT + O, S).
Pilih dan klik layout Title and Diagram or Organization Chart.
Double Click To Add Diagram or Organization Chart.
Pilih dan Klik bentuk diagram yang dikendaki pada Diagram Gallery.
Klik Ok
Untuk menambah bagian-bagian pada struktur organisasi gunakan toolbar
Organization Chart.
Insert Shape, meyisipkan kotak bagian yang terdiri Subordinate (sub bagian),
Coworker (rekan kerja) dan Assistant (asisten bagian).
Layout, tampilan dari bentuk struktur yang akan dibuat.
Select, memilih bagian berdasarkan kepala bagian atau level bagian.
Fit Text, kotak bagian menyesuaikan dengan nama bagian.
Autoformat, memilih design struktur organisasi.
Gambar XXI.2. Toolbar Organization Chart
Membuat Slide Dengan Layout Grafik
Cara untuk membuat slide dengan layout struktur organisasi adalah sebagai
berikut :
Pilih dan klik menu Format | Slide Layout (ALT + O, S).
Pilih dan klik layout Title and Chart.
Double Click To Add Chart.
Ketik isi data yang ada yang akan dimasukan ke dalam grafik.
klik kanan pada grafik kemudian pilih dan klik Chart Type untuk memilih
bentuk grafik.
klik kanan pada grafik kemudian pilih dan klik Chart Option untuk
memberikan keterangan pada grafik.
105
Modul XXI : Pengenalan Microsoft PowerPoint 2003
Format Bullet and Numbering
Cara untuk memberi format bullet and numbering adalah sebagai berikut :
Sorot teks yang akan diberi bullet atau number.
Pilih dan klik menu Format | Bullet and Numbering (ALT + O, N).
Klik tab Bullet kemudian pilih dan klik bentuk karakter yang akan digunakan.
Klik tab Numbered kemudian pilih dan klik bentuk penomoran yang akan
digunakan.
Klik Ok
Hiperlink
Hiperlink adalah teks atau gambar yang menghubungkan antara satu slide dengan
slide lainnya.
Cara untuk membuat hyperlink adalah sebagai berikut :
Sorot teks atau klik gambar yang akan di buat link.
Pilih dan Klik menu Insert | Hiperlink (Alt + I, I). atau Klik Toolbar
Hyperlink.
Klik Place in This Document, maka akan menampilkan daftar slide yang
terdapat pada satu file presentasi.
Klik nama slide yang berhubungan dengan teks yang disorot.
Klik OK
Action Button
Action button adalah tombol yang digunakan untuk memberikan aksi tertentu
ketika di klik seperti : Home, Next, Back, End dll.
Cara untuk membuat action button adalah sebagai berikut :
Pilih dan klik menu Slide Show | Action Buttons (Alt + D, I).
Klik button End. Kemudian akan tampil Action Setting.
Pada pilihan Hyperlink To :, pilih End Show.
Klik OK. Atau bila
Klik button Home. Kemudian akan tampil Action Setting.
Pada pilihan Hyperlink To :, pilih Slide. Pilih Agenda Pertemuan, Klik OK.
Klik OK
106
Modul XXI : Pengenalan Microsoft PowerPoint 2003
Latihan 15
Buatlah presentasi pada pertemuan karyawan Asuransi Astra Buana
107
Modul XXII : Efek Transisi & Efek Animasi
Efek Transisi (Slide Transition)
Efek transisi adalah efek yang diberikan kepada slide pada saat berpindah ke slide
yang lain. Cara untuk memberi efek transisi adalah sebagai berikut :
Pilih dan klik menu Slide Show | Slide Transition (Alt + D, T),
Tampil Taskpane Slide Transition. Pilih efek Slide Transition.
Modify Transition, mengubah efek perpindahan slide berdasarkan kecepatan
dan suara.
Advanced Slide, mengatur cara perpindahan slide berdasarkan on mouse click
atau automatically after.
Efek Animasi (Custom Animation)
Efek animasi adalah efek yang diberikan baik kepada teks atau object yang
terdapat pada slide. Cara untuk memberi efek animasi adalah sebagai berikut :
Pilih dan klik menu Slide Show | Custom Animation (Alt + D, A),
Sorot teks atau klik gambar yang akan diberi efek animasi.
Pada Taskpane Custom Animation, klik tombol Add Effect.
Pilih kategori efek yang diinginkan, misal : Extrance.
Kemudian pilih efek yang diinginkan, misal : Fly.
Modify : Fly in, lakukan perubahan antara lain :
- Start, efek animasi mulai dijalankan pada saat mouse diklik (on muse click)
atau sebagai awalan (with previous) atau setelah awalan (after previous).
- Direction, arah mulai bergerak efek animasi
- Speed, kecepatan pergerakan animasi.
Menjalankan Presentasi
Cara untuk menjalankan presentasi adalah sebagai berikut :
Pilih dan klik menu Slide Show | View Show (Alt + D, V) atau
Tekan Tombol F5 pada Keyboard atau
Klik Slide Show From Current Slide pada tombol View.
108
Modul XXII : Efek Transisi & Efek Animasi
Latihan 16
Buatlah presentasi pada seminar Voucher Key dan berikan efek animasinya
109
Modul XXII : Efek Transisi & Efek Animasi
110
Anda mungkin juga menyukai
- POADokumen3 halamanPOARati NatsirBelum ada peringkat
- LEMBAR BALIK PayudaraDokumen5 halamanLEMBAR BALIK PayudaraRati NatsirBelum ada peringkat
- Cover DLLDokumen4 halamanCover DLLRati NatsirBelum ada peringkat
- FORMAT PENGKAJIAN DATA 2017 AKHIR Paling Baru NoviDokumen116 halamanFORMAT PENGKAJIAN DATA 2017 AKHIR Paling Baru NoviRati NatsirBelum ada peringkat
- DiareDokumen6 halamanDiareRati NatsirBelum ada peringkat
- LIFLETIbu MenyusuiDokumen2 halamanLIFLETIbu MenyusuiRati NatsirBelum ada peringkat
- Asuhan Keperawatan SifilisDokumen21 halamanAsuhan Keperawatan SifilisRati NatsirBelum ada peringkat
- Tugas DifusiDokumen10 halamanTugas DifusizulkarnainBelum ada peringkat
- MtrnitasdaniDokumen38 halamanMtrnitasdaniRati NatsirBelum ada peringkat
- MtrnitasdaniDokumen38 halamanMtrnitasdaniRati NatsirBelum ada peringkat
- H Lapisan Masyarakat (10) .Dokumen3 halamanH Lapisan Masyarakat (10) .Rati NatsirBelum ada peringkat
- Judul Buku BAHASA INDONESIADokumen1 halamanJudul Buku BAHASA INDONESIAMuhammad AlfianBelum ada peringkat
- Fleksi: ExtensiDokumen3 halamanFleksi: ExtensiRati NatsirBelum ada peringkat
- Difusi Difasilitasi Adalah Suatu Proses Dimana Molekul Diangkut Melintasi Membran Plasma Dengan Bantuan Protein MembranDokumen16 halamanDifusi Difasilitasi Adalah Suatu Proses Dimana Molekul Diangkut Melintasi Membran Plasma Dengan Bantuan Protein MembranFachri DaniBelum ada peringkat
- Struktur Tubuh Manusia, Sel-jaringan-OrganDokumen19 halamanStruktur Tubuh Manusia, Sel-jaringan-OrganRati Natsir100% (2)
- Cover DoneDokumen1 halamanCover DoneRati NatsirBelum ada peringkat
- Sistem ReproduksiDokumen38 halamanSistem ReproduksiRati NatsirBelum ada peringkat
- Kartu Keperawatan2 MEYKODokumen1 halamanKartu Keperawatan2 MEYKORati NatsirBelum ada peringkat
- P'antar AntomiDokumen11 halamanP'antar AntomiRati NatsirBelum ada peringkat
- Sistem ArtikulasioDokumen12 halamanSistem ArtikulasioRati NatsirBelum ada peringkat
- Sistem SkeletalDokumen17 halamanSistem SkeletalRati NatsirBelum ada peringkat
- PuasaDokumen2 halamanPuasaRati NatsirBelum ada peringkat
- HerniaDokumen4 halamanHerniaRati NatsirBelum ada peringkat
- HerniaDokumen4 halamanHerniaRati NatsirBelum ada peringkat
- HerniaDokumen4 halamanHerniaRati NatsirBelum ada peringkat
- HerniaDokumen4 halamanHerniaRati NatsirBelum ada peringkat
- Cuci Tangan 7 Langkah Merupakan Cara Membersihkan Tangan Sesuai Prosedur Yang Benar Untuk Membunuh Kuman Penyebab PenyakitDokumen3 halamanCuci Tangan 7 Langkah Merupakan Cara Membersihkan Tangan Sesuai Prosedur Yang Benar Untuk Membunuh Kuman Penyebab PenyakitRati NatsirBelum ada peringkat
- QQQDokumen9 halamanQQQRati NatsirBelum ada peringkat
- JJJJDokumen1 halamanJJJJRati NatsirBelum ada peringkat
- HGHFHDokumen2 halamanHGHFHRati NatsirBelum ada peringkat