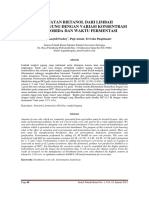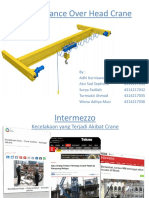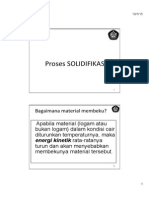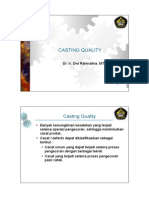BAB IV Analisis Ujian
Diunggah oleh
FrankyPakpahanJudul Asli
Hak Cipta
Format Tersedia
Bagikan dokumen Ini
Apakah menurut Anda dokumen ini bermanfaat?
Apakah konten ini tidak pantas?
Laporkan Dokumen IniHak Cipta:
Format Tersedia
BAB IV Analisis Ujian
Diunggah oleh
FrankyPakpahanHak Cipta:
Format Tersedia
29
BAB IV
ANALISIS UJIAN
A. Ujian Tengah Semester
Sebelum mulai membuat gambar kerja, langkah pertama yang dilakukan adalah
membuka program ProE dan kemudian mengeset working directory dengan cara klik File
Set Working Directory buat folder baru dengan nama UTS sebagai tempat penyimpanan
file yang akan dibuat.
1. Gambar_1
Prosedur pembuatan Gambar_1:
a. Pilih File New untuk membuat object baru. Buatlah Part
dengan nama
Gambar_1, dengan menggunakan ukuran milimeter.
Gambar 4.1. Parameter Gambar_1
b. Pilih icon revolve
dan sketch
sesuai gambar yang disertakan pada Soal
Ujian Gambar_1
c. Buat Sketch lingkaran, yakni menentukan center point dan radius. Pemilihan center
point dan radius tersebut dilakukan dengan meng-click kiri mouse pada working
window seperti pada gambar berikut.
29
30
Gambar 4.2. Sketch Lingkaran dan Sketch Garis
d. Buat garis horizontal dengan ukuran 10 mm, kemudian buat garis lurus vertikal pada
ujung garis yang telah dibuat kemuadian set ukuran 10 mm, setelah itu membuat
lingkaran pada garis lurus yang telah dibuat tadi, dengan radius 5mm, seperti
gambar di atas.
e. Setelah itu pilih menu delete segment pada toolbar untuk menghapus garis yang
tidak diperlukan. Sehingga menjadi gambar berikut :
Gambar 4.3. Sketch Gambar_1 dan Revolve Gambar_1
f. Buat centerline agar proses revolve dapat dijalankan.
g. Putar sumbu revolve sebesar 360.
h. Kemudian klik menu centang
pada toolbar.
31
Gambar 4.4. Hasil Gambar_1
i. Save file dengan nama Gambar_1
2. Gambar_2
Prosedur pembuatan Gambar_2:
a. Pilih File New untuk membuat object baru. Buatlah Part
dengan nama
Gambar_2, dengan menggunakan ukuran milimeter.
b. Pilih icon revolve
dan sketch
sesuai gambar yang disertakan pada Soal Ujian
Gambar_1
c. Pilih menu line pada toolbar untuk membuat membuat garis, dimulai dengan klik kiri
mouse dari titik awal kemudian diakhiri dengan klik kiri lagi setelah sampai pada titik
yang dituju.
d. Buat garis lurus horizontal kemudia set ukuran panjang 20 mm, pada sumbu gambar
kemudian tarik garis dengan panjang 30 mm. kemudian buat garis horizontal pada
bagian atas garis vertikal dengan panjang 10 mm, setelah itu satuka ujung kedua garis
horizontal dengan garis lurus sehingga gambar membentuk setengah trapesium. Seperti
gambar berikut :
32
Gambar 4.5. Sketch Gambar_2
e. Buat centerline agar proses revolve dapat dijalankan.
f. Putar sumbu revolve sebesar 360.
g. Kemudian klik menu centang
pada toolbar.
Gambar 4.6. Hasil Gambar_2
h. Save file dengan nama Gambar_2
3. Membuat Gambar_3
Prosedur pembuatan Gambar_3 :
a. Pilih File New... untuk membuat object baru. Buatlah Part
dengan nama
Gambar_3, dengan menggunakan ukuran milimeter.
b. Gunakan fitur Extrude.
Klik extrude klik kanan di bidang gambar pilih define internal sketch pilih
bidang gambar (datum front) sebagai referensi.
c. Buatlah sketsa lingkaran, yaitu menentukan center point dan radius. Pemilihan center
point dan radius tersebut dilakukan dengan meng-click kiri mouse pada working
window.
d. Buat garis penghubung pada lingkaran seperti gambar dibawah ini :
33
Gambar 4.7. Sketch Lingkaran dan Garis Penghubung Lingkaran
e. Delete semua garis yang ada di dalam komponen dengan mengunakan tool delete
segmen, sehingga gambar menjadi Sketch 1 di bawah.
f. Kemudian klik Done
g. Kemudian klik Sketch, pilih Front pada gambar yang sudah dibuat, Sketch
h. Buat gambar seperti dibawah ini Sketch 2 di bawah.
Gambar 4.8. Sketch 1 dan Sketch 2
i. Klik Sketch_1 pada layar,kemudian extrude dengan panjang 30 mm.
j. Klik Sketch_2 pada layar,kemudian extrude dengan panjang 30 mm.
Gambar 4.9. Extrude Sketch 1 dan Extrude Sketch 2
k. Setelah muncul gambar seperti pada layar, klik Remove material pada pojok kiri
atas. Sehingga gambar berubah menjadi seperti pada gambar dibawah, kemudian
tekan centang
l.
Gambar 4.10. Hasil Gambar_3
Save file dengan nama Gambar_3.
34
4.
Membuat Gambar Assembly Part
Prosedur Assembly Part 1, 2, dan 3:
a. Pilih File New... untuk membuat object baru. Buatlah Assembly
dengan menggunakan ukuran milimeter. Hilangkan tanda centang pada use default
template.
b. Pilih Insert Component Assemble...
c. Untuk mempermudah assembly maka Gambar_3 yang berfungsi sebagai dasar di-insert
terlebih dahulu. Kemudian pilih icon centang
.
d. Pilih icon
hingga benda berubah menjadi warna keemasan.
Gambar 4.11. Gambar_3 untuk Assembly
e. Pilih Insert Component Assemble... Pilih Gambar_2. Kemudian pilih icon centang
f. Pilih front dari Gambar_3 ke front dari Gambar_2, seperti gambar berikut. Setelah itu
satukan sumbunya sehingga berada pada satu sumbu.
Gambar 4.12. Assembly Gambar_2 dan Gambar_3
g. Pastikan kedua part dalam kondisi yang alignment. Setelah itu satukan:
35
Gambar 4.13. Alignment Assembly Gambar_2 dan Gambar_3
h. Pilih Insert Component Assemble... Pilih Gambar_1. Kemudian pilih icon
centang.
i. Pilih front Gambar_1 dan Gambar_2-3 yang telah digabung, pastikan dalam kondisi
align.
Gambar 4.14. Assembly Gambar 1 2 3
j. Hasil akhirnya sebagai berikut :
Gambar 4.15. Hasil Gambar Assembly Part 1 2 3
k. Save file dengan nama Assembly_Part.
B. Ujian Akhir Semester
36
Ujian Akhir Semester dilaksanakan pada tangal 4 Januari 2014 dengan tugas yaitu
membuat drawing lengkap dengan ukuran, potongan pada pandangan depan, dan detail
drawing untuk benda-benda berikut:
-
Base, berbahan zink, Arsiran 60%
Jaw, berbahan steel, Arsiran 30%
Yoke, berbahan plastic, Arsiran 45%
Jig, berbahan zink, Arsiran 60%
Sebelum mulai membuat gambar kerja, langkah pertama yang dilakukan adalah
membuka program ProE dan kemudian mengeset working directory dengan cara klik File
Set Working Directory buat folder baru dengan nama UAS sebagai tempat penyimpanan
file yang akan dibuat.
Prosedur Drawing Base :
1. Klik file, kemudian pilih new.
2. Pilih Drawing, kemudian tulis nama file (BASE), dan uncheck use default template
lalu klik OK.
3. Masukkan Default Model base pada folder UAS dan pilih empty with Format, browse
etiket_uas pada format, klik OK.
Gambar 4.16. Membuat Drawing Baru
4. Klik kanan pada bidang gambar (etiket A4), tahan dan klik 2 kali insert general view,
atur view type bidang front, view display wireframe klik apply lalu close.
37
Gambar 4.17. Proses Setting Drawing
5. Untuk membuat pandangan atas dan samping, klik kanan tahan pada gambar, kemudian
klik insert projection view, geser ke cursor ke kanan untuk pandangan samping dan
geser cursor ke atas untuk pandangan atas.
6. Atur view display gambar menjadi mode wireframe dengan cara klik kanan pada
gambar kemudian klik properties lalu setting view display menjadi type wireframe.
Gambar 4.18. Hasil Setting Insert Projection
7. Membuat arsiran pada bidang front base, material Zink Arsiran 600, dengan cara:
Klik kanan tahan pada bidang front properties section atur settingan apply
close.
Gambar 4.19. Setting Gambar Arsiran / Section
8. Mengganti default arsiran pada hasil potongan dengan cara :
38
a. Klik kanan pada arsiran, klik properties, klik retrieve, pilih type bahan zinc klik ok
b. Klik angle, pilih angle 600 sesuai perintah soal.
Gambar 4.20. Hasil Modifikasi Potongan dengan Bahan Zinc dengan Angle 600
9. Memberikan dimensi dan ukuran
Klik kanan tahan pada masing masing gambar, klik show dimensions.
Erase dimensi yang tidak dibutuhkan.
39
Gambar 4.21. Memberikan Dimensi pada Gambar
10. Membuat detail gambar dengan cara :
Klik insert, drawing view pilih detailed, pilih posisi gambar yang akan di ambil
detailnya sampai ada tanda silang merah pada gambar, lingkari gambar silang tersebut
dengan cara memilih di beberapa titik sampai menyatu lalu klik scroll tengah pada
mouse.
Gambar 4.22. Membuat Detail Gambar
Hasil Akhir Soal No. 1
Gambar 4.23. Hasil Akhir Gambar Base
40
Untuk Soal No 2,3 dan 4 langkah kerja nya sama seperti pekerjaan no 1
Gambar 4.24. Hasil Akhir Gambar Jaw
41
Gambar 4.25. Hasil Akhir Gambar Yoke
Gambar 4.26. Hasil Akhir Gambar Jig
Anda mungkin juga menyukai
- Jurnal - Pembuatan Bietanol Dari Tongkol Jagung Dengan Waktu FermentasiDokumen10 halamanJurnal - Pembuatan Bietanol Dari Tongkol Jagung Dengan Waktu FermentasiFrankyPakpahanBelum ada peringkat
- Proses Pembuatan Metal Matriks KompositDokumen45 halamanProses Pembuatan Metal Matriks KompositFrankyPakpahanBelum ada peringkat
- ITS Undergraduate 7197 2702100009 Bab2 PDFDokumen20 halamanITS Undergraduate 7197 2702100009 Bab2 PDFparicukBelum ada peringkat
- Maintenance Over Head CraneDokumen35 halamanMaintenance Over Head CraneFrankyPakpahan100% (3)
- EscalatorDokumen35 halamanEscalatorFrankyPakpahan100% (2)
- Material BalanceDokumen52 halamanMaterial BalanceFrankyPakpahanBelum ada peringkat
- Perawatan Kompresor UdaraDokumen15 halamanPerawatan Kompresor UdaraFrankyPakpahanBelum ada peringkat
- SolidifikasiDokumen18 halamanSolidifikasiFrankyPakpahanBelum ada peringkat
- Kualitas Produk CoranDokumen18 halamanKualitas Produk CoranFrankyPakpahanBelum ada peringkat
- Hands1pengecoran LogamDokumen41 halamanHands1pengecoran LogamJohn RamboBelum ada peringkat
- Modul - 3 - Metodologi PerancanganDokumen19 halamanModul - 3 - Metodologi PerancanganFrankyPakpahan100% (1)