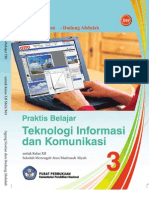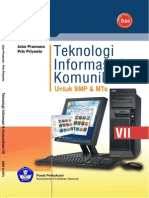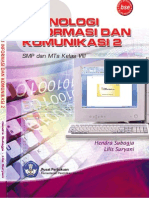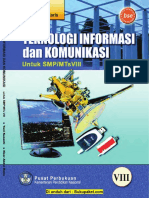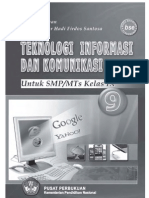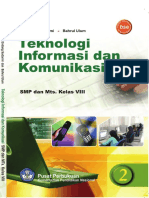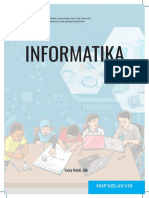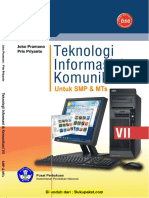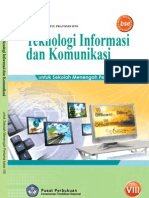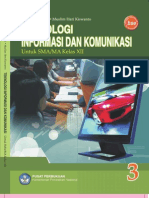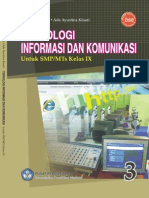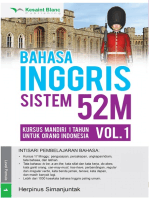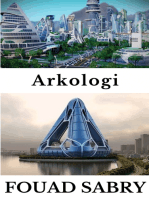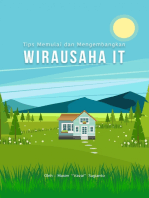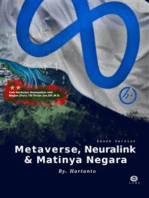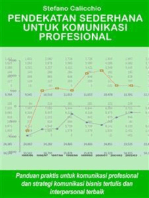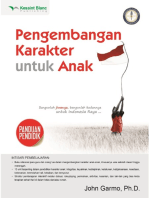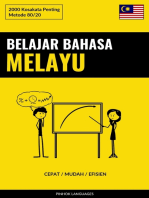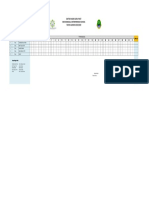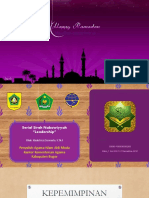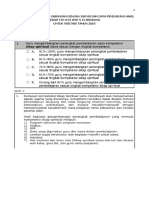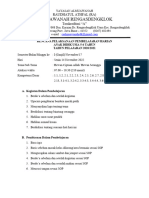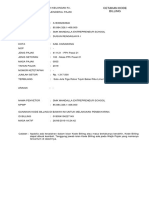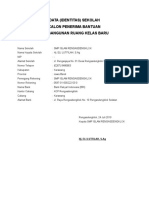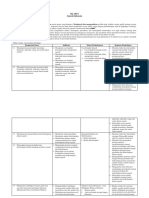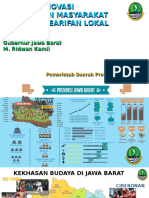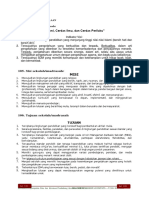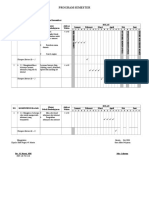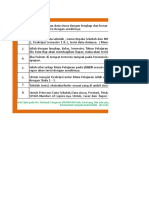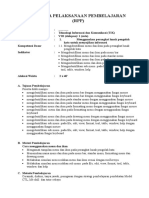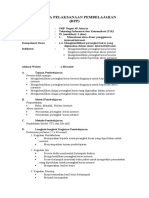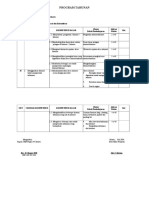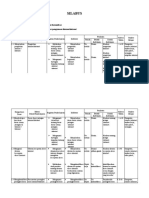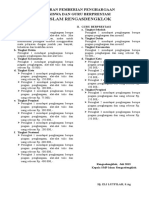Mengenal TIK 8 Ida Bagus PDF
Diunggah oleh
Hilmi Abdul HalimJudul Asli
Hak Cipta
Format Tersedia
Bagikan dokumen Ini
Apakah menurut Anda dokumen ini bermanfaat?
Apakah konten ini tidak pantas?
Laporkan Dokumen IniHak Cipta:
Format Tersedia
Mengenal TIK 8 Ida Bagus PDF
Diunggah oleh
Hilmi Abdul HalimHak Cipta:
Format Tersedia
ii
Hak Cipta buku ini pada Kementerian Pendidikan Nasional.
Dilindungi Undang-undang.
Mengenal Teknologi
Informasi dan Komunikasi
Untuk SMP dan MTs Kelas VIII
Penulis
: Ida Bagus Budiyanto
RR. Phitsa Mauliana
Tata Letak
: Ricky Screaming
Desain Kover : Andi SP
Ukuran Buku : 17,6 x 25 cm
004.6
IDA
m
IDA Bagus Budianto
Mengenal Teknologi Informasi dan Komunikasi/Ida Bagus Budianto, Raden
Roro Phitsa Mauliana.Jakarta: Pusat Perbukuan, Kementerian Pendidikan
Nasional, 2010.
viii, 156 hlm.: ilus.; 25 cm
Bibliografi: hlm. 156
Indeks
Untuk SMP dan MTS kelas VIII
ISBN 978-979-095-173-0 (no. jilid lengkap)
ISBN 978-979-095-192-1 (jil. 2f)
1. Teknologi Informasi - Studi dan Pengajaran I. Judul
II. Raden Roro Phitsa Mauliana
Diterbitkan oleh Pusat Perbukuan
Kementerian Pendidikan Nasional Tahun 2010.
Diperbanyak oleh . . .
iii
Kata Sambutan
Puji syukur kami panjatkan ke hadirat Allah SWT, berkat rahmat dan
karunia-Nya, Pemerintah, dalam hal ini, Departemen Pendidikan Nasional,
pada tahun 2009, telah membeli hak cipta buku teks pelajaran ini dari penulis/
penerbit untuk disebarluaskan kepada masyarakat melalui situs internet
(website) Jaringan Pendidikan Nasional.
Buku teks pelajaran ini telah dinilai oleh Badan Standar Nasional
Pendidikan dan telah ditetapkan sebagai buku teks pelajaran yang memenuhi
syarat kelayakan untuk digunakan dalam proses pembelajaran melalui
Peraturan Menteri Pendidikan Nasional Nomor 49 Tahun 2009 tanggal 12
Agustus 2009.
Kami menyampaikan penghargaan yang setinggi-tingginya kepada para
penulis/penerbit yang telah berkenan mengalihkan hak cipta karyanya kepada
Kementerian Pendidikan Nasional untuk digunakan secara luas oleh para
siswa dan guru di seluruh Indonesia.
Buku-buku teks pelajaran yang telah dialihkan hak ciptanya ini, dapat
diunduh (down load), digandakan, dicetak, dialihmediakan, atau difotokopi
oleh masyarakat. Namun, untuk penggandaan yang bersifat komersial harga
penjualannya harus memenuhi ketentuan yang ditetapkan oleh Pemerintah.
Diharapkan buku teks pelajaran ini akan lebih mudah diakses oleh siswa dan
guru di seluruh Indonesia maupun sekolah Indonesia yang berada di luar
negeri sehingga dapat dimanfaatkan sebagai sumber belajar.
Kami berharap, semua pihak dapat mendukung kebijakan ini. Kepada
para siswa kami ucapkan selamat belajar dan manfaatkanlah buku ini sebaikbaiknya. Kami menyadari bahwa buku ini masih perlu ditingkatkan mutunya.
Oleh karena itu, saran dan kritik sangat kami harapkan.
Jakarta, April 2010
Kepala Pusat Perbukuan
iv
Prakata
Puji dan syukur penulis haturkan ke hadirat Tuhan Yang Maha Esa, atas
rahmat-Nya penulis akhirnya dapat menyelesaikan penyusunan buku
Mengenal Teknologi Informasi dan Komunikasi mata pelajaran Teknologi,
Informasi, dan Komunikasi (TIK) untuk Kelas VIII SMP/MTs ini. Tujuan
disusunnya buku ini adalah agar siswa memiliki beberapa kemampuan, di
antaranya siswa dapat memahami teknologi informasi dan komunikasi,
mengembangkan keterampilan untuk memanfaatkan teknologi informasi dan
komunikasi, mengembangkan sikap kritis, kreatif, apresiatif dan mandiri dalam
penggunaan teknologi informasi dan komunikasi, serta dapat menghargai
karya cipta di bidang teknologi informasi dan komunikasi.
Buku ini disusun sebagai buku pegangan untuk siswa agar dapat belajar
mandiri. Buku ini juga dilengkapi fitur-fitur khusus, seperti Trik-TIK, Tokoh
TIK, dan Info TIK
TIK. Info-TIK adalah pengayaan yang memuat informasi
seputar TIK. Tokoh TIK berisi tokoh-tokoh yang berpengaruh di dalam dunia
TIK. Adapun Trik-TIK adalah pengayaan yang memuat trik dan tips agar
kamu lebih mahir dalam berkomputer. Selain itu, buku ini juga dilengkapi
CD untuk memperjelas materi. Di dalam CD tersebut kamu dapat memperluas
dan memperdalam materi yang ada pada buku ini. Buku ini disajikan secara
sistematis dengan penggunaan bahasa yang lugas dan sederhana. Ilustrasi
dan penataan gambar yang menarik, memudahkan kamu memahami isi
materi.
Penulis mengharapkan saran dan kritik dari para pengguna buku ini,
untuk perbaikan di masa yang akan datang. Tak lupa Penulis mengucapkan
banyak terima kasih kepada keluarga penulis, rekan-rekan penulis, dan semua
pihak yang turut membantu terselesaikannya buku ini.
Akhir kata, selamat belajar dan berprestasi! Semoga buku ini dapat
membantu kamu dalam mengembangkan wawasan dalam dunia Teknologi
Informasi dan Komunikasi.
Pebruari 2009
Penulis
vi
Fitur Khusus
Di dalam buku ini terdapat fitur-fitur khusus yang bertujuan agar siswa lebih
memahami ilmu Teknologi, Informasi, dan komunikasi. Fitur-fitur itu adalah sebagai
berikut.
1.
Advanced Organizer adalah pengantar sebelum kamu mempelajari materi
dan disertai gambar yang menggambarkan seluruh materi dalam setiap bab.
2.
Kata kunci berisi kata-kata baru yang akan banyak digunakan dalam suatu
bab.
3.
INFO TIK adalah suatu pengayaan yang memuat informasi-informasi seputar
teknologi, informasi, dan komunikasi.
4.
Tokoh TIK adalah suatu pengayaan yang memberikan informasi seputar tokoh
yang berperan penting dalam pengembangan dunia teknologi, informasi, dan
komunikasi.
5.
TRIK TIK, dengan pengayaan ini diharapkan Anda dapat lebih mahir dalam
menggunakan komputer dan alat-alat lain yang berhubungan dengan
teknologi, informasi, dan komunikasi.
6.
Website adalah link alamat website yang dapat Anda akses sehingga Anda
dapat meningkatkan wawasan Anda melalui sumber lainnya.
7.
Dunia TIK adalah penjelajahan dalam dunia informatika.
8.
Tugas diberikan agar Anda dapat meningkatkan pemahaman Anda mengenai
materi.
9.
Kegiatan diberikan agar Anda dapat mempraktikkan materi sehingga Anda
dapat meningkatkan kemampuan Anda dalam berkomputer.
vii
Daftar Isi
Kata Sambutan ............................................................................
Prakata ..........................................................................................
Fitur Khusus ................................................................................
Daftar Isi ......................................................................................
iii
iii
iv
v
Bab 1
Mengenal Perangkat Lunak Pengolah Kata .........................
Latihan Awal Bab ..........................................................................................
A. Mengenal Microsoft Word ....................................................................
B. Menjalankan Microsoft Word ..............................................................
C. Mengenal Lembar Kerja Microsoft Word ..........................................
D. Mengenal Ikon pada Microsoft Word ................................................
Rangkuman .....................................................................................................
Latihan bab 1 ..................................................................................................
2
3
4
6
19
28
30
Bab 2
Menggunakan Perangkat Lunak Pengolah Kata .................
35
Latihan Awal Bab ..........................................................................................
A Menggunakan Menu dan Ikon pada Menu Bar ..............................
B. Mengatur Format Paragraf ...................................................................
C. Mencetak File Microsoft Word .............................................................
Rangkuman .....................................................................................................
Latihan Bab 2 .................................................................................................
Latihan Akhir Semester 1 ............................................................................
36
37
52
64
72
73
77
viii
Bab 3
Mengenal Perangkat Lunak Pengolah Angka ......................
81
Latihan Awal Bab ..........................................................................................
A. Program Aplikasi Pengolah Angka MS Excel dan Kegunaannya
B. Menu dan Ikon pada Program MS Excel ..........................................
C. Penggunaan Menu dan Ikon pada Program Aplikasi MS Excel ..
Rangkuman .....................................................................................................
Latihan Bab 3 .................................................................................................
82
83
84
92
99
100
Bab 4
Menggunakan Perangkat Lunak Pengolah Angka .............. 103
Latihan Awal Bab ..........................................................................................
A. Microsoft Excel ........................................................................................
B. Bekerja dengan Sel .................................................................................
C. Mengatur Halaman dan Mencetak Worksheet ................................
D. Memodifikasi Dokumen ........................................................................
Rangkuman .....................................................................................................
Latihan Bab 4 .................................................................................................
Latihan Akhir Semester 2 ............................................................................
104
105
109
119
124
138
139
143
Latihan Akhir Tahun ................................................................. 146
Kunci Jawaban ............................................................................ 150
Glosarium .................................................................................... 151
Indeks ........................................................................................... 154
Daftar Pustaka ............................................................................ 156
Bab
Mengenal Perangkat
Lunak Pengolah Kata
Setelah mempelajari bab ini, diharapkan kamu dapat
menggunakan perangkat lunak pengolah kata untuk menyajikan informasi.
Mengidentifikasi menu dan ikon pada perangkat lunak pengolah kata dan
menjelaskan fungsi menu dan ikon pada program pengolah kata.
Kamu tentu pernah menulis surat, bukan? Untuk
membuat sebuah surat, kamu tentu membutuhkan beberapa
lembar kertas, pulpen atau pensil, dan penghapus pensil atau
tinta. Bahkan, kamu juga dapat membuat surat dengan
menggunakan mesin ketik. Akan tetapi, jika kamu
menggunakan media tersebut kamu tidak dapat
menambahkan gambar, mengubah jenis huruf (font), dan
memperbaiki surat dengan mudah. Oleh karena itu, kamu
dapat menggunakan suatu perangkat lunak pengolah kata
elektronik sebagai salah satu pemecahan masalah di atas.
Untuk itu, pelajarilah bab ini dengan baik.
Kata Kunci
Ikon
Title bar
Menu bar
Toolbar
Command bar
Pengenalan Teknologi Informasi dan Komunikasi untuk SMP dan MTs Kelas VIII
Peta KKonsep
onsep
Program Pengolah Kata
misalnya
Microsoft Word
Di antaranya
mempelajari
Fungsi
Mengenal
Microsoft Word
adalah
Membuat
Dokumen
Tulisan
Memulai
Microsoft Word
Di antaranya
Ikon-ikon dan
Fungsinya
Misalnya
Karya Ilmiah
Buku
Novel
Mengakhiri
Microsoft Word
Di antaranya
Dari shortcut
Microsoft Word
pada desktop
n Dari tombol Start
Menu > All
Program
n Dari Start Menu
> Run
n
Di antaranya
Dari File >
Close
n Dari tombol
Close pada Title
Bar
n Dari tombol Ctrl
+ W pada
keybord
n
Latihan Awal Bab
1. Jelaskan perbedaan antara data dan informasi!
2. Sebutkan langkah-langkah menyalakan dan mematikan komputer
yang baik dan benar!
3. Jelaskan cara menyimpan suatu file pada perangkat keras penyimpan
data!
4. Apakah yang dimaksud dengan perangkat lunak (program) aplikasi?
Jelaskan!
5. Sebutkan jenis-jenis program aplikasi yang kamu ketahui!
Bab 1 n Pengenalan Perangkat Lunak Pengolah Kata
Pada saat ini, banyak terdapat perangkat lunak
pengolah kata yang menawarkan berbagai fasilitas yang
memberikan kemudahan bagi penggunanya. Beberapa
produk perangkat lunak pengolah kata yang banyak
digunakan saat ini di antaranya adalah Microsoft Word
(disingkat MS Word) dan OpenOffice. Masing-masing
tentu memiliki kelebihan dan kekurangan tersendiri.
Hal ini diserahkan kepada pengguna komputer untuk
menilai produk-produk tersebut dari segi kenyamanan
dan kemudahan penggunaannya.
Pada buku ini, kamu akan mempelajari perangkat
lunak Microsoft Office Word 2003 sebagai media
pengolah kata yang akan kamu gunakan sehari-hari.
Oleh karena itu, pelajarilah uraian berikut dengan baik.
A. Mengenal Microsoft Word
A
Microsoft Office Word atau Microsoft Word adalah
perangkat lunak aplikasi komputer pengolah kata yang
dikembangkan oleh Microsoft Corporation. Microsoft
Word merupakan salah satu dari paket perangkat
lunak Microsoft Office. Pada paket tersebut, kamu juga
dapat menemukan program pengolah informasi
lainnya, seperti Microsoft Excel, Microsoft PowerPoint,
dan sebagainya. Masing-masing program tersebut
memiliki fungsi yang berbeda yang disesuaikan dengan
kebutuhan pengguna komputer dalam mengolah
informasi yang ada. Dalam hal ini, pembahasan
mengenai Microsoft Excel akan kamu temui pada bab
selanjutnya.
Info TIK
Untuk menggunakan Microsoft
Excel 2003, kamu memerlukan
1. Komputer dengan
kecepatan processor
minimal 233Mhz atau yang
lebih cepat.
2. Memori 128MB atau yang
lebih besar.
3. 150MB ruang hardisk
yang kosong.
4. CD ROOM atau DVD
ROOM.
5. VGA dengan resolusi
minimal 800 x 600.
6. Operating System(OS)
Microsoft Windows 2000
SP3, Microsoft Windows
XP, atau setelahnya.
Gambar 1.1
Produk Microsoft Word 2003
Pengenalan Teknologi Informasi dan Komunikasi untuk SMP dan MTs Kelas VIII
Tugas
Pada tahun 2007, Microsoft telah mengeluarkan program pengolah
informasi terbaru yang dinamakan Microsoft Office 2007. Carilah
informasinya, kemudian kemukakan persamaan dan perbedaannya
dengan Microsoft Office 2003 secara berkelompok di muka kelas.
Microsoft Word merupakan perangkat lunak
pengolah kata yang paling banyak digunakan. Hal
disebabkan jumlah pengguna sistem operasi Microsoft
Windows yang sangat banyak, sehingga pengguna
komputer dengan sistem operasi ini cenderung
menggunakan paket program Microsoft Office sebagai
media pengolah informasinya. Dengan menggunakan
perangkat lunak Microsoft Word, kamu dapat
membuat tugas dan laporan, membuat dokumen
berbentuk surat kabar, membuat label nama untuk
ditempelkan pada surat, dan membuat tabel pada
dokumen dengan mudah. Selain itu, kamu juga dapat
mengetikkan teks dan memperbaiki kesalahan secara
langsung, dan menampilkan pekerjaan sebelum dicetak
dengan menggunakan printer.
Gambar 1.2.
Beberapa karya hasil
olahan MS Word
B . Menjalankan Microsof t W
ord
Word
B
Sebelum menjalankan perangkat lunak Microsoft
Word, pastikan bahwa pada komputer kamu telah
tersedia (ter-install) paket perangkat lunak Microsoft
Office Word. Pada umumnya, Microsoft Office tersedia
pada komputer yang menggunakan sistem operasi
Windows. Akan tetapi, saat ini Microsoft Corporation
juga menyediakan paket Microsoft Office untuk
Bab 1 n Pengenalan Perangkat Lunak Pengolah Kata
komputer dengan sistem operasi non-Windows, seperti
Macintosh dan Linux. Jika perangkat lunak Microsoft
Word belum tersedia pada komputermu, mintalah
bantuan gurumu atau kakak-kakak teknisi komputer
untuk memasangkan program tersebut. Proses
pemasangan perangkat lunak dinamakan proses install.
Untuk memulai penggunaan Microsoft Word,
kamu dapat melakukan langkah-langkah seperti
berikut ini.
1. Pada layar desktop, klik Menu Start>All Programs>
Microsoft Office> Microsoft Office Word 2003.
Langkah-langkah di atas mungkin berbeda pada
komputer. Akan tetapi, yang terpenting adalah
kamu dapat membuka program Microsoft Word
tersebut.
2. Kemudian, akan muncul logo Microsoft Office
Word 2003. Hal ini menandakan bahwa program
Microsoft Word sedang diakses.
3. Setelah logo di atas muncul, tampilan selanjutnya
adalah lembar kerja Microsoft Word 2003. Jika
lembar kerja tersebut sudah muncul, hal ini berarti
kamu siap untuk melakukan pengolahan kata
dengan menggunakan Microsoft Word.
Gambar 1.3.
Tampilan untuk membuka
Program Microsoft Office
Word 2003
Pengenalan Teknologi Informasi dan Komunikasi untuk SMP dan MTs Kelas VIII
C . Mengenal Lembar KKerja
erja Microsof t
C
Word
Link
Agar kamu lebih cepat
menjalankan program MS
Word lihat pada CD yang
terlampir (Bab 1/Shortcut).
Sebelum mengoperasikan Microsoft Word, kamu
tentu harus mengenal terlebih dahulu berbagai fasilitas
yang terdapat pada lembar kerja Microsoft Word. Fasilitasfasilitas tersebut ada yang sudah ditampilkan secara
langsung dan ada pula yang harus ditampilkan sendiri
olehmu. Jika kamu sudah mengetahui fasilitas-fasilitas
tersebut, kamu akan lebih mudah dalam mengolah data
menjadi hasil karya yang bermanfaat. Perhatikan gambar
lembar kerja Microsoft Word berikut.
a.
Gambar 1.4.
Tampilan Lembar Kerja
a. Microsoft Word
XP(pendahulu
Microsoft Word 2003)
b. Microsoft Word 2003
b.
Selanjutnya, kamu akan diperkenalkan dengan
bagian-bagian lembar kerja Microsoft Word. Hal ini
dimaksudkan agar kamu lebih mudah membuat
dokumen dengan menggunakan Microsoft Word. Oleh
karena itu, perhatikan uraian berikut dengan baik.
a . Baris Judul ((Title
Title Bar
Bar))
Pada sebelah atas lembar kerja, terdapat bar yang
menampilkan nama file yang sedang kamu buka. Oleh
karena itu, bar ini dinamakan title bar atau baris judul.
Jika kamu belum memberi nama pada file yang sedang
kamu kerjakan, Microsoft Word secara otomatis akan
memberi nama file tersebut dengan nama Document
1, Document 2, dan seterusnya. Akan tetapi, jika kamu
sudah memberi nama pada file yang sedang kamu buka,
pada baris judul akan muncul nama file tersebut.
Bab 1 n Pengenalan Perangkat Lunak Pengolah Kata
Selain berisi judul dokumen yang sedang kamu
buka, pada title bar juga terdapat tombol pengaturan
layar (Command button) di sebelah kanan atas lembar
kerja. Tombol-tombol ini mempunyai fungsi seperti
terdapat pada tabel berikut.
Ikon
Nama
Fungsi
Restore
Mengembalikan halaman ke kondisi
semula, atau memperbesar jendela
halaman menjadi satu tampilan penuh
pada layar.
Minimize
Close
Memperkecil jendela halaman Microsoft
Word.
Tips & tricks
Jika kamu ingin mencari
bimbingan dalam
mengoperasikan Microsoft
Word, kamu dapat
mengetikkan kata kunci
pertanyaanmu pada kotak
yang bertuliskan di sebelah
kiri tombol Close.
Menutup halaman atau menutup
Microsoft Word.
Contoh soal
Bagaimanakah cara untuk mengecilkan jendela(minimize),
mengembalikan jendela, dan menutup jendela tanpa menggunakan
mouse?
jawab:
Pertama-tama tekan tombol Alt + Spasi secara bersamaan sehingga
akan muncul menu pada ujung kiri atas seperti gambar berikut.
Untuk mengecilkan jendela pilih submenu minimize, untuk
mengembalikan jendela pilih restore, dan untuk menutup halaman pilih
Close.
b. Baris Menu ((Menu
Menu bar
bar))
Menu bar merupakan tempat di mana terdapat
perintah-perintah untuk mengolah kata pada Microsoft
Word. Menu bar berada di bagian atas lembar kerja setelah
baris judul. Menu-menu yang secara umum terdapat
Pengenalan Teknologi Informasi dan Komunikasi untuk SMP dan MTs Kelas VIII
pada toolbar ini adalah File, Edit, View, Insert, Format,
Tools, Table, Window, dan Help. Masing-masing
menu tersebut mempunyai fungsi tersendiri. Kamu
dapat mengoperasikannya dengan memilih atau
menyorot perintah tersebut pada baris menu.
Seperti halnya pada baris judul, menu bar juga
memiliki tombol untuk menutup halaman Microsoft
Word yang ditampilkan di sebelah kanan halaman,
tepat di bawah tombol Close seperti
1) Menu File
Pada menu File, kamu akan menemukan
submenu-submenu yang berhubungan dengan
pembuatan file Microsoft Word, yaitu New, Open,
Close, Save, Save As, Save as Web Page, File Search,
Permission, Web Page Preview, Page Setup, Print
Preview, Print, Send To, dan Exit. Fungsi dari
masing-masing submenu tersebut akan dijelaskan
pada tabel berikut.
Nama Submenu
New
Open
Membuka file Microsoft Word
Menutup file yang telah digunakan
Save As...
Menyimpan file dengan nama lain
Menyimpan file
Save as Web Page
Menyimpan file sebagai halaman web
Permission
Melakukan pengaturan perijinan untuk
mengakses file.
File Search...
Web Page Preview
Page Setup
Print Preview
E-mail adalah layanan
pengiriman pesan
antarkomputer menggunakan
jaringan Internet. Kamu
akan mempelajari cara
pembuatan dan penggunaan
e-mail dan jaringan Internet
di kelas IX nanti.
Membuat file Microsoft Word baru
Close
Save
Info TIK
Fungsi
Send To
Exit
2) Menu Edit
Melakukan pencarian file Microsoft
Word pada komputer
Melihat tampilan pratayang file sebagai
halaman web.
Melakukan pengaturan ukuran halaman
Melihat tampilan pracetak file.
Mencetak file
Mengirim file ke komputer lain melalui
fasilitas e-mail
Keluar dari Microsoft Word
Menu Edit berisi submenu-submenu yang
digunakan untuk melakukan pengeditan dokumen,
yaitu Undo, Repeat, Cut, Copy, Paste, Paste Special,
Bab 1 n Pengenalan Perangkat Lunak Pengolah Kata
Paste as Hyperlink, Clear, Select All, Find, Replace,
Go To, Links, dan Object. Fungsi dari masing-masing
submenu tersebut akan dijelaskan pada tabel berikut.
Nama Submenu
Fungsi
Redo
Kembali ke bentuk atau format teks setelah
pengeditan
Undo
Cut
Copy
Paste
Paste Special
Paste as Hyperlink
Clear
Select All
Find
Replace
Kembali ke bentuk atau format teks sebelum
pengeditan
Memotong atau mengambil beberapa objek atau
teks
Menyalin beberapa objek atau teks
Menampilkan objek atau teks yang telah
dipotong atau disalin
Menampilkan objek atau teks yang telah
dipotong atau disalin dengan menggunakan
format tertentu
Menampilkan objek atau teks yang telah
dipotong atau disalin untuk dihubungkan
dengan file atau bagian lain pada file tersebut.
Menghapus isi atau format teks
Memilih semua bagian pada file
Mencari suatu kata atau frasa pada file
Mengganti suatu kata atau frasa pada file
Go To
Menuju ke suatu kata atau frasa pada file
Object
Menampilkan objek-objek yang telah dibuat
atau ditentukan
Links
Menampilkan objek-objek pada halaman file
yang mempunyai akses ke objek lain
3) Menu View
Pada menu View, kamu dapat melakukan
pengaturan tampilan (layout) dari suatu file dan
menampilkan toolbar-toolbar lain untuk mendukung
pembuatan isi file. Fungsi dari masing-masing
submenu yang berada dalam kelompok View
adalah sebagai berikut.
Nama Submenu
Fungsi
Web Layout
Mengubah layout file untuk digunakan
sebagai halaman web
Normal
Print Layout
Bentuk awal layout Microsoft Word
Melihat contoh tampilan file jika akan dicetak.
Info TIK
Saat ini, sudah terdapat
Microsoft Office 2007.
Banyak sekali perbedaan
dari versi-versi
sebelumnya(2000,Xp,2003).
Salah satu perbedaannya
adalah pada Microsoft Office
Word 2007 tidak memiliki
Menubar, tapi diganti dengan
Ribbon.
Sumber: cybernetnews.com
Isi dari menu bar atau
submenu(copy, edit, paste,
page setup) sudah terlihat
jika kamu mengklik judul
dari ribbon tersebut.
10
Pengenalan Teknologi Informasi dan Komunikasi untuk SMP dan MTs Kelas VIII
Reading Layout
Outline
Task Pane
Toolbars
Document Map
Thumbnails
Header and Footer
Markup
Fullscreen
Zoom
Gambar 1.5
Tampilan menu view
a. print layout
b. web layout
c. Outline
d. Normal
Object
4) Menu Insert
Mengubah tampilan file seperti buku
Menampilkan draft file
Menampilkan panel bantuan yang berada di
sebelah kanan file
Menampilkan dan menyembunyikan toolbar-toolbar lain.
Menampilkan struktur pemetaan file
berdasarkan judul atau bagiannya
Menampilkan layout file tiap halaman
Menampilkan penomoran halaman di atas
atau di bawah setiap halaman pada suatu file
Menampilkan penanda ketuntasan
pengerjaan pada dokumen
Menampilkan file satu halaman
Menampilkan objek-objek pada halaman file
yang mempunyai akses ke objek lain
Menampilkan objek-objek yang telah dibuat
atau ditentukan
Berikut adalah tampilan dari menu print layout,
web layout, outline layout dan normal layout.
a.
b.
c.
d.
Bab 1 n Pengenalan Perangkat Lunak Pengolah Kata
11
Misalkan, kamu ingin memasukkan foto kegiatan
ulang tahun sekolah pada dokumen Microsoft Word.
Untuk melakukannya, kamu dapat memanfaatkan
fasilitas yang terdapat pada menu Insert. Dengan
demikian, kamu dapat berkreasi lebih jauh dalam
membuat dokumen dengan menggunakan Microsoft
Word.
Selain hal tersebut, kamu juga dapat menambahkan diagram, simbol-simbol, dan bahkan menyisipkan sebuah file. Untuk mengetahui lebih lanjut
mengenai fungsi submenu-submenu yang terdapat
pada menu Insert, perhatikanlah tabel berikut.
Nama Submenu
Fungsi
Page Numbers
Mengatur penomoran halaman
Break
Date and Time
AutoText
Field
Symbol
Comment
Reference
Web Component
Picture
Diagram
Text Box
File
Object
Bookmark
Hyperlink
Menambah baris teks atau halaman
Memasukkan tanggal dan waktu pembuatan
suatu file
Memasukkan kalimat-kalimat formal berbahasa
Inggris sebagai pembuka atau penutup surat
Memasukkan formula-formula yang digunakan
sebagai akses dalam membuat database
secara elektronik
Memasukkan simbol bahasa latin atau operator
matematika
Memasukkan komentar-komentar sebagai
petunjuk bagi pengguna.
Digunakan untuk membuat referensi suatu
karya tulis, di antaranya berupa daftar isi,
indeks, dan glosarium
Menambahkan komponen-komponen data agar
file dapat digunakan di Internet
Memasukkan foto atau ilustrasi
Membuat diagram atau skema
Membuat kotak tulisan berisi komentar atau
informasi penting
Menyisipkan file
Memasukkan objek aplikasi lain untuk
ditampilkan pada Microsoft Word secara
terpadu (Integrated)
Menyimpan informasi mengenai teks atau objek
yang akan kamu lihat di kemudian hari
Membuat suatu teks atau objek yang dapat
membawamu ke file atau lokasi lain pada file
Info TIK
Pada dasarnya, Microsoft
Word 2003 dan Microsoft
Office Word Xp tidak
berbeda jauh. termasuk
fungsi-fungsi Menu bar dan
title bar, dan toolbar tidak
banyak berubah. Perubahan
hanya pada tampilan, jika
diperhatikan dengan
seksama pada Gambar 1.4a
dan 1.4b, kamu akan
melihat ikon-ikon pada
microsoft word 2003 lebih
berwarna dan hidup
dibandingkan dengan
Microsoft Office XP.
12
Pengenalan Teknologi Informasi dan Komunikasi untuk SMP dan MTs Kelas VIII
5) Menu Format
Menu Format digunakan untuk mengatur
tampilan dokumen yang sedang dibuat. Jadi, pada
menu ini kamu dapat mengatur tampilan halaman,
mengubah bentuk paragraf, atau mengubah jumlah
kolom penulisan dokumen. Fasilitas-fasilitas yang
terdapat pada menu ini dapat kamu lihat pada tabel
berikut.
Nama Submenu
Fungsi
Paragraph
Mengubah layout paragraf menjadi rata kiri,
rata kanan, rata tengah atau rata kiri-kanan
Font
Mengubah jenis, tampilan, dan ukuran
huruf
Bullets and Numbering Mengatur penomoran dengan
menggunakan angka atau simbol
Borders and Shading
Columns
Tabs
Text Direction
Change Case
Background
Theme
Frames
Auto Format
Styles and Formatting
Reveal Formatting
Membuat atau mengubah bentuk garis dan
mengatur warna latar pada tabel
Mengatur besar dan jumlah kolom
penulisan
Mengatur lokasi permulaan penulisan teks
dalam suatu paragraf
Mengatur tampilan teks secara horizontal,
vertikal, atau diagonal
Mengubah teks menjadi huruf kapital atau
huruf kecil (ordinal)
Mengatur pewarnaan tampilan belakang
pada setiap halaman
Mengatur tekstur tampilan belakang pada
setiap halaman dengan menggunakan
template.
Membuat bingkai halaman
Melakukan pengaturan otomatis terhadap
teks, tabel, atau objek lainnya dalam suatu
dokumen
Melakukan pengaturan model penulisan
teks berdasarkan aturan yang telah
digunakan sebelumnya
Membandingkan dua model penulisan teks
dengan bentuk format yang berbeda.
Bab 1 n Pengenalan Perangkat Lunak Pengolah Kata
Contoh Soal
Jika sistem pengaturan paragraf suatu dokumen ingin diperbaiki
sehingga menjadi konsisten, langkah apakah yang sebaiknya dilakukan?
Jawab.
Untuk mengatur konsistensi sistem pengaturan paragraf, kamu
dapat menggunakan model penomoran seperti yang telah ada sebelumnya, yaitu dengan memanfaatkan fasilitas Styles and Formatting.
Caranya, blok sebagian atau seluruh paragraf yang akan diatur
ulang, kemudian klik kolom Styles and Formatting di sebelah kiri
atas lembar kerja. Pilihlah model pengaturan paragraf yang sama
untuk setiap paragraf yang ingin dikonsistenkan bentuknya.
6) Menu Tools
Menu Tools digunakan untuk melakukan
konfigurasi penggunaan Microsoft Word. Pada
menu ini, kamu dapat mengatur bahasa yang
digunakan, menghitung kata yang digunakan, dan
membuat label nama untuk keperluan surat
menyurat.
Beberapa submenu yang terdapat pada menu
ini adalah sebagai berikut.
Nama Submenu
Fungsi
Research
Mencari beberapa sumber dokumen atau
memilih sumber dokumen dari suatu
tempat tertentu
Spelling and Grammar Memeriksa ejaan dan aturan penggunaan
bahasa yang berlaku dalam bahasa Inggris.
Language
Word Count
Letters and Mailings
Customize
Options
Mengatur bahasa yang digunakan pada
Microsoft Word
Menghitung jumlah kata pada suatu
dokumen
Membuat blanko surat, label nama dan
membuat surat elektronik
Melakukan pengaturan Microsoft Word
sesuai dengan keinginan pengguna
Mengatur pilihan-pilihan default pada
penggunaan Microsoft Word
13
14
Pengenalan Teknologi Informasi dan Komunikasi untuk SMP dan MTs Kelas VIII
Tugas
Tuliskanlah submenu lainnya yang terdapat pada menu Tools
beserta kegunaannya. Kamu dapat menggunakan kolom Type a
question for help untuk mencari definisi penggunaan submenu
tersebut.
7) Menu Table
Menu Table berisi submenu-submenu untuk
mengatur pembuatan dan penggunaan tabel pada
Microsoft Word. Untuk mengetahui lebih lanjut
mengenai fungsi submenu-submenu yang terdapat
pada menu Table, perhatikanlah tabel berikut
dengan baik.
Nama Submenu
Draw Table
Insert
Delete
Select
Merge Cells
Split Cells
Split Table
Table AutoFormat
AutoFit
Hide Gridlines
Convert
Sort
Formula
Table Properties
Fungsi
Membuat tabel secara manual
Menyisipkan baris atau kolom baru pada tabel
Menghapus suatu baris atau kolom dari tabel
Memilih satu atau lebih baris, kolom, atau sel
pada tabel
Menggabungkan dua atau lebih sel
Membagi satu sel menjadi dua atau lebih
Membagi tabel menjadi dua atau lebih
Melakukan pengaturan tabel secara otomatis
Merampingkan tabel sesuai isinya
Menyembunyikan garis-garis pembentuk tabel
Mengkonversi tabel menjadi bentuk teks biasa
atau sebaliknya
Mengurutkan data pada tabel
Mengatur rumus atau aturan dalam pengisian
suatu tabel
Mengatur pilihan-pilihan default pada
pembuatan tabel
8) Menu Window
Pada menu Window, kamu dapat mengubah
tampilan beberapa file Microsoft Word menjadi
bentuk seperti tangga (Cascade Window), atau
membagi layar monitor menjadi beberapa tampilan
file Microsoft Windows yang dapat digunakan
bersama-sama (Split).
Bab 1 n Pengenalan Perangkat Lunak Pengolah Kata
Gambar 1.6.
Berpindah antar
dokumen
a.
b.
9) Menu Help
Menu ini digunakan jika kamu membutuhkan
bantuan mengenai cara menggunakan Microsoft
Windows dan memunculkan perangkat bantuan
yang disebut sebagai Office Assistant. Beberapa
jenis Office Assistant yang populer adalah Clippit,
Gambar 1.7.
a. tampilan split.
b. tampilan cascade
windows atau compare
side by side.
15
16
Pengenalan Teknologi Informasi dan Komunikasi untuk SMP dan MTs Kelas VIII
dan Cat. Namun demikian, Office Assistant saat
ini kurang begitu banyak digunakan, bahkan
dianggap sebagai hal yang mengganggu dalam
tampilan Microsoft Word.
Gambar 1.8
Beberapa karya hasil
olahan MS Word
Link
Kamu dapat mengubah
Toolbar, caranya lihat pada
CD yang terlampir (Bab 1/
Toolbar)
c . Toolbar
Setelah kamu mempelajari baris judul dan baris
menu, kamu tentu melihat barisan ikon atau tombol
dengan gambar ikon yang beraneka macam pada
lembar kerja Microsoft Word. Ikon-ikon tersebut biasanya berada dalam sekumpulan baris ikon yang disebut
Toolbar. Jadi, toolbar adalah sekumpulan ikon atau
tombol yang ditampung dalam sebuah barisan ikon.
Ikon-ikon ini dimaksudkan untuk memudahkanmu
dalam membuat dokumen atau karya tulis dengan
menggunakan Microsoft Word.
Pada Microsoft Word, tidak semua toolbar ditampilkan secara langsung. Oleh karena itu, untuk menampilkan atau menyembunyikan toolbar yang kamu inginkan,
kamu dapat melakukannya dengan memilih menu
View pada menu bar. Setelah itu, pilih submenu
Toolbars, kemudian pilih toolbar mana yang ingin
kamu tampilkan atau sembunyikan. Toolbar yang telah
ditampilkan secara otomatis diberi tanda checklist.
d. View
Fungsi dari toolbar ini adalah untuk mengubah
tampilan lembar kerja menjadi bentuk-bentuk tertentu.
Terdapat 4 pilihan tampilan yang dapat digunakan,
Bab 1 n Pengenalan Perangkat Lunak Pengolah Kata
17
yaitu Normal View, Web Layout, Print Layout, dan
Outline View.
Gambar 1.9
Toolbar view
e . P enggaris ((Ruler
Ruler
Ruler))
Seperti halnya penggaris biasa, secara umum
penggaris (ruler) pada Microsoft Word berfungsi untuk
mengatur jarak tepi kertas (margin) dengan isi
dokumen. Margin ini dapat kamu atur dengan
menggeser batas warna terang dan gelap pada
penggaris tersebut, atau dapat juga dengan
menggunakan perintah File>Page Setup. Selain itu,
margin juga dapat digunakan sebagai penanda
indentasi paragraf. Secara default, Microsoft Word
menggunakan skala inci. Akan tetapi, kamu dapat
mengubahnya dengan menggunakan perintah
Options>General dan memilih satuan Centimeters
pada kolom Measurement units.
Link
Agar kamu mengetahui
lebih jauh mengenai ruler
lihat CD yang terlampir
(Bab 1/Ruler)
Gambar 1.10
Ruller
f. Baris Status ((Status
Status Bar
Bar))
Status bar adalah tempat di mana informasi
mengenai lokasi kursor (insertion point) ditampilkan.
Selain itu, pada status bar juga ditampilkan jumlah
halaman dan posisi halaman yang sedang ditampilkan.
Sebagai contoh, jika jumlah halaman yang ada
Link
Agar kamu mengetahui
lebih jauh mengenai status
bar lihat CD yang terlampir
(Bab 1/Status bar)
18
Pengenalan Teknologi Informasi dan Komunikasi untuk SMP dan MTs Kelas VIII
sebanyak 65 halaman dan kursor berada pada halaman
ke-13 maka pada status bar akan ditampilkan informasi
seperti pada gambar berikut.
Gambar 1.11. Status Bar
g. Scroll bar
Gambar 1.12.
Scrooll bar
Scroll bar merupakan fasilitas
untuk menggulung layar apabila
tidak dapat ditampilkan seluruhnya.
Disebut demikian karena tampilan
data pada komputer dapat diibaratkan sebagai kertas yang tidak terputus, sehingga untuk membacanya
diperlukan fasilitas seperti halnya
penggulung kertas. Scroll bar pada
layar monitor berada di sebelah kanan
dan bawah lembar kerja. Berdasarkan
arah gerakannya, scroll bar terbagi
menjadi dua jenis, yaitu scroll bar
horizontal dan scroll bar vertikal.
h. Task PPane
ane
Apabila kamu membuka Microsoft
Word yang baru terpasang pada
komputer, biasanya di sebelah kiri
lembar kerja secara otomatis terdapat
panel khusus untuk mencari informasi
tentang Microsoft Word dan lain
sebagainya. Panel tersebut dinamakan
Task Pane. Untuk mengaktifkan atau
menyembunyikan panel tersebut, pilih
View>Task Pane atau menekan
kombinasi tombol Ctrl + F1.
Gambar 1.13. Task Pane
Bab 1 n Pengenalan Perangkat Lunak Pengolah Kata
Latihan 1.2
1. Sebutkan menu-menu yang terdapat pada lembar kerja Microsoft Word!
2. Jelaskan kegunaan dari submenu Header and Footer dalam
pembuatan suatu dokumen!
3. Jelaskan langkah-langkah memasukkan gambar ke dalam suatu
dokumen!
B . Mengenal Ik
on pada Microsof t
Ikon
D
Word
Seperti telah disinggung pada uraian sebelumnya,
ikon-ikon pada toolbar merupakan alat bantu dalam
mengolah informasi pada Microsoft Word. Pada dasarnya,
perintah-perintah yang diakses oleh ikon-ikon tersebut
terdapat pada submenu-submenu pada menu bar. Namun
demikian, dengan menggunakan ikon-ikon yang berada
pada toolbar tersebut, kamu dapat mengolah informasi
secara lebih efisien dan menghemat waktu. Sebagai
contoh, untuk mengubah teks menjadi tercetak tebal,
alih-alih dengan
kamu hanya perlu menekan tombol
mengklik Format>Font dan memilih Bold pada kolom
Font style.
Untuk setiap toolbar, terdapat beberapa ikon yang
mempunyai latar belakang pengolahan data yang sejenis,
namun memiliki fungsi yang lebih spesifik. Sebagai
contoh, toolbar Formatting bertujuan untuk melakukan
pengolahan format tampilan data. Ikon Justify adalah
salah satu ikon di dalam toolbar Formatting yang
dikhususkan hanya untuk membuat format tampilan data
menjadi rata kiri dan kanan.
Agar kamu mengetahui fungsi dari setiap ikon yang
terdapat pada setiap toolbar, perhatikan uraian berikut
dengan saksama.
on pada Toolbar Standar ((Standard
Standard
1 . Ik
Ikon
Toolbar
oolbar))
Toolbar standar berisi ikon-ikon dasar yang digunakan pada Microsoft Word. Pada toolbar ini, pengguna
hanya dapat melakukan penambahan dan pengurangan data saja, seperti membuat dokumen baru, menyimpan dokumen, dan mencetak dokumen. Ikon-ikon yang
terdapat pada toolbar ini adalah sebagai berikut.
Gambar 1.14.
Toolbar Standar
19
20
Pengenalan Teknologi Informasi dan Komunikasi untuk SMP dan MTs Kelas VIII
Ikon
Nama Submenu
Fungsi
New Document
Membuat file Microsoft Word baru
Open Document
Membuka file Microsoft Word
Save Document
Menyimpan file
Permission
Pengaturan izin akses suatu file
Membuat pesan elektronik
Print Document
Mencetak file
Print Preview
Menampilkan hasil pengolahan kata
sebelum dicetak
Spelling
Pengaturan cara pengejaan dan tata
and Grammar
bahasa dalam bahasa Inggris
Research
Mencari informasi atau sumber secara
online
Cut
Memotong atau mengambil beberapa
objek atau teks
Copy
Menyalin beberapa objek atau teks
Paste
Menampilkan objek atau teks yang
telah dipotong atau disalin
Undo
Kembali ke bentuk atau format teks
sebelum pengeditan
Redo
Kembali ke bentuk atau format teks
setelah pengeditan
Hyperlink
Membuat suatu teks atau objek yang
dapat membawamu ke file atau lokasi
lain pada file
Tables and Borders Menampilkan toolbar Tables and
Borders
Insert Table
Membuat tabel di halaman Microsoft
Word
Bab 1 n Pengenalan Perangkat Lunak Pengolah Kata
21
Insert Microsoft Membuat tabel Microsoft Excel di
Excel Worksheet halaman Microsoft Word
Columns
Mengatur jumlah kolom dalam satu
halaman
Drawing
Menampilkan toolbar Drawing
Document Map Menampilkan struktur pemetaan file
berdasarkan judul atau bagiannya
Show/Hide
Menampilkan tanda alur penulisan
Zoom
Mengatur besar tampilan sebuah
halaman
Microsoft Office Menampilkan task pane bantuan dalam
Word Help
penggunaan Microsoft Word
Read
Mengubah tampilan halaman menjadi
bentuk yang menyerupai buku agar
mudah terbaca.
on pada Toolbar FFor
or matting
2 . Ik
Ikon
Pada toolbar ini, kamu dapat menggunakan ikonikon pengolahan data untuk melakukan konfigurasi
data. Ikon-ikon yang sering digunakan pada toolbar ini
antara lain perataan paragraf, pengaturan jenis dan
ukuran huruf, penomoran pada paragraf, dan
pengaturan warna huruf.
1
No Ikon Nama Submenu
4 5
7 8
9 10 11 12 13 14 15 16
Fungsi
Styles and
Melakukan pengaturan model
Font
Memilih jenis huruf yang akan
digunakan pada suatu dokumen
Formatting
penulisan teks berdasarkan aturan
yang telah digunakan sebelumnya
17
Gambar 1.15
Toolbar Formatting
18
22
Pengenalan Teknologi Informasi dan Komunikasi untuk SMP dan MTs Kelas VIII
Font Size
Mengatur besar huruf yang
digunakan
Bold
Membuat teks tercetak tebal
Italic
Membuat teks miring
Underlined
Membuat teks bergaris bawah
Align Left
Membuat paragraf rata kiri
Center
Membuat paragraf rata tengah
Align Right
Membuat paragraf rata kanan
10
Justified
Membuat paragraf rata kiri dan kanan
11
Line Spacing
Mengatur jarak antarbaris dalam
suatu paragraf
12
Numbering
Membuat sistem penomoran pada teks
13
Bullets
Membuat poin-poin pada teks
14
Decrease Indent
Mengurangi indentasi pada suatu
paragraf
15
Increase Indent
Menambah indentasi pada suatu
paragraf
16
Outside Border
Menampilkan garis pembatas luar
pada suatu tabel
17
Highlight
Memberi efek warna pada teks yang
dipilih
18
Font Color
Mengubah warna huruf
on pada Toolbar Drawing
3 . Ik
Ikon
Toolbar Drawing merupakan salah satu fasilitas
yang disediakan oleh Microsoft Word untuk
menyertakan bentuk-bentuk geometri dalam sebuah
file. Dengan menggunakan ikon-ikon yang terdapat
pada toolbar ini, kamu dapat membuat diagram alur
(flow chart), memasukkan gambar, membuat garis, dan
membuat objek dimensi tiga. Letak toolbar ini berada
di sebelah bawah lembar kerja, berbeda dengan toolbartoolbar lainnya yang berada di sebelah atas. Ikon-ikon
yang terdapat pada toolbar ini adalah sebagai berikut.
Gambar 1.16.
Toolbar Drawing
1
9 10
11 12
13
14
15
16 17 18 19 20
Bab 1 n Pengenalan Perangkat Lunak Pengolah Kata
Ikon
Nama Submenu
Fungsi
Draw
Mengatur konfigurasi tampilan objek
atau mengubah bentuk objek
Select Objects
Memilih objek
AutoShapes
Memasukkan suatu objek dengan
bentuk atau tipe yang tersedia
Line
Menggambar garis
Arrow
Menggambar garis panah
Rectangle
Membuat objek berbentuk segiempat
Oval
Membuat objek berbentuk melingkar
Text Box
Membuat kotak teks
Insert WordArt
Membuat WordArt
10
Insert Diagram or
Menggambar diagram atau struktur
Organization Chart organisasi dengan model yang
tersedia
11
Insert Clip Art
Memasukkan gambar kartun
template.
12
Insert Picture
Memasukkan gambar atau foto
13
Fill Color
Memberi warna objek
14
Line Color
Memberi warna garis
15
Font Color
Mengubah warna huruf
16
Line Style
Mengatur ketebalan garis
17
Dash Style
Mengatur tipe garis
18
Arrow Style
Mengatur tipe mata panah
19
Shadow Style
Mengatur bayangan objek
20
3-D Style
Mengatur bayangan objek 3 dimensi
Agar kamu lebih paham tentang penggunaan ikon
pada Microsoft Word, ikutilah kegiatan berikut dengan
benar.
23
24
Pengenalan Teknologi Informasi dan Komunikasi untuk SMP dan MTs Kelas VIII
Kegiatan 1.2
Pada kegiatan ini, kamu akan mencoba membuat sebuah dokumen
Microsoft Word dengan menggunakan ikon-ikon yang tersedia.
1. Bukalah program Microsoft Word 2003 dengan menekan
Start>All Programs>Microsoft Office>Microsoft Office Word
2003 seperti pada gambar berikut.
Gambar 1.17.
Start>All Programs>Microsoft Office>Microsoft Office Word 2003
2. Setelah muncul logo splash screen Microsoft Word 2003, secara
otomatis komputer akan menampilkan lembar kerja Microsoft
Word dengan nama Document 1.
Gambar 1.18.
Tampilan lembar kerja dengan nama Document 1
Bab 1 n Pengenalan Perangkat Lunak Pengolah Kata
3. Pada toolbar, klik ikon New Blank Document. Dengan demikian,
kamu akan membuka dokumen baru dengan nama Document 2.
Gambar 1.19.
Membuka Lembar Kerja
baru dengan ikon Open New
4. Pada lembar kerja, ketikkanlah identitas diri seperti berikut.
Nama
Alamat Rumah
Hobi
: Agung Prasetyo
: Jl. Sultan Hasanuddin No. 173 Kota
Makassar Tempat, Tanggal Lahir :
Makassar, 11 Januari 1991
: Olahraga, Menggambar
5. Tukarkan data Alamat Rumah dan data Tempat, Tanggal Lahir
dengan menggunakan perintah Copy dan Paste. Caranya, klik
pada ujung teks Alamat Rumah, tekan tombol kiri mouse,
25
26
Pengenalan Teknologi Informasi dan Komunikasi untuk SMP dan MTs Kelas VIII
kemudian geser mouse ke kanan sehingga semua teks Alamat
.
Rumah berwarna putih. Kemudian, klik ikon Copy
6. Pindahkan kursor pada awal teks Tempat, Tanggal Lahir.
Kemudian, klik ikon Paste
. Apa yang terjadi?
7. Lakukan kembali kegiatan pada poin 5 dan 6 di atas, namun
dan Paste. Apakah ada
untuk kali ini gunakan ikon Cut
perbedaan dari kedua cara di atas? Mengapa demikian?
8. Selanjutnya, klik ikon Save. Pada layar, akan muncul kotak dialog
Save As seperti berikut.
Gambar 1.20.
Kotak Dialog Save As
dengan nama Biodata
Agung.Doc
Tentukan lokasi penyimpanan file tersebut pada kolom Save in,
kemudian isikan nama file pada kolom File Name, misalnya
Biodata.doc. Klik tombol Save untuk menyimpan file tersebut.
9. Jika kamu telah berhasil menyimpan file, nama file pada title bar
akan berubah menjadi Biodata-Namamu secara otomatis.
Dengan demikian, kamu telah berhasil membuat dokumen
Microsoft Word.
Bab 1 n Pengenalan Perangkat Lunak Pengolah Kata
Gambar 1.21.
Lembar kerja dengan status bar Biodata Agung.Doc
10. Langkah selanjutnya, aktifkan lembar kerja Document 1 dengan
menekan Windows>Document 1.
11. Ketikkan identitas teman sebangkumu seperti pada contoh poin
4 di atas.
12. Klik tombol Close pada menu bar. Oleh karena data belum
tersimpan, Microsoft Word akan menampilkan kotak dialog berisi
tawaran untuk menyimpan dokumen seperti berikut.
Ganti nama file dengan nama
baru yang dikehendaki
Gambar 1.22.
Kotak dialog Save As
27
28
Pengenalan Teknologi Informasi dan Komunikasi untuk SMP dan MTs Kelas VIII
Klik Yes untuk menyimpan file tersebut. Jika kamu tidak ingin
menyimpannya, pilih No. Akan tetapi jika kamu ingin
membatalkan penutupan file, klik Cancel.
13. Simpan dokumen dengan nama Biodata-Nama Temanmu seperti
pada poin 8 di atas.
14. Setelah kamu menekan tombol Save, file temanmu ternyata tidak
muncul kembali pada lembar kerja Microsoft Word. Mengapa
demikian?
15. Tutuplah semua dokumen dengan menggunakan tombol Close
pada title bar. Apa yang terjadi?
Sekarang simpanlah dokumenmumenggunakan cara-cara diatas. Untuk
mengeceknya kembali, bukalah dokumen tersebut untuk memastikan bahwa
dokumen telah tersimpan dalam harddiskmu.
Tugas
Buatlah sebuah dokumen yang memuat alamat-alamat temanmu
sehingga kamu dapat melihatnya sewaktu-waktu!
Rangkuman
1. Microsoft Word merupakan salah satu perangkat lunak pengolah
kata yang banyak digunakan pada saat ini.
2. Selain untuk mengolah kata, Microsoft Word dapat digunakan
sebagai media untuk membuat grafik, tabel, dan membuat label
surat.
3. Pada Microsoft Word terdapat beberapa panel perintah, antara
lain Command bar, Menu bar, dan Toolbar.
4. Toolbar merupakan kumpulan ikon-ikon yang mempunyai latar
belakang pengolahan yang sejenis dan memiliki fungsi-fungsi
tertentu.
5. Ikon adalah suatu tombol yang berfungsi sebagai jalan pintas
untuk melakukan perintah dalam pengolahan data.
Bab 1 n Pengenalan Perangkat Lunak Pengolah Kata
Refleksi
1. Tulislah materi pada bab ini yang sudah kamu pahami!
2. Tulislah materi pada bab ini yang belum kamu pahami!
3. Untuk materi yang belum kamu pahami, diskusikan dengan
teman kamu kemudian konsultasikan hasilnya dengan gurumu!
4. Setelah semua materi sudah kamu pahami kerjakanlah soal latihan
berikut dengan baik!
29
30
Pengenalan Teknologi Informasi dan Komunikasi untuk SMP dan MTs Kelas VIII
Latihan Bab
bab 1
A . Pilihlah jawaban yang tepat
1. Microsoft Word adalah suatu
perangkat lunak yang berfungsi
sebagai....
a. pengolah kata
b. sistem operasi
c. pembuat database
d. media presentasi
e pengolah gambar
2. Untuk membuat file baru di
Microsoft Word, langkah yang
harus dilakukan dari menu bar
adalah....
a. File>Import
b. File>Insert
c. File>Open
d. File>New
e. File>Save
3. Perintah untuk mencetak file
adalah....
a. View>Print Layout
b. File>Print Preview
c. View>Reading Layout
d. File>Print
e. View>Outline
4. Perintah untuk melihat tampilan
file sebelum dicetak adalah....
a. View>Print Layout
b. File>Print Preview
c. View>Reading Layout
d. File>Print
e. View>Outline
5. Perintah yang benar untuk
menyimpan suatu file pada hard
disk adalah....
a. File>Import
b. File>Insert
c. File>Open
d. File>New
e. File>Save
6. Ikon yang harus ditekan pada
toolbar untuk menduplikasi data
adalah ....
a. Cut
b. Paste
c. Copy
d. Edit
e. Undo
7. Toolbar yang digunakan untuk
memasukkan gambar adalah
toolbar....
a. Standard
b. Word Art
c. Formatting
d. Tables and Borders
e. Drawing
8. Untuk menyisipkan diagram,
perintah yang harus dijalankan
adalah....
a. Insert>Picture>Diagram
b. Insert>Picture>Chart
c. Insert>Picture>AutoShapes
d. Insert>Picture>From File
e. Insert>Picture>Organization
Diagram
Bab 1 n Pengenalan Perangkat Lunak Pengolah Kata
9. Fasilitas yang digunakan untuk
menyisipkan kotak teks adalah....
a. Hyperlink
b. Tables and Borders
c. Text Box
d. Insert Table
e. Insert Microsoft Excel
Worksheet
10. Untuk mengubah teks menjadi
rata kiri kanan, ikon yang harus
dipilih adalah ....
a.
b.
c.
d.
e.
11. Ikon yang berfungsi untuk
menggambar panah terdapat
pada toolbar ....
a. Standard
b. Task Pane
c. Formatting
d. Tables and Borders
e. Drawing
12. Untuk mengubah jenis garis
menjadi putus-putus, ikon yang
harus dipilih adalah ....
a. (ikon WordArt)
b. (ikon Line Color)
c. (ikon Text Box)
d. (ikon Dash Style)
e. (ikon Line Style)
13. Pengaturan cara pengejaan dan
tata bahasa dalam bahasa Inggris
dapat dilakukan dengan menggunakan ikon ....
a.
b.
c.
d.
e.
14. Ikon (
) dapat digu-nakan
untuk ....
a. Membuat objek berbentuk
segiempat
b. Membuat tabel
c. Membuat objek berbentuk
lingkaran
d. Menandai teks
e. Membuat kotak teks
15. Jumlah kolom pada suatu halaman
dapat diatur dengan menggunakan ikon ....
a. Page Setup
b. Columns
c. Line Spacing
d. Tables and Borders
e. Format Paragraph
31
32
Pengenalan Teknologi Informasi dan Komunikasi untuk SMP dan MTs Kelas VIII
B . Jawablah per tanyaan berikut dengan benar
benar..
1. Sebutkanlah berbagai macam kegunaan Microsoft Word dalam kehidupan
sehari-hari!
2. Tuliskan ikon-ikon yang ada pada toolbar Drawing beserta kegunaannya!
3. Lengkapilah tabel berikut!
Ikon
Nama Ikon
Fungsi
....
....
Memilih objek
....
Italic
....
....
Cut
Underlined
....
Membuat teks bergaris bawah
....
....
Bold
Membuat teks tercetak tebal
....
....
Draw
Menyalin beberapa objek atau teks
....
4. Tuliskan langkah-langkah dalam menampilkan objek berikut pada lembar
kerja Microsoft Word!
a.
c.
b.
d.
...zzzz....
5. Buatlah struktur organisasi kelasmu dengan menggunakan fasilitas yang
terdapat pada toolbar Drawing di Microsoft Word!
Bab 1 n Pengenalan Perangkat Lunak Pengolah Kata
Dunia TIK
Bill Gates, PPenguasa
enguasa Program
Sof
tware abad 20
Software
W
illiam Henry Gates III atau lebih
dikenal sebagai Bill Gates, adalah
salah seorang pendiri dan ketua umum
perusahaan perangkat lunak Amerika
Serikat yaitu Microsoft Corporation
bersama dengan Paul Allen. Ia juga
merupakan seorang filantropis melalui
kegiatannya di Yayasan Bill & Melinda
Gates.
Ia menempati posisi pertama
dalam orang terkaya di dunia versi
majalah Forbes selama 13 tahun (1995
hingga 2007). Akan tetapi, sejak 5 Maret
2008 ia berada di posisi ketiga setelah
pebisnis AS Warren Buffett dan pebisnis
Meksiko Carlos Slim Hel.
Bill Gates dilahirkan di Seattle,
Washington dari pasangan William
Henry Gates, Jr. dan Mary Maxwell,
pada tanggal 28 Oktober 1955.Ayahnya
adalah seorang pengacara, dengan
perusahaan yang memiliki banyak
relasi dan klien di kota tersebut.
Sedangkan ibunya bekerja sebagai guru
yang aktif dalam kegiatan-kegiatan
amal. Bill muda merupakan seorang
anak yang cerdas. Akan tetapi, dia
memiliki semangat yang sangat besar,
sehingga ia sering mendapatkan
kesulitan di sekolah. Ketika ia berumur
sebelas tahun, orang tuanya memutuskan untuk mengirimnya ke Lakeside
School, yaitu sebuah sekolah dasar
bergengsi yang dikhususkan bagi anak
laki-laki.
Di sekolah itulah Gates untuk
pertama kalinya diperkenalkan dengan
dunia komputer, dalam bentuk mesin
Bill Gates
Sumber: 2sell.wordpress.com
teletype yang dihubungkan dengan
telepon ke sebuah komputer pembagian
waktu pada tahun 1968. Setelah lulus
dari sana, ia sempat mengenyam pendidikan tinggi di Universitas Harvard,
namun ia gagal menyelesaikan
studinya.
Pada dekade 1970an, Gates bersama Paul Allen merancang program
software pertama untuk digunakan
pada mikrokomputer. Mereka meyakini
bahwa software mempunyai masa
depan yang cerah, terinspirasi dengan
cerita di Popular Electronics mengenai
era komputer di rumah-rumah.
Harapan inilah yang menjadi cikal
bakal berdirinya Microsoft Corporation
yang kelak akan menguasai dunia
teknologi informasi.
Tidak dapat disangkal bahwa Bill
Gates telah melakukan beberapa kesalahan dalam bisnis softwarenya. Hal ini
33
34
Pengenalan Teknologi Informasi dan Komunikasi untuk SMP dan MTs Kelas VIII
Dunia TIK
terbukti dengan beberapa dakwaan
yang diarahkan kepadanya berkaitan
dengan cara-cara negosiasi bisnis yang
melanggar undang-undang Amerika
Serikat. Salah satu contohnya adalah
monopoli program browser Internet
Explorer pada sistem operasi Windows.
Pada tahun 2000, Bill Gates
mengundurkan diri dari jabatannya
sebagai CEO dan memandatkan perusahaan tersebut kepada kawan
lamanya yaitu Steve Ballmer. Gates
kemudian memilih untuk kembali ke
profesi lamanya yang ia cintai yaitu
sebagai pencipta perangkat lunak. Pada
saat ini, Bill Gates bertindak sebagai
Kepala Penelitian dan Pengembangan
Sumber: 2sell.wordpress.com
Sumber: 2sell.wordpress.com
Perangkat Lunak di perusahaannya
sendiri yaitu Microsoft Corporation.
Pada tahun 1994, ia membeli Codex
Leicester, sebuah koleksi naskah
manuskrip Leonardo da Vinci. Pada
tahun 2003, koleksi ini kemudian
dipamerkan di Museum Seni Seattle.
Pada tahun 2005, Gates menerima
penghargaan kesatriaan (Knight
Commander of the Order of the British
Empire Kehormatan) dari Ratu
Elizabeth II.
Pada 27 Juni 2008, Gates mengundurkan diri dari sebagian besar jabatannya di Microsoft. Namun demikian,
tetap bertahan sebagai ketua dewan
direktur dan berkonsentrasi pada
kegiatan sosial melalui yayasan yang
didirikannya, yang diberi nama
Yayasan Bill & Melinda Gates.
Bab
Menggunakan
Perangkat Lunak
Pengolah Kata
Sumber: www.aramedia.com
Setelah mempelajari bab ini diharapkan kamu dapat menggunakan
perangkat lunak pengolah kata untuk menyajikan informasi dengan cara :
Menggunakan menu dan ikon pokok pada perangkat lunak pengolah
kata, membuat dokumen pengolah kata sederhana.
Penggunaan perangkat lunak pengolah kata sering
ditemukan dalam kehidupan sehari-hari. Banyak karya yang
dapat diciptakan dengan menggunakan perangkat lunak
pengolah kata, seperti pada permasalahan berikut.
Dinar sebagai ketua panitia pelaksana pengukuhan
pengurus OSIS harus membuat laporan pelaksanaan yang
akan diserahkan kepada pembina OSIS dan kepala sekolah.
Dinar ingin membuat laporan tersebut secara rapi dan
menarik dengan menggunakan Microsoft Word. Ia ingin
menampilkan gambar-gambar pada lampiran laporan
kegiatan tersebut, akan tetapi ia hanya mempunyai salinan
gambar dalam bentuk file. Bagaimana Dinar akan
melakukan hal tersebut?
Kamu dapat membantu memecahkan masalahan di atas
jika kamu menguasai materi tentang cara menyisipkan
gambar pada file. Nah, hal ini akan kamu pelajari pada bab
ini.
Kata Kunci
Cut, Copy, Paste
Save
Paragraf
Indentasi
Insert picture
Print, print perview
36
Pengenalan Teknologi Informasi dan Komunikasi untuk SMP dan MTs Kelas VIII
Peta Konsep
Menggunakan
Program Pengolah Kata
misalnya
Microsoft Word
Di antaranya
mempelajari
Mengedit
Dokumen
membuka Kembali
Dokumen
Di antaranya
Di antaranya
Dari File > Open
Dari Ikon
n Dari tombol Ctrl
+ O pada
keyboard
Menyimpan
Dokumen
Edit Teks.
Menyisipkan
tabel dan
membuat kolom
n Menyisipkan
Gambar
n Membuat nomor
halaman,
header, dan
footer
Mencetak
dokumen
Di antaranya
Dari File > Save
n Dari Ikon
n Dari tombol Ctrl
+ S pada
keyboard
n
Di antaranya
Dari File > Print
Dari Ikon
n Dari tombol Ctrl
+ P pada
keyboard
n
n
Latihan Awal Bab
1. Sebutkan langkah-langkah menjalankan program Microsoft Word!
2. Jelaskan fungsi menu Format pada menu bar Microsoft Word!
3. Sebutkan langkah-langkah menampilkan dua buah dokumen
bersama-sama!
4. Sebutkan beberapa hasil karya yang dapat kamu buat dari Microsoft
Word!
Bab 2 n Menggunakan Perangkat Lunak Pengolah Kata
37
Setelah kamu mengetahui fungsi dan kegunaan menu
dan ikon pada perangkat lunak pengolah kata Microsoft
Word, kamu tentu ingin dapat menggunakannya untuk
membuat surat atau makalah yang ditugaskan oleh
sekolahmu. Masih ingatkah kamu tentang materi tersebut?
A
A Menggunakan Menu dan Ikon
pada Menu Bar
Pada bab ini, kamu akan mempelajari lebih lanjut
mengenai penggunaan menu dan ikon. Menu dan ikon
tersebut antara lain dapat kamu gunakan untuk membuat
dokumen, mengubah ukuran dan jenis huruf,
menyisipkan gambar, menyimpan dokumen, dan
mencetak dokumen pada kertas. Oleh karena itu, kamu
harus mengetahui dasar-dasar penggunaan perangkat
lunak tersebut agar kamu dapat menggunakannya secara
efektif dan efisien. Untuk itu, perhatikan uraian berikut
dengan baik.
1. Membuat Dokumen Baru
Pada umumnya, saat kamu membuka program
Microsoft Word, kamu dapat secara langsung menggunakan lembar kerja kosong yang tersedia untuk membuat
sebuah dokumen baru. Akan tetapi, dapatkah kamu
menerka langkah-langkah membuka dokumen baru
dengan menggunakan menu dan ikon?
Untuk membuat dokumen baru,
langkah-langkah yang harus kamu
lakukan adalah sebagai berikut.
a. Pada lembar kerja Microsoft
Word, klik menu File sehingga
muncul menu pull down seperti
pada gambar disamping.
b. Klik menu New. Dengan demikian, sebuah jendela dokumen
baru akan terbuka dengan nama
Document 2.
c. Selanjutnya, kamu dapat mengetikkan teks atau memasukkan
gambar pada lembar kerja yang
tersedia.
Gambar 2.1.
File Pull Down
38
Pengenalan Teknologi Informasi dan Komunikasi untuk SMP dan MTs Kelas VIII
d. Kamu juga dapat membuka dokumen baru dengan
menekan ikon New Blank Document pada toolbar
Standard seperti berikut.
Gambar 2.2
Toolbar standar
Selain dengan menggunakan kedua cara di atas,
kamu juga dapat menggunakan hotkey untuk membuat
dokumen baru. Caranya, tekan tombol Ctrl + N pada
keyboard. Pada umumnya, keterangan tombol hotkey
berada di sebelah kanan dari masing-masing menu
pada menu bar.
2. Membuka File yang Telah Dibuat
Dalam mengolah kata, kamu akan banyak
mendengar istilah editing atau penyuntingan.
Penyuntingan adalah proses perbaikan data yang telah
kamu buat sebelumnya. Oleh karena itu, kamu harus
dapat membuka file yang telah kamu buat tersebut.
Untuk itu, kamu dapat mengikuti langkah-langkah
sebagai berikut.
a. Pada menu bar, klik File>Open seperti berikut.
Gambar 2.3.
Open File
b. Kemudian, akan muncul kotak dialog Open seperti
berikut.
Info TIK
Hotkey adalah suatu
langkah ringkas dalam
menjalankan suatu perintah
pada Microsoft Word. Akan
tetapi, tidak semua perintah
pada Microsoft Word
mempunyai hotkey.
Bab 2 n Menggunakan Perangkat Lunak Pengolah Kata
Pilihlah nama file yang telah kamu buat. Setelah
itu, tekan tombol Open di sebelah kanan bawah
kotak dialog. Secara otomatis, Microsoft Word akan
membuka file tersebut untukmu.
d. Selain cara di atas, kamu juga dapat membuka file
dengan menggunakan ikon pada toolbar Standard,
yaitu dengan mengklik tombol Open. Setelah
muncul kotak dialog Open, lakukan seperti pada
langkah c di atas.
e. Apabila file yang kamu simpan
berada pada direktori lain, kamu
dapat mencarinya pada kotak
Look in dan memilih nama
direktori tempat file yang kamu
cari berada.
f. Salah satu keunggulan Microsoft
Word adalah fasilitas yang
memungkinkan kamu untuk memeriksa isi suatu file tanpa membukanya terlebih dahulu, yaitu
dengan memilih Views>Preview
pada menu bar di kotak dialog
Open.
39
c.
Gambar 2.4
Mencari file pada direktori
lain menggunakan kotak
Look in
Gambar 2.5
Views-Preview
3. Menyimpan File
Jika kamu telah selesai melakukan pengolahan kata
pada program Microsoft Word, kamu harus menyimpan hasilnya dalam bentuk file pada komputer. Hal ini
dimaksudkan agar kamu dapat membuka atau
melanjutkan pengolahan kata pada file tersebut di
kemudian hari. Proses penyimpanan file pada komputer
disebut Save. Langkah-langkah yang harus dilakukan
untuk menyimpan file adalah sebagai berikut.
Tips & tricks
Kamu juga dapat membuka
beberapa file sekaligus,
yaitu dengan menekan
tombol Ctrl saat kamu
memilih nama file pada
kotak dialog Open.
40
Pengenalan Teknologi Informasi dan Komunikasi untuk SMP dan MTs Kelas VIII
a. Pada menu bar, klik File>Save seperti pada gambar
berikut.
Gambar 2.6.
File-Save
b. Apabila file yang kamu buat belum pernah
disimpan, akan muncul kotak dialog Save As
seperti berikut.
Gambar 2.7.
Kotak dialog Save As
c.
Pilih lokasi penyimpanan file yang telah kamu buat
pada kotak Save in. Setelah itu, masukkan nama
file tersebut pada kotak File name.
d. Kamu dapat pula menyimpan file dengan
menggunakan format file yang berbeda. Untuk
melakukan hal tersebut, pilih salah satu tipe format
pada kotak Save as type sebelum menekan tombol
Save. Sebagai contoh, pilihlah format Rich Text
Format seperti pada gambar berikut.
Gambar 2.8.
Save as type
e.
Selanjutnya, tekan tombol Save di sebelah kanan
bawah kotak dialog untuk menyimpan file.
Bab 2 n Menggunakan Perangkat Lunak Pengolah Kata
Selain cara di atas, kamu juga dapat menyimpan
file dengan menggunakan ikon pada toolbar
Standard, yaitu dengan mengklik ikon Save. Setelah
muncul kotak dialog Save As, lakukan langkahlangkah seperti pada poin c di atas.
g. Apabila file yang telah kamu buat sudah pernah
disimpan sebelumnya, kamu cukup menekan ikon
Save. Akan tetapi, jika kamu ingin menyimpan file
dengan nama yang lain, klik File>Save As pada
menu bar, kemudian lakukan proses penamaan
dokumen seperti pada poin c di atas.
41
f.
Tugas
Link
Apa saja yang harus
disiapkan sebelum mulai
mengetik pada Microsoft
Word? lihat CD terlampir
(Bab 2/Lembar kerja).
Ketikkanlah teks berikut pada lembar kerja Microsoft Word,
kemudian simpan dengan nama Art Performance.doc.
Art Performance
Art Performance atau lebih dikenal dengan istilah pergelaran
seni merupakan suatu bentuk pengungkapan kreativitas manusia
yang berbasis pada nilai-nilai etika dan estetika yang dijabarkan
dalam pemahaman apresiasi yang tertuang dalam berbagai macam
bentuk. Bahkan suatu pergelaran seni sering ditafsirkan sebagai
ungkapan emosi dan hasrat sang pelaku seni terhadap orang lain
serta berusaha agar orang itu tertarik sehingga dapat menerima
dan memahami maksud pelaku seni tersebut. Namun demikian,
bagi sebagian besar masyarakat suatu pergelaran kesenian
dipandang sebagai suatu kegiatan yang hanya bersifat kesenangan
semata tanpa memandang lebih dalam tentang apa yang ingin
disampaikan dalam pergelaran tersebut. Hal tersebut
menyebabkan masyarakat pada umumnya menganggap bahwa
kesenian adalah hal yang kurang bermanfaat dan kurang bernilai
dibandingkan sektor sosial lainnya. Anggapan seperti itu
mengakibatkan semakin lebarnya jurang pemisah di antara
kesenian dengan lingkup sosial lainnya.
Untuk menghilangkan cara pandang tersebut, para pelaku
seni telah berusaha dengan keras untuk menyosialisasikan materimateri kesenian kepada masyarakat, antara lain dengan
mengadakan pergelaran seni secara berkesinambungan kepada
berbagai lapisan masyarakat dengan menggunakan berbagai
macam media, seperti body art, puisi, teater, musik, ruang, maupun
dengan menggunakan peralatan-peralatan elektronik seperti
videotape, digital video disc dan lain-lain. Dengan demikian, melalui
42
Pengenalan Teknologi Informasi dan Komunikasi untuk SMP dan MTs Kelas VIII
sistem sosialisasi yang demikian gencar tersebut diharapkan
masyarakat dapat memahami dan menghargai arti dari suatu hasil
karya seni, baik dipandang dari aspek kebendaan maupun dari
makna yang terkandung di dalamnya. Pada akhirnya, kesenian
dapat digunakan sebagai alat pemersatu dalam mewujudkan
perdamaian dunia.
4. Bekerja pada File Microsoft Word
Pada bagian sebelumnya, kamu telah mempelajari
cara mengaktifkan Microsoft Word dan telah
mengetahui fungsi menu dan ikon pengolahan kata.
Pada lembar kerja Microsoft Word, kamu dapat
mengetik dokumen atau naskah sesuai dengan
keinginan atau seleramu. Pada saat kamu mengetik
suatu teks, ada kalanya kamu ingin membuat variasi
dan modifikasi agar tampilan teks tersebut terlihat lebih
baik. Misalnya, dengan memberi efek tebal, miring,
garis bawah, dan lain-lain. Untuk melakukan hal
tersebut, kamu harus melakukan langkah-langkah
penyuntingan teks (editing). Beberapa bentuk
penyuntingan yang umum digunakan akan kamu
pelajari pada uraian berikut.
a. Mengubah Jenis, Ukuran, dan Warna Teks
Dalam melakukan proses penyuntingan, hal yang
paling mudah terlihat adalah pada pemilihan jenis,
ukuran, dan warna huruf (font) yang digunakan. Hal
tersebut bergantung pada etika atau adat kebiasaan
yang berlaku serta latar belakang peruntukan file.
Sebagai contoh, untuk membuat file yang bersifat
formal, kamu sebaiknya menggunakan jenis font yang
formal seperti Times New Roman atau Arial. Berbeda
halnya jika file tersebut ditujukan agar orang lain
tertarik membaca selebaran yang kamu buat. Tentu
kamu akan menggunakan jenis font yang sangat
berbeda.
Untuk mengubah jenis, ukuran, dan warna font,
langkah-langkah yang harus kamu lakukan adalah
sebagai berikut.
1) Aktifkan lembar kerja Microsoft Word. Kemudian,
bukalah file Art Performance.doc yang telah kamu
buat sebelumnya.
Bab 2 n Menggunakan Perangkat Lunak Pengolah Kata
43
Gambar 2.9
Membuka file
2) Setelah file terbuka, pilih teks yang akan kamu ubah
jenis hurufnya, seperti pada gambar berikut.
Gambar 2.10
Memblok teks yang akan
diubah.
44
Pengenalan Teknologi Informasi dan Komunikasi untuk SMP dan MTs Kelas VIII
3) Langkah selanjutnya, klik Format>Font pada menu
bar. Kemudian, akan muncul kotak dialog Font
seperti berikut.
Gambar 2.11.
Kotak Dialog untuk
mengubah jenis huruf
4) Pada kotak Font, pilihlah jenis huruf yang ingin
digunakan, misalnya Trebuchet MS. Kemudian,
pilih bentuk pencetakan huruf yang diinginkan
pada kotak Font Style, misalkan kamu memilih
Italic. Selanjutnya, tentukan besar ukuran huruf
pada layar di kotak Size, misalkan 14 point.
5) Kamu juga dapat mengubah warna teks dari kotak
dialog di atas. Caranya, pilih kotak Font Color,
kemudian klik warna yang diinginkan pada kotak
pilihan yang muncul. Jika telah selesai, tekan
tombol OK.
Gambar 2.12.
Kotak Dialog untuk
mengubah warna huruf
Bab 2 n Menggunakan Perangkat Lunak Pengolah Kata
45
6) Apabila langkah-langkah di atas dilakukan dengan
baik, tampilan teks akan berubah menjadi seperti
pada gambar berikut.
7) Selain dengan menggunakan perintah pada menu
bar, penyuntingan teks tersebut juga dapat kamu
lakukan dengan memanfaatkan ikon-ikon yang
terdapat pada toolbar Formatting seperti berikut.
Langkah-langkahnya, pilih teks yang akan disunting.
Kemudian, pilih jenis huruf Trebuchet MS pada kotak
Font, ukuran huruf 14 pada kotak Font Size, dan tekan
ikon Italic . Untuk mengubah warna teks, klik ikon Font
Color , kemudian pilih salah satu warna yang tersedia
pada kotak pilihan. Secara otomatis, Microsoft Word akan
secara langsung mengubah tampilan teks tersebut seperti
yang diinginkan. Untuk memudahkan memilih bagian
yang dikehendaki lihat tabel berikut.
Pilihan
Sebuah kata
Sebuah baris
Sebuah kalimat
Sebuah paragraph
Seluruh dokumen
Aksi
Klik ganda pada kata yang akan dipilih
Klik area pilihan di sebelah kiri baris yang akan
dipilih
Klik sembarang tempat dalam kalimat tersebut
sambil menekan tombol Ctrl
Klik tiga kali pada sembarang tempat pada
paragraf tersebut
Tekan tombol Ctrl + A
Gambar 2.13.
Tampilan teks setelah di
rubah
Gambar 2.14
Toolbar Formating
46
Pengenalan Teknologi Informasi dan Komunikasi untuk SMP dan MTs Kelas VIII
b. Mencari dan Mengganti Kata Secara
Otomatis
Microsoft Word menyediakan fasilitas pencarian
dan penggantian kata pada file secara otomatis. Hal
ini terutama dimaksudkan apabila kamu ingin
mengubah suatu kata yang banyak terdapat pada file
tersebut. Misalkan, kamu ingin mencari dan mengganti
kata kesenian menjadi seni. Langkah-langkah yang harus
kamu lakukan adalah sebagai berikut.
1) Pada lembar kerja file Art Performance, klik
Edit>Find atau dapat juga dengan menekan
kombinasi tombol Ctrl + F. Kemudian, akan
muncul kotak dialog Find and Replace seperti
berikut.
Gambar 2.15.
Kotak dialog Find
2) Pada kolom Find, ketikkan kata kesenian, dan tekan
tombol Find Next untuk mencari kata tersebut satu
persatu.
Gambar 2.16.
Menuliskan kata
kesenian pada kotak
Find What
Bab 2 n Menggunakan Perangkat Lunak Pengolah Kata
3)
47
Jika kamu ingin semua kata tersebut ditandai, beri
tanda di samping kata Highlights all items found
in, kemudian tekan Find All. Selanjutnya,
Microsoft Word secara otomatis menandai setiap
kata kesenian tersebut.
4) Untuk mengganti kata kesenian menjadi seni, pilih
tab Replace pada kotak dialog Find and Replace.
Kemudian, ketikkan kata seni pada kolom Replace
with seperti pada gambar berikut.
Gambar 2.17
Find All untuk semua kata
kesenian
Gambar 2.18
Kotak dialog Replace
5) Jika kamu perhatikan, terdapat beberapa tombol
di sebelah bawah kotak dialog. Tombol-tombol
tersebut memiliki fungsi masing-masing, yaitu
sebagai berikut. Tombol More digunakan untuk
mengubah konfigurasi pencarian, Replace
digunakan untuk mengganti teks satu persatu,
Replace All untuk mengganti teks dalam satu
48
Pengenalan Teknologi Informasi dan Komunikasi untuk SMP dan MTs Kelas VIII
waktu, Find Next untuk mencari kata yang akan
diganti, dan Cancel untuk membatalkan pencarian
atau penggantian kata. Perhatikan pula bahwa
pada kolom Find what sudah terisi kata kesenian
yang telah kamu isikan pada tag Find sebelumnya.
c. Menggunakan Ikon Cut, Copy, dan Paste
Gambar 2.19.
Menyorot/memblok teks
Ada kalanya struktur atau posisi kalimat yang
kamu buat kurang tepat pada suatu paragraf. Tentu
akan sangat merepotkan jika kamu harus mengetik
ulang teks atau objek tersebut di tempat yang benar.
Akan tetapi, dengan menggunakan fasilitas Cut, Copy,
dan Paste, masalah tersebut akan dapat teratasi dengan
mudah.
Seperti yang telah kamu pelajari sebelumnya,
perintah Cut digunakan untuk memindahkan teks atau
objek. Perintah Copy digunakan untuk menduplikasi
teks atau objek, dan perintah Paste digunakan untuk
menampilkan teks dan objek yang telah diambil atau
diduplikasi. Untuk mengetahui cara menggunakan
perintah-perintah tersebut, ikutilah langkah-langkah
berikut dengan baik.
1) Bukalah file Art Performance.doc pada Microsoft
Word.
2) Setelah file terbuka, sorot teks yang akan kamu
sunting, misalnya teks judul Art Performance
seperti pada gambar berikut.
Bab 2 n Menggunakan Perangkat Lunak Pengolah Kata
49
3) Selanjutnya, klik Edit>Cut pada menu bar, atau
dapat juga dengan menekan ikon Cut pada toolbar
Formatting. Kemudian, tempatkan kursor di bagian
yang kamu inginkan. Setelah itu, klik Edit>Paste
atau tekan ikon Paste, sehingga muncul tampilan
seperti pada gambar berikut.
4) Untuk menduplikasi teks, langkah-langkahnya
sama seperti pada poin 3 di atas. Akan tetapi, ikon
yang ditekan pada toolbar bukan ikon Cut,
melainkan ikon Copy atau Edit>Copy pada menu
bar. Apabila kamu melakukannya dengan benar,
hasil yang akan muncul adalah seperti berikut.
Gambar 2.20 a.
Tampilan sebelum kata dicut dan di-paste
Gambar 2.20 b.
Tampilan setelah kata dicut dan di-paste
50
Pengenalan Teknologi Informasi dan Komunikasi untuk SMP dan MTs Kelas VIII
5. Menutup File
Setelah kamu selesai bekerja dengan menggunakan
program Microsoft Word, jangan lupa untuk
menutup setiap file yang telah kamu buat. Untuk
menutup file, kamu dapat melakukan beberapa
cara sebagai berikut.
a. Cara pertama, pilih File>Close pada menu bar.
Dengan demikan, Microsoft Word akan
menutup file yang sedang aktif.
Gambar 2.21 a.
Menutup dokumen
menggunakan menu
Close pada menu file
Gambar 2.21 b.
Menutup file
menggunakan ikon close
b. Cara kedua, klik tombol Close di sebelah kanan
atas lembar kerja.
6. Menutup Jendela Microsoft Word
Apabila kamu sudah selesai bekerja dengan
Microsoft Word dan telah menutup semua file,
tutuplah program Microsoft Word dengan cara
sebagai berikut.
a. Dengan menggunakan menu bar, pilih
File>Exit. Dengan demikian, kamu akan segera
keluar dari program Microsoft Word.
Info TIK
Keselamatan kerja
Sebelum menutup file,
pastikan bahwa file tersebut
telah kamu simpan dengan
baik. Jika tidak, Microsoft
Word akan meminta
konfirmasi penyimpanan file.
Gambar 2.22.
Menutup program
menggunakan menu
File > Exit
Bab 2 n Menggunakan Perangkat Lunak Pengolah Kata
51
b. Dengan menggunakan ikon, klik tombol Close
yang berwarna merah di sebelah kanan title
bar. Penggunaan tombol ini juga berlaku pada
program lain selain Microsoft Word.
Gambar 2.23
Menutup program
menggunakan ikon close
berwarna merah
Latihan 2.1
1. Ketiklah teks di bawah ini, kemudian simpan dengan nama
Ujian-1.doc.
2. Buatlah teks judul menjadi tercetak tebal, berwarna merah, dan
berukuran 16 point.
3. Ganti semua kata mouse dengan kata penunjuk.
4. Buatlah semua kata asing menjadi tercetak miring.
BAB III
MOUSE
Alat masukan lain yang populer dan banyak digunakan adalah
mouse. Hampir semua komputer saat ini dilengkapi dengan mouse.
Dengan semakin populernya sistem operasi Microsoft Windows dan
aplikasi berbasis grafis, penggunaan mouse menjadi sangat penting.
Mouse merupakan alat penunjuk (pointer) yang dapat digerakkan
ke mana saja berdasarkan arah gerakan bola kecil yang terdapat pada
bagian dalam mouse. Mouse memiliki dua macam pengendali gerak,
yaitu pengendali gerakan horizontal dan pengendali gerakan vertikal.
Kedua pengendali tersebut dapat bergerak bebas baik horizontal
maupun vertikal. Bola kecil di dalam mouse berfungsi untuk
menggerakkan kedua pengendali gerak tersebut sesuai dengan arah
gerakan mouse.
Sebagian besar mouse memiliki tiga tombol, yaitu dua tombol di
sebelah kiri dan kanan, serta satu tombol pemutar (scroll) yang berada
di tengah mouse. Saat ini, mouse tidak hanya berbentuk membulat,
tetapi ada pula yang berbentuk seperti binatang, kendaraan, dan lain
sebagainya.
52
Pengenalan Teknologi Informasi dan Komunikasi untuk SMP dan MTs Kelas VIII
B. Mengatur Format Paragraf
B
Setelah kamu mengenal operasi dasar dari
penggunaan Microsoft Word dan telah mencoba untuk
membuat sebuah dokumen dengan menggunakan
Microsoft Word, pada bagian ini kamu akan belajar
tentang langkah-langkah pengaturan format pada
suatu paragraf. Dengan melakukan pengaturan pada
format paragraf, kamu akan dapat membuat suatu
dokumen dengan tampilan yang lebih menarik, rapi,
dan nyaman untuk dibaca. Oleh karena itu, pelajarilah
uraian berikut dengan baik.
1. Mengatur Perataan Teks
Dalam penulisan sebuah file, kamu tentu pernah
melihat bentuk-bentuk perataan teks (aligning), seperti
pada judul sebuah artikel yang berada di tengahtengah kertas dan lain sebagainya. Pada pembahasan
sebelumnya, kamu telah mengenal menu dan ikon yang
dapat digunakan untuk melakukan perataan teks.
Masih ingatkah kamu tentang materi tersebut?
Gambar 2.24.
Toolbar Formatting
Link
Untuk menambah wawasan
mengenai bentuk paragraf,
coba lihat pada CD (Bab 2/
Format Paragraf).
Gambar 2.25.
Memblok kalimat pada
microsoft word
Untuk mengetahui cara menggunakan menu dan
ikon tersebut, perhatikan langkah kerja berikut dengan
saksama.
a. Gunakan dokumen pada Latihan 2.1 no. 4 untuk
melakukan langkah-langkah di bawah ini.
b. Blok semua paragraf dengan menekan kombinasi
tombol Ctrl + A, sehingga semua teks mempunyai
latar belakang berwarna hitam seperti berikut.
Bab 2 n Menggunakan Perangkat Lunak Pengolah Kata
c.
53
Pada menu bar, klik Format>Paragraph. Kemudian,
akan muncul kotak dialog seperti berikut.
Gambar 2.26
Box dialog Paragraph
d. Pada kotak General, pilih jenis perataan yang
kamu inginkan, misalnya rata kiri dan kanan
(Justified). Setelah itu, tekan tombol OK untuk
menggunakan jenis perataan tersebut. Hasil pada
paragraf akan tampak seperti pada gambar berikut.
Gambar 2.27
Paragraf Justified
54
Pengenalan Teknologi Informasi dan Komunikasi untuk SMP dan MTs Kelas VIII
e.
Selain menggunakan menu bar, kamu juga dapat
menggunakan toolbar Formatting. Caranya, blok
paragraf yang akan diatur perataannya, kemudian
klik salah satu dari ikon-ikon perataan berikut. Jika
kamu bandingkan, cara ini lebih praktis, bukan?
2. Mengubah Bentuk Huruf (Case)
Pada saat kamu membuat naskah atau dokumen,
kadang kala secara tidak sengaja kamu menekan
tombol Caps Lock, sehingga kamu terlanjur membuat
semua teks menggunakan huruf besar (kapital).
Padahal, seharusnya kamu mengetikkan naskah
dengan menggunakan huruf kecil (ordinal), demikian
pula sebaliknya. Tentu akan sangat melelahkan jika
kamu harus menggantinya dengan menghapus semua
teks dan mengetikkannya kembali.
Akan tetapi, jika kamu mengetahui fasilitas yang
dapat mengganti huruf besar dengan huruf kecil secara
otomatis pada Microsoft Word, permasalahan di atas
dapat kamu atasi dengan mudah dan cepat. Dapatkah
kamu menerka nama fasilitas tersebut? Untuk
mengetahuinya, lakukanlah langkah-langkah berikut.
Info TIK
Margin adalah batas-batas
pengetikan teks yang diukur
dari tiap sisi kertas, baik sisi
atas, bawah, kiri maupun
kanan
1. Blok teks yang akan diganti hurufnya, misalnya
seperti pada teks berikut.
MENGAPA MENULIS DENGAN HURUF
BESAR?
SEHARUSNYA DITULIS MENGGUNAKAN
HURUF KECIL SAJA
2. Pada menu bar, klik Format>Change Case.
Kemudian, akan muncul kotak dialog seperti
berikut.
Gambar 2.28.
Box dialog Change Case
Bab 2 n Menggunakan Perangkat Lunak Pengolah Kata
55
3. Pilihlah bentuk penulisan teks yang diinginkan
seperti pada contoh di sebelah kanan radio button.
Misalkan, jika kamu ingin mengubah teks menjadi
huruf kecil, tombol yang harus kamu tekan adalah
tombol Titlecase. Hasil yang akan kamu peroleh
adalah semua teks berubah menjadi huruf kecil,
seperti pada gambar berikut.
Mengapa Menulis Dengan Huruf Besar?
Seharusnya Ditulis Menggunakan Huruf Kecil
Saja
4. Ulangi langkah pengerjaan pada poin 2, kemudian
pilihlah bentuk pengubahan teks lainnya pada poin
3. Hasil apakah yang kamu dapatkan?
Berdasarkan kegiatan di atas, dapatkah kamu
menemukan pemahaman berikut?
Sentence case digunakan untuk membuat
huruf kapital pada awal kalimat.
Lower case digunakan untuk mengubah
semua huruf yang dipilih menjadi huruf
kecil (huruf ordinal).
Upper case digunakan untuk mengubah
semua huruf yang dipilih menjadi huruf
besar (huruf kapital).
Title case digunakan untuk mengubah
Semua huruf awal besar pada setiap kata
menjadi huruf besar (huruf kapital).
Toggle Case digunakan untuk mengubah
huruf besar (kapital) menjadi huruf kecil
(ordinal) dan sebaliknya.
3. Mengatur Indentasi Paragraf
Indentasi dapat dikatakan sebagai penyajian awal
paragraf yang menjorok ke dalam, yang dihitung dari
margin halaman. Pengaturan indentasi dapat
dilakukan pada kotak dialog Paragraph.
Pada Microsoft Word terdapat 4 jenis indentasi,
yaitu sebagai berikut.
Tips & tricks
Kamu dapat melakukan
langkah ringkas dalam
mengubah bentuk huruf
(case) dengan menekan
kombinasi tombol Shift +
F3.
56
Pengenalan Teknologi Informasi dan Komunikasi untuk SMP dan MTs Kelas VIII
a. First Line Indent atau indentasi baris pertama.
Tujuannya adalah untuk membuat baris pertama
saja yang menjorok ke dalam paragraf. Perhatikan
contoh pada gambar berikut.
Gambar 2.29.
First Line Indent
b. Hanging Indent atau indentasi baris ke dua dan
seterusnya. Tujuannya adalah untuk membuat
baris pertama tetap di tempat, sedangkan baris
kedua dan seterusnya menjorok ke dalam paragraf.
Pada umumnya, Hanging Indent ini disebut
dengan indentasi menggantung. Untuk lebih
jelasnya, perhatikan gambar berikut.
Gambar 2.30.
Hanging Indent
c.
Gambar 2.31.
Left Indent
Left Indent, yaitu indentasi yang digunakan untuk
mengatur semua baris kiri sesuai dengan
keinginanmu. Untuk lebih jelasnya, perhatikan
gambar berikut.
Bab 2 n Menggunakan Perangkat Lunak Pengolah Kata
57
d. Right Indent, yaitu indentasi untuk mengatur
semua baris kanan sesuai dengan keinginanmu.
Untuk lebih jelasnya, perhatikan gambar berikut.
Gambar 2.32.
Right Indent
4. Mengatur Jarak Antarbaris (Line Spacing)
Kadang kala, kamu menemukan bahwa jarak
antarteks dalam pengetikan pada Microsoft Word
kamu anggap terlalu dekat. Kamu dapat memperbaikinya dengan menggunakan fasilitas yang
terdapat pada toolbar, atau dengan menggunakan menu
Format Paragraph menu bar Formatting. Jenis
pengaturan jarak antarbaris pada Microsoft Word
terbagi menjadi enam model, yaitu Single, 1,5 Lines,
Double, At Least, Exactly, dan Multiple.
Untuk lebih memahami konsep jarak antarbaris ini,
lakukanlah langkah-langkah dengan baik.
1. Pada lembar kerja Microsoft Word, bukalah file Art
Performance.doc.
2. Setelah file tersebut terbuka, blok suatu paragraf
hingga mempunyai latar belakang berwarna hitam
seperti pada gambar berikut.
Gambar 2.33.
Memblok beberapa kata
pada Microsoft Word
58
Pengenalan Teknologi Informasi dan Komunikasi untuk SMP dan MTs Kelas VIII
3. Dengan menggunakan menu bar, klik Format >
Paragraph, kemudian pilih salah satu pengaturan
yang tersedia. Misalnya, kamu memilih Double,
kemudian tekan tombol OK. Hasil yang akan
muncul adalah seperti berikut.
Gambar 2.34.
Mengatur jarak antar
baris dua kali lipat
(double)
4. Ulangilah langkah 3 di atas dengan memilih jenis
pengaturan jarak antarbaris yang lain, kemudian
bandingkan hasilnya.
Dapatkah kamu menemukan definisi masingmasing jenis pengaturan tersebut?
Berdasarkan kegiatan di atas, kamu dapat memperoleh pengertian dari masing-masing jenis pengaturan
jarak antarbaris, yaitu sebagai berikut.
a.
b.
Single
1,5 Lines
Jarak antarbaris rapat
c.
Double
d.
At Least
Jarak antarbaris dua kali besar huruf yang
digunakan
e.
Exactly
f.
Multiple
Jarak antarbaris sebesar 1,5 kali besar huruf
yang digunakan
Jarak antarbaris minimal sebesar nilai yang
dimasukkan
Jarak antarbaris yang digunakan tepat
sebesar nilai yang dimasukkan
Jarak antarbaris yang digunakan sebesar n
kali nilai yang dimasukkan
Bab 2 n Menggunakan Perangkat Lunak Pengolah Kata
5. Pengaturan Tabulasi
Jika kamu perhatikan pada daftar isi setiap buku
yang kamu baca, kamu akan menemukan bentuk
pengaturan indentasi paragraf yang unik. Pada
umumnya, ruang di antara judul bagian buku dan
nomor penunjuk halaman diberi tanda titik-titik. Kamu
dapat mencoba membuatnya secara manual, tetapi
tingkat kerapian hasil yang diperoleh tidak akan seperti
yang kamu harapkan. Oleh karena itu, kamu
memerlukan pengaturan tabulasi untuk meratakan
ujung titik-titik dan nomor penunjuk halaman.
Pengaturan tabulasi ini dapat kamu aktifkan
dengan menekan Format>Tabs dari menu bar. Pada
kotak dialog Tabs yang muncul kemudian, kamu
dapat mengatur tabulasi pada baris atau paragraf yang
kamu inginkan. Selain itu, kamu juga dapat mengatur
isi ruang antartabulasi sesuai keinginanmu. Untuk
mengetahuinya, pelajarilah langkah-langkah berikut.
a. Tekan Format>Tabs pada
menu bar, sehingga muncul
kotak dialog Tabs seperti
gambar disamping.
b. Pada kolom Tab stop
position, masukkan titik
lokasi mana saja yang
ingin kamu beri tanda
tab. Misalkan, kamu
ingin memberi tanda tab
pada titik 1 cm, 7 cm,
dan 8 cm. Setelah itu,
tekan tombol Set dan
tekan OK. Dengan
demikian,
titik-titik
tersebut akan muncul
sebagai titik hitam pada
penggaris (ruler) seperti
berikut.
c.
Kamu juga dapat memasukkan titik-titik atau garis
pada ruang di antara dua tab. Caranya, pilih satu
tab yang telah diatur, kemudian pilih satu di antara
empat pilihan model di bagian Leader. Misalkan,
59
Tips & tricks
Untuk menggunakan tabs,
gunakan tombol Tab pada
keyboard.
Link
Dapatkah kamu mengatur
Tabulasi menggunakan
Ruler? Agar kamu dapat
melakukannya lihat CD
yang dilampir pada buku ini
(Bab 2/Tabulasi)
Gambar 2.35.
Tabs
Gambar 2.36.
Tab stop position
60
Pengenalan Teknologi Informasi dan Komunikasi untuk SMP dan MTs Kelas VIII
Gambar 2.37.
Leader
kamu memilih tanda titik-titik (.......). Hasil yang akan
muncul adalah sebagai berikut.
6. Bullets And Numbering
Fasilitas Bullets and Numbering digunakan untuk
membuat sistem penomoran pada suatu teks, sehingga
teks tersebut akan berbentuk poin-poin. Poin-poin ini
dapat berupa huruf, angka, dan simbol-simbol. Pada
Microsoft Word, dikenal dua jenis sistem penomoran
teks, yaitu Bullets dan Numbering. Untuk mengaktifkannya, klik Format>Bullets and Numbering
sehingga muncul kotak dialog seperti berikut.
Gambar 2.38.
Bullets and Numbering
Apakah kamu dapat membuat kedua jenis sistem
penomoran tersebut? Untuk mengetahui caranya,
pelajarilah uraian berikut dengan baik.
a. Sistem Penomoran Menggunakan Angka
(Numbering)
Tips & tricks
Pada umumnya, Microsoft
Word secara otomatis
membuat sistem penomoran
angka pada saat kamu
menekan Enter setelah
menuliskan angka atau huruf
yang diikuti dengan titik,
spasi, dan teks.
Untuk membuat sistem penomoran dengan
menggunakan angka atau huruf, blok teks yang kamu
inginkan, kemudian klik ikon Numbering pada toolbar
Formatting. Secara otomatis, teks yang kamu pilih akan
menjadi bentuk poin-poin.
Apabila kamu ingin mengubah model penomoran,
kamu dapat memilih jenis penomoran pada tab
Numbering di kotak dialog Bullets and Numbering.
Caranya, blok teks yang sudah berbentuk poin-poin di
atas. Selanjutnya, klik pada contoh model penomoran
yang kamu inginkan, kemudian klik OK.
Bab 2 n Menggunakan Perangkat Lunak Pengolah Kata
61
Contoh soal
Buatlah teks Pancasila menggunakan sistem penomoran angka.
Jawab
Untuk membuat teks Pancasila menggunakan sistem penomoran
angka, lakukan hal-hal berikut.
1. Ketikkan isi teks tersebut terlebih dahulu.
2. Blok teks yang akan dijadikan bentuk poin, kemudian klik ikon
Numbering .
Gambar 2.39.
Memblok teks
3. Aturlah indentasinya dengan menggeser tab yang ada pada
penggaris (ruler).
Gambar 2.40.
Menggeser Tabs
4. Untuk mempercantik tampilan teks, atur kata Pancasila menjadi
rata tengah dengan ukuran 14 poin dan tercetak tebal seperti
berikut. Dengan demikian, kamu telah berhasil membuat teks
Pancasila dengan sistem penomoran menggunakan angka.
Gambar 2.41.
hasil setelah diatur margin
62
Pengenalan Teknologi Informasi dan Komunikasi untuk SMP dan MTs Kelas VIII
b. Sistem Penomoran Menggunakan Simbol
(Bullets)
Langkah-langkah untuk membuat sistem penomoran dengan menggunakan simbol pada dasarnya
hampir sama dengan membuat sistem penomoran
dengan menggunakan angka. Akan tetapi, tentu saja
ikon yang harus kamu tekan pada toolbar Formatting
adalah ikon Bullets . Demikian pula jika kamu ingin
mengubah model simbol yang digunakan. Kamu dapat
memilih jenis simbol yang ada pada tab Bullets di kotak
dialog Bullets and Numbering.
Tugas
Buatlah sistem penomoran teks seperti berikut.
Beberapa perangkat lunak pada microsoft office yaitu
F
F
F
F
Microsoft Access,
Microsoft InfoPath,
Microsoft Powerpoint,
Microsoft Word
F
F
F
Microsoft Excel,
Microsoft Outlook, dan
Microsoft Publisher,
7. Menggunakan Styles and Formatting
Styles and Formatting adalah fasilitas yang
disediakan oleh Microsoft Word untuk mengatur
konsistensi aturan-aturan penggunaan format paragraf
pada suatu file. Pada umumnya, Styles and Formatting
berisi jenis dan ukuran huruf, spasi dan indentasi,
penomoran, dan tabulasi yang digunakan.
Beberapa keuntungan yang akan kamu dapatkan
dari penggunaan fasilitas Style and Formatting di
antaranya adalah sebagai berikut.
Kemudahan dalam pengaturan struktur dan
pengorganisasian isi file.
Kemudahan dalam proses penyuntingan file.
Style atau format yang telah digunakan pada
suatu file dapat disimpan, digandakan, dan
digunakan pada file lain.
Menunjang pembuatan daftar isi (Table of
Contents) secara otomatis.
Bab 2 n Menggunakan Perangkat Lunak Pengolah Kata
63
Selain berisi style yang telah digunakan, kamu juga
dapat membuat berbagai style sendiri sesuai dengan
keinginanmu untuk digunakan pada file-file lainnya.
Beberapa di antaranya adalah sebagai berikut.
Paragraph style, mencakup perataan teks
(alignment), tabulasi, spasi, indentasi, dan
pembatas (border).
Character style, mencakup jenis, ukuran, dan
tampilan hurufnya, seperti cetak tebal, miring,
atau bergaris bawah.
Table style, digunakan untuk mengatur border,
warna tabel (shading), perataan teks (alignment),
dan jenis huruf pada tabel.
List style, digunakan untuk mengatur
alignment, sistem penomoran, dan jenis huruf
pada suatu daftar (list).
a. Menampilkan Task Pane Styles And
Formatting
Untuk menampilkan task pane Styles And Formatting,
klik Format>Styles and Formatting atau klik ikon pada
toolbar Formatting.
Gambar 2.42.
Styles and
Formatting bar.
b. Menggunakan Task Pane
Styles And Formatting
Untuk menggunakan task pane
Styles And Formatting, pilihlah salah
satu jenis style yang terdapat pada task
pane tersebut. Secara otomatis, style
yang kamu pilih akan muncul di
lembar kerja.
Gambar 2.43.
Task Pane Styles
And Formatting
64
Pengenalan Teknologi Informasi dan Komunikasi untuk SMP dan MTs Kelas VIII
Latihan 2.2
1. Apakah yang dimaksud dengan indentasi?
2. Jelaskan perbedaan antara pilihan Exactly, At Least, dan Multiply
dan kegunaaannya masing-masing.
3. Buatlah tampilan teks seperti pada contoh berikut.
PENDAHULUAN
Sebelum membaca modul ini, kamu harus terlebih dulu
membaca modul Perancangan Basis Data dan Model E-R
dan modul Access bagian pertama.
Kemampuan minimal untuk dapat menggunakan modul ini
adalah:
Kamu telah mengerti terminologi database seperti Record, Field
dan sebagainya.
Kamu telah dapat membuat database dengan minimal satu
tabel.
Kamu telah mengerti berbagai jenis Data Field.
Kamu telah menguasai SQL yang melibatkan pada satu tabel.
Selain hal di atas, kamu juga harus menguasai hal-hal berikut,
yaitu:
1. Query
2. Diagram Entity-Relationship
3. Troubleshooting
Pada modul ini kamu akan belajar cara mengimplementasikan
relasi antartabel di Access. Juga akan dibahas SQL yang melibatkan
lebih dari satu tabel.Access yang digunakan pada modul ini adalah
Access 2003
C. Mencetak File Microsoft Word
C
Setelah kamu membuat suatu file pada Microsoft
Word, tentu kamu ingin membuat hasil karyamu dapat
dilihat oleh semua orang, bukan? Suatu file yang berada
pada komputer biasanya dinamakan soft copy, sedangkan
file yang telah dicetak pada kertas atau media lainnya
yang dapat dilihat dan diraba dinamakan hard copy.
Pencetakan file sangat dianjurkan untuk dilakukan karena
Bab 2 n Menggunakan Perangkat Lunak Pengolah Kata
65
merupakan bentuk dokumentasi dalam bentuk fisik,
terutama dalam pembuatan surat-surat penting dan hasil
karya tulis lainnya.
Sebelum dilakukan pencetakan, kamu perlu
memeriksa kesesuaian pada file yang kamu buat. Hal
tersebut meliputi kesesuaian antara bentuk format pada
lembar kerja dengan bentuk tampilan yang kamu
inginkan pada kertas. Untuk itu, beberapa langkah
yang harus kamu perhatikan sebelum mencetak suatu
file adalah sebagai berikut.
1. Tampilan Pracetak (Print Preview)
Kadang kala, tampilan pada lembar kerja Microsoft
Word sudah sesuai dengan yang kamu inginkan. Akan
tetapi, pada saat kamu mencetaknya pada kertas,
kamu sering menemukan bahwa hasil cetakan terlalu
kecil, terlalu rapat ke kiri, atau bahkan ada bagian teks
yang terpotong dan tidak tercetak. Hal tersebut dapat
mengakibatkan kamu mengalami kerugian, baik dari
segi waktu, tenaga, maupun biaya yang dikeluarkan
untuk membeli kertas dan tinta.
Hal tersebut dapat dihindari apabila kamu
memeriksa file yang akan kamu cetak pada tampilan
pracetak terlebih dahulu. Dengan demikian, kamu
dapat menghemat waktu dan menghindari pemborosan kertas. Untuk mengetahui penggunaannya,
perhatikan uraian berikut dengan baik.
a. Misalkan, kamu telah selesai melakukan
pengolahan kata pada file Microsoft Word. Sebelum
mencetak dokumen, sebaiknya kamu memeriksa
tampilan pracetak file tersebut dengan menggunakan fasilitas Print Preview. Fasilitas ini dapat
kamu temukan pada menu File seperti berikut.
Gambar 2.44.
File > Print Preview
66
Pengenalan Teknologi Informasi dan Komunikasi untuk SMP dan MTs Kelas VIII
b. Klik submenu Print Preview di atas. Kemudian,
tampilan lembar kerja Microsoft Word akan
berubah seperti gambar berikut.
Gambar 2.45.
Tampilan Print Preview
sebuah lembar kerja
c.
Jika kamu amati pula, toolbar pada tampilan Print
Preview hanya terdiri dari 9 ikon saja. Fungsi dari
setiap ikon tersebut dijabarkan sebagai berikut.
Nomor
1.
2.
Nama ikon
Print
Magnifier
3.
4.
One Page
Multiple Page
5.
6.
7.
Zoom
Ruler
Shrink to Fit
8.
Full Screen
9.
Close
Fungsi
Mencetak file secara langsung
Membesarkan atau mengecilkan tampilan
secara ringkas
Menampilkan 1 halaman pada layar
Menampilkan beberapa halaman pada
layar
Membesarkan atau mengecilkan tampilan
Penunjuk jarak
Membuat tampilan menjadi ukuran yang
paling mungkin untuk menampilkan
halaman secara utuh.
Menampilkan layar pracetak menjadi
seukuran layar monitor penuh.
Menutup tampilan pracetak.
Bab 2 n Menggunakan Perangkat Lunak Pengolah Kata
67
2. Proses Pencetakan File
Sebelum mencetak suatu file
dengan menggunakan printer, terdapat beberapa hal yang harus kamu
perhatikan, yaitu:
a. Pastikan bahwa printer yang akan
kamu gunakan sudah terpasang
dan terhubung dengan komputermu. Dalam hal ini, kata terpasang
berarti perangkat lunak pendukung (driver) dan software lainnya
telah terintegrasi dengan komputer, sedangkan kata terhubung
berarti kabel power dan konektor
printer telah dihubungkan dengan
port masing-masing.
Sumber: 2sell.wordpress.com
Gambar 2.46.
Printer
b. Pastikan bahwa tinta pada printer cukup untuk
melakukan pencetakan file. Jangan melanjutkan
proses pencetakan file apabila hasil cetakan
bergaris-garis atau tidak jelas. Hal tersebut
disebabkan oleh persediaan tinta yang kurang atau
cartridge head kering. Jika proses tersebut tetap
dilanjutkan, cartridge head atau mata pisau
pencetak pada bak tinta printer tersebut akan patah,
sehingga menyebabkan printer tidak dapat
menampilkan hasil cetakan yang sesuai dengan
keinginanmu.
c.
Pastikan bahwa kertas yang digunakan tidak
terlalu tipis atau terlalu tebal. Jika kertas terlalu tipis,
printer akan mudah mengalami kemacetan fungsi
(paper jam). Akan tetapi, jika kertas terlalu tebal
akan menyebabkan printer menolak untuk
melakukan proses pencetakan.
Saat ini, banyak sekali merk dan tipe mesin printer
yang beredar dan dipergunakan oleh masyarakat. Pada
buku ini, merk dan tipe mesin printer yang digunakan
adalah Canon Pixma iP1600. Akan tetapi, kamu juga
dapat mengaplikasikan cara mencetak file pada buku
ini dengan menggunakan mesin printer yang lain,
asalkan kamu sudah memahami konsep dasar
penggunaan printer. Setelah memperhatikan hal-hal di
atas, ikuti langkah-langkah untuk mencetak suatu file
sebagai berikut.
Info TIK
Port berasal dari bahasa
Inggris yang berarti
dermaga atau terminal.
Dalam hal ini, port pada
komputer berarti perangkat
keras untuk menghubungkan
berbagai alat dengan
komputer melalui perantara
kabel.
68
Pengenalan Teknologi Informasi dan Komunikasi untuk SMP dan MTs Kelas VIII
a. Pada menu bar, klik File>Print atau tekan Ctrl + P
pada keyboard.
Gambar 2.47.
File-Print
b. Kemudian, akan muncul kotak dialog Print seperti
gambar berikut.
Gambar 2.48.
Kotak Dialog Print
c.
Pada kotak dialog tersebut, terdapat beberapa
kolom dengan fungsinya masing-masing, yaitu
sebagai berikut.
1) Printer Name, berisi nama, jenis, dan merk
printer yang sedang digunakan
2) Page Range, berisi beberapa pilihan pencetakan halaman seperti pada tabel berikut.
Nama Pilihan
All
Current Page
Page
Fungsi
Mencetak semua halaman pada file
mencetak halaman yang sedang aktif
pada layar
mencetak halaman tertentu sesuai
dengan keinginanmu.
Bab 2 n Menggunakan Perangkat Lunak Pengolah Kata
69
3) Number of copies, berfungsi untuk menentukan jumlah salinan yang harus dicetak
dalam satu proses pengerjaan.
4) Collate, digunakan untuk mengatur susunan
halaman dalam proses pencetakan. Jika tombol
ini dipilih, Microsoft Word akan mencetak satu
persatu eksemplar secara lengkap.
5) Zoom, digunakan untuk mengatur skala hasil
cetakan dan jumlah halaman setiap lembarnya.
Terdapat dua jenis pengaturan pada kolom
Zoom, yaitu:
Nama Pilihan
Pages per sheet
Scale to
paper size
Fungsi
Mengatur jumlah halaman yang
dicetak pada setiap satu lembar
kertas.
Mengatur skala pencetakan pada
layar dengan ukuran kertas
sebenarnya.
d. Untuk melakukan pengaturan pencetakan lebih
lanjut, kamu dapat menekan tombol Properties
yang berada di sebelah kanan Printer Name.
e.
f.
Pada kotak dialog di atas, kamu akan menemukan
beberapa tab pengaturan, yaitu Main, Page Setup,
Effects, Profiles, dan Maintenance.
Untuk mengatur kualitas warna, kamu dapat
memilih satu di antara beberapa pilihan pada
kotak Print quality. Jika kamu ingin menghasilkan
cetakan berwarna hitam putih, beri tanda pada
kotak Grayscale Printing. Selanjutnya, jika kamu
ingin memastikan hasil pencetakan sebelum dicetak,
beri tanda pada kotak Preview before printing.
Gambar 2.49.
Print Properties
Info TIK
Jangan mencoba-coba
melakukan pengubahan
konfigurasi printer sediri,
karena jika kamu salah
melakukannya, printer tidak
akan dapat mencetak
dengan baik, bahkan tidak
dapat mencetak file sama
sekali. Mintalah bantuan
gurumu jika printer tidak
dapat mencetak file.
70
Pengenalan Teknologi Informasi dan Komunikasi untuk SMP dan MTs Kelas VIII
g. Pada tab Page Setup, kamu dapat mengatur
ukuran halaman pada kotak Page Size. Selain itu,
kamu dapat mengatur orientasi halaman dengan
memilih salah satu dari pilihan yang tersedia.
Pilihan Portrait berarti hasil yang akan dicetak
berbentuk tegak, sedangkan pilihan Landscape
akan menghasilkan cetakan dengan posisi
mendatar. Jika kamu ingin mencetak bolak balik,
pilihlah Duplex Printing, sedangkan jika kamu
ingin mencetak dari halaman terakhir, kamu dapat
memilih Print from Last Page.
Gambar 2.50.
Print Page Setup
h. Setelah kamu melakukan konfigurasi pencetakan,
klik OK pada kotak dialog Print tadi. Tunggu
beberapa saat hingga printer mulai mencetak
dokumenmu. Dengan demikian, kamu telah
berhasil mencetak dokumen pertamamu.
Agar kamu lebih mahir dalam mencetak dokumen,
perhatikanlah contoh soal berikut ini!
Contoh soal
Bagaimanakah caramu jika ingin mencetak dokumen tetapi hanya
halaman tertentu secara sekaligus?
Jawab.
Pertama-tama tampilkan kotak dialog print dengan menekan
tombol Ctrl + P atau klik menu Print dari menu File.
Bab 2 n Menggunakan Perangkat Lunak Pengolah Kata
71
Kemudian isikan pada kolom Pages dengan halaman yang ingin
dicetak. Untuk cara pengisian halaman adalah sebagai berikut:
- antara nomor halaman dipisahkan dengan koma ,. Misalkan
2,4,7,9.
- untuk mencetak lebih dari satu halaman secara berurutan kamu
dapat menggunakan tanda -. Misalkan 2-4, 6-8, 9-16.
Tugas
Buatlah sebuah kartu nama dengan menggunakan microsoft
word 2003. Tentukan terlebih dahulu ukuran kertas (page setup)
sebelum membuat dokumen. Setelah itu, cetak hasil pekerjaan kamu
dan tunjukkan pada guru dan teman-temanmu. Apakah hasil
pekerjaanmu lebih baik dari teman-temanmu?
Berikut adalah contoh kartu nama yang dibuat menggunakan
microsoft word 2003.
Buatlah kreasi-kreasi kartu nama yang lainnya
72
Pengenalan Teknologi Informasi dan Komunikasi untuk SMP dan MTs Kelas VIII
Rangkuman
1. Ikon-ikon yang berada pada toolbar dapat digunakan untuk
memudahkan pembuatan suatu dokumen Microsoft Word.
2. Selain menyimpan file dengan format .doc, Microsoft Word juga
dapat menyimpan file dengan nama serta format lainnya.
3. Beberapa hal yang dapat dilakukan dengan menggunakan
perangkat lunak Microsoft Word adalah mengubah bentuk, jenis,
warna serta ukuran huruf.
4. Dalam melakukan proses penyuntingan pada Microsoft Word,
pada umumnya digunakan tiga perintah penting, yaitu Cut,
Copy, dan Paste.
5. Untuk mengatur kekonsistenan penggunaan model paragraf,
kamu dapat menggunakan fasilitas Styles and Formatting.
Refleksi
1. Tulislah materi pada bab ini yang sudah kamu pahami!
2. Tulislah materi pada bab ini yang belum kamu pahami!
3. Untuk materi yang belum kamu pahami, kemudian konsultasikan
hasilnya dengan gurumu!
4. Setelah semua materi sudah kamu pahami kerjakanlah soal latihan
berikut dengan baik!
Bab 2 n Menggunakan Perangkat Lunak Pengolah Kata
73
Latihan Bab
bab 2
A . Pilihlah jawaban yang tepat
1. Berikut adalah beberapa fungsi dari
menu dan ikon pada Microsoft
Word, kecuali ....
a. Menyimpan dokumen
b. Mengubah jenis huruf
c. Mencetak dokumen
d. Menghapus dokumen
2. Untuk membuat lembar kerja
baru, perintah berikut yang harus
dipilih adalah ....
a. File>New
b. File>Save
c. File>Open
d. New>File
3. 1. menekan ikon Save
2. menekan ikon New
Document
3. menutup dokumen
4. mengetikkan dokumen
Langkah yang benar untuk
membuat sebuah dokumen dari
uraian di atas adalah....
a. 1-2-3-4
b. 2-4-3-1
c. 2-4-1-3
d. 3-4-2-1
4. Berikut adalah beberapa bentuk
format data lainnya yang dapat
disimpan dari Microsoft Word,
kecuali ....
a. Rich Text Format
b. XML Document
c. Plain Text
d. XLS Document
5. Perhatikan gambar berikut.
Kombinasi tombol yang dilakukan untuk menampilkan kotak
dialog di atas adalah ....
a. Ctrl + A
b. Ctrl + F
c. Ctrl + S
d. Ctrl + X
6. Untuk memilih semua teks yang
ada pada sebuah dokumen, digunakan kombinasi tombol....
a. Ctrl + A
b. Ctrl + F
c. Ctrl + S
d. Ctrl + X
74
Pengenalan Teknologi Informasi dan Komunikasi untuk SMP dan MTs Kelas VIII
7. Ikon-ikon yang umum digunakan
dalam proses penyuntingan
dokumen adalah sebagai berikut,
kecuali ....
a.
b.
c.
d.
8. Ikon yang digunakan untuk
membuat teks menjadi rata kiri
dan kanan adalah ....
a.
b.
c.
d.
9. Ikon yang digunakan untuk
membuat teks terletak di tengahtengah adalah ....
a.
b.
c.
d.
10. Perhatikan gambar berikut.
Bentuk paragraf pada gambar di
atas menggunakan pengaturan
pada ikon...
a. Bullets
b. Align Left
c. Numbering
d. Font Color
11. Bentuk teks berikut merupakan
hasil pengubahan dengan menggunakan ....
Semua Huruf Awal Besar
a.
b.
c.
d.
Sentence case
Uppercase
Title Case
Lower case
12. Untuk membuat indeks, pengaturan paragraf dikonsistenkan
dengan menggunakan ikon ....
a. Line Spacing
b. Borders and Shading
c. Bullets and Numbering
d. Styles and Formatting
13. Jika kamu ingin mencetak dokumen pada kedua sisi kertas,
pengaturan yang harus dipilih
adalah ....
a. Duplex
b. Scaled
c. Triplex
d. Margin
14. Untuk melihat tampilan pracetak,
perintah yang harus dilakukan
adalah ....
a. File>Print Preview
b. Print Layout View
c. File>Print
d. Draft View
Bab 2 n Menggunakan Perangkat Lunak Pengolah Kata
15. Untuk memunculkan kotak dialog print, perintah yang harus dilakukan
adalah ...
a. Ctrl + O
c. Alt + O
b. Ctrl + P
d. Alt + P
B. Jawablah per tanyaan berikut dengan benar.
1. Jelaskan langkah-langkah dalam melakukan sistem penomoran
yang benar!
2. Bagaimanakah cara mengubah model penomoran dari nomor
menjadi simbol? Jelaskan!
3. Perhatikan gambar berikut.
Jelaskan pengertian dan fungsi masing-masing ikon pada gambar di
atas!
4. Tuliskan langkah-langkah menambahkan nomor halaman pada
dokumen microsoft word
5. Buatlah sebuah dokumen seperti pada gambar berikut!
75
76
Pengenalan Teknologi Informasi dan Komunikasi untuk SMP dan MTs Kelas VIII
Dunia TIK
OpenOffice.org, Solusi
Alternatif Pengolah Informasi
penOffice.org adalah sebuah
paket aplikasi perkantoran
berkode sumber terbuka (open
source) yang dapat diperoleh secara
gratis. Paket tersebut sudah memiliki
software-software yang lengkap.
Beberapa software tersebut di
antaranya adalah komponenkomponen pengolah kata (word
processor), lembar kerja (spreadsheet),
presentasi, ilustrasi vektor, dan
gudang data (database).
OpenOffice.org ditujukan sebagai alternatif penggunaan perangkat
lunak pengolah informasi. Secara
tidak langsung, keberadaan perangkat lunak ini menjadi saingan
bagi Microsoft Office dan dapat
dijalankan di atas berbagai platform,
di antaranya Windows, Solaris,
Linux, dan Mac OS X. OpenOffice
mendukung standar dokumen
terbuka untuk pertukaran data, dan
dapat diguna-kan tanpa biaya.
OpenOffice.org dibuat berdasarkan kode dari StarOffice, sebuah
office suite yang dikembangkan oleh
StarDivision dan diakuisisi oleh Sun
Microsystems pada Agustus 1999.
Kode asal dari paket perangkat
lunak ini dilepas sebagai proyek
sumber terbuka pada Juli 2000,
dengan tujuan mendobrak dominasi
Sumber: sihuirading.com
pasar dari Microsoft Office dengan
menyediakan pilihan yang berbiaya
rendah, berkualitas tinggi, dan
terbuka. Kode asal untuk paket
aplikasi ini tersedia di bawah dua
lisensi perangkat lunak yang
berbeda, yaitu LGPL dan SISSl.
Namun demikian, sejak mengeluarkan versi 2.0 paket ini hanya tersedia
di bawah lisensi LGPL.
Proyek dan perangkat lunak ini
pada awalnya disebut sebagai
OpenOffice. Akan tetapi, pengatur
proyek melaporkan bahwa istilah ini
sudah digunakan sebagai merk
dagang oleh kelompok lain, sehingga
mengharuskan mereka mengambil
OpenOffice.org sebagai nama
resminya, yang disingkat ***.
Bab 2 n Menggunakan Perangkat Lunak Pengolah Kata
77
Latihan Akhir
Semester 1
A . Pilihlah jawaban yang tepat
1. Perangkat lunak dalam paket
Microsoft Office yang berfungsi
sebagai pengolah kata adalah....
a. Microsoft Word
b. Microsoft PowerPoint
c. Microsoft Excel
d. Microsoft Access
2. Berikut adalah submenu-submenu
yang terdapat pada menu bar File,
kecuali....
a. New
b. Save
c. Print
d. Delete
3. Perintah pada menu bar yang
digunakan untuk menyimpan file
adalah....
a. Save>File
b. File>Save
c. Edit>Paste
d. Save>Document
4. Perintah yang digunakan untuk
membatalkan perintah sebelumnya adalah ....
a. Undo
b. Cut
c. Redo
d. Delete
5. Perhatikan gambar berikut.
Tombol yang berwarna merah
berfungsi untuk....
a. menghapus halaman
b. Menutup Microsoft Word
c. menutup lembar kerja
d. Memperbesar halaman
6. Ikon yang harus ditekan untuk
menampilkan tabel adalah ....
a.
b.
c.
d.
7. Ikon yang digunakan untuk melihat
tampilan pracetak adalah ....
a.
b.
c.
d.
78
Pengenalan Teknologi Informasi dan Komunikasi untuk SMP dan MTs Kelas VIII
8. Paste adalah perintah yang digunakan untuk ....
a. menghapus data
b. Menampilkan teks atau
objek
c. menyimpan data
d. Menduplikasi teks atau objek
9. Perintah yang digunakan untuk
menyisipkan gambar adalah ....
a. Insert>Object
b. Object>Insert
c. Insert>Picture
d. Picture>Insert
10. Perhatikan gambar berikut.
Toolbar di atas disebut dengan
toolbar....
a. Standard
b. Drawing
c. Formatting
d. Word
11. Fungsi dari ikon pada toolbar
Standard berikut adalah .
a.
b.
c.
d.
Menampilkan simbol
Menampilkan tabel
Mengatur perataan teks
Menampilkan tanda
paragraf
12. Ikon yang digunakan untuk
mengubah warna huruf adalah
....
a.
c.
b.
d.
13. Bullets and Numbering adalah
perintah untuk menggunakan
model penomoran. Perintah
tersebut berada pada menu bar....
a. Insert
b. Tools
c. Format
d. Table
14. Kotak dialog Paragraph dapat
ditampilkan setelah menekan
perintah....
a. Edit>Paragraph
b. Format>Paragraph
c. Insert>Paragraph
d. Edit>Paragraph Style
15. Karakter-karakter yang diletakkan
pada awal paragraf sebagai pengganti nomor disebut .
a. Bullets
b. Borders
c. Numbering
d. Shading
16. Jika kamu telah membuat suatu
file dan ingin menyimpannya
dengan nama baru, perintah
yang digunakan adalah ....
a. File>Save
b. Copy>Paste
c. File>Save As
d. Menekan ikon
17. Proses pengubahan, perbaikan,
penggantian dan penambahan
naskah pada suatu file disebut
dengan proses .
a. Format
b. Edit
c. Fixing
d. Copy
Bab 2 n Menggunakan Perangkat Lunak Pengolah Kata
18. Untuk mengubah jenis huruf
dapat dilakukan dengan memilih
pada....
a.
b.
c.
d.
19. Jenis pengaturan rata kanan ditunjukkan oleh gambar.
a.
b.
c.
d.
20. Jenis pengaturan rata kiri dan
kanan ditunjukkan oleh gambar.
22. Untuk mengubah semua huruf
awal pada setiap kata menjadi
huruf kapital, pada kotak dialog
Change case kamu harus memilih
tombol.
a. Title Case
b. Lower Case
c. Sentence Case
d. Toggle Case
23. Berikut ini adalah pilihan dalam
pengaturan jarak antarbaris,
kecuali .
a. Single
b. Triple
c. Double
d. Multiple
24. Pada tampilan Print Preview, ikon
yang berfungsi untuk menampilkan layar pracetak menjadi
seukuran layar monitor penuh
adalah .
a.
a.
b.
b.
c.
c.
d.
d.
21. Untuk mengubah semua bentuk
huruf ordinal menjadi huruf
kapital, perintah yang harus
dilakukan adalah.
a. Shift + Caps Lock
b. Ctrl + Shift + B
c. Shift + F3
d. Ctrl + Alt + B
25. Untuk mencetak suatu file, pada
menu bar menggunakan perintah
.
a. Ctrl + P
b. File>Print
c. Print
d. File>Print Preview
79
80
Pengenalan Teknologi Informasi dan Komunikasi untuk SMP dan MTs Kelas VIII
B. Jawablah per tanyaan berikut dengan benar.
1. Uraikan langkah-langkah dalam membuat file sederhana dalam Microsoft
Word!
2. Sebutkan langkah-langkah dalam memasukkan gambar pada suatu file!
3. Sebutkanlah fungsi dari masing-masing ikon berikut!
a.
c.
b.
d.
4. Jelaskan pengertian dan fungsi dari perintah Cut, Copy, dan Paste!
5. Uraikan langkah-langkah memasukkan Text Box pada suatu file!
6. Jelaskan secara ringkas perbedaan dari 4 jenis indentasi paragraf yang
kamu ketahui!
7. Tuliskan langkah-langkah dalam membuat struktur organisasi kelas pada
Microsoft Word!
8. Tuliskan langkah-langkah untuk mengubah jarak antar baris menjadi 1,5
spasi!
9. Uraikan cara membuat penomoran (numbering) dengan jelas!
10. Tuliskan langkah-langkah dalam mencetak suatu file!
Bab
Mengenal Perangkat
Lunak Pengolah Angka
Sumber: ec1.images-amazon.com
Setelah mempelajari bab ini diharapkan kamu dapat menggunakan
perangkat lunak pengolah angka untuk menyajikan informasi dengan cara:
mengidentifikasi menu dan ikon pada perangkat lunak pengolah angka,
menjelaskan fungsi menu dan ikon pada program pengolah angka,
menggunakan menu dan ikon pokok pada perangkat lunak pengolah
angka.
Pada bab sebelumnya, kamu telah mempelajari materi
program aplikasi pengolah angka MS Word. Pada program
tersebut terdapat fasilitas untuk membuat tabel. Dapatkah
kamu menggunakan fasilitas tersebut? Jika kamu sudah
dapat menguasainya, coba kamu praktekkan bagaimana
membuat tabel dengan data sebanyak 100 buah. Tentu kamu
akan menemukan sedikit kesulitan. Untuk mempermudahnya Microsoft membuat program aplikasi pengolah
angka, yaitu MS Excel. Dengan program ini kamu dapat
dengan mudah membuat tabel hingga ribuan banyaknya.
Bagaimana menggunakan program aplikasi MS Excel?
Pelajarilah materi semester 2 ini dengan baik sehingga kamu
pun dapat mempraktekkannya.
Kata Kunci
Toolbar
Workbook
Worksheet
Spreadsheet
82
Pengenalan Teknologi Informasi dan Komunikasi untuk SMP dan MTs Kelas VIII
Peta KKonsep
onsep
Program Pengolah Kata
misalnya
Microsoft Excel
(MS Excel)
Di antaranya
mempelajari
Fungsi
Mengenal
Microsoft Excel
adalah
Memudahkan
pekerjaan di
berbagai bidang
Misalnya
Statistik
Akunting
Matematika
Memulai
Microsoft Excel
Di antaranya
Alamat sel
n Tombol
perpindahan sel
n Type data
n Cara
memperbaiki
data
n
Mengakhiri
Microsoft Excel
Di antaranya
Menggunakan
tombol star
n Menggunakan
shortcut
n Memulai
windows
explorer
n
Di antaranya
Menekan exit
pada menu pull
down dalam
toolbar standar
n Menekan tombol
close pada title
bar
n
Latihan Awal Bab
1. Sebutkan menu dan ikon yang terdapat pada program MS Excel
yang kamu ketahui!
2. Sebutkan fungsi dari menu Chart Wizard!
3. Sebutkan submenu yang terdapat pada menu Edit, serta sebutkan
fungsi dari masing-masing submenu!
Bab 3 n Mengenal Perangkat Lunak Pengolah Angka
A . Program Aplikasi PPengolah
engolah Angka
A
MS Excel dan Kegunaannya
Microsoft Excel adalah program aplikasi
spreadsheet yang dikembangkan oleh Microsoft. MS
Excel merupakan salah satu program pengolah angka
yang paling banyak digunakan karena memiliki banyak
kelebihan jika dibandingkan dengan perangkat lunak
angka lainnya. Salah satu contoh perangkat lunak
pengolah angka lainnya adalah Lotus 123. Kelebihan
MS Excel dibandingkan dengan Lotus 123 di antaranya
adalah dapat mengorganisir data ke dalam bentuk
daftar (baris dan kolom), meringkas, membandingkan,
dan menyajikan data secara grafis sehingga
mempermudah pekerjaan. Berikut kelebihan MS Excel,
di antaranya adalah
n
n
n
Info TIK
Selain microsoft excel,
terdapat aplikasi pengolah
angka yang lain yang gratis.
Nama program tersebut
adalah Open Office
Spreadsheet. Versi yang
terbaru saat buku ini ditulis
adalah versi 3.1.0.
menghitung jumlah, rata rata, atau nilai maksimum
penjualan pada hari tertentu;
membuat gafik yang memperlihatkan presentasi
penjualan dalam kurun waktu tertentu;
menghitung total penjualan, membandingkan
dengan total penjualan pada hari lainnya dalam
minggu yang sama.
Dengan Menggunakan MS Excel, kamu dapat
menghemat waktu untuk menghitung, memproyeksikan, menganalisa, dan mempresentasikan data.
MS Excel memiliki beberapa versi, di antaranya MS
Excel 2.0, MS Excel 6.0, MS Excel 97, MS Excel 2000,
MS Excel XP, MS Excel 2003, dan yang terakhir MS
Excel 2007. Di kelas VIII ini, kamu akan mempelajari
cara menggunakan MS Excel 2003.
Tugas
Buatlah kelompok yang terdiri dari 3 4 orang. Carilah informasi
mengenai program aplikasi pengolah angka lainnya. Sebutkan
kelebihan dan kekurangan dari program aplikasi tersebut.
Presentasikan hasilnya di depan kelas, dan bandingkan dengan hasil
kelompok lainnya.
83
84
Pengenalan Teknologi Informasi dan Komunikasi untuk SMP dan MTs Kelas VIII
Info TIK
Untuk dapat memakai
microsoft excel 2003 kamu
memerlukan komputer yang
memiliki spesifikasi:
1. Kecepatan processor
minimal 233 Mhz.
2. Memori 128 MB.
3. Ruang harddisk kosong
minimal 150 MB.
4. CD/DVD Room.
5. VGA dengan resolusi
minimal 800 x 600.
6. Operation System (OS)
minimum Microsoft
windows 2000 SP3.
Gambar 3.1.
Tampilan
Start>Program>Microsoft
Excel
Gambar 3.2.
Icon MS Excel pada
Dekstop
B
B . Menu dan Ikon pada Program MS
Excel
1 . Memulai Program MS Excel
Agar kamu dapat menggunakan MS Excel,
terlebih dahulu kamu harus mempelajari menu dan
icon yang terdapat dalam MS Excel beserta fungsinya.
Tetapi, sebelum mempelajarinya, terlebih dahulu kamu
harus mengaktifkan program MS Excel. Untuk itu,
lakukanlah langkah-langkah berikut.
1. Pastikan MS Excel telah di install pada komputermu.
2. Pilih dan klik berturut-turut Start, All Programs,
Microsoft Office, dan Microsoft Excel.
Atau dengan mengklik icon Microsoft Excel jika
icon shortcut-nya terdapat pada dekstop.
Bab 3 n Mengenal Perangkat Lunak Pengolah Angka
Setelah kamu mengaktifkan MS Excel, akan
muncul sebuah dokumen kosong seperti pada
gambar berikut ini.
Pada dokumen kosong ini, kamu dapat mene-mukan
berbagi menu dan icon, serta lembar worksheet.
Gambar berikut menampilkan bebe-rapa icon dan
menu yang terdapat pada MS Excel.
Gambar 3.3
Lembar kerja MS Excel
Gambar 3.4
Bagian-bagian Lembar
kerja MS Excel
85
86
Pengenalan Teknologi Informasi dan Komunikasi untuk SMP dan MTs Kelas VIII
Tampilan seperti gambar di atas disebut window
(jendela). Pada jendela tersebut terdapat berbagai
menu dan icon. Menu dan ikon tersebut mempunyai
fungsinya masing-masing.
2 . Pengantar MS Excel
a. Baris Judul (Title Bar)
Gambar 3.5.
Title Bar
Baris judul merupakan tempat di mana nama file
yang sedang dibuka ditampilkan. Apabila kamu belum
memberi nama pada file yang dibuka, maka MS Excel
akan memberi nama Book1, Book2, Book3, dan
seterusnya. Apabila file yang sedang kamu buka sudah
disimpan/save dan kamu beri nama maka yang akan
muncul adalah nama file yang telah kamu berikan.
Pada baris judul sebelah kanan terdapat tombol
ukuran jendela. Tombol tersebut digunakan untuk
mengatur ukuran dan menutup jendela. Tabel berikut
menjelaskan fungsi dari tombol-tombol tersebut.
Tombol
Nama
Keterangan
Minimize
Untuk memperkecil jendela, sehingga
hanya berupa ikon aktif pada taskbar
Maximize
Untuk memperbesar jendela, sehingga
layar penuh dengan tampilan MS Excel
Restore
Untuk mengembalikan jendela keukuran
semula atau ukuran sebelumnya
Close
Untuk menutup jendela dan mengakhiri
aplikasi.
b. Baris Menu (Menu Bar)
Gambar 3.6.
Menu Bar
Baris menu merupakan tempat di mana terdapat
beberapa perintah yang dapat kamu pilih dengan
menyorot perintah tersebut. Seperti, menu File, Edit,
View, Insert, Format, Tools, Data, Windows, dan Help.
Setiap menu berisikan sejumlah pilihan submenu
dengan fungsi yang berbeda-beda. Tabel berikut
menjelaskan secara garis besar fungsi dari menu
tersebut.
Bab 3 n Mengenal Perangkat Lunak Pengolah Angka
File
Menu ini berisi berbagai perintah yang berorientasi file,
seperti membuka, menyimpan, menutup, atau mencetak
dokumen
Edit
Menu ini berisi berbagai perintah yang berhubungan
dengan penyuntingan.
View
Menu ini berisi dengan perintah yang berhubungan
dengan tampilan pada layar lembar kerja.
Insert
Menu ini berisi dengan perintah yang berhubungan
dengan penyisipan, seperti gambar, baris, sel, dan
worksheet.
Format
Menu ini berisi dengan perintah yang berhubungan
dengan format lembar kerja beserta datanya.
Tools
Menu ini berisi dengan perintah yang berhubungan
dengan fasilitas add-ins ataupun dengan pengolahan
makro
Data
Menu ini berisi dengan perintah yang berhubungan
dengan berbagaimacam pengolahan database, seperti
sorting, filter, finding, dan extracting.
Window
Menu ini berisi dengan perintah yang berhubungan
dengan pengolahan jendela lembar kerja.
Help
Pada menu ini kamu dapat mencari penjelasan dari
perintah yang sedang kamu pakai atau yang akan
kamu pakai
c. Toolbar
Toolbar merupakan tempat yang menyediakan
beberapa tombol sederhana yang dipakai untuk
mengakses sebuah perintah dengan cepat dan mudah.
Cara memakainya, yaitu dengan menekan tomboltombol pada toolbar tersebut.
1
6 7
8 9 10
11
12
13
14 15
Tabel berikut menjelaskan fungsi dari ikon-ikon
yang terdapat pada toolbar standar.
Tombol
Nama
Keterangan
open
Membuka atau mengaktifkan file
workbook
87
New
Membuat atau menampilkan workbook
baru
Link
Kamu dapat menambah
ikon pada Toolbar sesuai
dengan yang kamu
perlukan. Coba lihat pada
CD (Bab 3/Button).
16 17
18 19
Gambar 3.7
20
88
Pengenalan Teknologi Informasi dan Komunikasi untuk SMP dan MTs Kelas VIII
Info TIK
Save
Menyimpan dokumen
Mencetak dokumen
permission
Print preview
spelling
cut
10
Paste
Serupa dengan microsoft
office word 2007, ribbon
juga diterapkan pada
microsoft office excel 2007,
kamu dapat membuka menu
salah satu ribbon dengan
cara mengklik ikon
ujung kanan bawah.
Digunakan untuk menset izin dari file
Menampilkan hasil pencetakkan pada
layar
Memeriksa penulisan teks pada lembar
kerja maupun keterangan grafik
Memotong kata atau kalimat
Copy
Mengkopi atau memperbanyak
Menampilkan hasil copy atau duplikasi,
akan tetapi didahului oleh perintah cut
atau copy
11
Format painter
12
Undo
14
Insert hyperlink
16
Sort ascending
17
Chart wizard
18
drawing
13
Menyalin hanya bentuk tampilan teks,
objek, atau komponen yang dipilih dari
setiap lembar kerja
Membatalkan perintah sebelumnya
Redo
15
Auto sum
19
Manambahkan link kedalam teks
Menjumlahkan data pada suatu baris
atau kolom secara otomatis
Mengurutkan data secara naik (dari
kecil ke besarr)
Membuat grafik dengan bantuan dari
excel
Membuat gambar dengan toolbar drawing
zoom
20
Mengulangi perintah sebelumnya atau
kebalikan dari undo
Memperbesar layar dokumen
Help
Meminta bantuan microsoft
Selain toolbar standard, terdapat pula toolbar
formatting. Toolbar ini digunakan untuk format text,
misalnya jenis font, ukuran font, alignment. Digunakan
juga untuk membuat borders, bullet/numbered list, dan
sebagainya.
1
Gambar 3.8
Toolbar formating
3 4
7 8
10 11 12
13
14
15
16
Tabel berikut menjelaskan fungsi dari ikon-ikon
yang terdapat pada toolbar formating.
Bab 3 n Mengenal Perangkat Lunak Pengolah Angka
Tombol
Nama
Keterangan
font
Font size
Italic
Align left
Centre
Align right
Merge and centre Menggabungkan beberapa kolom dan
membuat teks berada di tengah
10
Bold
Underline
Berisi berbagai Jenis ikon yang
terdapat pada MS Excel
mengubah ukuran huruf
Menebalkan font huruf pada sel yang
aktif
Membuat font huruf menjadi miring
Menambahkan garis di bawah karakter
pada sel yang aktif
Membuat teks rata kiri pada sel yang
aktif
Membuat semua teks berada di tengah
pada sel yang aktif
Membuat teks rata kiri pada sel yang
aktif
11
Currency style
Percent style
Menformat angka dengan lambang dolar
12
Comma style
Mengaktifkan tampilan koma
14
Borders
13
15
16
Decrease indent
Fill color
Font color
Menampilkan angka dalam format
persen
Menggeser indentasi ke kiri
Membuat garis
Memberi warna pada sel yang aktif
Memberi warna pada huruf
d. Kotak alamat sel (Name Box)
Name box adalah tempat yang menunjukkan alamat
dari sel/address cell yang ditunjuk oleh pointer.
e. Baris Rumus (Formula Bar)
Baris rumus merupakan tempat untuk menuliskan
rumus formula. Perlu diingat bahwa penulisan rumus
formula bukan merupakan angka melainkan alamat
sel.
f. Penunjuk sel (Cell Pointer)
Bagian yang paling dasar dari sebuah dokumen
Excel adalah kotak yang menyimpan data, kotak ini
89
90
Pengenalan Teknologi Informasi dan Komunikasi untuk SMP dan MTs Kelas VIII
disebut sel (Cell Pointer). Setiap sel adalah pertemuan
baris (sekuen sel sepanjang baris horisontal) dan kolom
(sekuen sel sepanjang vertical). Baris ditandai dengan
nomor dan kolom ditandai dengan huruf. Nomor baris
dan huruf kolom yang menandai sel spesifik disebut
referensi sel.
g. Baris Penggulung (Scroll Bar)
Baris penggulung digunakan untuk menggeser
layar. Terdapat dua macam baris penggulung, yaitu
baris penggulung tegak untuk menggeser layar ke atas
atau ke bawah dan baris penggulung mendatar untuk
menggeser layar ke kiri atau ke kanan.
h. Tab Lembar Kerja (Worksheet Tabs)
Tab lembar kerja digunakan untuk mempermudah
ketika akan berpindah dari satu lembar kerja ke lambar
kerja yang lain.
i. Baris Status (Status Bar)
Baris status menampilkan berbagai informasi
mengenai sesuatu hal yang berhubungan dengan posisi
sel.
j. Mengatur Gerak Sel (Cell Pointer)
Untuk memudahkanmu dalam memasukkan data,
selain dengan menggunakan pointer mouse kamu pun
dapat menggunakan keyboard untuk memindahkan
sel aktif ke sel lainnya. Sehingga dengan cara ini kamu
dapat dengan mudah memasukkan data. Tabel berikut
menjelaskan tombol-tombol yang dapat digunakan
untuk memindahkan sel ke sel lainnya.
Tombol
Keterangan
Shift + Enter
Pindah satu sel dari bawah ke atas
Enter
Tab
Shift + Tab
Home
Ctrl + Home
Ctrl + End
PgUp
Pindah satu sel dari atas ke bawah
Pindah satu sel dari kiri ke kanan
Pindah satu sel dari kanan ke kiri
Pindah ke kolom A pada posisi baris yang aktif
Pindah ke sel A1 pada lembar kerja yang aktif
Pindah ke posisi sel terakhir yang sedang
digunakan
Pindah satu layer ke atas
Bab 3 n Mengenal Perangkat Lunak Pengolah Angka
PgDn
Pindah satu layer ke bawah
Alt + PgDn
Pindah satu layer ke kanan
Alt + PgUp
Ctrl + PgUp
Ctrl + PgDn
Tips & tricks
Pindah satu layer ke kiri
Pindah dari satu tab lembar kerja ke tab lembar
kerja berikutnya
Pindah dari satu tab lembar kerja ke tab lembar
kerja sebelumnya
Untuk menutup Microsoft
Excel, kamu dapat
menekan tombol Alt dan F4
secara bersamaan pada
keyboard.
3 . Mengakhiri Program MS Excel
Setelah kamu selesai bekerja dengan
spreadsheet MS Excel dan telah menyimpan
datanya, kamu dapat mengakhiri program
MS Excel (keluar dari program Excel) dengan
langkah-langkah sebagai berikut.
1. Pilih menu pull down File, kemudian
pilih Exit.
2. Dengan cara lain, yaitu klik tombol Close
pada title bar.
Contoh soal
Gambar 3.9
Menu pull down file
Bagaimanakah cara mengakhiri program Microsoft Excel menggunakan shortcut keyboard?
Jawab :
Untuk mengakhiri program Microsoft Excel kamu cukup
menggunakan shortcut Alt + F4. Shortcut ini juga berfungsi untuk
mengakhiri program yang lainnya
Latihan 3.1
1. Tuliskan cara-cara untuk mengaktifkan program aplikasi
Microsoft Excel!
2. Sebutkan dan jelaskan fungsi dari masing-masing ikon yang
terdapat pada toolbar standar!
91
92
Pengenalan Teknologi Informasi dan Komunikasi untuk SMP dan MTs Kelas VIII
C . Penggunaan Menu dan Ik
on pada
C
Ikon
Program Aplikasi MS Excel
Pada subbab berikut, akan dibahas penggunaan
menu dan ikon yang terdapat pada MS Excel. Seperti
menyimpan file, menyisipkan gambar pada lembar
kerja, dan lain sebagainya. Untuk itu pelajari dan
praktekkan materi berikut.
orkbook
1 . Mengatur W
Workbook
Program Microsoft Excel dapat membantumu
untuk mengelola data dalam jumlah besar dengan
mudah. Dengan MS Excel, kamu bisa mengubah
tampilan data dalam worksheet, membatasi untuk
sementara data mana yang ingin ditampilkan dilayar,
atau menambahkan keterangan yang akan
memudahkanmu memahami data yang ada pada
worksheet. Selain itu, salah satu kelebihan MS Excel
adalah kamu dapat mengubah keterangan yang
muncul dalam sel atau mengatur data tersebut menjadi
terpisah dari data lainnya dalam worksheet.
MS Excel mempunyai fasilitas untuk menyesuaikan
worksheet dengan menambahkan grafis, misalnya logo
perusahaan atau citra produk worksheet. Adapun
langkah yang harus dilakukan dalam penyisipan logo
perusahaan adalah seperti langkah-langkah berikut.
1. Aktifkan program MS Excel.
2. Pilih dan klik menu Insert-Picture-From File.
Gambar 3.10.
Insert-Picture-From File
Bab 3 n Mengenal Perangkat Lunak Pengolah Angka
3. Pilihlah folder lokasi gambar yang ingin kamu
masukkan pada kotak dialog Insert Picture. Setelah
dipilih tekan tombol Insert. Seperti pada gambar
berikut ini.
Untuk memilih lokasi gambar
Akhiri dengan
penekanan Insert
Gambar 3.11
4. Sehingga pada lembar kerja MS Excel akan muncul
gambar yang telah dipilih pada langkah
sebelumnya. Hasilnya seperti pada gambar berikut.
Pada lembar kerja yang telah kamu isi dengan
gambar maka akan muncul toolbar Picture. Dengan
toolbar Picture ini kamu dapat memodifikasi gambar
Gambar 3.12
Memasukkan gambar
pada Microsoft Excel
2003.
93
94
Pengenalan Teknologi Informasi dan Komunikasi untuk SMP dan MTs Kelas VIII
sesuai dengan keinginanmu karena toolbar Picture ini
digunakan untuk mengedit gambar. Berikut gambar
dari toolbar Picture.
Gambar 3.13
Toolbar Picture
10
11
12
13
Tabel berikut menjelaskan tombol-tombol yang
terdapat pada toolbar Picture.
Nomor
1
2
3
4
5
6
7
8
9
Nama Tombol
Keterangan
Color
Merubah warna Gambar
Insert Picture
More Contras
Less Contras
More brightness
Less brightness
Crop
Rotate Left
Line Style
Untuk menyisipkan Gambar
Menerapkan kontras
Mengurangi kontras
Menambah kecerahan
Mengurangi kecerahan
Memotong Gambar
Memutar gambar kekiri
Memungkinkan mengubah style
garis
10
Compress Picture
12
Set transparent Color Menjadikan warna gambar yang
dipilih menjadi transparan
11
13
Format Picture
Reset Picture
Mengurangi ukuran gambar
Mengubah fitur-fitur gambar, spt
warna, ukuran dan warna garis
Mengembalikan setting gambar ke
bentuk aslinya sebelum dilakukan
pengeditan picture
2 . Menyimpan Dokumen
Setelah kamu selesai mengerjakan dokumen
dengan program MS Excel, lakukanlah penyimpanan
dokumen, supaya dikemudian hari kamu bisa
membuka atau melanjutkan pengerjaan dokumen
tersebut.
96
Pengenalan Teknologi Informasi dan Komunikasi untuk SMP dan MTs Kelas VIII
Info TIK
http://download-bukugratis.blogspot.com/2007/
11/download-ebook-excel2007-workbook-for.html
http://
office.microsoft.com/en-us/
training/
CR061831141033.aspx
simpan sebelumnya terdapat langkah-langkah
pengerjaannya, seperti pada langkah-langkah berikut.
1. Aktifkan program MS Excel.
2. Pilih dan klik menu File Open.
http://aim-elearning.stanford.edu/
Gambar 3.16.
Menu File>Open
3. Kemudian, akan muncul kotak dialog Open.
4. Pilihlah drive dan tempat yang terdapat file yang
ingin kamu buka pada kotak isian Look In.
5. Setelah kamu pilih, kemudian klik tombol Open.
Perhatikan gambar berikut:
Lokasi data yang
akan dibuka
Pilih file yang akan dibuka
Gambar 3.17.
Kotak dialog open file
Akhiri dengan open
Sekarang kamu sudah dapat membuka file dan
ditampilkan pada worksheet Excel, sehingga kamu pun
bisa mengedit, menambah, atau menghapus data yang
tidak diperlukan lagi.
Bab 3 n Mengenal Perangkat Lunak Pengolah Angka
4. Memeriksa dan Memperbaiki Data
Program MS Excel menyediakan berbagai fasilitas,
salah satunya adalah fasilitas Find And Replace yang
berfungsi untuk mengganti sebuah kata atau beberapa
kata yang sama. Kamu bisa menggunakan fasilitas ini
dengan mengikuti langkah-langkah sebagai berikut.
1. Pilih dan klik menu Edit Replace.
Tips & tricks
Jika kamu ingin
memperbaiki kata hanya
pada kolom atau baris
tertentu saja, blok kolom
atau baris tersebut kemudian
tekan tombol Crtl + F.
ketikkan kata yang ingin
diganti dengan kata baru,
kemudian tekan Replace
atau Replace All.
Gambar 3.18
menu edit replace
2. Sehingga akan muncul kotak dialog Find and
Replace.
Gambar 3.19
kotak dialog Find and
Replace
3. Jika kamu ingin mangganti suatu kata dengan kata
yang baru, pilihlah tab Replace. Pada kotak isian
Find what, ketikkan kata yang akan kamu ganti
dan pada kotak isian Replace with ketikkan kata
penggantinya.
4. Setelah selesai, tekan tombol Replace All jika kamu
ingin menggantikan semua kata tersebut.
Tips & tricks
Untuk membantumu
mempercepat dalam
pengerjaan, MS Excel
menyediakan berbagai
shortcut yang dapat
digunakan. Kamu dapat
melihat shortcut tersebut
pada menu pull down.
97
98
Pengenalan Teknologi Informasi dan Komunikasi untuk SMP dan MTs Kelas VIII
Kegiatan 3.1
Praktekkan fasilitas Find and Replace, dengan melakukan kegiatan
berikut:
1. Ketiklah data berikut. Kamu dapat menggunakan data pada
perpustakaan sekolahmu, carilah data di perpustakaan sekolahmu
untuk mempraktikkan kegiatan berikut!
2. Kamu akan mencari nama rifki diantara nama-nama tersebut.
Tekan tombol ctrl+F kemudian akan muncul kotak dialog Find
and Replace!
3. Isikan nama rifki ke dalam kolom Find What!
4. Nama rifki akan disorot oleh microsoft excel dan kamu dapat
melihat nama rifki tertera pada document kamu.
Tugas
Buatlah tabel yang berisi daftar mata pelajaranmu. Kemudian
berikan hasil pekerjaanmu pada gurumu!
Bab 3 n Mengenal Perangkat Lunak Pengolah Angka
Rangkuman
1. Manfaat Microsoft Excel di antaranya adalah dapat mengorganisir
data ke dalam bentuk daftar (baris dan kolom), meringkas,
membandingkan, dan menyajikan data secara grafis sehingga
mempermudah pekerjaan.
2. Terdapat 3 toolbar pada Microsoft Excel, yaitu toolbar standard,
toolbar formatting, dan toolbar drawing.
3. Cara menyimpan file pada program Microsoft Excel di antaranya
adalah dengan memilih menu pull down File, kemudian pilih Save.
Refleksi
1. Tulislah materi pada bab ini yang sudah kamu pahami!
2. Tulislah materi pada bab ini yang belum kamu pahami!
3. Untuk materi yang belum kamu pahami, diskusikan dengan
teman kamu kemudian konsultasikan hasilnya dengan gurumu!
4. Setelah semua materi sudah kamu pahami kerjakanlah soal latihan
berikut dengan baik!
99
Bab 3 n Mengenal Perangkat Lunak Pengolah Angka
Langkah-langkah yang harus dilakukan untuk
melakukan penyimpanan adalah sebagai berikut.
1. Aktifkan program MS Excel, kemuadian ketikkan
data yang hendak kamu masukkan.
2. Setelah selesai pilih dan klik berturut-turut menu
File dan Save
Tips & tricks
Ketika kamu sedang
memasukkan data, untuk
setiap 10 menit sekali
tekanlah tombol Save atau
tekanlah Crtl + S pada
Keyboard agar hasil
pekerjaanmu tersimpan. hal
ini dilakukan untuk
menghindari hilangnya data
ketika tiba-tiba aliran listrik
terputus atau computer
hang.
Gambar 3.14
menu file save
3. Pada kotak dialog Save As terdapat kotak pilihan
Save In, pilih drive dan folder tempat menyimpan
file.
Lokasi
penyimpanan
Ketikkan nama file
Gambar 3.15
Kotak dialog save as
4. Pada kotak File Name, ketikkan nama file yang
diinginkan, kemudian tekan Save.
3 . Membuka Data yang sudah ada
File MS Excel yang telah kamu simpan dapat kamu
buka atau kamu lihat kembali. Untuk membuka data
pada program Excel yang sudah kamu punya atau
95
100
Pengenalan Teknologi Informasi dan Komunikasi untuk SMP dan MTs Kelas VIII
Latihan Bab
bab 3
A . Pilihlah jawaban yang tepat
1. Lembar kerja pada MS Excel biasa
disebut juga dengan .
a. database
b. worksheet
c.
toolbar
d. windows
2. Berikut adalah contoh program
pengolah angka, kecuali .
a. Lotus 123
b. MS Excel
c.
MS Word
d. SPSS
3. Menu pulldown untuk mencetak
dokumen adalah .
a. New
b. Print
c.
Print Preview
d. Zoom
4. Ikon yang digunakan pada toolbar
untuk membatalkan aksi sebelumnya adalah .
a.
b.
c.
d.
5. Untuk mengoperasikan program
MS Excel diperlukan sistem
operasi .
a. Windows
b. Linux
c.
DOS
d. Unix
6. Untuk mempertebal karakter
pada sel yang aktif kamu dapat
mengklik ikon .
a. Drawing
b. Bold
c.
Italic
d. Underline
7. Menu pull down Exit terdapat
pada menu .
a. File
b. Edit
c.
Tool
d. Help
8. Kegunaan program pengolah
angka MS Excel adalah sebagai
berikut, kecuali .
a. statistic
b. perhitungan matematika
c.
pembuat artikel
d. akunting
Bab 3 n Mengenal Perangkat Lunak Pengolah Angka
9. Perangkat lunak pengolah angka
Excel merupakan produk dari .
a. Sony
b. Hewlett Packard
c.
Microsoft
d. Pentium
10. Bagian yang bukan termasuk
menu bar adalah.
a. View
b. Edit
c.
Insert
d. Drawing
11. Untuk membuat teks rata kanan
pada sel yang aktif kamu dapat
mengklik ikon.
a.
a. memotong kata
b. mengurutkan data secara
naik
c.
mengurutkan data secara
menurun
d. mengkopi data
14. Sebelum mencetak dokumen,
kamu dapat melihatnya terlebih
dahulu dengan menekan tombol
.
a. View
b. Tools
c.
Zoom
d. Print Preview
15. Cara yang digunakan untuk membuka worksheet adalah .
b.
a. klik menu pull down New
dan Enter
c.
b. klik menu pull down Open
dan Enter
d.
12. Fungsi dari menu Fill Color
adalah.
a. memberi warna pada huruf
b. membuat variasi garis
c.
13. Fungsi dari ikon Sort Ascending
adalah .
memberi warna pada sel
d. menambahkan garis di
bawah karakter
c.
klik menu pull down File
dan Open
d. klik menu pull down File
dan New
101
102
Pengenalan Teknologi Informasi dan Komunikasi untuk SMP dan MTs Kelas VIII
B . Jawablah per tanyaan berikut dengan benar
benar..
1. Tuliskan langkah-langkah untuk memulai program Microsoft Excel!
2. Tuliskan submenu yang terdapat pada menu File dan jelaskan fungsi dari
submenu tersebut!
3. Sebutkan ikon yang terdapat pada toolbar standar. Jelaskan fungsi dari
ikon tersebut!
4. Sebutkan ikon yang terdapat pada toolbar Picture. Jelaskan fungsi dari
ikon tersebut!
5. Tuliskan langkah-langkah untuk menyimpan dokumen pada program
Microsoft Excel!
Bab
Menggunakan
Perangkat Lunak
Pengolah Angka
Setelah mempelajari bab ini diharapkan kamu dapat menggunakan
perangkat lunak pengolah angka untuk untuk menyajikan informasi dengan
cara : membuat dokumen pengolah angka sederhana.
Pada bab sebelumnya kamu telah mempelajari ikonikon yang terdapat pada perangkat lunak pengolah angka
Microsoft Excel beserta fungsi-fungsinya. Pada bab ini,
kamu akan mempelajari pembuatan dokumen sederhana
pada perangkat lunak Microsoft Excel menggunakan ikonikon yang telah kamu pelajari pada bab sebelumnya.
Pelajarilah dengan baik bab ini agar kamu dapat
menyajikan data, mengolah data, dan mengolah datadata tersebut dengan lebih mudah.
Kata Kunci
Setup
Workbook
Worksheet
Formula
Grafik
Document
104
Pengenalan Teknologi Informasi dan Komunikasi untuk SMP dan MTs Kelas VIII
Peta KKonsep
onsep
Microsoft Excel
Membuat Berbagai
dokumen
Mengaktifkan
program
n Membuka
Worksheet dan
workbook baru
n
Menyisipkan
sel
Mengelola
sel
Memasukan
data ke
dalam sel
Laporan
Keuangan
Menyimpan
dokumen
Mengatur
halaman dan
worksheet
Memodifikasi
dokumen
Mengedit data
di dalam sel
Menghapus
sel
Menyalin
isi sel
Latihan Awal Bab
1. Apa yang kamu ketahui tentang perangkat lunak Microsoft Office?
2. Apa yang kamu ketahui tentang perangkat lunak Microsoft Excel?
3. Apa yang dimaksud dengan workbook, worksheet, sel, kolom,
dan baris?
Bab 4 n Menggunakan Perangkat Lunak Pengolah Angka
A Microsof t Excel
Microsoft Excel merupakan perangakat lunak yang
tergabung dalam perangkat lunak aplokasi Microsoft
Office yang dibuat oleh perusahaan Microsoft
Corporation. Microsoft Excel sendiri merupakan
program untuk menyajikan data (dalam bentuk tabel
atau grafik), mengolah, dan menganalisis data.
Pada bab sebelumnya, kamu telah mempelajari
bahwa untuk memulai Microsoft Excel terdapat
beberapa cara. Di antaranya dari tombol Start > All
program > Microsoft Office > Microsoft Excel, dari
Shortcut Microsoft Excel pada Desktop (jika ada, jika
tidak ada dapat kamu buat sendiri) dan dari Windows
Explorer. Setelah Microsoft Excel diaktifkan, akan
muncul tampilan jendela Microsoft Excel berikut.
Setelah tampilan tersebut muncul, kamu siap
membuat dokumen pada perangkat lunak Microsoft
Excel untuk menyajikan data dalam bentuk tabel,
dalam bentuk grafik atau diagram, dan mengolah datadata tersebut. Dokumen pada Microsoft Excel disebut
Gambar 4.1.
Tampilan awal Microsoft
Excel
105
106
Pengenalan Teknologi Informasi dan Komunikasi untuk SMP dan MTs Kelas VIII
Info TIK
Jika Anda ingin menginstal
Microsoft Office 2003,
komputer Anda minimal
harus memiliki spesifikasi
sebagai berikut.
w Prosesor 233 MHz
w 64 Mb RAM
w 245 Mb Freedisk space
workbook. Adapun workbook terdiri atas beberapa
worksheet. Worksheet adalah lembar-lembar kerja
pada workbook. Jadi di dalam satu dokumen pada
Microsoft Excel (workbook) dapat terdiri atas beberapa
worksheet.
1. Membuat Workbook Bar u
Umumnya, ketika kamu membuka jendela
Microsoft Excel secara bersamaan telah terbuka satu
workbook baru. Namun jika workbook tidak terbuka
atau kamu workbook yang telah terbuka sudah tidak
digunakan lagi, kamu harus membuka workbook yang
baru. Ada beberapa cara untuk membuat workbook.
Di antaranya adalah dengan memilih menu pada
menu bar File>New.
Gambar 4.2.
Membuka workbook baru
dari menu File
Setelah itu, akan muncul kotak dialog berikut. Pilih
Blank Workbook.
Gambar 4.3.
Memilih Blank workbook
(Workbook kosong).
Bab 4 n Menggunakan Perangkat Lunak Pengolah Angka
Selain itu, workbook baru dapat pula dibuka
dengan cara klik ikon New / pada menu bar. Setelah
itu, akan muncul workbook baru.
Perhatikan di bawah workbook terdapat keterangan beberapa worksheet yang terbuka.
Gambar 4.4
Jumlah worksheet yang terbuka
Kamu dapat menambah
atau mengurangi jumlah
worksheet yang terbuka.
Untuk mengubah jumlah
worksheet dalam satu
workbook dapat dilakukan
dengan klik menu Tools dan
pilih Options, seperti pada
gambar 4.5.
Setelah kamu memilih
Tools dan mengklik tombol
Options,muncul kotak dialog Options seperti gambar 4.6.
Gambar 4.5.
Mengubah jumlah
worksheet
Gambar 4.6.
Kotak dialog Options
Pada kotak dialog Options ini, pilihlah menu
General. Kemudian pada Sheet in new workbook,
tentukan berapa banyak worksheet yang diinginkan.
Setelah itu, klik OK, workbook akan terbuka jumlah
worksheet sesuai dengan yang pengaturan.
107
108
Pengenalan Teknologi Informasi dan Komunikasi untuk SMP dan MTs Kelas VIII
2. Membuat Worksheet Bar u
Jika dalam sebuah workbook
ternyata kekurangan worksheet,
kamu dapat menambah worksheet
baru pada workbook. Caranya pilih
Insert pada menu, kemudian, dan
klik Worksheet.
Gambar 4.7.
Membuat worksheet baru
Perhatikan, jumlah worksheet yang tersedia
sekarang bertambah satu.
Gambar 4.8.
Jumlah worksheet bertambah
Setiap worksheet pada workbook dapat diubah
namanya sesuai dengan keinginan. Klik kanan pada
worksheet yang aktif, kemudian pilih Rename.
Gambar 4.9
Memberi nama pada Worksheet
Bab 4 n Menggunakan Perangkat Lunak Pengolah Angka
109
Setelah itu ketikkan nama worksheet yang
diinginkan dan tekan Enter.
Gambar 4.10.
Worksheet dengan nama baru
Latihan 4.1
1. Jelaskan fungsi dari perangkat lunak Microsoft Excel.
2. Jelaskan perbedaan antara workbook dan worksheet.
3. Jelaskan bagaimana cara paling mudah untuk membuka
workbook baru.
4. Jelaskan bagaimana cara untuk menentukan jumlah worksheet
yang tersedia.
5. Jelaskan bagaimana cara untuk membuka worksheet pada
workbook.
B. Bekerja dengan Sel
B
Sel atau cell pointer adalah perpotongan antara
baris dan kolom. Posisi sel ditentukan oleh kolom dan
barisnya. Sel yang terletak pada kolom A dan baris 1
disebut sel A1, dan seterusnya.
Gambar 4.11.
Letak sel A1
Link
Ukuran sel dapat kamu
atur sesuai dengan
kebutuhan. Bagaimana
mengatur ukuran sel dalam
jumlah banyak? lihat CD
(Bab 4/Cell).
110
Pengenalan Teknologi Informasi dan Komunikasi untuk SMP dan MTs Kelas VIII
Adapun range adalah kumpulan dari beberapa sel
yang dibatasi blok tertentu atau alamat sel. Kamu dapat
mengisi sel-sel yang ada pada suatu worksheet dengan
data-data. Bagaimana cara mengisi sel dengan data?
Sebelum mempelajari bagaimana cara memasukkan
data, kamu harus mengenal terlebih dahulu jenis data
yang dapat dimasukkan ke dalam program pengolah
angka. Ada empat jenis data yang dapat dimasukkan
ke dalam sel pada program pengolah angka Microsoft
Excel yaitu data teks (label), angka (value),waktu
(time),dan tanggal (date).
a. Data Teks (Label)
Data ini terdiri atas kumpulan huruf. Data teks
dapat dimasukkan bilangan, namun harus
didahului tanda petik ( ). Misalnya 45. Berikut
adalah karakter-karakter yang dapat dimasukkan
ke dalam sel Excel.
a. Huruf : A, a, B, b, .
b. Angka : 1, 2, 3, 4, .
c. Simbol : !, @, #, $, .
d. Spasi
b. Data Angka (Value)
Data angka yang dapat dimasukkan ke dalam sel
pada Microsoft Excel adalah sebagai berikut.
a. Bilangan bulat : 1001
b. Bilangan pecahan desimal : 0,35
c.
Bilangan pecahan bulat :
1
8
d. Bilangan dengan notasi ilmiah: 10.2E +3,
artinya: 0,2 10 3.
e. Bilangan negatif yang di awali tanda minus (-),
misalnya - 12.
c. Data waktu (time)
Contoh data waktu adalah 07:30, 15 am
d. Data Tanggal (Date)
Format data tanggal yang dapat dimasukkan ke
dalam sel adalah sebagai berikut.
a. Feb 16, 2009
b. 2 / 16 / 2009
c. 16 Feb - 2009
d. 16 02 2009
Bab 4 n Menggunakan Perangkat Lunak Pengolah Angka
Kamu sudah mengetahui jenis-jenis data yang
dapat dimasukkan pada worksheet. Pada Microsoft
Excel, area kerja dibatasi dengan garis batas (gridlines).
Area kerja ini dinamakan dengan sel. Sekarang kamu
dapat memasukkan data pada sel. Ada beberapa cara
untuk memasukkan data ke dalam sel. Cara pertama
sorot sel yang akan diisi data kemudian ketikkan (entry)
data pada sel tersebut. Cara kedua sorot sel yang akan
diisi kemudian ketikkan data pada Formula bar. Cara
manapun yang kamu lakukan, pada sel yang disorot
dan pada Formula bar akan nampak apa yang kamu
entry.
Gambar 4.12.
Entri data pada sel
Jika kamu memasukkan data melebihi garis batas
sel, data tersebut akan terpotong atau dapat melewati
gridlines. Lebar dan tinggi gridlines dapat diatur,
pengaturan gridlines tersedia pada menu Format.
Format > Rows jika ingin mengatur tinggi sel, Format
> Column jika ingin mengatur lebar sel. Dapat pula
dilakukan dengan menggeser gridlines yang vertikal
atau horizontal. Caranya, klik nama kolom sel, tunggu
, kemudian geser
sampai kursor berbentuk
gridlines vertical hingga data terlihat seluruhnya.
Format data pada satu sel dapat diubah dengan
fasilitas Text control. Klik Format > Cells maka akan
tampil kotak dialog Format Cells berikut.
111
112
Pengenalan Teknologi Informasi dan Komunikasi untuk SMP dan MTs Kelas VIII
Gambar 4.13.
Mengedit tampilan sel
Sebelum membuka kotak dialog Format Cells, selsel yang berisi atau akan berisi data harus diblok. Pada
kotak dialog Format Cells tersebut pilih Alignment,
kemudian pada Text control pilih salah satu antara
Wrap text , Shrink to fit , dan Merge cells .
w Wrap text artinya sepanjang apapun teks yang
dimasukkan, lebar kolom tidak berubah. Teks
diteruskan ke baris selanjutnya pada sel yang sama.
w Shrink to fit artinya data yang masukkan tetap
dalam satu sel, namun ukuran huruf (font size) akan
secara otomatis berubah menyesuaikan teks yang
dimasukkan dan ukuran sel.
w Merge cells artinya beberapa sel akan bergabung.
Setelah itu klik OK.
Kegiatan 4.1
Masukkanlah data-data berikut pada sebuah worksheet.
w Tutorial Microsoft Excel
w Belajar Membuat workbook
w Data entry label
Buatlah setiap data tersebut masing-masing satu sel dalam satu
baris dengan aturan sebagai berikut.
Bab 4 n Menggunakan Perangkat Lunak Pengolah Angka
a. Aturlah panjang setiap kolom sehingga semua teks pada data
terlihat.
b. Aturlah format sel sehingga semua teks pada data terlihat tanpa
menambah panjang kolom.
1. Mengedit Data Sel
Data yang telah dimasukkan ke dalam sel dapat
dilakukan pengeditan. Pengeditan yang dapat
dilakukan di antaranya adalah pengubahan data di
dalam sel, penghapusan (delete), penyalinan (copy), dan
pemindahan (cut).
a. Pengubahan Data
Misalnya, kamu salah memasukkan data ke dalam
sebuah sel. Kamu dapat mengubah data tersebut untuk
diperbaki. Caranya, sorot kembali data yang ingin
diganti, kemudian entry data yang benar.
b. Penghapusan Data
Jika kamu tidak membutuhkan suatu sel yang telah
diisi, kamu dapat menghapus sel tersebut. Caranya,
blok sel atau range yang ingin dihapus. Kemudian pilih
Edit > Delete pada menu bar.
Gambar 4.14.
Menghapus data
113
114
Pengenalan Teknologi Informasi dan Komunikasi untuk SMP dan MTs Kelas VIII
Cara lain untuk menghapus sel atau range adalah
sorot sel kemudan klik kanan pilih Delete. Setelah itu
akan muncul kotak dialog Delete berikut.
Gambar 4.15.
Menghapus data di
sebelah kiri sel
Shift cells left artinya menghapus seluruh isi
sel atau range yang akan kamu blok dan menggantinya
dengan data pada baris yang sama yang ada di sebelah
kanannya. Shift cells up untuk menghapus seluruh
isi sel atau range yang kamu blok dan menggantinya
dengan data yang ada pada kolom di bawahnya. Entire
row untuk menghapus seluruh baris pada sel atau range
yang kamu blok. Entire column untuk menghapus
seluruh kolom pada sel atau range yang kamu blok.
Setelah itu klik OK.
c. Menyalin Data
Seperti halnya Microsoft Word, Microsoft Excel
dapat juga menyalin atau menggandakan isi sel. Untuk
menggandakan isi suatu sel, sorot sel tersebut
kemudian klik kanan pilih Copy atau pada menu bar
pilih Edit > Copy.
Gambar 4.16.
Menyalin data
Bab 4 n Menggunakan Perangkat Lunak Pengolah Angka
Kemudian sorot sel yang akan diisi data yang telah
dicopy tadi, klik kanan dan pilih Paste.
Gambar 4.17.
Menyimpan data pada sel
yang baru
Jika data hasil penggandaan ingin lebih dari satu
dan letaknya berurutan kamu dapat menyorot
beberapa sel yang berurutan, kemudian klik kanan
Paste.
Gambar 4.18.
Menyalin data lebih dari satu
115
116
Pengenalan Teknologi Informasi dan Komunikasi untuk SMP dan MTs Kelas VIII
Jika sel data hasil penggandaan ingin berada
berurutan dengan sel data yang digandakan, kamu
dapat menyorot sel yang akan digandakan kemudian
sorot gridlines tunggu hingga kursor berubah bentuk
menjadi +. Drag mouse menurun atau mendatar, kemudian lepaskan mouse jika jumlah hasil penggandaan
sudah sesuai kebutuhan.
Gambar 4.19.
Menyalin dengan Drag and drop
Kegiatan 4.2
Fasilitas ini juga dapat digunakan untuk menulis
urutan nomor. Untuk lebih jelasnya, lakukanlah
kegiatan berikut.
1. Tulislah angka 1 pada sel A1 dan angka 2 pada sel A2.
Gambar 4.20.
Membuat urutan angka
Bab 4 n Menggunakan Perangkat Lunak Pengolah Angka
2. Kemudian blok kedua angka tersebut. Sorot gridlines, tunggu
hingga kursor berubah tanda menjadi + kemudian drag secara
vertikal sepanjang nomor yang diperlukan.
Gambar 4.21.
Angka yang tersusun
maka nomor akan secara otomatis tertulis dan berurutan.
3. Sebagai latihan buatlah nomor otomatis dalam bentuk horizontal.
Artinya nomor-nomor tersebut akan secara otomatis tersusun
secara horizontal seperti berikut.
1 2 3 4 5 6 7 8 9
c. Memindahkan Data
Data pada satu sel dapat dipindahkan ke sel
lainnya. Misalnya, kamu ingin memindahkan data pada
sel A2 ke C2. Caranya, sorot sel A2 klik kanan dan
pilih Cut. Kemudian sorot sel C2 klik kanan dan pilih
Paste maka data akan berpindah dari sel A2 ke C2.
2. Menyimpan W
orkbook
Workbook
Data-data yang sudah kamu buat pada workbook
ataupun pada worksheet harus disimpan di media
penyimpanan agar datanya tidak hilang dan dapat
dibuka jika kamu membutuhkannya kembali. Ada
beberapa cara untuk menyimpan dokumen pada media
penyimpanan diantaranya sebagai berikut.
117
118
Pengenalan Teknologi Informasi dan Komunikasi untuk SMP dan MTs Kelas VIII
a. Pada menu bar klik ikon Save
<
b. Pada menu File > klik Save As
Gambar 4.22.
Menyimpan dokumen dari menu File
Kemudian akan muncuk kotak dialog Save As
berikut.
Gambar 4.23..
Menyimpan dokumen pada direktori
Carilah direktori tempat kamu ingin mengimpan
workbook yang telah kamu buat, kemudian ketikkan
nama workbook yang kamu inginkan. Setelah itu klik
Save.
Bab 4 n Menggunakan Perangkat Lunak Pengolah Angka
Tugas
Sebagai latihan, buatlah rekap buku-buku yang ada di perpustakaan
sekolahmu menggunakan microsoft Excel. Kelompokkan buku-buku
tersebut berdasarkan bidangnya. Lakukan tugas ini bersama teman
sekelasmu. Lebih banyak orang maka akan semakin cepat selesai.
Cetaklah hasil pekerjaanmu kemudian kumpulkan pada guru TIKmu
sebagai tugas akhir!
Latihan 4.2
1.
2.
3.
4.
5.
Di mana letak sel G35?
Jelaskan jenis-jenis data yang dapat di-entry ke dalam workbook.
Jelaskan apa yang dimaksud dengan gridlines.
Jelaskan proses penyalinan data.
Jelaskan proses penyimpanan workbook pada media penyimpanan.
C Mengatur Halaman dan Mencetak
Worksheet
1 . Mengatur Halaman
Untuk mengatur halaman, kamu harus mengaktifkan kotak dialog Page Setup. Kotak dialog ini dapat
diaktifkan dengan cara mengklik menu bar File > Page
Setup. Pada kotak dialog Page Setup terdapat empat
pilihan tab menu perintah, yaitu adalah Page,
Margins, Header/Footer, dan Sheet .
Gambar 4.24.
Page setup untuk
mengatur halaman
119
120
Pengenalan Teknologi Informasi dan Komunikasi untuk SMP dan MTs Kelas VIII
a. Page
Fungsi-fungsi pada Page adalah pengaturan saat
pencetakan. Pada kotak dialog ini, terdapat beberapa
menu perintah seperti berikut.
Gambar 4.25.
Kotak dialog page pada
page setup
1. Orientation, terdiri atas tampilan kertas saat
pencetakan. Portrait untuk menghasilkan cetakan
tegak dan Landscape untuk menghasilkan cetakan
menyamping.
2. Scalling untuk menentukan skala pencetakan.
3. Paper size untuk menentukan jenis dan ukuran
kertas. Terdapat beberapa pilihan ukuran kertas,
seperti A4, letter, dan A5.
5. Print quality untuk menentukan kualitas cetakan.
6. First page number untuk menentukan halaman
pertama yang akan dicetak.
b. Margins
Margin merupakan jarak tepi kertas dengan area
kerja. Margin membatasi tepi atas, bawah, kanan, dan
kiri area kerja. Selain itu, ada juga margin yang
membatasi jarak area untuk Header atau Footer. Area
kerja dapat diatur posisinya dari keempat tepi margins.
Ada dua pilihan yang dapat kamu pilih dalam
pengetahuan ini, yaitu horizontally dan vertically,tau
kamu dapat menggabungkan keduanya. Perhatikanlah ambar berikut.
Bab 4 n Menggunakan Perangkat Lunak Pengolah Angka
c. Header/Footer
Gambar 4.26.
Kotak dialog margin pada
page setup
Salah satu fungsi Header /Footer adalah membuat
nomor halaman. Untuk menampilkan nomor halaman
pada setiap halamannya, kamu dapat mengaktifkan
perintah Header /Footer. Penomoran halaman ini
berguna untuk mengetahui urutan halaman pada
dokumen kerja yang kamu buat. Perhatikanlah gambar
kotak dialog Header / Footer berikut.
Gambar 4.27.
Kotak dialog header/
footer pada page setup
d. Sheet
Penggunaan Sheet dilakukan dengan cara memilih
submenu Sheet pada kotak dialog Page setup. Perhatikanlah kotak dialog Sheet berikut.
121
122
Pengenalan Teknologi Informasi dan Komunikasi untuk SMP dan MTs Kelas VIII
Gambar 4.28.
Kotak dialog sheet pada
page setup
Kamu dapat menentukan urutan halaman data
(Page order ) yang kamu kehendaki. Ada dua pilihan
Page order yang dapat kamu pilih, yaitu Down, then
over dan Over, then down.
Gambar 4.29.
Urutan penataan teks
Pada kotak dialog Sheet ini terdapat beberapa
menu perintah lain, di antaranya Print Area dan Print
titles. Untuk menentukan area data yang akan dicetak,
pilihlah menu perintah Print Area. Adapun untuk
menentukan judul baris dan judul kolom yang akan
dicetak pada setiap workbook, pilihlah menu perintah
Print titles.
2. Mencetak Lembar Kerja
Untuk mencetak lembar kerja (worksheet ) ada
beberapa langkah yang harus dilakukan.
a. Klik File > Print atau klik langsung ikon Print pada
toolbar. Selanjutnya akan muncuk kotak dialog
berikut.
Bab 4 n Menggunakan Perangkat Lunak Pengolah Angka
Gambar 4.30.
Kotak dialog print untuk
mencetak dokumen
b. Pilihlah Printer yang telah terhubung pada komputer
pada Printer Name.
c. Kamu dapat mencetak seluruh halaman pada lembar
kerja ataupun mencetak hanya beberapa halaman
saja. Untuk mencetak seluruh halaman pada lembar
kerja, pada Print range pilih All. Untuk mencetak
beberapa halaman saja pilih Page(s), isilah kotak
From (halaman awal yang akan dicetak) dan To
(halaman akhr yang akan dicetak).
d. Klik Print what. Tombol ini untuk memilih apa yang
akan dicetak. Pada Print what terdapat tiga pilihan.
Selection untuk mencetak range tertentu pada embar
kerja. Active sheet(s) mencetak lembar kerja yang
aktif. Entire workbook mencetak worksheet seluruh
worksheet yang ada.
e. Klik Number of Copies untuk menentukan berapa
banyak dicetak.
f. Klik OK setelah semua isian pada kotak dialog Print
telah dipilih.
Latihan 4.4
1. Jelaskan fungsi dari Page, Margin, Header/Footer, dan Sheet pada
Page Setup!
2. Jelaskan perbedaan antara Landscape dan Potreit!
3. Bagaimana cara membuat Header dan Footer?
4. Apa yang dimaksud dengan Page Order?
5. Jelaskan proses mencetak halaman 3 sampai dengan halaman 7
pada Microsoft Excel!
123
124
Pengenalan Teknologi Informasi dan Komunikasi untuk SMP dan MTs Kelas VIII
D Memodifikasi Dokumen
Pada bagian ini, kamu akan mempelajari cara
memodifikasi dokumen pengolah angka. Berbagai
fasilitas yang ada pada Microsoft Excel akan kamu
pelajari dan kamu praktekkan. Di antaranya mengedit
worksheet, mengatur orientasi dan margin halaman,
serta memanfaatkan print preview.
1. Mengedit W
orksheet
Worksheet
Dokumen Microsoft Excel yang sudah kamu buat
dan disimpan dalam media penyimpanan sebelumnya,
dapat kamu buka dan diedit kembali. Kamu dapat
mengubah data, tata letak, atau bentuk dan ukuran
hurufnya. Sebelum melakukan proses pengeditan,
kamu harus membuka workbook terlebih dahulu.
a. Membuka Workbook dan Worksheet
Pada bagian sebelumnya, kamu telah mempelajari
cara membuat workbook dan worksheet baru. Sekarang,
kamu akan mempelajari cara membuka workbook atau
worksheet. Kamu dapat membuka workbook dengan
berbagai macam cara, di antaranya adalah sebagai berikut.
1) Klik File > Open
Gambar 4.31.
Membuka dokumen yang telah
dibuat sebelumnya.
Bab 4 n Menggunakan Perangkat Lunak Pengolah Angka
2) Klik ikon Open
pada menu bar .
3) Tekan tombol Ctrl + O pada keyboard secara
bersamaan.
Setelah itu, muncul kotak dialog Open, carilah
direktori tempat kamu menyimpan dokumen kemudian
klik Open.
b. Mengganti Format Data
Pada bagian sebelumnya, kamu telah mempelajari
berbagai tipe data yang dapat dimasukkan ke dalam
lembar kerja Microsoft Excel. Di antara data-data
tersebut adalah data teks, data angka, data akunting,
data waktu, dan data tanggal. Pengaturan data-data
tersebut dapat dilakukan dengan mengaktifkan sel
yang akan diganti format datanya, kemudian klik
Format > Cells. Setelah itu akan muncul kotak dialog
Format Cells berikut.
Gambar 4.32.
Format data dalam sel
Perhatikan pada tab Number bagian Category,
terdapat beberapa tipe data yang dapat kamu
gunakan. Untuk lebih memahami penggunaan tipetipe data tersebut, lakukanlan kegiatan berikut.
125
126
Pengenalan Teknologi Informasi dan Komunikasi untuk SMP dan MTs Kelas VIII
Kegiatan 4.5
1. Bukalah kembali dokumen Data Penjualan Toserba Maju Terus
pada Kegiatan 4.4
Gambar 4.33.
Data yang akan
diubah
formatnya
2. Blok sel B6 sampai dengan B13
3. Klik Format > Cells
Gambar 4.34.
Format
accounting
Bab 4 n Menggunakan Perangkat Lunak Pengolah Angka
Pada kotak dialog Format Cells > Number, pilih Category
Accounting dan pada Symbol pilih Rp Indonesian. Klik OK.
Perhatikan tipe data sekarang.
Gambar 4.35.
Format data dalam mata uang rupiah
c. Pengaturan Posisi Data (Format alignment)
Kamu dapat mengatur posisi data di dalam sel
dengan berbagai posisi. Pengaturan ini dapat dilakukan
pada Format > Cells > Alignment.
Gambar 4.36.
Pengaturan posisi teks pada sel
127
128
Pengenalan Teknologi Informasi dan Komunikasi untuk SMP dan MTs Kelas VIII
Untuk lebih memahami cara mengatur posisi data
di dalam sel, lakukanlah kegiatan berikut.
Kegiatan 4.6
1. Ketiklah data berikut.
Gambar 4.37.
Teks yang akan diatur
posisinya
2. Aktifkan sel yang berisi data tersebut, kemudian aktifkan Format
> Cells > Alignment.
Gambar 4.38.
Posisi center secara horizontal
dan vertikal, serta 90.
3. Pada kotak dialog Format Cells, ubahlah Text alignment
Horizontal ke posisi center, Text alignment Vertical ke posisi
Center, dan Orientation ke posisi 90. Setelah itu, klik OK.
Perhatikan perubahan yang terjadi.
Bab 4 n Menggunakan Perangkat Lunak Pengolah Angka
Tips & tricks
Beberapa shorcut untuk
meratakan tampilan secara
horizontal.
rata kiri = Ctrl+L
rata tengah = Ctrl+E
rata kanan = Ctrl+R
justify = Ctrl+J
Gambar 4.39.
Hasil format
4. Cobalah posisi yang lainnya agar kamu lebih memahami berbagai
posisi.
Kamu juga dapat mengubah posisi data pada sel
dengan memilih ikon align left untuk rata kiri, align right
untuk rata kanan, center untuk posisi data di tengah
sel, dan justify untuk rata kiri dan kanan.
d. Pengaturan Huruf (Format font)
Jenis huruf standar yang ditampilkan Microsoft Excel adalah
Arial. Sementara itu, ukuran huruf
standarnya adalah 10 point. Adapun
gaya atau style hurufnya adalah
normal. Walapun demikian, pada
Microsoft Excel terdapat fasilitas
pengaturan huruf, sehingga memungkinkan kamu untuk mengubah
huruf sesuai dengan keinginan.
Untuk mengubah jenis, gaya dan
ukuran huruf dapat dipilih Format >
Cells > Font.
Kamu juga dapat mengubah jenis
huruf pada ikon font dan mengubah
ukuran huruf dengan size font.
Adapun gaya huruf dapat diubah
dengan klik ikon Bold (menebalkan),
Italic (memiringkan), dan Underline
(menggarisbawahi) pada menu bar.
Gambar 4.40.
Format jenis, ukuran, dan gaya huruf
129
130
Pengenalan Teknologi Informasi dan Komunikasi untuk SMP dan MTs Kelas VIII
e. Pengaturan Garis Batas Sel (Format border)
Kamu dapat mengatur Garis batas sel pada
worksheet agar tampilannya menjadi lebih menarik.
Garis batas sel standard umumnya tidak akan tampak
ketika dicetak. Untuk menampilkannya,kamu dapat
mengatur tampilan garis batas sel terlebih dahulu. Garis
batas ini dapat membatasi satu sel atau beberapa sel
dengan gaya garis yang berbeda. Untuk mengatur
garis batas sel, kamu harus mengaktifkan kotak dialog
Format > Cells > Border.
Gambar 4.41.
Kotak dialog Format cells
pada tab menu Border.
Pada kotak dialog ini, kamu dapat memilih bagian
tepi sel manakah yang akan diberi garis. Selain itu,
ada berbagai pilihan jenis garis dan pilihan warna garis
yang siap digunakan. Jika kamu telah selesai
mengaturnya, klik OK untuk mengaktifkannya.
f. Pengaturan latar belakang sel (Format
paterns)
Tampilan tabel akan lebih indah jika menggunakan
warna atau pola gambar yang sudah disiapkan oleh
Microsoft Excel. Kamu dapat mengubah latar belakang
sel yang berwarna putih ke warna yang lebih menarik.
Selain menarik, pemberian warna ini akan menarik
perhatian pembaca untuk lebih memperhatikan sel
tersebut. Untuk mengaktifkan pengaturan latar
belakang sel ini, kamu harus kembali mengaktifkan
kotak dialog Format Cells. Selanjutnya, pilihlah menu
Patterns.
Bab 4 n Menggunakan Perangkat Lunak Pengolah Angka
Gambar 4.42.
Kotak dialog Format Cells
pada tab menu Patterns
untuk mengatur warna.
Pada menu Patterns ini terdapat dua pilihan yang
dapat kamu pilih. Untuk mengisi warna pada sel,
kliklah salah satu warna yang telah disediakan.
Sementara itu, untuk mengisi sel dengan pola gambar
yang ada, pilihlah Pattern. Selanjutnya, akan tampil
pilihan pola gambar seperti berikut.
Gambar 4.43.
Kotak dialog Format Cells
pada tab menu Patterns
untuk mengatur tekstur
131
132
Pengenalan Teknologi Informasi dan Komunikasi untuk SMP dan MTs Kelas VIII
Info TIK
Jangan lupa untuk selalu
menyimpan dokumenmu
secara berkala. Jika ada
kejadian mati listrik atau
komputer hang, kamu dapat
membuka kembali dokumen
yang telah kamu save
sebelumnya.
g. Cara Mengubah Ukuran Kertas dan Margin
Ukuran kertas apakah yang akan kamu gunakan
untuk mencetak worksheet ? Pertanyaan inilah yang
harus kamu jawab sebelum kamu menginstruksikan
komputer untuk mencetak. Hal ini karena Microsoft
Excel seperti halnya program lainnya menyediakan
fasilitas pengaturan ukuran kertas yang akan dicetak.
Untuk menampilkan kotak dialog pengaturan ukuran
kertas ini, kamu harus mengaktifkan menu Pull down
File dan pilih Page Setup. Pada kotak dialog Page Setup,
terdapat empat pilihan menu. Pilihlah tab Page. Pada
menu ini, ada beberapa pilihan pengaturan instruksi
mengenai kertas. Salah satu diantaranya adalah
mengatur ukuran kertas.Perhatikanlah gambar berikut.
Gambar 4.44.
Menu Pull down Page
Setup pada tab Page.
Pada kotak pilihan Paper size ,ada berbagai pilihan
ukuran kertas. Kamu tinggal memilih ukuran kertas
sesuai kebutuhanmu.Umumnya ukuran kertas yang
sering digunakan adalah ukuran Letter dan A4.
Sekarang, bagaimana cara mengatur jarak tepi kertas
dengan area kerja? Seperti yang telah kamu pelajari
sebelumnya,jarak tepi kertas dengan area kerja
dinamakan margins. Margins membatasi tepi atas,
bawah, kanan, dan kiri area kerja. Selain itu, ada juga
margins yang membatasi jarak area untuk header atau
footer. Untuk mengatur batas tepi atas area kerja,
ubahlah nilai yang tertera pada kotak isian Top. Untuk
mengubah nilai batas tepi kiri, gunakan Left .Adapun
untuk batas tepi kanan, gunakan Right. Sementara itu,
Bottom digunakan untuk mengubah nilai batas tepi
bawah. Perhatikanlah gambar berikut.
Bab 4 n Menggunakan Perangkat Lunak Pengolah Angka
Gambar 4.45.
Kotak dialog Page Setup
untuk mengatur margin
h. Mengatur Orientasi Halaman
Kadangkala, kamu harus mencetak dokumen yang
kamu buat pada kertas. Biasanya hasil cetakan adalah
tegak (Portrait). Namun, bagaimana jika dokumen
yang kamu buat memanjang seperti gambar berikut?
Gambar 4.46.
Jumlah kolom yang banyak hingga memanjang
Kejadian seperti ini dapat terjadi jika adanya
perbedaan pengaturan orientasi kertas dan data yang
kamu masukkan.Untuk mengatasi hal ini,kamu harus
melakukan pengaturan orientasi kertas. Pengaturan
orientasi kertas ini dapat dilakukan dengan cara
mengaktifkan kotak dialog Page. Selanjutnya,
perhatikan kotak isian Orientation. Pada kotak isian
ini, ada dua pilihan pengaturan orientasi halaman,
yaitu Portrait (untuk tampilan tegak) dan Landscape
(untuk tampilan mendatar). Sekarang kamu dapat
mencetak dokumen yang memanjang dengan orientasi
landscape.
133
134
Pengenalan Teknologi Informasi dan Komunikasi untuk SMP dan MTs Kelas VIII
Gambar 4.47.
Orientasi kertas
memanjang dan tegak
Jika kamu ingin melihat tampilan dokumen yang
kamu buat sebelum dicetak, kamu dapat melihatnya
dengan klik Print Preview pada kotak dialog page
Setup, hasilya akan tampak seperti gambar berikut.
Gambar 4.48.
Tampilan print preview
i. Menggunakan Print Preview
Print Preview adalah untuk menampilkan halaman
yang akan dicetak. Halaman demi halaman akan
ditampilkan. Adanya fasilitas ini akan memudahkan
kamu mengecek tampilan setiap halaman yang akan
dicetak. Dengan demikian, hasil cetakan akan sesuai
dengan yang diharapkan. Cara mengaktifkan print
preview dari menu File > Print Preview atau dengan
klik ikon Print Preview
Gambar 4.49.
Fasilitas pada print
preview
. Pada Print Preview
terdapat beberapa pengaturan, pengaturan ini
bertujuan untuk mengatur kembali halaman yang akan
dicetak jika belum sesuai yang diinginkan. Pengaturanpengaturan itu adalah Next, Previous, Zoom, Print,
Setup, Margin, dan Page Break Preview.
Bab 4 n Menggunakan Perangkat Lunak Pengolah Angka
1) Next
Fasilitas Next dapat digunakan jika kamu memiliki
lebih dari satu halaman yang akan dicetak. Kamu
bisa mengetahui jumlah halaman dengan memperhatikan tulisan Preview : Page 1 of 2. Artinya, kamu
sedang melihat halaman ke satu dari dua halaman.
Dengan menggunakan fasilitas ini, kamu dapat
melihat tampilan halaman siap cetak berikutnya.
Gambar 4.50.
Fasilitas next
2) Previous
Fasilitas Previous adalah kebalikan dari fasilitas Next,
yaitu untuk melihat kembali halaman yang sudah
dibuka. Misalnya, kamu telah membuka halaman 3
dan ingin melihat kembali halaman 1 dan 2. Untuk
melakukan itu, gunakan fasilitas Previous .
3) Zoom
Fasilitas Zoom ini dapat membantumu untuk
memperbesar tampilan halaman siap cetak. Ketika
kamu memilih menu Zoom, secara otomatis pointer
mouse akan berubah bentuknya menjadi kaca
pembesar. Kliklah kaca pembesar tersebut, Print
Preview secara otomatis akan memperbesar area
kerja. Jika menginginkan ke tampilan semula, klik
kembali tombol Zoom.
4) Print
Jika kamu sudah merasa dokumen yang kamu sesuai
dengan yang kamu inginkan, dan menginginkan
dokumen kamu segera dicetak, kamu dapat
menggunakan fasilitas Print ini langsung dari Print
Preview. Setelah ikon print diklik, kamu akan
terhubung dengan kotak dialog Print dan selanjutnya
telah kamu pelajari cara untuk mencetak dokumen.
5) Setup
Setup merupakan fasilitas Print Preview yang dapat
menghubungkanmu ke kotak dialog Page Setup. Jadi,
dengan adanya fasilitas ini memudahkanmu untuk
135
136
Pengenalan Teknologi Informasi dan Komunikasi untuk SMP dan MTs Kelas VIII
melakukan pengaturan kembali tampilan halaman
siap cetak jika belum sesuai dengan keinginanmu.
Kamu dapat mengubah orientasi halaman, ukuran
kertas, dan fasilitas lainnya yang dimiliki oleh kotak
dialog Page Setup.
6) Margins
Adanya fasilitas Margins ini memudahkanmu untuk
mengecek kesesuaian batas tepi area kerja. Hal ini
karena saat kamu mengaktifkan Margins, secara
otomatis komputer akan menampilkan garis
terputus-putus yang membatasi area kerja. Fasilitas
Margins pada Print Preview ini memiliki kelebihan
dibandingkan dengan pengaturan margin pada
kotak dialog Page Setup. Kelebihannya adalah kamu
dapat melihat secara langsung hasil pengaturan
margin. Sementara itu, pengaturan margin pada
kotak dialog Page Setup tidak demikian.Selain itu,
kamu dapat langsung mengatur margin dengan cara
menggeser tanda panah yang muncul setelah pointer
mouse tepat pada garis batas, baik itu garis batas tepi
atas, awah, tepi kiri, ataupun tepi kanan.
7) Page Break Preview
Jika kamu mengaktifkan fasilitas ini, kamu akan
keluar dari tampilan Print Preview kembali ke
worksheet aktif. Akan tetapi, tampilan yang muncul
akan berbeda, dan akan tampil kotak dialog Welcome
to Page Break Preview. Pada kotak dialog tersebut
dijelaskan bahwa kamu dapat mengatur pemotongan halaman ini dengan cara mengklik dan drag
margin serta batas Page Break Preview. Kotak dialog
ini dapat juga tidak dimunculkan lagi setiap kamu
mengaktifkan Page Break Preview dengan cara
mengklik perintah Do not show this dialog again,
seperti gambar berikut.
Gambar 4.51
Kotak dialog Welcome to page
break preview
Bab 4 n Menggunakan Perangkat Lunak Pengolah Angka
Contoh soal
Bagaimanakah cara untuk melihat batas cetak pada dokumen,
agar hasil cetak tidak keluar dari margin?
jawab
Perhatikan gambar berikut.
Gambar 4.52
Batas print.
Terdapat garis putus-putus pada bagian kiri lembar kerja. Garis
tersebut adalah garis batas cetak dokumen untuk satu halaman. Jadi
buatlah dokumen dengan tidak melebihi batas garis tersebut.
Tugas
Buatlah sebuah jadwal aktifitasmu dalam sebulan seperti contoh
di bawah ini!
137
138
Pengenalan Teknologi Informasi dan Komunikasi untuk SMP dan MTs Kelas VIII
Rangkuman
1. Microsoft Excel adalah perangkat lunak pengolah angka yang
dapat menyajikan data secara menarik, menganalisis data,
pengolahan data, dan sebagai alat resentasi.
2. Workbook merupakan kumpulan beberapa worksheet.
3. Jenis-jenis data yang dapat dimasukan ke dalam sel pada program
pengolah angka adalah teks, numerik, waktu, dan tanggal.
4. Microsoft Excel dapat menyajikan data dalam bentuk diagram.
5. Sebelum dicetak, dokumen dapat dilihat pada fasilitas Print
Preview untuk meyakinkan dokumen yang akan dicetak sesuai
dengan yang diinginkan. Jika dokumen belum sesuai dengan yang
diinginkan, dapat dilakukan pengeditan kembali langsung dari
fasilitas Print Preview.
Refleksi
1. Tulislah materi pada bab ini yang sudah kamu pahami!
2. Tulislah materi pada bab ini yang belum kamu pahami!
3. Untuk materi yang belum kamu pahami, diskusikan dengan
teman kamu kemudian konsultasikan hasilnya dengan gurumu!
4. Setelah semua materi sudah kamu pahami kerjakanlah soal latihan
berikut dengan baik!
Bab 4 n Menggunakan Perangkat Lunak Pengolah Angka
Latihan Bab
bab 4
A . Pilihlah jawaban yang tepat
1. Jenis karya yang dapat dibuat
menggunakan Microsoft Excel
adalah ....
a. database
b. laporan
c. brosur
d. pamflet
2. Untuk menggeser pointer ke awal
sel dalam satu layar (pada
Microsoft Excel) digunakan tombol
.....
a. Page Down
b. Page Up
c. Ctrl Home
d. Home
3. Menu Edit pada menu bar
Microsoft Excel digunakan untuk
....
a. mengakses perintah
penyuntingan
b. menyimpan file dalam
harddisk
c. mengubah grafik
d. membuat tabel
4. Salah satu cara untuk membuat
workbook baru, yaitu ....
a. pilih File>Save
b. menekan tombol Ctrl+ N
c. menekan tombol Ctrl +W
d. menekan tombol Ctrl +shift
+N
5. Penulisan formula yang salah
pada Microsoft Excel adalah .....
a. 8 ^ 2
b. 8 2
c. 8 * 2
d. 8 + 2
6. COUNT adalah formula untuk ....
a. menjumlahkan kumpulan
angka
b. menjumlahkan banyaknya
data
c. menemukan angka tertinggi
dari suatu data
d. menemukan angka terendah
dari suatu data
7. Untuk menambahkan garis
bawah karakter dari satu sel yang
aktif adalah fungsi dari .
a. data tanggal
b. data angka
c. data waktu
d. data huruf
8. Untuk menambahkan garis
bawah karakter dari satu sel yang
aktif adalah fungsi dari .
a. Decrease indent
b. Underline
c. Borders
d. Center
9. Jika kamu ingin menghapus seluruh baris pada sel yang diblok,
cara yang kamu gunakan adalah
.
139
140
Pengenalan Teknologi Informasi dan Komunikasi untuk SMP dan MTs Kelas VIII
a. Klik Edit Delete - Entry row
b. Klik View - Delete sheet - Shift
cell up
c. klik File- Clear Entry column
d. klik Tools - Delete sheet - Shift
cell left
10. Sebelum dokumen dicetak, dokumen dapat dilihat secara keseluruhan dengan memanfaatkan
fasilitas .
a. Print
b. Page Setup
c. Print Preview
d. Page Number
11. Untuk menghasilkan beberapa
cetakan menyamping, gunakan
perintah ..... pada kotak dialog
Page Setup-Page .
a. Potrait
b. Landscape
c. Scalling
d. Paper size
pada Microsoft Excel
12. Ikon
berfungsi untuk ....
a. mencari nilai tertinggi
b. mencari nilai rata-rata
c. menampilkan formula
d. menjumlahkan nilai data
13. Ikon untuk membuka kembali
dokumen yang telah dibuat
adalah .
a.
b.
c.
d.
14. Sebuah sel dapat dibuat berwarna
dengan mengaktifkan menu ...
pada kotak dialog Format Cells.
a. Border
b. Shading
c. Justify
d. Pattern
15. Cara untuk mengakhiri program
Microsoft Excel adalah ....
a. melalui menu File > klik Exit
b. klik tombol (close ) pada title
bar
c. tekan bersamaan tombol Alt
dan F4
d. a, b, dan c benar
B . Jawablah per tanyaan berikut dengan benar
benar..
1. Jelaskan cara untuk menambah jumlah worksheet pada workbook dan
mengganti nama worksheet baru tersebut!
2. Jelaskan fungsi dari Save!
3. Bagaimana cara mencetak dokumen dari program Microsoft Excel?
4. Ada berapa langkah dalam pembuatan diagram pada Microsoft Excel?
Jelaskan langkah-langkah tersebut!
5. Apa fungsi dari Print Preview? Dan apa saja yang dapat dilakukan pada
fasilitas Print Prevew?
Bab 4 n Menggunakan Perangkat Lunak Pengolah Angka
Microsof t
Office Excel.2007
Pada tahun 1982, Microsoft membuat
sebuah program spreadsheet yang
disebut dengan Multiplan, yang sangat
populer dalam sistem-sistem CP/M,
tapi tidak dalam sistem MS-DOS
mengingat di sana sudah berdiri
saingannya, yakni Lotus 1-2-3. Hal ini
membuat Microsoft memulai pengembangan sebuah program spreadsheet
yang baru yang disebut dengan Excel,
dengan tujuan, seperti yang dikatakan
oleh Doug Klunder, do everything 1-23 does and do it better/melakukan apa
yang dilakukan oleh 1-2-3 dan lebih
baik lagi.
Versi pertama Excel dirilis untuk
Macintosh pada tahun 1985 dan versi
Windows-nya menyusul (dinomori
versi 2.0) pada November 1987. Lotus
ternyata terlambat turun ke pasar
program spreadsheet untuk Windows,
dan pada tahun tersebut, Lotus 1-2-3
masih berbasis MS-DOS. Pada tahun
1988, Excel pun mulai menggeser 1-2-3
dalam pangsa pasar program spreadsheet dan menjadikan Microsoft sebagai
salah satu perusahaan pengembang
aplikasi perangkat lunak untuk
komputer pribadi yang andal. Prestasi
ini mengukuhkan Microsoft sebagai
kompetitor yang sangat kuat bagi 1-2-3
Dunia TIK
dan bahkan mereka mengembangkannya lebih baik lagi. Microsoft, dengan
menggunakan keunggulannya, ratarata merilis versi Excel baru setiap dua
tahun sekali, dan versi Excel untuk
Windows terakhir adalah Microsoft
Office Excel 2007 (Excel 12), sementara
untuk Macintosh (Mac OS X), versi
terakhirnya adalah Microsoft Excel
2004.
Pada awal-awal peluncurannya,
Excel menjadi sasaran tuntutan
perusahaan lainnya yang bergerak
dalam bidang industri finansial yang
telah menjual sebuah perangkat lunak
yang juga memiliki nama Excel.
Akhirnya, Microsoft pun mengakhiri
tuntutan tersebut dengan kekalahan
dan Microsoft harus mengubah nama
Excel menjadi Microsoft Excel dalam
semua rilis pers dan dokumen Microsoft. Meskipun demikian, dalam
prakteknya, hal ini diabaikan dan
bahkan Microsoft membeli Excel dari
perusahaan
yang
sebelumnya
menuntut mereka, sehingga penggunaan nama Excel saja tidak akan membawa masalah lagi. Microsoft juga sering
menggunakan huruf XL sebagai
singkatan untuk program tersebut,
141
142
Pengenalan Teknologi Informasi dan Komunikasi untuk SMP dan MTs Kelas VIII
yang meskipun tidak umum lagi, ikon
yang digunakan oleh program tersebut
masih terdiri atas dua huruf tersebut
(meski diberi beberapa gaya penulisan).
Selain itu, ekstensi default dari
spreadsheet yang dibuat oleh Microsoft
Excel adalah *.xls.
Excel menawarkan banyak keunggulan antarmuka jika dibandingkan
dengan program spreadsheet yang
mendahuluinya, tapi esensinya masih
sama dengan VisiCalc (perangkat lunak
spreadsheet yang terkenal pertama
kali): Sel disusun dalam baris dan
kolom, serta mengandung data atau
formula dengan berisi referensi absolut
atau referensi relatif terhadap sel
lainnya.
Bab 4 n Menggunakan Perangkat Lunak Pengolah Angka
Latihan Akhir
Semester 2
A . Pilihlah jawaban yang tepat
1. Funsi ikon
a.
b.
c.
d.
adalah .
membuka file
menyimpan file
mencetak file
melihat file sebelum dicetak
2. Worksheet pada Microsoft Excel
terdiri atas .....
a. kolom
b. baris
c. kolom dan baris
d. workbook
3. Menu pada Page Setup yang
digunakan untuk hasil pencetakan tegak adalah .....
a. Portrait
b. Landscape
c. Scalling
d. Paper size
4. Untuk mencetak sebagian dokumen pilihan pada Page-Range
pada kotak dialog, yang diklik
adalah .
a. All
b. Selection
c. Current page
d. Pages
5. Shortcut untuk membuka file
kotak dialog Open adalah .
a.
b.
c.
d.
Ctrl
Ctrl
Ctrl
Ctrl
+W
+N
+O
+S
6. Untuk memunculkan kotak
dialog Format cell, dapat dilakukan dengan menekan tombol .....
a. Ctrl + 1
b. Ctrl + 2
c. Ctrl + f
d. Ctrl + c
7. Untuk mengubah ukuran kertas
dan mengatur margin,dilakukan
pada kotak dialog .......
a. Page setup
b. Print
c. Format cell
d. Header and Footer
8. Cara mengaktifkan program
Microsoft Excel pada Microsoft
Office shortcut bar adalah .....
a. klik Start -Program -Microsoft
Excel
b. klik ikon
c. klik Windows Explorer
d. klik File Menu
9. Bagian yang tidak termasuk title
bar pada Microsoft Excel adalah
.....
a. File
b. Minimize
c. Restore
d. Close
143
144
Pengenalan Teknologi Informasi dan Komunikasi untuk SMP dan MTs Kelas VIII
10. Cara membuka worksheet (lembar kerja) adalah .....
a. klik menu pull down New
dan Enter
b. klik menu pull down Open
dan Enter
c. klik menu pull down Open
dan klik New
d. klik menu pull down File dan
klik Open
11. Pada format cell, terdapat kategori
currency. Format number ini berguna untuk .
a. membuat tampilan tanggal
b. membuat tampilan waktu
c. membuat tampilan mata
uang
d. membuat tampilan pecahan
12. Untuk membuat sel berwarna,
dapat digunakan format .
a. Border
b. Shadding
c. Justify
d. Pattern
13. Untuk mengubah ukuran kertas
dapat pada kotak dialog .
a. Font
b. Print
c. Page Setup
d. Find and Replace
14. Untuk memindahkan data di
dalam sel dapat dilakukan
dengan cara .......
a. blok sel - Ctrl X - Ctrl V
b. blok sel - Ctrl C - Ctrl V
c. blok sel - Ctrl V - Ctrl X
d. blok sel - Ctrl Z - Ctrl V
15. Ctrl + P digunakan untuk
memunculkan kotak dialog .......
a. Print
b. Format cell
c. Page setup
d. Document setup
16. Langkah untuk membuat diagram adalah langkah
a. 1
b. 2
c. 3
d. 4
17. Untuk mencari nilai rata-rata
adalah fungsi dari .
a. Count
b. Currency
c. Average
d. Formula
18. Ikon untuk mengubah ukuran
huruf adalah .
a.
b.
c.
d.
19. Fungsi kotak dialog berikut adalah
.
Bab 4 n Menggunakan Perangkat Lunak Pengolah Angka
a.
b.
c.
d.
membuat
membuat
membuat
membuat
kolom baru
baris baru
workbook baru
worksheet baru
adalah .
20. Fungsi ikon
a. membuat diagram
b. memasukkan data untuk
dihitung
c. menulis formula
d. mengubah gaya huruf
21. Berikut pengeditan yang dapat
dilakukan pada Page Setup,
kecuali .
a. Page
b. Sheet
c. Page break preview
d. Margin
22. Berikut ini diagram yang dapat
dibentuk oleh Microsoft Excel,
kecuali
a. pie
c. line
b. column
d. oval
23. Format teks untuk menggabungkan beberapa sel adalah .
a. Wrap text
b. Shrink to fit
c. Merge cells
d. Normal cells
24. Sel
a.
b.
c.
d.
G34 terletak pada .
kolom G baris 34
kolom 34 baris G
kolom G3 baris 4
kolom G4 baris 3
25. Page break Preview pada print
preview berfungsi untuk .
a. melihat halaman sebelumnya
b. melihat halaman selanjutnya
c. kembali ke halaman kerja
d. untuk mengatur margin
B . Jawablah per tanyaan berikut dengan benar
benar..
1. Jelaskanlah langkah-langkah mengakhiri program Microsoft Excel.
2. Jelaskan langkah-langkah menyalin teks pada Microsoft Excel.
3. Apakah fungsi dari Header dan Footer ?
4. Jelaskan angkah-langkah membuat diagram pada Microsoft Excel.
5. Jelaskan cara menghapus seluruh baris yang diblok.
145
146
Pengenalan Teknologi Informasi dan Komunikasi untuk SMP dan MTs Kelas VIII
Latihan Akhir
Tahun
A . Pilihlah jawaban yang tepat
1. Seseorang yang cakap dan mampu
menangani sistem komputer yang
akan di gunakan disebut ....
a. brainware
b. ahli komputer
c. ahli service
d. hacker
2. Berikut adalah program yang
tergabung dalam Microsoft Office,
kecuali ....
a. Microsoft Word
b. Microsoft Power Point
c. Microsoft Excel
d. Microsoft-Net
3. Berikut ini adalah contoh utility
Software, kecuali ....
a. Norton Utility
b. PC Tool
c. Tune up tilities
d. Windows Vista
4. Salah satu cara untuk memulai
program Microsoft Word adalah
....
a. mengklik ikon Microsoft Word
pada dekstop
b. mengkopi ikon dari klik kanan
c. mengklik ikon Microsoft Excel
pada dekstop
d. mengklik ikon Microsoft Word
pada komputer teman
5. Tombol restore berfungsi untuk ....
a. menutup program yang aktif
b. membuat tampilan program
menjadi tidak aktif
c. membuat tampilan program
menjadi ikon aktif
d. mengatur ukuran jendela
6. Print Preview digunakan untuk ....
a. mencetak dokumen
b. menampilkan dokumen
sebelum dicetak
c. mencetak dokumen 100 kali
d. memindahkan teks ke lokasi
baru
7. Tombol yang digunakan untuk
membatalkan aksi terakhir adalah
.
a.
b.
c.
d.
8. Tombol yang digunakan untuk
menghapus teks adalah .
a. delete
b. enter
c. shift
d. page up
Bab 4 n Menggunakan Perangkat Lunak Pengolah Angka
9. Ikon yang digunakan untuk memindahkan teks yang dipilih
sekaligus menghapus teks dalah
.......
a.
b.
c.
d.
10. Shortcut Ctrl + F dapat digunakan
untuk membuka kotak dialog .
a. Page Set up
b. Open File
c. Find and Replace
d. Save As
11. Arti portrait pada kotak dialog
Page Setup adalah ....
a. mengubah orientasi halaman
menjadi horizontal
b. mengubah orientasi halaman
menjadi vertikal
c. mengubah margin
d. menentukan batas margin
kanan pengetikan
12. Untuk menyisipkan gambar, dapat
diambil objek gambar dari ....
a. Microsoft Clip Art Gallery
b. Microsoft Outlook
c. Microsoft Frontpage
d. Paint
13. Format WordArt pada toolbar
WordArt digunakan ....
a. mengatur warna, garis, dan
ukuran objek
b. mengganti gaya tampilan teks
c.
mengubah posisi teks dari
posisi teks dari posisi
horizontal menjadi vertikal
d. mengubah bentuk teks
14. Ikon
digunakan untuk ....
a. memudahkan indentasi kiri
paragraf
b. menyimpan file ke dalam
hard disk
c. membuat grafik
d. membuat tabel
15. Salah satu cara mengganti isi sel
adalah .....
a. menekan tombol F2
b. klik menu File pilih New >
New folder
c. menekan tombol Delete
d. menekan tombol Enter
16. Berikut adalah cara menyalin isi
sel, kecuali .....
a. menekan Ctrl+ C
b. pilih Edit > Copy
c. klik kanan pada sel, kemudian
pilih Copy
d. pilih File> Print
17. Perhatikan gambar berikut.
147
148
Pengenalan Teknologi Informasi dan Komunikasi untuk SMP dan MTs Kelas VIII
Gambar tersebut digunakan
untuk melakukan perintah .....
a. menyisipkan kolom
b. menyisipkan baris
c. menghapus semua kolom
d. menghapus semua baris
18. Bagian yang bukan termasuk menu
bar adalah .....
a. file
c. print
b. edit
d. insert
19. Save As digunakan untuk menyimpan worksheet dalam bentuk data .....
a. dengan nama lain
b. baru
c. lama
d. terbaru yang telah diperbaiki
20. Untuk membuka lembar kerja
yang sudah ada, perintah yang
digunakan
adalah ....
a. klik File >New
b. klik File > Open
c. klik File > Save
d. klik File > Print
21. Apabila sebuah laporan disajikan
dengan menggunakan printer,
laporan tersebut dinamakan .
a. hard copy
b. soft copy
c. peripheral device
d. print screen
22. Ctrl + P adalah langkah cepat
untuk .
a. melihat dokumen
b. menyimpan dokumen
c. mencetak dokumen
d. mencari dokumen
23. Tombol Home pada keyboard
berfungsi untuk .
a. menggeser pointer ke awal
sel paling kiri dalam satu layar
b. menggeser pointer satu sel ke
kiri
c. menggeser pointer satu layar
ke kiri
d. menggeser pointer ke sel
paling kiri
24. Fasilitas dalam menu Insert yang
digunakan untuk mengambil
gambar dan menyisipkannya
dalam dokumen adalah .....
a. Word Art
b. Symbol
c. Clip Art
d. Picture
25. Untuk mengganti nama sheet
dilakukan dengan menekan tombol
....
a. F2
b. Shift + F2
c. Shift + Ctrl + F2
d. klik kanan sheet pilih rename
26. Untuk menyisipkan simbol gambar Autoshapes menggunakan
mouse dapat dilakukan dengan
cara .
a. drag and drop
b. maximize
c. close
d. minimize
27. Sebelum dokumen dicetak, dokumen dapat dilihat secara
keseluruhan dengan memanfaatkan fasilitas .
a. Print
b. Page Setup
c. Print Preview
d. Page Number
Bab 4 n Menggunakan Perangkat Lunak Pengolah Angka
28. Untuk menghasilkan beberapa
cetakan menyamping, gunakan
perintah ..... pada kotak dialog
Page Setup-Page .
a. Potrait
b. Landscape
c. Scalling
d. Paper size
29. Ikon
pada Microsoft Excel
berfungsi untuk ....
a. mencari nilai tertinggi
b. mencari nilai rata-rata
c. menampilkan formula
d. menjumlahkan nilai data
30. Ikon untuk membuka kembali dokumen yang telah dibuat adalah
.
a.
b.
c.
d.
B . Jawablah per tanyaan berikut dengan benar
benar..
1. Jelaskan langkah-langkah dalam membuat tabel pada Microsoft Word!
2. Jelaskan fungsi dari Word Art!
3. Jelaskan bagaimana cara memasukkan gambar pada dokumen!
4. Jelaskan perbedaan Header dan Footer pada program Microsoft Word!
5. Jelaskan fungsi dari Margin!
6. Tuliskan apa yang kamu ketahui mengenai fasilitas Page Break Preview !
7. Orientasi halaman apakah yang sebaiknya kamu pilih jika worksheet
memiliki banyak kolom? jelaskan mengapa demikian?
8. Tuliskanlah langkah apa saja yangharus dilakukan ketika akan mencetak
dokumen!
9.
Sebutkan fasilitas Print Preview!
10. Jelaskan perbedaan dari fungsi Microsoft Word dan Microsoft Excel!
149
150
Pengenalan Teknologi Informasi dan Komunikasi untuk SMP dan MTs Kelas VIII
Kunci Jawaban
B ab 1
1. a
2. d
3. d
4. b
5. e
6. c
7. e
8. a
9. c
10. b
11. e
12. e
13. a
14. a
15. b
Bab 2
1. d
2. a
3. b
4. d
5. b
6. a
7. d
8. b
9. c
10. b
11. c
12. d
13. a
14. a
15. b
Latihan
semester 1
1. a
2. a
3. b
4. a
5. b
6. b
7. a
8. d
9. c
10. a
11. c
12. d
13. c
14. b
15. a
16. c
17. b
18. a
19. c
20. d
21. c
22. a
23. d
24. a
25. b
Bab 3
1. b
2. c
3. b
4. d
5. a
6. b
7. a
8. c
9. c
10. d
11. d
12. c
13. b
14. d
15. c
Bab 4
1. a
2. c
3. a
4. b
5. b
6. b
7. d
8. c
9. a
10. c
11. b
12. d
13. c
14. b
15. d
Latihan
semester 2
1. d
2. c
3. a
4. b
5. c
6. a
7. a
8. b
9. a
10. d
11. c
12. b
13. c
14. a
15. a
16. c
17. c
18. b
19. d
20. b
21. b
22. b
23. c
24. a
25. d
Latihan Akhir
tahun
1. a
2. d
3. d
4. d
5. b
6. b
7. c
8. a
9. b
10. c
11. b
12. a
13. b
14. c
15. a
16. d
17. d
18. c
19. a
20. b
21. a
22. d
23. a
24. d
25. d
26. a
27. c
28. b
29. d
30. c
Bab 4 n Menggunakan Perangkat Lunak Pengolah Angka
Glosarium
w
w
w
w
w
w
w
w
w
w
w
w
w
w
w
w
w
w
w
w
Average adalah fungsi untuk mencari nilai rata-rata.
Bar adalah baris
Backspace adalah tombol ada keyboard untuk menghapus karakter.
Brainware adalah seseorang yang cakap dan mampu menangani sistem
komputer.
Compact Disk asalah piringan metal yang digunakan untuk menyimpan
informasi digital.
Cell Pointer adalah perpotongan garis kolom.
Chart adalah fungsi untuk membuat grafik.
Column adalah kolom.
Copy adalah menu untuk menyalin atau memindahkan suatu data.
Count adalah fungsi untuk menghitung banyaknya data.
Cut adalah menu untuk memindahkan suatu data.
Delete adalah tombol atau menu untuk menghapus teks atau sebuah
objek.
Desktop adalah perangkat lunak yang mengumpulkan informasi tentang
lingkungan komputer.
DOS adalah sistem operasi yang dikembangkan oleh Microsoft untuk
IBM, yang digunakan pada PC IBM.
Edit adalah proses menyunting.
File adalah kumpulan data atau informasi.
Find adalah perintah untuk mencari data/objek pada dokumen.
Flash disk adalah media penyimpanan data.
Folder adalah objek yang mengandung beberapa dokumen.
Format adalah menghapus data pada media penyimpanan dengan
sempurna tanpa meninggalkan data atau setting dari sebuah fitur pada
aplikasi.
151
152
Pengenalan Teknologi Informasi dan Komunikasi untuk SMP dan MTs Kelas VIII
w
w
w
w
w
w
w
w
w
w
w
w
w
w
w
w
w
w
w
w
w
w
Format alignment adalah pengaturan posisi data.
Format border adalah pengaturan garis pada sel.
Format column adalah pengaturan kolom seperti lebar, tinggi, dan jenis
font.
Format font adalah pengaturan huruf berupa besar huruf, jenis huruf,
atau efek huruf.
Format number adalah pengaturan jenis nomor pada sel, misalnya
penulisan waktu, tanggal, mata uang, atau desimal.
Format patterns adalah pengaturan latar belakang pada sel.
Format row adalah pengaturan baris seperti lebar, tinggi, dan jenis font.
Format sheet adalah pengaturan lembar kerja.
Formula adalah rumus.
Gridlines adalah garis pembatas.
Hardware adalah perangkat keras yang mengacu pada objek yang
memungkinkan untuk disentuh,seperti disket, disk drive, monitor,
keyboard, printer, scanner, dan lain-lain.
Linux adalah implementasi sistem operasi UNIX yang didistribusikan
secara gratis sebagai open source.
Margins adalah membatasi tepi atas,bawah kanan, dan kiri pada area
kerja.
Max adalah nilai tertinggi dari suatu data.
Menu bar adalah barisan yang berisi sejumlah menu.
Menu Pull Down adalah perintah-perintah turunan yang terdapat pada
menu bar .
Microsoft Office adalah perangkat lunak yang terdiri atas beberapa
aplikasi.
Min adalah nilai terendah dari suatu data.
Mouse adalah alat petunjuk untuk mengatur posisi kursor.
Move adalah pindahkan.
Next adalah berikutnya.
Paper size adalah ukuran kertas.
Bab 4 n Menggunakan Perangkat Lunak Pengolah Angka
w
w
w
w
w
w
w
w
w
w
w
w
w
w
w
w
w
Pascal adalah bahasa pemrograman tingkat tinggi yang dikembangkan
oleh niklaus birth akhir tahun 960-an.
Paste adalah memindahkan data ke lokasi yang baru.
Print adalah mencetak.
Prolog adalah bahasa pemrograman tingkat tinggi yang didasarkan pada
logika formal.
Range adalah kumpulan dari beberapa sel.
Redo adalah menampilkan kembali aksi terakhir.
Replace adalah mengganti.
Save as adalah menyimpan dengan nama file yang baru.
Sheet adalah halaman.
Software adalah perintah-perintah untuk mengoperasikan hardware
komputer.
Sum adalah fungsi untuk menjumlahkan.
Toolbar adalah baris yang berisi perintah-perintah.
Undo adalah digunakan untuk membatalkan aksi terakhir.
UNIX adalah sistem operasi yang mendukung multi user dan multi
tasking.
Worksheet adalah lembar kerja.
Workbook adalah area kerja.
Zoom adalah pembesaran.
153
154
Pengenalan Teknologi Informasi dan Komunikasi untuk SMP dan MTs Kelas VIII
Indeks
A
align, 20, 25, 65, 75
aplikasi, 2, 11, 60, 64, 68, 72, 78
average, 112, 115
break, 10, 140, 141
127, 128, 129, 130, 131, 132, 133, 134, 135,
136, 145
formula, 11, 75, 111, 112, 114, 115, 143, 144
gridlines, 14
G
H
chart, 20, 116
column, 102
copy, 8, 9, 18, 22, 24, 38, 40, 64, 74, 106
cut, 8, 9, 18, 22, 24, 26, 38, 39, 40, 64, 109
D
delete, 14, 104, 105, 144
desktop, 4
disk, 24
document, 6, 10, 18, 19, 21, 22, 23, 29, 64
E
edit, 7, 8, 24, 37, 39, 73, 87, 90, 104, 106, 143,
144
F
file, 1, 6, 8, 9, 10, 11, 14, 18, 19, 20, 22, 23, 24,
29, 30, 31, 32, 34, 37, 38, 39, 41, 44, 48, 53,
54, 55, 56, 57, 58, 61, 62, 63, 72, 73, 74, 78,
83, 84, 85, 86, 88
find, 8, 9, 37, 38, 64, 86, 87
folder, 79, 83
font, 12, 18, 20, 21, 35, 36, 37, 65, 75, 133
format, 7, 11, 12, 18, 25, 32, 35, 40, 43, 44, 45,
48, 50, 51, 54, 64, 73, 74, 75, 82, 102, 103,
help, 7, 15, 19, 73, 74, 90
I
insert, 7, 10, 14, 19, 21, 24, 25, 61, 62, 63, 73,
74, 79, 81, 91, 99, 113, 114, 115
K
kursor, 16, 22, 39, 102, 108, 109
letter, 137
L
M
margin, 16, 47, 122, 123, 126, 138, 141
menu, 7, 8, 9, 10, 11, 13, 14, 15, 23, 24, 28, 65,
69, 72, 73, 78, 89, 90, 137, 143
mouse, 22, 76, 108, 141
O
open, 8, 18, 24, 29, 30, 64, 84, 85, 92, 126,
127
P
paste, 8, 9, 19, 22, 24, 38, 39, 64, 74, 106, 107,
109
picture, 11, 21, 25, 26, 79, 81, 82, 92
print, 74, 125, 126, 139, 140, 141
Bab 4 n Menggunakan Perangkat Lunak Pengolah Angka
range, 58
redo, 9, 19, 74
rename, 100
replace, 8, 9, 37, 38, 86, 87
S
sheet, 58, 124, 125, 144
size, 20, 36, 37, 59
sum, 113, 114
symbol, 11, 130
T
tab, 38, 50, 51, 52, 53, 59, 61, 62, 77, 87, 121,
128, 134, 135, 136, 137
template, 12, 21, 61
toolbar, 7, 9, 10, 15, 17, 18, 19, 20, 22, 24, 25,
26, 29, 30, 32, 36, 39, 40, 45, 48, 51, 52, 54,
56, 62, 63, 74, 75, 78, 81, 88, 89, 92, 125
tools, 7, 13, 65, 73, 91, 97, 98, 144
U
undo, 8, 9, 19, 24, 74
w
workbook, 74, 92, 94, 95, 96, 97, 99, 100, 104,
109, 111, 125, 126, 143, 145
worksheet, 19, 25, 76, 93, 95, 99, 100, 121,
126
Z
zoom, 10, 19, 56, 58, 89, 91, 140
155
156
Pengenalan Teknologi Informasi dan Komunikasi untuk SMP dan MTs Kelas VIII
Daftar Pustaka
______.2003,Modul Ms Word 2003.[pdf],(http://www.geocities.com/
sutomopkl/files/ModulMsWord2003.pdf, diakses tanggal 12 Juni
2009)
Dinar, Ardanti.2005,Tips penggunaan Menu dan Fungsi pada Ms-Word
2007.[pdf], (http://www.smpn1diwek-jombang.sch.id/imgnews/
Microsoft%20Word%202007.pdf, diakses tanggal 12 Juni 2009)
Barclay, Barrios.Tutorial Microsoft Office Excel 2003,[pdf],(http://
getit.rutgers.edu/tutorials/excel/media/excel.pdf, diakses tanggal 12
Juni 2009)
BSNP.2006. Standar Kompetensi dan Kompetensi Dasar: Kurikulum 2006 Mata
Pelajaran Teknologi Informasi dan Komunikasi untuk Sekolah
Menengah Pertama. Jakarta: Departemen Pendidikan Nasional
Daryanto.2004, Keterampilan Dasar Pengoperasian Komputer.Bandung:Penerbit
YramaWidya
Hery, Karyono.2005,Panduan Belajar Langkah Demi Langkah Microsoft Excel
2003.Yogyakarta:Penerbit Andi
Kurweni Ukar.2006.Microsoft Office XP (Standard Edition). Jakarta: Penerbit
PT Elex Media Komputindo Kelompok Gramedia.
LPKBM, MADCOMS.2006,Seri Panduan
2003.Yogyakarta:Penerbit Andi
Lengkap
Microsoft
Excel
Perspection, Inc. 2006. Step By Step Microsoft Word Versi 2003. (Diterjemahkan
ke dalam Bahasa Indonesia oleh Imam Mutaqim), Jakarta: Penerbit
PT Elex Media Komputindo Kelompok Gramedia.
Winardi, Sutantyo.2005,Panduan Menggunakan Microsoft Excel 2003 Tingkat
Lanjut + CD.Jakarta:Penerbit Elex Media Komputindo
Anda mungkin juga menyukai
- Bahasa Inggris Sistem 52M Volume 3Dari EverandBahasa Inggris Sistem 52M Volume 3Penilaian: 3 dari 5 bintang3/5 (3)
- Mengenal Teknologi Informasi Dan Komunikasi PDFDokumen170 halamanMengenal Teknologi Informasi Dan Komunikasi PDFvendi_ferdianBelum ada peringkat
- Fullbook Mengenal Teknologi InformasiDokumen170 halamanFullbook Mengenal Teknologi InformasiAgus S'toBelum ada peringkat
- Mengenal Teknologi Informasi Dan Komunikasi Kelas 7 Ida Bagus Budiyanto Dan RR Phitsa Mauliana 2010Dokumen175 halamanMengenal Teknologi Informasi Dan Komunikasi Kelas 7 Ida Bagus Budiyanto Dan RR Phitsa Mauliana 2010CabegoblogBelum ada peringkat
- Terampil Berkomputer PDFDokumen150 halamanTerampil Berkomputer PDFZandi Putra MandiriBelum ada peringkat
- Fullbook Tik SMA 11 Agung Novian Dan Dudung AbdulahDokumen254 halamanFullbook Tik SMA 11 Agung Novian Dan Dudung Abdulahmuhammad mabrurBelum ada peringkat
- Fullbook Tik SMA 12 Agung Novian & Dudung AbdulahDokumen246 halamanFullbook Tik SMA 12 Agung Novian & Dudung Abdulahmuhammad mabrurBelum ada peringkat
- TIK SMA Kelas 12 - Praktis Belajar Teknologi Informasi Dan KomunikasiDokumen246 halamanTIK SMA Kelas 12 - Praktis Belajar Teknologi Informasi Dan KomunikasiLucky MahrusBelum ada peringkat
- TIKDokumen200 halamanTIKRiki KesumaBelum ada peringkat
- Tik Keas ViiDokumen158 halamanTik Keas ViiAdam BeckerBelum ada peringkat
- Kelas07 Tik Joko PramonoDokumen158 halamanKelas07 Tik Joko PramonoAndryandettyBelum ada peringkat
- TIK 2 SMPDokumen210 halamanTIK 2 SMPjatu_mayangBelum ada peringkat
- Cerdas Dan Terampil Teknologi Informasi Dan Komunikasi 1 Kelas 7 Reynold Dan Djuharis Rasul 2010Dokumen114 halamanCerdas Dan Terampil Teknologi Informasi Dan Komunikasi 1 Kelas 7 Reynold Dan Djuharis Rasul 2010Subki Ch0% (1)
- TIK 9 Adi Setyawan PDFDokumen172 halamanTIK 9 Adi Setyawan PDFHilmi Abdul HalimBelum ada peringkat
- INTERNETDokumen240 halamanINTERNETtriann100% (3)
- TIK Program AplikasiDokumen194 halamanTIK Program AplikasiRifqi AminBelum ada peringkat
- BSE TIK Kelas 8 - Pengantar Teknologi InformasiDokumen194 halamanBSE TIK Kelas 8 - Pengantar Teknologi InformasiWinda Alfa MufidaBelum ada peringkat
- 2023 - Modul Pengantar TIKDokumen194 halaman2023 - Modul Pengantar TIKponpes khairukumBelum ada peringkat
- Fullbook Tik SMA 10 Osdirwan OsmanDokumen258 halamanFullbook Tik SMA 10 Osdirwan Osmanmuhammad mabrurBelum ada peringkat
- Teknologi Informasi Dan Komunikasi Kelas 9 Agung Bonowo Irawan Eka Padittya 2010Dokumen206 halamanTeknologi Informasi Dan Komunikasi Kelas 9 Agung Bonowo Irawan Eka Padittya 2010miftah nurohmanBelum ada peringkat
- PDFDokumen218 halamanPDFwonge alitBelum ada peringkat
- Buku TIK SMP Kelas IXDokumen174 halamanBuku TIK SMP Kelas IX17kota100% (6)
- Smp8tik TeknologiInformasiDanKomunikasi JaniKusantiNoorDokumen218 halamanSmp8tik TeknologiInformasiDanKomunikasi JaniKusantiNoornyonie22messiBelum ada peringkat
- Fullbook Teknik Informasi Komunikasi SMP 9-Adisetiyawan-1Dokumen171 halamanFullbook Teknik Informasi Komunikasi SMP 9-Adisetiyawan-1BelajarOnlineGratisBelum ada peringkat
- Teknologi Informasi dan Komunikasi untuk SMP Kelas VIIIDokumen152 halamanTeknologi Informasi dan Komunikasi untuk SMP Kelas VIIIArief PriyantoBelum ada peringkat
- Praktikum TIKDokumen246 halamanPraktikum TIKはっとり いちろBelum ada peringkat
- Fullbook Tik SMP 9Dokumen190 halamanFullbook Tik SMP 9Ardi Wahyu SBelum ada peringkat
- Smp8tik MariBelajarTIK IwanDSantosoDokumen194 halamanSmp8tik MariBelajarTIK IwanDSantosofill moneyBelum ada peringkat
- Fullbook Tik SMP MTS 9-Dhanang-1Dokumen190 halamanFullbook Tik SMP MTS 9-Dhanang-1BelajarOnlineGratis86% (7)
- Belajar Teknologi Informasi Dan Komunikasi Kelas VIIIDokumen194 halamanBelajar Teknologi Informasi Dan Komunikasi Kelas VIIIsilvanaBelum ada peringkat
- Informatika BS KLS VIIIDokumen320 halamanInformatika BS KLS VIIIramdan prayudhiBelum ada peringkat
- TIK SMPDokumen158 halamanTIK SMPrachmad kurniawanBelum ada peringkat
- Kelas 07 SMP Teknologi Informasi Dan Komunikasi Joko PramonoDokumen158 halamanKelas 07 SMP Teknologi Informasi Dan Komunikasi Joko PramonoJaya JieBelum ada peringkat
- Tik Kelas ViiiDokumen198 halamanTik Kelas ViiiEriken8Belum ada peringkat
- Fullbook Teknik Informasi Komunikasi SMP-MTS IX-AGUNG-1Dokumen202 halamanFullbook Teknik Informasi Komunikasi SMP-MTS IX-AGUNG-1BelajarOnlineGratisBelum ada peringkat
- BSE TIK Kelas 8Dokumen174 halamanBSE TIK Kelas 8Mulyo Wong Cirebon50% (2)
- Teknologi Informasi Dan KomunikasiDokumen202 halamanTeknologi Informasi Dan KomunikasiJessica AlloBelum ada peringkat
- TIK SMPDokumen204 halamanTIK SMPNoy Urquiaga100% (1)
- Buku Sekolah Elektronik TIK Untuk SMP Kelas IXDokumen202 halamanBuku Sekolah Elektronik TIK Untuk SMP Kelas IXMuhadi_KangeanBelum ada peringkat
- Tik Sma Kls X Ali MuhsonDokumen198 halamanTik Sma Kls X Ali Muhsonekache99Belum ada peringkat
- Fullbook Tik SMA 12 Eko Supriyadi & Muslim HeriDokumen270 halamanFullbook Tik SMA 12 Eko Supriyadi & Muslim Herimuhammad mabrurBelum ada peringkat
- BSE TIK Kelas 9Dokumen206 halamanBSE TIK Kelas 9Mulyo Wong Cirebon100% (11)
- Bahasa Inggris Sistem 52M Volume 2Dari EverandBahasa Inggris Sistem 52M Volume 2Penilaian: 4.5 dari 5 bintang4.5/5 (7)
- Bahasa Inggris Sistem 52M Volume 1Dari EverandBahasa Inggris Sistem 52M Volume 1Penilaian: 3.5 dari 5 bintang3.5/5 (39)
- Instalasi, Konfigurasi & Administrasi OpenstackDari EverandInstalasi, Konfigurasi & Administrasi OpenstackPenilaian: 5 dari 5 bintang5/5 (2)
- Arkologi: Bagaimana kota-kota kita akan berkembang menjadi berfungsi sebagai sistem kehidupan?Dari EverandArkologi: Bagaimana kota-kota kita akan berkembang menjadi berfungsi sebagai sistem kehidupan?Penilaian: 1.5 dari 5 bintang1.5/5 (2)
- Tips memulai dan Mengembangkan Wirausaha ITDari EverandTips memulai dan Mengembangkan Wirausaha ITPenilaian: 3.5 dari 5 bintang3.5/5 (74)
- Penulis 2.0: Cara mendapatkan uang dengan menulis buku untuk dijual secara onlineDari EverandPenulis 2.0: Cara mendapatkan uang dengan menulis buku untuk dijual secara onlineBelum ada peringkat
- Pendekatan sederhana untuk komunikasi profesional: Panduan praktis untuk komunikasi profesional dan strategi komunikasi bisnis tertulis dan interpersonal terbaikDari EverandPendekatan sederhana untuk komunikasi profesional: Panduan praktis untuk komunikasi profesional dan strategi komunikasi bisnis tertulis dan interpersonal terbaikBelum ada peringkat
- Faktor Jaringan: Bagaimana mengembangkan potensi jaringan untuk mencapai tujuan Anda dan meningkatkan peluang Anda dalam kehidupan dan bisnisDari EverandFaktor Jaringan: Bagaimana mengembangkan potensi jaringan untuk mencapai tujuan Anda dan meningkatkan peluang Anda dalam kehidupan dan bisnisPenilaian: 4.5 dari 5 bintang4.5/5 (2)
- 9 Alasan Kenapa Penguasa Dinasti Han Bukan Leluhur MinahasaDari Everand9 Alasan Kenapa Penguasa Dinasti Han Bukan Leluhur MinahasaPenilaian: 2.5 dari 5 bintang2.5/5 (5)
- Pengembangan Karakter untuk Anak: Panduan PendidikDari EverandPengembangan Karakter untuk Anak: Panduan PendidikPenilaian: 3.5 dari 5 bintang3.5/5 (5)
- Pendekatan sederhana untuk SEO: Bagaimana memahami dasar-dasar optimasi mesin pencari dengan cara yang sederhana dan praktis melalui jalur penemuan non-spesialis untuk semua orangDari EverandPendekatan sederhana untuk SEO: Bagaimana memahami dasar-dasar optimasi mesin pencari dengan cara yang sederhana dan praktis melalui jalur penemuan non-spesialis untuk semua orangBelum ada peringkat
- Belajar Bahasa Lithuania - Pantas / Mudah / Cekap: 2000 Perbendaharaan Kata UtamaDari EverandBelajar Bahasa Lithuania - Pantas / Mudah / Cekap: 2000 Perbendaharaan Kata UtamaBelum ada peringkat
- Belajar Bahasa Melayu - Cepat / Mudah / Efisien: 2000 Kosakata PentingDari EverandBelajar Bahasa Melayu - Cepat / Mudah / Efisien: 2000 Kosakata PentingBelum ada peringkat
- Absensi Guru Piket MES 2019Dokumen1 halamanAbsensi Guru Piket MES 2019Hilmi Abdul HalimBelum ada peringkat
- Kepemimpinannabimuhammad 171230140731Dokumen15 halamanKepemimpinannabimuhammad 171230140731Moh AsywarBelum ada peringkat
- 000 Hasil Bedah Instrumen Akreditasi 2018 Di SMK N 12 Bandung - FinalDokumen229 halaman000 Hasil Bedah Instrumen Akreditasi 2018 Di SMK N 12 Bandung - FinalSoetandieBelum ada peringkat
- RPPH Minggu Ke 10 Hewan SeranggaDokumen25 halamanRPPH Minggu Ke 10 Hewan SeranggaHilmi Abdul HalimBelum ada peringkat
- 02 Contoh Job Diskripsi Panitia Ujian Nasional Berbasis Komputer - UnbkDokumen3 halaman02 Contoh Job Diskripsi Panitia Ujian Nasional Berbasis Komputer - UnbkAdhy BiosferBelum ada peringkat
- Billing Pajak pph21 PDFDokumen1 halamanBilling Pajak pph21 PDFHilmi Abdul HalimBelum ada peringkat
- DATADokumen1 halamanDATAHilmi Abdul HalimBelum ada peringkat
- PPDokumen13 halamanPPNasir MuhammadBelum ada peringkat
- SilabusDokumen7 halamanSilabusHilmi Abdul HalimBelum ada peringkat
- KKM SMP TikDokumen39 halamanKKM SMP TikGyantlucha Ato Andherson100% (1)
- SMK Mandalla Entrepreneur School: Daftar Hadir Panitia Dan PengujiDokumen1 halamanSMK Mandalla Entrepreneur School: Daftar Hadir Panitia Dan PengujiHilmi Abdul HalimBelum ada peringkat
- Keorganisasian Dan KepemimpinanDokumen19 halamanKeorganisasian Dan KepemimpinanHilmi Abdul Halim0% (1)
- LembarDokumen9 halamanLembarImam SumitroBelum ada peringkat
- Permendikbud Nomor 3 Tahun 2019 PDFDokumen10 halamanPermendikbud Nomor 3 Tahun 2019 PDFnaufalBelum ada peringkat
- Panduan Sispena Untuk SMK 2018Dokumen36 halamanPanduan Sispena Untuk SMK 2018Muhdir Hisyam Abdul KarimBelum ada peringkat
- Wawasan Kebangsaan DR AminDokumen47 halamanWawasan Kebangsaan DR AminFarida KhoirunnisaBelum ada peringkat
- AkreditasiDokumen6 halamanAkreditasiHilmi Abdul HalimBelum ada peringkat
- ProMES Kelas 9 SEM 2Dokumen2 halamanProMES Kelas 9 SEM 2Hilmi Abdul HalimBelum ada peringkat
- Rapor (2006) SMP Karawang Kls. 9Dokumen190 halamanRapor (2006) SMP Karawang Kls. 9Hilmi Abdul HalimBelum ada peringkat
- RPP Kelas 8 KTSPDokumen27 halamanRPP Kelas 8 KTSPHilmi Abdul HalimBelum ada peringkat
- RPP TIK KD 14.15.2.1 Klas IXDokumen9 halamanRPP TIK KD 14.15.2.1 Klas IXHilmi Abdul HalimBelum ada peringkat
- Promes Kelas 9 sEM 1Dokumen2 halamanPromes Kelas 9 sEM 1Hilmi Abdul HalimBelum ada peringkat
- Silabus Kelas 9 Semester 2Dokumen4 halamanSilabus Kelas 9 Semester 2Hilmi Abdul HalimBelum ada peringkat
- RPP KD 2.2, 2.3Dokumen6 halamanRPP KD 2.2, 2.3Hilmi Abdul HalimBelum ada peringkat
- 11 Sop Paud Pembukaan Kegiatan HarianDokumen2 halaman11 Sop Paud Pembukaan Kegiatan HarianHilmi Abdul HalimBelum ada peringkat
- 02 Contoh Job Diskripsi Panitia Ujian Nasional Berbasis Komputer - UnbkDokumen3 halaman02 Contoh Job Diskripsi Panitia Ujian Nasional Berbasis Komputer - UnbkAdhy BiosferBelum ada peringkat
- Silabus Kelas 9 Semester 1Dokumen5 halamanSilabus Kelas 9 Semester 1Hilmi Abdul HalimBelum ada peringkat
- 17 Tata Tertib Guru SisDokumen2 halaman17 Tata Tertib Guru SisAbi ArkharegaBelum ada peringkat
- Aturan PenghargaanDokumen1 halamanAturan PenghargaanHilmi Abdul HalimBelum ada peringkat
- SK Komite SekolahDokumen3 halamanSK Komite SekolahSkaasepTheaBelum ada peringkat