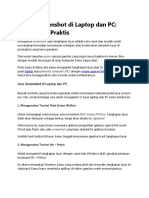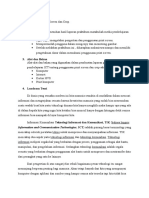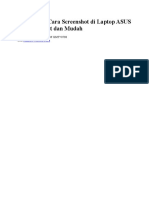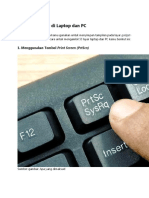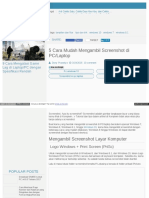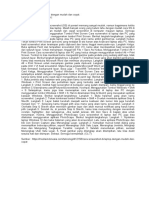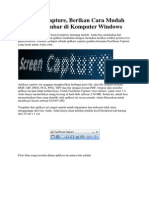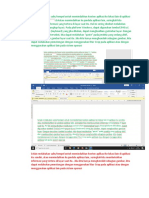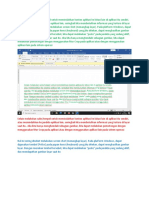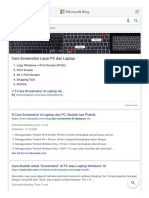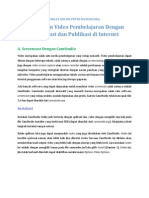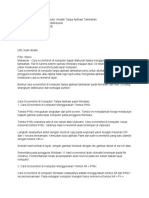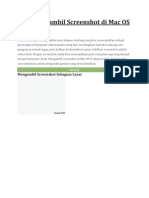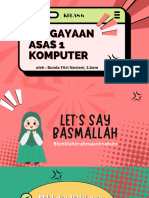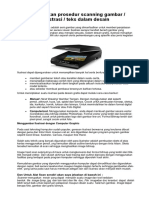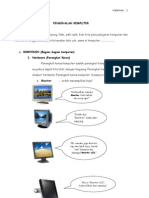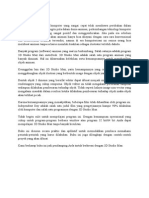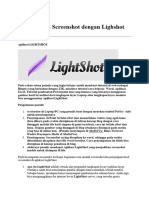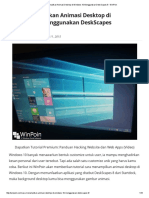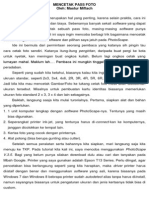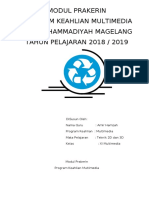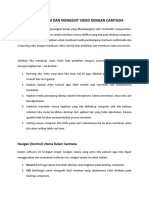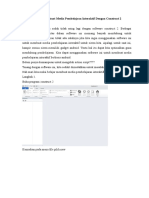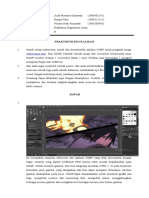Cara Mengambil Screenshot Layar Pada Komputer
Diunggah oleh
ferdiHak Cipta
Format Tersedia
Bagikan dokumen Ini
Apakah menurut Anda dokumen ini bermanfaat?
Apakah konten ini tidak pantas?
Laporkan Dokumen IniHak Cipta:
Format Tersedia
Cara Mengambil Screenshot Layar Pada Komputer
Diunggah oleh
ferdiHak Cipta:
Format Tersedia
Cara mengambil Screenshot layar pada komputer Windows
19 FEBRUARY 2014 45 COMMENTS
27 Votes
Setelah tahu tentang cara screenshot pada hp android, lalu bagaimana cara screenshot pada layar komputer?
Bisa tidak memotret layar komputer menjadi gambar dan disimpan ke dalam file? Atau bisa tidak melakukan
screenshot pada satu window saja, bukan keseluruhan layar? Ternyata hal tersebut bisa dilakukan dengan cara
yang relatif mudah tanpa harus menginstal program yang berat dan rumit.
Pada prinsipnya kita bisa memotret layar lalu menyimpannya ke dalam file atau sekedar dikopi saja dan ditaruh
pada lembar kerja kita. Untuk memotret layar komputer (screenshot) kemudian menyimpannya menjadi file
gambar, kita tinggal capture layar monitor lalu mengambil gambarnya melalui software grafis seperti photoshop
atau mspaint. Dan jika kita tidak berniat untuk menyimpannya, hasil capture tadi bisa langsung dimasukkan
pada software yang membutuhkan gambar tersebut, misal ditaruh pada microsoft word.
Berbeda dengan screenshot pada HP Android yang mengambil keseluruhan layar, pada komputer bisa dipilih
mauscreenshot keseluruhan layar atau mau screenshot satu window aplikasi saja.
Untuk screenshot keseluruhan layar kita bisa menggunakan tombol PrtScn pada keyboard.
Sedangkan untuk screenshot pada satu window kita bisa menggunakan kombinasi tombol ALT +
PrtScn. Jika ada beberapa window aktif maka screenshot dilakukan pada window yang aktif saja.
Sebagai catatan, PrtScn adalah singkatan dari Print Screen, dan pada beberapa keyboard kadang
ditulis dengan PrtSc saja.
Contoh screenshot satu layar penuh:
Contoh screenshot satu window saja:
Berikut ini beberapa cara melakukan screenshot layar komputer :
1. Cara menyimpan screenshot layar komputer dengan Photoshop
Atur kondisi layar pada tampilan yang akan di screenshot
Untuk screenshot keseluruhan layar, tekan tombol Print Screen pada keyboard (biasanya tertulis
PrtScn)
Untuk screenshot pada window aktif, tekan tombol ALT+Print Screen pada keyboard (biasanya tertulis
PrtScn)
Buka software Photoshop, lalu klik File > New kemudian OK
Klik Paste atau tekan CTRL+V pada keyboard
Jika benar, maka gambar yang di screenshot akan tampil pada photoshop
Pilih area gambar tertentu dengan menggunakan tool CROP (optional saja)
Setelah dapat gambar yang diinginkan, lalu simpan gambar kedalam format yang kita suka, misal JPG
Kelebihan dari screenshot layar menggunakan Photoshop adalah kita langsung bisa mengolah gambar yang dicapture menjadi gambar yang sesuai dengan kebutuhan kita secara langsung. Contohnya jika kita hanya
membutuhkan sedikit bagian saja, kita bisa menggunakan tool CROP dan jika kita mau memberikan keterangan
berupa panah, lingkaran dan teks kita bisa langsung melakukannya dengan tool-tool seperti SHAPE dan TEXT
yang semuanya sudah tersedia pada Photoshop.
Kelemahan proses screenshot menggunakan Photoshop adalah dari penggunaan Photoshop itu sendiri. Seperti
diketahui bahwa Photoshop merupakan software dengan lisensi berbayar dan penggunaannya juga memakan
ruang pemakaian CPU dan RAM yang tidak sedikit, jadi pada beberapa komputer dengan spek minim terasa
memberatkan. Apalagi yang resolusi layarnya besar seperti 1366768.
2. Cara menyimpan screenshot layar komputer/laptop dengan Mspaint
Atur kondisi layar pada tampilan yang akan di screenshot
Untuk screenshot keseluruhan layar, tekan tombol Print Screen pada keyboard (biasanya tertulis
PrtScn)
Untuk screenshot pada window aktif, tekan tombol ALT+Print Screen pada keyboard (biasanya tertulis
PrtScn)
Buka software Paint , lalu klik File > New kemudian OK
Klik Paste atau tekan CTRL+V pada keyboard
Jika benar, maka gambar yang di screenshot akan tampil pada kanvas Paint.
Setelah dapat gambar yang diinginkan, lalu simpan gambar kedalam format yang kita suka, misal JPG
Kelebihan screenshot menggunakan Mspaint adalah kecepatan proses dan kemudahannya. Hal ini tidak terlepas
dari software Paint yang simple dan ringan serta mudah digunakan. Selain itu software Mspaint adalah software
bawaan saat instalasi Windows, jadi semua komputer dengan sistem operasi Windows bisa dipastikan
memilikinya.
Kekurangan screenshot menggunakan Mspaint terletak pada kualitas gambar yang dihasilkan. Hal itu tidak
terlepas dari minimnya tool yang tersedia. Selain itu kualitas piksel saat gambar disimpan kedalam format JPG
juga terlihat lebih kasar jika dibandingkan dengan saat disimpan dengan software Photoshop.
3. Cara screenshot layar komputer/laptop tanpa menyimpan ke dalam file (tanpa software)
Atur kondisi layar pada tampilan yang akan di screenshot
Untuk screenshot keseluruhan layar, tekan tombol Print Screen pada keyboard (biasanya tertulis
PrtScn)
Untuk screenshot pada window aktif, tekan tombol ALT+Print Screen pada keyboard (biasanya tertulis
PrtScn)
Buka lembar kerja pada software yang akan dipakai untuk menaruh screenshot kita, misal:microsoft
word.
Klik Paste atau tekan CTRL+V pada keyboard dan screenshot akan langsung berada pada lembar kerja
kita
Jika benar, maka gambar yang di screenshot akan tampil pada posisi kursor pada lembar kerja.
Kelebihan dari cara ini adalah simple dan cepat tanpa bantuan software lain. Gambar hasil screenshot bisa
langsung ditaruh pada lembar kerja. Namun kekurangannya adalah kita tidak memiliki dokumentasi berupa file
yang sewaktu-waktu bisa dipakai pada lembar kerja yang lain. Hal ini dikarenakan hasil screenshot tidak berupa
file melainkan berupa data gambar yang telah menyatu pada lembar kerja kita.
Anda mungkin juga menyukai
- 8 Cara Screenshot Di Laptop Dan PCDokumen3 halaman8 Cara Screenshot Di Laptop Dan PCperpus esemkaijoBelum ada peringkat
- Laporan Ict 1Dokumen8 halamanLaporan Ict 1ariBelum ada peringkat
- Cara ScenshootDokumen5 halamanCara Scenshootirwan sutoyoBelum ada peringkat
- Cara Menanam Bawang Merah Tanpa BibitDokumen3 halamanCara Menanam Bawang Merah Tanpa Bibitelsyifa kuninganBelum ada peringkat
- Cara Captur Layar KomputerDokumen5 halamanCara Captur Layar KomputerGudang HirangBelum ada peringkat
- WWW Kompiwin Com 2014 03 Cara Mudah Mengambil Screenshot DiDokumen9 halamanWWW Kompiwin Com 2014 03 Cara Mudah Mengambil Screenshot Dichandra tariganBelum ada peringkat
- Cara Screenshot Di Laptop Dengan Mudah Dan CepatDokumen1 halamanCara Screenshot Di Laptop Dengan Mudah Dan CepatAnas GiselBelum ada peringkat
- FastStone Capture PDFDokumen3 halamanFastStone Capture PDFKhairul IzhamBelum ada peringkat
- Snipping ToolDokumen8 halamanSnipping ToolFida MahfirahBelum ada peringkat
- KLS ViiiDokumen2 halamanKLS ViiiAnnah RambeBelum ada peringkat
- Cara SC Di LaptopDokumen2 halamanCara SC Di Laptoppristian prima lintangBelum ada peringkat
- Cara SCDokumen2 halamanCara SCpristian prima lintangBelum ada peringkat
- Popo Iwan Jelek Sok GantengDokumen1 halamanPopo Iwan Jelek Sok GantengAnnah RambeBelum ada peringkat
- DocumentDokumen2 halamanDocumentRio MarforyanBelum ada peringkat
- Cara Screenshot Di Laptop - BingDokumen4 halamanCara Screenshot Di Laptop - BingMulyana RifkyBelum ada peringkat
- Perangkat Lunak Aplikasi Dan Fitur AplikasiDokumen3 halamanPerangkat Lunak Aplikasi Dan Fitur AplikasiReyner Reagen KesumaBelum ada peringkat
- Cara Rekam Aktivitas Layar PCDokumen7 halamanCara Rekam Aktivitas Layar PCSam BorneoBelum ada peringkat
- Screen CastDokumen16 halamanScreen CastSupriadi RasyidBelum ada peringkat
- 7 Cara Screenshot Di KomputerDokumen2 halaman7 Cara Screenshot Di KomputerAme AmeBelum ada peringkat
- BAB X Sosial Media FixDokumen44 halamanBAB X Sosial Media FixResya PitriBelum ada peringkat
- Cara Membuat Animasi Dengan PhotoscapeDokumen8 halamanCara Membuat Animasi Dengan PhotoscapeAdhy D'jankBelum ada peringkat
- Materi 2 - Sistim Operasi WindowsDokumen24 halamanMateri 2 - Sistim Operasi WindowsWico Tarigan, S.E., M.SiBelum ada peringkat
- Cara Mengambil Screenshot Di Mac OS XDokumen29 halamanCara Mengambil Screenshot Di Mac OS XfattahBelum ada peringkat
- Cara Copy PasteDokumen7 halamanCara Copy PasteYonggi PurizaBelum ada peringkat
- 7+ Cara Menyalin Teks Dari Gambar Di HP/PC (Cuma 1 Menit) : Updated: Juni 21, 2023 OlehDokumen22 halaman7+ Cara Menyalin Teks Dari Gambar Di HP/PC (Cuma 1 Menit) : Updated: Juni 21, 2023 OlehFega ServiceBelum ada peringkat
- Cara Screenshot Di Laptop Windows 10 Atau Windows 11 Tanpa Aplikasi TambahanDokumen2 halamanCara Screenshot Di Laptop Windows 10 Atau Windows 11 Tanpa Aplikasi TambahannadhirinBelum ada peringkat
- Pengayaan Asas 1 Komputer Kelas 6Dokumen26 halamanPengayaan Asas 1 Komputer Kelas 6natasya wanda yunizaBelum ada peringkat
- Cara Mencetak Foto Dengan PhotoshopDokumen6 halamanCara Mencetak Foto Dengan PhotoshopChryztyn RereBelum ada peringkat
- Menerapkan Prosedur Scanning GambarDokumen4 halamanMenerapkan Prosedur Scanning Gambartkj752Belum ada peringkat
- Tutorial CamtasiaDokumen2 halamanTutorial CamtasiaGhaniyyahBelum ada peringkat
- Menggambar Karakter Komik - Khonsaa ViskoDokumen15 halamanMenggambar Karakter Komik - Khonsaa ViskoAri YudiyantoBelum ada peringkat
- Menerapkan Prosedur Scanning GambarDokumen15 halamanMenerapkan Prosedur Scanning Gambartkj752Belum ada peringkat
- Laporan PhotoshopDokumen34 halamanLaporan PhotoshopSatria Dwi MahendraBelum ada peringkat
- Laporan Praktikum Media PembelajaranDokumen3 halamanLaporan Praktikum Media PembelajaransamsulBelum ada peringkat
- Modul Pelatihan Komputer GuruDokumen49 halamanModul Pelatihan Komputer Gurukabipurna100% (6)
- Materi ScanningDokumen5 halamanMateri ScanningvinaBelum ada peringkat
- I Gusti Ayu Komang Tri Sukma L.D - IMKDokumen13 halamanI Gusti Ayu Komang Tri Sukma L.D - IMKTri SukmaBelum ada peringkat
- Materi Fastone PKM 2022 OKDokumen7 halamanMateri Fastone PKM 2022 OKalfayed JulioBelum ada peringkat
- Modul KriyaDokumen89 halamanModul KriyaRobby Anddy EfendyBelum ada peringkat
- Cara Mudah Screnshot Dengan LightshotDokumen3 halamanCara Mudah Screnshot Dengan LightshotJaroso SumadiBelum ada peringkat
- Dasar-Dasar Pengoperasian Komputer (Windows) : Apa Itu Sistem Operasi Windows ?Dokumen6 halamanDasar-Dasar Pengoperasian Komputer (Windows) : Apa Itu Sistem Operasi Windows ?Kelasaku HortibeBelum ada peringkat
- Cara Menampilkan Animasi Desktop Di Windows 10 Menggunakan DeskScapesDokumen16 halamanCara Menampilkan Animasi Desktop Di Windows 10 Menggunakan DeskScapesLin RainangBelum ada peringkat
- Cara Penggunaan FaststoneDokumen5 halamanCara Penggunaan FaststoneReni WidyawatiBelum ada peringkat
- Tugas PR DsDokumen10 halamanTugas PR DsAliman MarzukiBelum ada peringkat
- Cara Mencetak Foto Dengan Poto ScapeDokumen6 halamanCara Mencetak Foto Dengan Poto ScapeMastur MiftachBelum ada peringkat
- Macromedia Flash Dan Kumpulan ScriptDokumen4 halamanMacromedia Flash Dan Kumpulan ScriptNuna Adhita0% (1)
- TpavDokumen27 halamanTpavDedy FirmansyahBelum ada peringkat
- Operasi Microsoft Power PointDokumen12 halamanOperasi Microsoft Power PointMutasyilla AzizahBelum ada peringkat
- Tutorial Merekam Dan Mengedit Video Dengan CamtasiaDokumen11 halamanTutorial Merekam Dan Mengedit Video Dengan CamtasiaawanpurnamaBelum ada peringkat
- MODUL cAMTASIADokumen34 halamanMODUL cAMTASIAgoenBelum ada peringkat
- Bab IiiDokumen14 halamanBab IiiMIRWANSYAH MIRWANSYAHBelum ada peringkat
- Jobsheet 03 PeripheralDokumen12 halamanJobsheet 03 PeripheralfriandschBelum ada peringkat
- Membuat Media Pembelajaran Interaktif Dengan Construct 2 Part 1Dokumen4 halamanMembuat Media Pembelajaran Interaktif Dengan Construct 2 Part 1jokondBelum ada peringkat
- PDF Membuat Media Pembelajaran Interaktif Dengan Construct 2 Part 1Dokumen4 halamanPDF Membuat Media Pembelajaran Interaktif Dengan Construct 2 Part 1Jauhar NoorBelum ada peringkat
- Photos CapeDokumen57 halamanPhotos CapeTito PoerwoBelum ada peringkat
- Konsep Animasi 3D Dan Pemanfaatan Perangkat Lunak Animasi 3DDokumen4 halamanKonsep Animasi 3D Dan Pemanfaatan Perangkat Lunak Animasi 3DMohammad FandiBelum ada peringkat
- Modul CamtasiaDokumen19 halamanModul Camtasiabejo sutrimbilBelum ada peringkat
- Laporan Praktikum Camtasia StudioDokumen2 halamanLaporan Praktikum Camtasia Studiolamro siregarBelum ada peringkat
- Tugas 2 - Perkenalan GIMPDokumen4 halamanTugas 2 - Perkenalan GIMPWijaya HadiBelum ada peringkat