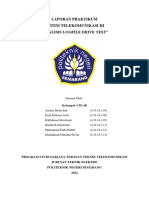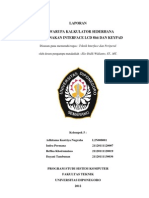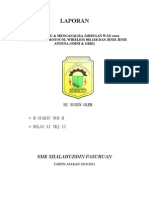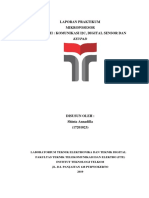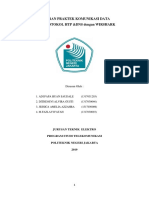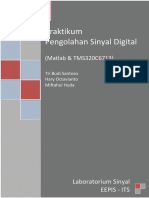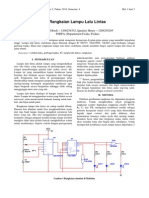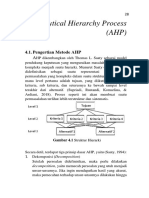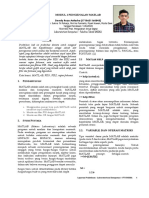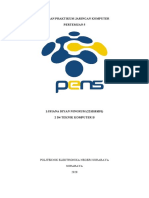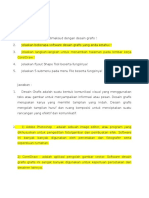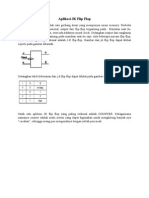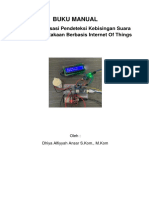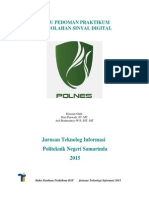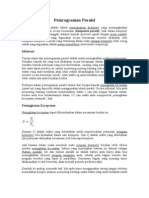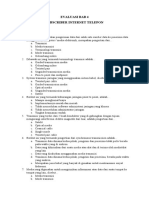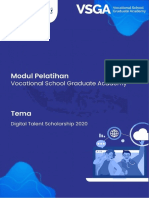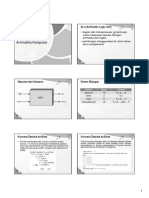Dasar-Dasar Pengoperasian Komputer (Windows) : Apa Itu Sistem Operasi Windows ?
Diunggah oleh
Kelasaku HortibeJudul Asli
Hak Cipta
Format Tersedia
Bagikan dokumen Ini
Apakah menurut Anda dokumen ini bermanfaat?
Apakah konten ini tidak pantas?
Laporkan Dokumen IniHak Cipta:
Format Tersedia
Dasar-Dasar Pengoperasian Komputer (Windows) : Apa Itu Sistem Operasi Windows ?
Diunggah oleh
Kelasaku HortibeHak Cipta:
Format Tersedia
Dasar-dasar Pengoperasian Komputer (Windows)
Komputer kini telah banyak dimanfaatkan untuk berbagai keperluan, mulai dari kebutuhan bisnis hingga perorangan. Penggunaan komputer sangat mudah, yang diperlukan hanyalah pemahaman pada teknik-teknik dasar dalam mengoperasikan sebuah komputer. Jika Anda belum terbiasa menggunakan komputer, maka panduan ini diharapkan dapat menjadi pedoman cepat untuk menguasai cara-cara penggunaan komputer dari awal.
Apa itu Sistem Operasi Windows ?
Sebuah komputer dapat dioperasikan dan digunakan untuk bekerja jika ada sistem operasinya. Sistem operasi adalah program komputer yang menjadi ruh bagi komputer. Ada banyak sistem operasi komputer. Belasan tahun yang lalu, orang mengenal sistem operasi yang bernama DOS (Dot Operating System). Saat itu, orang harus menghapal perintah-perintah komputer untuk melakukan sesuatu. Kini jaman telah berubah. Sistem operasi semakin banyak dan semakin mudah digunakan. Apa pun yang Anda lakukan, hasilnya akan langsung tampil di layar.
Salah satu sistem operasi yang paling populer di masyarakat adalah Microsoft Windows. Sistem operasi Windows sangat memungkinkan Anda bekerja secara mudah, cepat, dan nyaman. Pada tutorial kali ini, kita akan menggunakan sistem operasi Windows versi Windows XP yang masih banyak digunakan.
Mulai Menghidupkan Komputer
Sebelum menghidupkan komputer, pastikan kabel power sudah terhubung ke listrik. Untuk memulai, cukup t ekan t ombol Power yang ada di komputer atau laptop. Tunggu proses yang berjalan hingga muncul layar tampilan Windows.
Catatan: Beberapa komputer diberi password atau kata sandi untuk dapat masuk dan menggunakan komputer. Anda harus mengetikkan nama user dan passwordnya. Jika tidak tahu, tanyakan hal ini ke pemilik atau mintalah untuk dibuatkan use r dan password sendiri.
Belajar Menggunakan Mouse
Kini komput er siap digu nakan. Pe ngoperasian komputer m enggunakan papan ketik dan mouse. Berikut cara memakai mouse: Pointer: gambar panah di layar, posisinya mengikuti gerakan mouse. Fungsinya sebagai penunjuk untuk melak ukan sesuatu. Klik: menekan lalu melepaskan tombol kiri mouse s ecara cepat pada objek terte ntu di layar. Fungsinya untuk memilih objek. Sebagai contoh arahkan panah pointer mouse ke tombol Start di pojok kanan bawah la yar, hasilnya akan muncul tampilan daftar program di Windows.
Klik Kanan: menekan lalu melepaskan tombol kanan mo use. Fungs inya untuk menampilkan daftar perintah ya ng da pat dijalankan pada objek terpilih di layar. Untuk menjalankan perintah, klik pada salah satu pe rintah yang ditampilkan. Sebagai conto h, klik kanan pada gambar My Computer, hasilnya muncul daftar perintah yang dapat dijalankan pada My Computer. Misalnya selanjutnya klik perintah Open untuk membuka My Computer.
Drag dan Drop : me nekan t ombol kiri mouse tanpa melepaskannya pada obyek terpilih, lalu menggeser (drag) ke posisi lain dan melepaskan tombol mouse ( drop). Fungsinya untuk memindahkan posisi suatu objek. Sebagai contoh, lakukan drag dan drop untuk memindahkan posisi gambar My Comput er d i layar.
Klik Dua Kali atau Klik Ganda : me nekan lalu melepaskan tombol kiri mouse dua kali secara cep at pada objek di layar. Fungsi nya untuk menjalankan program. Sebagai contoh, arahkan poi nter ke gambar My Computer di sudut atas layar lalu klik dua kali, hasilnya komputer akan menampilkan kotak berisi daftar isi data yang ada di komputer. Klik tanda silang di sudut kanan atas kotak yang muncul untuk menutupnya.
Mengenal Tampilan di Layar
Sekilas Anda telah mengenal sebagian tampilan layar saat berlatih menggunakan mouse. Berikut penjelasan detail masingmasing tampilan :
Dasar-dasar Pengoperasian Komputer (Windows) | 3
Desktop: bidang utama di layar, biasanya memiliki ga mbar atau foto tertentu. Di sana terdapat gambar-gambar k ecil yang disebut dengan ikon.
Mengetahui Cara Menjalankan Program
Anda ki ni pa ham, b ahwa program kom puter bisa ditampilkan dengan menekan tombol Start. Selai n i tu, seba gian program ko mputer juga d itampilkan dalam bentuk ga mbar ikon di layar. Untuk menjalankan sebuah program, klik dua kali pada ikonnya di layar, seperti yang dicontohkan pada cara menggunakan mouse. Selain cara tersebut, Anda dapat memilih program yang ingin Anda jalankan dengan cara menekan tombol Start > All Programs. Sebagai co ntoh, klik tombo l Start lalu arahkan pointer ke All Programs, lalu pilih program atau kelompok program, misalnya kelompok Accessories, lalu arahkan pointer ke program tertentu yang ada di bagian kanan, misalnya Calculator. Klik Calculator
Ikon: gambar kecil yang menjadi tombol pintas unt uk menj alankan prog ram komputer tertentu.
Start Menu : tombol untuk menampilkan daftar program komputer untuk dijalankan. Taskbar: baris paling bawah di layar Anda. Selain tombol Start, di sa na akan ditampilkan daftar program yang sedang dijalankan. SystemTray atau Notification Area: ikon-kon kecil di bagian sudut kanan Taskbar. Berfungsi menampilkan status beberapa program yang biasanya dijalankan secara otomatis oleh komputer. Sebagai contoh, di sana Anda bisa mengetahui jam dan tanggal, atau jika pada laptop Anda bisa mengetahui apakah baterai laptop mau habis atau masih penuh.
Window atau Jendela: kotak tampilan sebuah program yang dijalankan, misalnya jendela My Computer yang Anda buka saat berlatih menggunakan mouse.
untuk menjalankan program kalkulator. Jendela program tersebut akan ditampilkan.
Untuk melakukan perhitungan, klik pada angka dan tanda p erhitungan. Jadi, di sini mouse menjadi pengganti jari-jari Anda. Cara lain, laku kan perhitungan dengan menekan tombol angka di papan ketik.
Mengontrol Jendela Program
Di setiap tampilan program, akan selalu tampak tiga t ombol kecil di sudut kanan atas. Fungsinya adalah : Close: klik ini untuk menutup jendela dan mengakhiri program. Maximize / Restore: klik Maximize un tuk memperbesar je ndela satu lay ar pe nuh, klik Restore di posisi yang sama untuk mengembalikan jendela ke ukuran sebelumnya. Minimize: kli k ini unt uk m enutup se mentara jen dela program. Pada posisi ini, progra m masih berjalan dan hanya disembunyikan tampilannya. Untuk menampilkan kembali, klik nama program di Taskbar.
sendiri. Prosedurnya disebut dengan Install.
Anda bisa menjalankan beberapa program sekaligus. Gunakan cara Minimize untuk berpindah antar program atau mengoperasikan masing-masing program.
Mengenal Beberapa Program Komputer
Selain program Calculator, ada beberapa program sudah disediakan Windows. Beberapa di antaranya : yang
Windows Media Player: untuk memutar lagu dan film. Kelompok program Games, berisi beberapa program permainan. Kelompok program Accessories, berisi program sederhana, seperti : o o o Paint: progam sederhana untuk menggambar. Notepad: program sederhana untuk menulis. Windows Explorer: program untuk mengelola file dan folder, serupa My Computer.
Selain itu, Anda mungkin menemukan beberapa program tambahan yang lazim terdapat di sebuah komputer, yaitu : Kelompok program Microsoft Office, berisi programprogram untuk membuat dokumen, membuat perhitungan angka dan tabel, dan membuat presentasi. Photoshop dan CorelDraw, program untuk menggambar. WinAmp: program untuk memutar lagu.
Program-program di atas tersedia karena ditambahkan
Mengelola Data melalui Folder dan File
Komputer berisi program dan data. Di mana letaknya ?
My Computer : Induk lokasi penyimpanan seluruh file program dan data. My Documents : tempat penyimpanan file data pengguna komputer. Local Disk (C:) : Tempat penyimpanan file sistem operasi Windows dan file Program. Local Disk (D:) : Tempat penyimpanan tambahan, biasanya untuk menyimpan data. CD Drive (E:) : menampilkan isi keping CD. Removable Disk (F:) : menampilkan isi Flash Disk atau media simpan lain.
Anda mungkin juga menyukai
- Modul Iii Walk TestDokumen20 halamanModul Iii Walk TestTeguh FirmansyahBelum ada peringkat
- Pengertian MikrokontrolerDokumen12 halamanPengertian MikrokontrolerJa'far HamzahBelum ada peringkat
- Kel4 - TE4B - Laporan Praktikum Drive TestDokumen6 halamanKel4 - TE4B - Laporan Praktikum Drive TestM Fathi HabibiBelum ada peringkat
- Purwarupa Kalkulator SederhanaDokumen33 halamanPurwarupa Kalkulator SederhanaRefika Khoirunnissa100% (1)
- FFT-DFTDokumen6 halamanFFT-DFTAthia Suci FaqihaBelum ada peringkat
- Laporan Jaringan WanDokumen18 halamanLaporan Jaringan Wanمحمد الشريفنور هداية الله100% (1)
- Praktikum 9. MENCARI NILAI DATA TERBESAR DAN TERKECILDokumen9 halamanPraktikum 9. MENCARI NILAI DATA TERBESAR DAN TERKECILAbigail GraceBelum ada peringkat
- KOMPUTER3DDokumen9 halamanKOMPUTER3DAndik BudiantoBelum ada peringkat
- Laporan Praktikum Mengidentifikasi Board ArduinoDokumen8 halamanLaporan Praktikum Mengidentifikasi Board ArduinoFirdha Kalsum Rizki Aprilia100% (1)
- 4BIT COUNTERDokumen6 halaman4BIT COUNTERInesh EskanesiariBelum ada peringkat
- Laporan Paralel MPI dan OpenMPDokumen14 halamanLaporan Paralel MPI dan OpenMP'Fery Saputra'Belum ada peringkat
- Cara Kerja Power Splitter Fiber Optic Dalam Jaringan IndiehomeDokumen12 halamanCara Kerja Power Splitter Fiber Optic Dalam Jaringan Indiehomeirma_heryaniBelum ada peringkat
- Kamus Istilah TelekomunikasiDokumen23 halamanKamus Istilah TelekomunikasiJulaidinLimbongBelum ada peringkat
- Komunikasi I2c, Digital Sensor Dan KeypadDokumen14 halamanKomunikasi I2c, Digital Sensor Dan KeypadSHINTA ANNADILLA100% (1)
- Laporan HTTP & DNSDokumen15 halamanLaporan HTTP & DNSFzlFear exeBelum ada peringkat
- Isi Laporan PKLDokumen24 halamanIsi Laporan PKLAlchika PrimavansaBelum ada peringkat
- ENKODING LINEARDokumen5 halamanENKODING LINEARjayadamanik100% (1)
- MANFAAT JARINGAN KOMPUTERDokumen9 halamanMANFAAT JARINGAN KOMPUTERbatuBelum ada peringkat
- OPTIMIZED TITLE FOR DIGITAL SIGNAL PROCESSING LABORATORY MANUALDokumen168 halamanOPTIMIZED TITLE FOR DIGITAL SIGNAL PROCESSING LABORATORY MANUALFitri PuspasariBelum ada peringkat
- Makalah Software EagleDokumen7 halamanMakalah Software EagleMichael AndreasBelum ada peringkat
- Laporan Praktikum PTT Modul 4 2016 (Gata Aulia S) (12 Oktober 2016)Dokumen20 halamanLaporan Praktikum PTT Modul 4 2016 (Gata Aulia S) (12 Oktober 2016)Gata Aulia Septiani100% (1)
- Open MP & MpiDokumen17 halamanOpen MP & MpiLuqman NurrohimBelum ada peringkat
- SKRIPSI Gilang Ariyasinda 1720201038Dokumen84 halamanSKRIPSI Gilang Ariyasinda 1720201038Nurul AinBelum ada peringkat
- Sejarah Robot dan Jenis RobotDokumen5 halamanSejarah Robot dan Jenis Robotmohamad asidiqyBelum ada peringkat
- Lampu Lalu Lintas SederhanaDokumen3 halamanLampu Lalu Lintas SederhanaIgnatius HenryBelum ada peringkat
- Kontrol Instrumen Berbasis GUI MATLABDokumen9 halamanKontrol Instrumen Berbasis GUI MATLABIqbalBelum ada peringkat
- SPK Metode AhpDokumen11 halamanSPK Metode AhpIrwan ST., M.KomBelum ada peringkat
- MATLABDokumen12 halamanMATLABDendy Reza AnfashaBelum ada peringkat
- Laporan Jaringan Komputer - Konfigurasi Dasar SwitchDokumen14 halamanLaporan Jaringan Komputer - Konfigurasi Dasar SwitchLusiana DiyanBelum ada peringkat
- Bab 1Dokumen4 halamanBab 1delima sariBelum ada peringkat
- MEMORI BLOK OPTIMASIDokumen20 halamanMEMORI BLOK OPTIMASICarnen FlyBelum ada peringkat
- Monthly Drive Test SOPDokumen3 halamanMonthly Drive Test SOPumar saidBelum ada peringkat
- Aplikasi JK Flip FlopDokumen3 halamanAplikasi JK Flip FlopAddibMaulana100% (1)
- 5 Pemrograman PLC Omron Dengan CX ProgrammerDokumen5 halaman5 Pemrograman PLC Omron Dengan CX ProgrammerDanu Adi PradanaBelum ada peringkat
- Buku Manual Alat Pendeteksi Suara PerpustakaanDokumen19 halamanBuku Manual Alat Pendeteksi Suara PerpustakaanDhiya Alfiyyah AnsarBelum ada peringkat
- LED BERKEDIPDokumen98 halamanLED BERKEDIPIstyBelum ada peringkat
- Tugas Akhir MatlabDokumen5 halamanTugas Akhir Matlabimelina putriBelum ada peringkat
- ALGO-CDokumen135 halamanALGO-CLucky ArdanaBelum ada peringkat
- Tone Control CircuitDokumen18 halamanTone Control CircuitLello Nella Rosa SianturiBelum ada peringkat
- Laporan Praktikum Algoritma Dan Pemrograman 1Dokumen44 halamanLaporan Praktikum Algoritma Dan Pemrograman 1Selma Damayanti100% (1)
- JUDULDokumen5 halamanJUDULelfickrBelum ada peringkat
- MIKROPROSESOR VS MIKROKONTROLERDokumen18 halamanMIKROPROSESOR VS MIKROKONTROLERaudyBelum ada peringkat
- Praktikum DSP 2015 PDFDokumen47 halamanPraktikum DSP 2015 PDFRhonie Clovinsky Whiskey0% (1)
- Pemrograman ParalelDokumen3 halamanPemrograman Paralelapi-19894123Belum ada peringkat
- Makalah Kelompok 5 Komunikasi SelulerDokumen12 halamanMakalah Kelompok 5 Komunikasi SelulerElvin Siregar100% (1)
- 027 - I Made Widyaputra - 2D4TA - Percobaan3Dokumen24 halaman027 - I Made Widyaputra - 2D4TA - Percobaan3I Made WBelum ada peringkat
- Evaluasi Bab 4Dokumen3 halamanEvaluasi Bab 4Muhammad IlhamBelum ada peringkat
- Convolutional Codes ExplainedDokumen44 halamanConvolutional Codes ExplainedLuitaBelum ada peringkat
- Laporan Resmi Ping Dan TracerouteDokumen13 halamanLaporan Resmi Ping Dan TraceroutePuspa Ayu AnggrainiBelum ada peringkat
- Praktikum 3 Line FollowerDokumen13 halamanPraktikum 3 Line FollowerArham AnwarBelum ada peringkat
- Pemilihan 1: Struktur Dasar IF, IF-ELSE, IF-ELSE IF-ELSE, dan SWITCH-CASEDokumen38 halamanPemilihan 1: Struktur Dasar IF, IF-ELSE, IF-ELSE IF-ELSE, dan SWITCH-CASEZudaBelum ada peringkat
- Job 5 - Kel.03 - Pengukuran SWR Dan Daya Pada Transceive VHFDokumen8 halamanJob 5 - Kel.03 - Pengukuran SWR Dan Daya Pada Transceive VHFSitiBelum ada peringkat
- Optimalisasi Jaringan 4GDokumen23 halamanOptimalisasi Jaringan 4GFhiyt RhyyBelum ada peringkat
- Laporan Percobaan 5 KonvolusiDokumen31 halamanLaporan Percobaan 5 KonvolusiFachri AsseghafBelum ada peringkat
- PLL Modulator DemodulatorDokumen13 halamanPLL Modulator DemodulatorFahryan AliBelum ada peringkat
- ALU dan Sistem Bilangan KomputerDokumen5 halamanALU dan Sistem Bilangan KomputerRudi GunawanBelum ada peringkat
- Materi 2 - Sistim Operasi WindowsDokumen24 halamanMateri 2 - Sistim Operasi WindowsWico Tarigan, S.E., M.SiBelum ada peringkat
- Materi MISW Sem GanjilDokumen132 halamanMateri MISW Sem GanjilJanuarita SiregarSilaliBelum ada peringkat
- WIN7PENGEDokumen13 halamanWIN7PENGEAnank JunaidiBelum ada peringkat
- MENGELOLA DATADokumen200 halamanMENGELOLA DATAsembiring82Belum ada peringkat