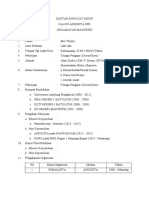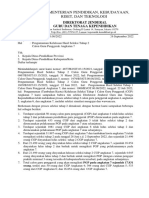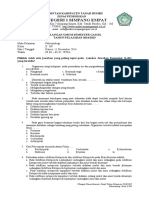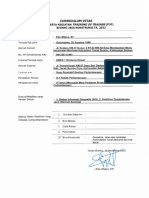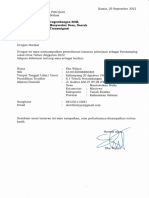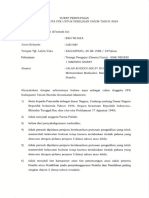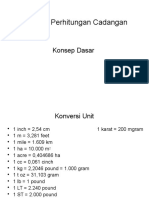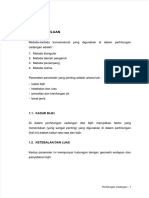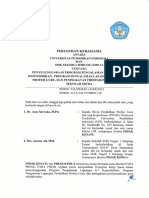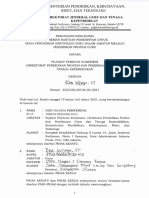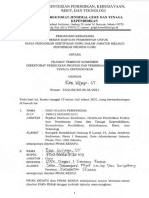Desaign For Corel N Adobe CS
Diunggah oleh
紳一 WijayaJudul Asli
Hak Cipta
Format Tersedia
Bagikan dokumen Ini
Apakah menurut Anda dokumen ini bermanfaat?
Apakah konten ini tidak pantas?
Laporkan Dokumen IniHak Cipta:
Format Tersedia
Desaign For Corel N Adobe CS
Diunggah oleh
紳一 WijayaHak Cipta:
Format Tersedia
TEORI DESAIN
Darimana Harus Dimulai Untuk Membuat Desain Publikasi?
Bagi Anda khususnya yang baru terjun ke dunia grafis, dan menangani kasus yang
sebenarnya dari klien maka Anda akan berpikir darimanakah harus memulai sebuah proyek
desain? Sebagaimana hal-hal lain yang akan kita kerjakan, rencana kerja perlu dilakukan sebelum
Anda benar-benar melakukannya. Sehingga apa yang Anda kerjakan terarah dan terealisasi
dengan baik. Untuk itu, sebelum Anda mengerjakan sebuah proyek desain, sebaiknya Anda
tetapkan terlebih dahulu hal-hal yang perlu Anda jadikan sebagai pedoman dalam membuat karya
desain tersebut atau disebut juga "Daftar Pedoman Pembuatan Publikasi".
Berikut "Daftar Pedoman Pembuatan Publikasi" yang dapat Anda jadikan acuan dan Anda
kembangkan:
1. Apa Tujuan Publikasi?
Mengenali kategori-kategori dari jenis publikasi Anda dapat membantu
mengembangkan pendekatan yang tepat untuk tujuan publikasi Anda. Misalnya, Anda
ingin membuat dokumen yang meyakinkan seperti: iklan, poster, press release, flyer
promosi atau brosur penjualan maka Anda akan tahu data apa yang diperlukan untuk
membuat publikasi tersebut.
2. Kenapa Publikasi Anda diperlukan?
Salah satu pertanyaan penting untuk ditanyakan pada diri Anda sendiri adalah kenapa
publik perlu tahu informasi yang ada pada publikasi Anda. Jika Anda mengetahui hal
tersebut dengan tepat, Anda bisa menggunakannya pada headline dan gambar Anda
untuk mendapatkan perhatian dari publik. Mengingat kebutuhan para pembaca juga
membantu memfokuskan pebulisan Anda.
3. Siapakah Audien Anda?
Mengenali Audien (Publik pembaca publikasi) Anda akan membantu Anda memilih
tehnik-tehnik yang menarik pembaca. Bagaimana perilaku audien? gaya bahasa apa
yang sesuai? adalah hal-hal yang perlu Anda pertimbangkan.
4. Informasi Macam Apa yang Akan Disertakan?
Publikasi yang berbeda memerlukan elemen yang berbeda pula. Sebuah brosur tentang
konferensi memerlukan program acara, jadwal lokakarya, biografi singkat tentang
pembiacara dan sebuah peta. Sebuah iklan mungkin terdiri dari slogan, baris tag, dan
informasi mengenai harga atau alamat. Periksa berbagai informasi teks dan image yang
akan disertakan sehingga Anda akan mendapatkan ruang yang cukup untuk semua
bagian dan menghindari terlewatnya materi informasi.
5. Citra Yang Bagaimana Yang Ingin Ditampilkan? Semua hal mengenai
publikasi dari gaya bahasa sampai pada kualitas kertas yang memuatnya, mewujudkan
citra dari pembuatnya. Satu panduan yang paling penting dalam menciptakan citra
tersebut adalah kecocokan. Elemen-elemen yang Anda pilih dan cara Anda merangkai
dan mereproduksinya menjadi hal yang indah apabila mereka cocok dengan tujuan dan
audien Anda. Apakah Anda ingin membuat kesan formal, informal, ramah, main-main,
elegan, bergaya, trendy, klasik, konservatif, adventurir, akademik, profokatif dan
sebagainya.
6. Haruskah Publikasi itu Masuk ke Dalam Sebuah Program atau Style
Perusahaan? Masalah identitas perusahaan muncul pada saat perusahaan memahami
Modul Pelatihan Dasar Desain Grafis
1
By Arafat.S.Kom
bahwa desain grafis menghasilkan lebih banyak kreatifitas daripada imajinasi mereka
sendiri. Logo bisa tampak dengan berbagai ukuran dan posisi. dokumen dari satu
departemen memiliki tampilan yang streamline dan bergaya, sementara dokumen dari
departemen lain menggunakan clipart. tugas perusahaan adalah mengembangkan format
dan standar desain sehingga dokumen-dokumen yang berbeda memiliki tampilan yang
konsisten.
7. Apa Jenis Gambar dan Foto yang Disertakan?
Anda bisa saja membuat karya desain publikasi tanpa satupun gambar, tetapi gambar
tidak disangsikan lagi bisa menarik pembaca lebih mudah daripada kata-kata. Anda
perlu mempertimbangkan jumlah dan jenis gambar yang akan Anda gunakan lebih dini,
karena akan mempengaruhi format secara keseluruhan.
8. Apa Spesifikasi Pencetakannya?
Spesifikasi — termasuk ukuran halaman, banyaknya halaman, jenis penjilidan, jenis
kertas, kualitas cetakan, dan penggunaan warna — tidak dapat dipisahkan dari format
keseluruhan.
9. Kapan Ia Diperlukan?
Jadwal adalah anugerah sekaligus kutukan. Pada satu sisi ada perasaan bahwa tidak ada
waktu untuk melakukan pekerjaan dengan yang Anda sukai, tetapi di sisi lain semua
orang tahu bahwa setiap proyek membutuhkan waktu tertentu
10. Berapa Anggarannya? Uang juga faktor realita. Ia juga mempengaruhi segala
hal mengenai publikasi karenanya sering kali dibuat sebagai pertimbangan pertama.
Perlakukan anggaran dan jadwal Anda dengan serius, tetapi jangan biarkan mereka
membatasi diri Anda.
Itulah hal-hal yang perlu Anda siapkan untuk memulai sebuah proyek desain, selain hal-
hal yang berkemungkinan muncul dari beberapa pertanyaan di atas, yang mungkin dapat Anda
cari tahu sendiri jawabannya.
Apa itu Desain Grafis
Desain Grafis juga merupakan ilmu yang mempelajari tentang media untuk
menyampaikan informasi, ide, konsep, ajakan dan sebagainya kepada khalayak dengan
menggunakan bahasa visual. Baik itu berupa tulisan, foto, ilustrasi dan lain sebagainya. Desain
grafis adalah solusi komunikasi yang menjembatani antara pemberi informasi dengan publik,
baik secara perseorangan, kelompok, lembaga maupun masyarakat secara luas yang diwujudkan
dalam bentuk komunikasi visual.Sebagaimana layaknya informasi yang disampaikan
menggunakan bahasa lisan (suara) yang dapat disampaikan secara tegas, ceria, keras, lembut,
penuh gurauan, formal, dan sebagainya dengan menggunakan gaya bahasa dan volume suara
yang sesuai, Desain grafis juga dapat melakukan hal serupa. Kita dapat merasakan sendiri setelah
membaca sebuah berita (tulisan), melihat foto atau ilustrasi, melihat permainan warna dan bentuk
dari sebuah karya design yang berbentuk publikasi cetak, nuansa yang ditimbulkannya. Apakah
informasi itu tegas, formal, bergurau, lembut, anggun, elegan dan sebagainya.
Kenapa kita dapat merasakan hal itu? Kenapa obyek publikasi itu bisa menimbulkan
kesan dan pesan sesuai dengan yang ingin disampaikan hingga dimengerti oleh kita sebagai
pembaca? Jawabannya adalah karena adanya unsur-unsur design dan prinsip-prinsip design yang
ada dalam sebuah karya design tersebut, baik disadari maupun tidak disadari oleh pembuatnya.
Kategori Desain Grafis
Secara garis besar, desain grafis dibedakan menjadi beberapa kategori:
Modul Pelatihan Dasar Desain Grafis
2
By Arafat.S.Kom
1. Printing (Percetakan) yang memuat desain buku, majalah, poster, booklet, leaflet, flyer,
pamflet, periklanan, dan publikasi lain yang sejenis.
2. Web Desain: desain untuk halaman web.
3. Film termasuk CD, DVD, CD multimedia untuk promosi.
4. Identifikasi (Logo), EGD (Environmental Graphic Design) : merupakan desain
professional yang mencakup desain grafis, desain arsitek, desain industri, dan arsitek
taman.
5. Desain Produk, Pemaketan dan sejenisnya.
PROGRAM PENGOLAH GRAFIK/GRAFIS
Oleh karena desain grafis dibagi menjadi beberapa kategori maka sarana untuk
mengolah pun
berbeda-beda, bergantung pada kebutuhan dan tujuan pembuatan karya.
1. Aplikasi Pengolah Tata Letak (Layout)
Program ini sering digunakan untuk keperluan pembuatan brosur, pamflet,
booklet, poster, dan ain yang sejenis. Program ini mampu mengatur
penempatan teks dan gambar yang diambil dari program lain (seperti Adobe
Photoshop). Yang termasuk dalam kelompok ini adalah:
• Adobe FrameMaker
• Adobe In Design
• Adobe PageMaker
• Corel Ventura
• Microsoft Publisher
• Quark Xpress
2. Aplikasi Pengolah Vektor/Garis
Program yang termasuk dalam kelompok ini dapat digunakan untuk membuat
gambar dalam bentuk vektor/garis sehingga sering disebut sebagai Illustrator
Program. Seluruh objek yang dihasilkan berupa kombinasi beberapa garis,
baik berupa garis lurus maupun lengkung. Aplikasi yang termasuk dalam
kelompok ini adalah:
• Adobe Illustrator
• Beneba Canvas
• CorelDraw
• Macromedia Freehand
• Metacreations Expression
• Micrografx Designer
3. Aplikasi Pengolah Pixel/Gambar
Program yang termasuk dalam kelompok ini dapat dimanfaatkan untuk
mengolah gambar/manipulasi foto (photo retouching). Semu objek yang
diolah dalam progam-program tersebut dianggap sebagai kombinasi
beberapa titik/pixel yang memiliki kerapatan dan warna tertentu, misalnya,
foto. Gambar dalam foto terbentuk dari beberapa kumpulan pixel yang
memiliki kerapatan dan warna tertentu. Meskipun begitu, program yang
termasuk dalam kelompok ini dapat juga mengolah teks dan garis, akan
tetapi dianggapa sebagai kumpulan pixel. Objek yang diimpor dari program
pengolah vektor/garis, setelah diolah dengan program pengolah pixel/titik
secara otomatis akan dikonversikan menjadi bentuk pixel/titik. Yang termasuk
dalam aplikasi ini adalah:
• Adobe Photoshop
• Corel Photo Paint
• Macromedia Xres
• Metacreations Painter
• Metacreations Live Picture
• Micrografx Picture Publisher
• Microsoft Photo Editor
Modul Pelatihan Dasar Desain Grafis
3
By Arafat.S.Kom
• QFX
• Wright Image
4. Aplikasi Pengolah Film/Video
Program yang termasuk dalam kelompok ini dapat dimanfaatkan untuk
mengolah film dalam berbagai macam format. Pemberian judul teks (seperti
karaoke, teks terjemahan, dll) juga dapat diolah menggunakan program ini.
Umumnya, pemberian efek khusus (special effect) seperti suara ledakan,
desingan peluru, ombak, dan lain-lain juga dapat dibuat menggunakan
aplikasi ini. Yang termasuk dalam kategori ini adalah:
• Adobe After Effect
• Power Director
• Show Biz DVD
• Ulead Video Studio
• Element Premier
• Easy Media Creator
• Pinnacle Studio Plus
• WinDVD Creater
• Nero Ultra Edition
5. Aplikasi Pengolah Multimedia
Program yang termasuk dalam kelompok ini biasanya digunakan untuk
membuat sebuah karya dalam bentuk Multimedia berisi promosi, profil
perusahaan, maupun yang sejenisnya dan dikemas dalam bentuk CD
maupun DVD. Multimedia tersebut dapat berisi film/movie, animasi, teks,
gambar, dan suara yang dirancan sedemikian rupa sehingga pesan yang
disampaikan lebih interktif dan menarik. Yang termasuk dalam kelompok ini
adalah:
• Macromedia Authorware
• Macromedia Director
• Macromedia Flash
• Multimedia Builder
• Ezedia
• Hyper Studio
• Ovation Studio Pro
• Macromedia Director
• Macromedia Flash
• Multimedia Builder
• Ezedia
• Hyper Studio
• Ovation Studio Pro.
Warna
Photoshop menyediakan beberapa cara untuk merepresentasikan warna yang bisa dipilih dengan
memilih Edit/ Mode. Penggunaan color mode yang tidak perlu berpengaruh pada kecepatan
kerja. Perlu diketahui bahwa pada deafult Adobe Photoshop 5.5/6.0 :
o Mode Grayscale memiliki bit depth 8 bit
o Mode RGB memiliki bit depth 24 bit
o Mode CMYK memiliki bit depth 32 bit
Keterangan :
Modul Pelatihan Dasar Desain Grafis
4
By Arafat.S.Kom
Semakin besar bit depth akan mengakibatkan semakin besar ukuran file dan berakibat kecepatan
kerja berkurang. Oleh karena itu, usahakan menggunakan mode warna sesuai keperluan dan
kemampuan.
Misalkan :
• Untuk menscan gambar hitam putih, gunakanlah mode warna B/W (black and
white) Photo atau grayscale.
• Untuk menscan teks, gunakanlah mode warna B/W document atau grayscale. Penggunaan
color mode RGB pada saat scanning pada gambar hitam putih/ grayscale dapat
menimbulkan distorsi warna (warna hitam yang terbaca bukan warna hitam asli atau hasil
prosentase campuran dari warna hitam melainkan campuran dari warna red, green dan
blue). Ingat warna red, green dan blue juga dapat menimbulkan warna hitam.
• CMYK merupakan sistem representasi warna untuk proses cetak 4 warna :
Cyan,Magenta, Yellow (kuning) dan K (hitam). Dengan sistem ini gambar akan
disimpandalam 4 channel.
• RGB merepresentasikan gambar dengan 3 channel, red (merah), green (hijau) dan blue
(biru). Masing-masing channel disimpan sebagai informasi 8 bit yang akan mempunyai
256 nilai gradasi. Jadi yang bisa direpresentasikan dengan sistem 24 (8×3) bit ini adalah
16 juta variasi warna dari kombinasi ketiga channel.
• Indexed Color hanya mampu merepresentasikan maksimal 256 variasi warna dengan
informasi 8 bit atau kurang. Proses mengubah dari informasi RGB 24 bit menjadi 8 bit
atau kurang disebut indexing. Untuk mendapatkan hasil terbaik pada saat melakukan
indexing adalah dengan pilihan Adaptive karena pilihan ini akan mengambil warna yang
paling banyak muncul pada gambar. Pilihan Custom digunakan bila ingin menggunakan
palet warna tertentu, sedang Previous (sebelumnya) akan menggunakan palet warna dari
gambar yang diproses sebelumnya.
• Lab Color menggunakan sistem representasi berdasarkan luminance/lightness dan 2
komponen chromatic, komponen a, dari hijau ke merah dan komponen b, dari biru ke
kuning. Sistem ini mampu merepresentasikan semua color gamut yang dipakai baik pada
sistem CMYK maupun RGB karena sistem ini didesain untuk merepresentasikan warna
yang konsisten dan tidak bergantung kepada alat tertentu.
• Grayscale hanya menyimpan nilai brightness dari suatu gambar dan mempunyai
informasi 8 bit dengan 256 variasi kecerlangan.
• Duotone merepresentasikan gambar menggunakan 2 warna dengan 256 variasi gradasi,
sedang Tritone dan Quadtone masing-masing 3 dan 4 warna.
• Bitmap hanya menyimpan warna sebagai informasi 1 bit, ada titik atau tidak ada titik
(hitam atau putih).
Modul Pelatihan Dasar Desain Grafis
5
By Arafat.S.Kom
DESAIN GRAFIS
DENGAN COREL DRAW
Corel draw merupakan program computer graphic yang relative mudah pengoperasianya
sehingga sering diremehkan banyak pemakai, padahal corel draw tidaklah sesederhana seperti
yang dikira. Corel draw merupakan program computer graphic yang berbasis pada vector. Corel
draw sangat baik digunakan untuk membuat layout untuk media cetak, sampai menciptakan
gambar vector yang super halus dan tajam.
Mengenal Corel Draw
Sebelum kita bercinta dengan corel draw, lebih baik kita berkenalan dulu dengan corel draw.
Pada saat kita menjalankan corel draw pertama kali, secara default kita akan dihadapkan pada
welcome screen. Screen ini bisa kita hilangkan dengan menon aktifkan pilihan “show this
welcome screen at startup”, yang terletak di bagian kiri bawah welcome screen.
Dari screen ini kita bisa menutupnya atau memilih salah satu pilihan menu yang ada. Untuk saat
ini kita pilih new graphics. Atau bisa juga kita menutupnya, terus dari menu file > New (ctrl +
N). Setelah itu kita akan melihat tampilan lingkungan kerja di corel draw.
Modul Pelatihan Dasar Desain Grafis
6
By Arafat.S.Kom
Lingkungan Kerja Corel Draw
A. Menu
Berisi berbagai perintah pengoperasian. Mulai dari membuka file, mengatur ukuran halaman,
menampilkan berbagai macam docker dan sebagainya
B. Icon command / Toolbar
Bar ini berisi icon yang merupakan shortcut (perwakilan) pengoperasian berbagai perintah yang
ada di menu. Seperti membuka, membuat file baru, menyimpan, print, dan sebagainya (yang
biasanya sering digunakan)
1. New : membuat dokumen baru
2. Open : membuka file corel draw
3. Save : menyimpan dokumen
4. Print : mencetak
5. Cut : memotong objek ke clipboard
6. Copy : menyalin objek ke clipboard
7. Paste : menempelkan objek dari clipboard ke canvas
8. Undo : membatalkan perintah sebelumnya
9. Redo : mengulangi/mengembalikan perintah yang di undo
10. Import : import gambar
11. Export : Export gambar corel draw ke format lain
12. Zoom Levels : mengatur level pembesaran area kerja/canvas
13. Application launcher : memanggil aplikasi corel graphics suite yang lain (jika diinstal)
14. Corel Online : Memanggil Corel Online
Modul Pelatihan Dasar Desain Grafis
7
By Arafat.S.Kom
C. Detil seting tool yang digunakan
Isi dari bar adalah fitur pengoperasian yang dimiliki oleh suatu tool atau objek. Bar ini akan
berubah-ubah sesuai dengan jenis tools yang kita pakai dan macam objek yang sedang kita pilih.
D. ToolBoX
Berisi berbagai macam tool yang digunakan untuk membuat berbagai macam objek gambar
dalam corel draw. Ada beberapa tool yang digabung (group), hal ini bisa dilihat dari tanda panah
kecil dibagian kanan bawah dari tiap icon tool yang ada. Untuk menampilkan tool yang
tersembunyi di suatu group, klik dan tahan hingga tool-tool yang tersembunyi tampil (muncul
flyout).
1. Untuk memilih objek (pick tool).
2. Untuk mengakses shape, knife, eraser, smudge brush, roughen brush, free transform
tools.
3. Untuk mengakses Zoom dan Pan (untuk menggeser).
4. Untuk mengakses freehand, Bezier, artistic media, pen, polyline, 3 point curve,
interactive connector, dimension.
5. Untuk mengakses rectangle dan 3 point rectangle tools.
6. Untuk mengakses ellipse dan 3 point ellipse tools.
7. Untuk mengakses polygon, graph paper, spiral tools.
8. Untuk mengakses basic shapes, arrow shapes, flowchart shapes, star shapes, callout
shapes
9. Text tool, untuk menulis di canvas.
10. untuk mengakses interactive blend, contour, distortion, envelope, extrude, drop shadow,
transparency.
11. Untuk mengakses eyedropper (mengambil sampel warna) dan paint bucket tool (untuk
meneteskan warna ke objek gambar.
12. Untuk mengakses tool yang terkait dengan outline (jenis outline, warna, ketebalan).
13. Untuk mengakses tool terkait dengan fill (warna, gradasi, pattern, texture, postscript.
14. Untuk mengakses interactive fill dan mesh tools
Modul Pelatihan Dasar Desain Grafis
8
By Arafat.S.Kom
E. Ruler
Ruler berfungsi seperti layaknya penggaris, hanya saja dalam bentuk maya. Dari ruler ini kita
bisa membuat suatu guide line, dengan cara klik & drag ruler ke area kerja/canvas.
F. Canvas
Canvas ini merupakan area kerja kita, tempat kita berkreasi menciptakan berbagai macam objek
gambar. Canvas ini berfungsi layaknya kertas gambar, hanya saja dalam bentuk maya.
G. Comand docker
Merupakan ekspansi dari beberapa fungsi-fungsi yang ada pada corel draw. Untuk menampilkan
docker apa saja yang muncul, bisa dari menu Window > dockers, trus pilih docker mana yang
ingin ditampilkan atau disembunyikan. Docker ini juga bisa di minimize, atau di tutup
H. Color bar
Berisi pilihan warna yang bisa kita gunakan untuk mewarnai objek gambar yang kita buat. Baik
warna isi maupun warna outline. Warna yang ada pada daftar color bar ini bisa kita customize
sendiri.
I. Information box
Berisi keterangan warna isi dan outline (garis luar) objek gambar yang sedang kita pilih.
Informasi ini bisa kita gunakan ketika sedang membutuhkan untuk mengetahui warna apa yang
ada di suatu objek, model warna yang digunakan, palet warna apa yang digunakan.
J. Page control
Menampilkan control tampilan halaman pada sebuah dokumen, memberitahu ada di halaman
mana kita sedang bekerja. Control ini memudahkan kita jika sedang bekerja pada sebuah
dokumen yang terdiri dari beberapa halaman
K. Koordinat posisi kursor
Menunjukkan posisi kursor dalam perhitungan ukuran yang sama pada ruler
L. Canvas window control
Icon window yang digunakan untuk meminimize, membesarkan/mengecilkan, menutup window
canvas. Memudahkan kita ketika bekerja dengan banyak dokumen.
Teknik Shaping Object
Shaping adalah kumpulan perintah untuk memanipulasi bentuk obyek dengan cara menyinggung
kan posisi satu obyek dengan obyek lain. Operasi shaping yang bisa kita
lakukan antara lain weld, trim, intersect, simplify, front minus back, dan back minus front.
A. Weld
1. Buat sebuah objek rectangle dan ellipse seperti pada gambar.
Modul Pelatihan Dasar Desain Grafis
9
By Arafat.S.Kom
2. Gunakan pick tool untuk memilih kedua objek, dari menu Arrange Shiping Weld.
Maka hasilnya seperti pada gambar.
B. Trim
1. Buat sebuah objek rectangle dan ellipse seperti pada gambar
2. Gunakan pick tool untuk memilih kedua objek, dari menu Arrange Shiping Trim.
Maka hasilnya seperti pada gambar
D. Intersect
1. Buat objek rectangle dan ellipse seperti pada gambar.
2. Gunakan pick tool untuk memilih kedua objek, dari menu Arrange Shiping
Intersect. Maka hasilnya seperti pada gambar.
Modul Pelatihan Dasar Desain Grafis
10
By Arafat.S.Kom
E. Simplify
1. Buat objek rectangle, ellipse dan polygon tool seperti pada gambar
2. Gunakan pick tool untuk memilih kedua objek, dari menu Arrange Shiping
Simplify. Maka hasilnya seperti pada gambar.
3. Pisahkan ketiga objek tersebut dengan pick tool, maka hasilnya akan terlihat seperti pada
gambar.
F. Front Minus Back
1. Buat objek rectangle dan ellipse seperti pada gambar.
Modul Pelatihan Dasar Desain Grafis
11
By Arafat.S.Kom
2. Gunakan pick tool untuk memilih kedua objek, dari menu Arrange Shiping Front
Minus Back. Maka hasilnya seperti pada gambar.
G. Back Minus Front
1. Buat sebuah objek rectangle dan ellipse seperti pada gambar
2. Gunakan pick tool untuk memilih kedua objek, dari menu Arrange Shiping Back
Minus Front. Maka hasilnya seperti pada gambar
Latihan 1
Modul Pelatihan Dasar Desain Grafis
12
By Arafat.S.Kom
Latihan 2
Buatlah logo SCTV dan Indosiar dengan menggunakan tehnik diatas.
Modul Pelatihan Dasar Desain Grafis
13
By Arafat.S.Kom
TEHNIK MEMBUAT LOGO
1. Buat sebuah dokumen baru pada corel draw
2. Buat sebuah lingkaran dengan menggunakan ellipse tool, tekan tombol Ctrl pada
keyboard agar bentuk ellipse menjadi bulat
3. Tekan tombol P pada keyboard untuk memposisikan objek tepat berada di tengah area
kerja.
4. Gandakan objek lingkaran, dengan cara tekan tombol Shift, klik kiri pada mouse dan drag
ke bagian dalam (klik kiri masih di tekan), kemudian klik kanan pada mouse. Seharusnya
objek telah terduplikat seperti pada gambar.
5. Ulangi langkah diatas
Modul Pelatihan Dasar Desain Grafis
14
By Arafat.S.Kom
6. Tambahkan lagi 3 buah lingkaran seperti pada gambar d bawah.
7. Buat 2 buah tulisan STARBUCKS dan COFFE di sebelah lingkaran dengan
menggunakan text tool. Atur type dan besarnya font
8. Pilih tulisan STARBUCKS dengan pick tool, kemudian klik menu Text Fit Text to
Path arahkan pada lingkaran yang ke empat, ke bagian dalam lingkaran.
Modul Pelatihan Dasar Desain Grafis
15
By Arafat.S.Kom
9. Pilih tulisan COFFE dengan pick tool, kemudian klik menu Text Fit Text to Path
arahkan pada lingkaran yang ke empat, ke bagian luar lingkaran bagian bawah pada luar
lingkaran.
10. Sekarang kita akan melakukan pemiroran pada teks COFFE. Klik pada option mirror text,
mirror vertically dan kemudian klik mirror horizontally untuk membalik teks coffe.
Hasilnya akan terlihat pada gambar.
11. Klik pada tulisan coffe, kemudian klik menu Arrange Break Text Apart (Ctrl +K).
Langkah ini bertujuan untuk memisahkan lingkaran dengan teks starsbucks dan coffe.
12. Pilih lingkaran yang ke empat, kemudian hapus lingkaran tersebut. Hasilnya seperti pada
gambar.
Modul Pelatihan Dasar Desain Grafis
16
By Arafat.S.Kom
13. Berikan warna pada semua lingkaran dimulai dari paling bagian dalam dengan urutan
warna, hitam, putih, hijau,putih dan hijau. Dan teks dengan warna putih.
14. Masukan sebuah simbol ke dalam lingkaran yang berwarna hitam. Klik menu Text
Insert Symbol Character (Ctrl + F11). Pilih salah satu font yang terdapat gambar
simbol, misalnya font webdings. Jika sudah ketemu drag simbol yang Anda inginkan ke
dalam lingkaran dan jangan lupa memberi warna simbol tersebut.
15. Tambahkan objek bintang melalui start tool.
16. Pilih semua objek dengan pick tool untuk menggabungkan nya menjadi satu. Kemudian
klik kanan, lalu pilih Group.
Latihan 3
Buat logo seperti pada gambar dibawah, dengan menggunakan tehnik diatas.
Modul Pelatihan Dasar Desain Grafis
17
By Arafat.S.Kom
TEHNIK MELAKUKAN DRAWING
PADA COREL DRAW
1. Buat sebuah dokumen baru dengan tipe kanvas landscape
2. Buat kotak persegi panjang dengan rectangle tool
3. Beri warna dengan menggunakan Fontain Fill dialog atau dengan menekan F 11
Modul Pelatihan Dasar Desain Grafis
18
By Arafat.S.Kom
4. Pilih Color Blend dengan Costom, pilih warna dengan warna Black, Red, Yellow dan
angle -900
5. Lakukan mirror terhadap objek, dengan cara rendam klik kiri mouse dan drag ke bawah,
kemudian klik kanan pada mouse (klik kiri masih dalam keadaan di klik).
6. Buat sebuah gunung dengan menggunkan Bezier Tool dan beri warna dengan hitam.
7. Lakukan mirror terhadap objek gunung, untuk langkah pengcopian sama seperti langkah
nomor lima.
Modul Pelatihan Dasar Desain Grafis
19
By Arafat.S.Kom
8. Gunakan interaktif Transparansy Tool untuk mentransparankan gunung yg dibagian
bawah
Transparansy Tool
Yang di
transparankan
9. Hasilnya warna menjadi transparant seperti gambar dibawah
10. Gambar 2 buah daratan dengan menggunakan bezier tool untuk meletakan pohon kelapa.
11. Gambar pohon kelapa menggunakan Bezier Tool.
12. Buat 2 buah lagi pohon kelapa atau tinggal mengcopy pohon yang sudah ada dan letakan
seperti pada gambar.
Modul Pelatihan Dasar Desain Grafis
20
By Arafat.S.Kom
13. Gambar sebuah perahu dengan menggunakan Bezier Tool.
14.
15. Lakukan pemirroran terhadap perahu dan gunakan transparansy tool untuk melakukan
transparansy objek
16. Posisikan perahu seperti pada gambar
17. Buat matahari menggunkan Ellipse tool dan beriwarna dengan radial, kombinasi dari
warna Merah dan kuning, warna dengan menggunakan Fontain Fill dialog atau dengan
menekan F 11
18. Letakan objek matahari di belakang gunung.
Modul Pelatihan Dasar Desain Grafis
21
By Arafat.S.Kom
DESAIN GRAFIS DENGAN
ADOBE PHOTOSHOP
1.1. Apa itu Adobe Photoshop?
Adobe Photoshop adalah software pengolah gambar yang sangat powerfull dengan segala
fasilitasnya. Hasil gambar olah dengan Adobe Photoshop ini banyak dilihat di berbagai website,
brosur, koran, majalah, dan media lainnya.
1.2. Mengenal Area Kerja
Modul Pelatihan Dasar Desain Grafis
22
By Arafat.S.Kom
Jalankan Adobe Photoshop kemudian pilih menu File Open. Kemudian pilih buka gambar apa
saja.
Seringkali letak tool-tool (palette) Adobe Photoshop sudah berubah dimodifikasi oleh pengguna
sebelumnya. Untuk mengembalikan letak palette ini gunakan menu Windows Workspace
Reset Palette Location.
Area kerja Adobe Photoshop dapat dilihat pada gambar 1.1, yaitu:
A : Menu Bar, berisi perintah utama untuk membuka file, save, mengubah ukuran gambar, filter
dan lain-lain.
B : Option, berisi pilihan dari tool yang Anda pilih. Misalnya dipilih kuas/brush, maka
ukuran/diameter brush ada di sini.
C : Gambar, menampilkan gambar yang sedang dibuat atau diedit.
D : Pallete Well, cara cepat untuk mengakses palet brushes, tool resets dan Layer Comps. Juga
dapat digunakan untuk meletakkan palet yang sering digunakan.
E : Toolbox, berisi tool untuk menyeleksi dan memodifikasi gambar.
F : Palette, berisi jendela-jendela kecil yang di dalamnya terdapat perintah dan pilihan untuk
dokumen/gambar yang sedang dikerjakan.
1.3.1. Membuka dokumen dan membuat duplikat dokumen
Untuk membuka gambar gunakan menu File Open, sedangkan untuk membuat duplikat
gambar gunakan menu Image Duplicate.
1.3.2. Mengubah ukuran gambar dan kanvas
Jika ukuran gambar diubah, maka gambar akan membesar atau mengecil, lakukan dengan menu
Image Image Size. Jika ukuran kanvas diubah, maka ukuran gambar tetap, akan ada kertas
putih di sekeliling gambar, lakukan dengan menu Image Canvas Size.
1.3.3. Mencoba ToolBox
Modul Pelatihan Dasar Desain Grafis
23
By Arafat.S.Kom
Cobalah tool-tool pada ToolBox, satu persatu akan dibahas pada bab berikutnya. Coba klik kanan
pada tool yang memiliki segitiga di bagian kanan bawah untuk memilih tool yang tersembunyi.
1.3.4. Mencerminkan dan Memutar Gambar
Cobalah menu Image Rotate Canvas Flip Canvas Vertikal, Image Rotate Canvas Flip
Canvas Horisontal. Untuk memutar gambar, pilih menu Image Rotate Canvas pilih sudut
yang dikehendaki.
1.3.5. Undo
Undo digunakan untuk membatalkan perintah terakhir, tekan Alt+Ctrl+Z, atau gunakan pallete
history.
1.3.6. Memindahkan gambar ke dokumen lain
Untuk memindahkan gambar gunakan Move Tool.
1.3.7. Save for web
Gunakan menu File Save for Web untuk menghasilkan gambar dengan ukuran kecil yang
biasa digunakan pada web site.
BAB II - SELECTION & TOOL
2.1. Menyeleksi Gambar
Menyeleksi berarti memilih bagian tertentu dari gambar. Dengan seleksi kita dapat mengcopy,
mengubah, menggeser, atau menambahkan efek kepada bagian yang terseleksi tanpa
mempengaruhi bagian lain.
Ada tiga cara menyeleksi yaitu:
1. Marquee Tool, yaitu menyeleksi dalam bentuk kotak, elips, row, dan kolom
2. Lasso Tool, untuk menyeleksi dalam bentuk bebas, poligonal atau kekontrasan gambar
(Magnetic Lasso Tool).
3. Magic Wand Tool, untuk menyeleksi berdasarkan persamaan warna.
Tipe seleksi ada dua (dapat dipilih pada Option Bar), yaitu:
1. Normal, memiliki pinggiran yang tajam.
2. Feather, memiliki pinggiran yang halus atau kabur.
2.2. Tool-tool yang lain
Modul Pelatihan Dasar Desain Grafis
24
By Arafat.S.Kom
2.3. Praktek Bab II
2.3.1. Rectangular Marquee Tool
Gunakan rectangular marquee tool untuk memotong gambar dalam bentuk kotak. Gunakan menu
Select Transform Selection untuk mengubah seleksi dan menu Select Feather untuk
mengatur ketajaman pinggiran potongan.
2.3.2. Elliptical Marquee Tool
Digunakan untuk membuat seleksi elips atau lingkaran. Anda dapat menggunakan Select
Transform Selection (atau klik kanan) untuk mengubah bidang yang mau diseleksi. Gunakan
menu Select Feather untuk mengatur ketajaman tepi gambar. Gunakan Select Inverse untuk
membalik seleksi.
2.3.3. Lasso Tool
Seleksi ini digunakan untuk menyeleksi bentuk bebas dengan mouse.
2.3.4. Polygonal Lasso Tool
Polygonal Lasso Tool digunakan untuk menyeleksi gambar yang memiliki tepi garis lurus,
misalnya piramida pada gambar 2.5. Jika tombol Alt ditekan maka Polygonal Lasso Tool akan
berfungsi seperti Lasso Tool biasa. Contoh gambar hasil seleksi piramida diperkecil dan
diletakkan pada sudut kanan bawah.
2.3.5. Magnetic Lasso Tool
Modul Pelatihan Dasar Desain Grafis
25
By Arafat.S.Kom
Magnetic Lasso Tool penggunaanya cukup mudah, karena dengan tool ini seleksi gambar akan
secara otomatis membuat garis seleksi pada gambar yang berwarna kontras.
2.3.6. Magic Wand Tool
Magic wand tool akan menyeleksi gambar yang memiliki warna sama.
2.3.3. Crop Tool
Crop tool digunakan untuk menghilangkan bagian yang tidak diseleksi. Contoh penggunaanya di
sini digunakan untuk memperbaiki hasil scan yang miring.
2.3.3. Healing Brush Tool
Healing Brush Tool digunakan untuk memperbaiki gambar pada bagian tertentu. Aktifkan tool
ini, kemudian tekan Alt + Klik pada objek pada bagian yang tidak berkeriput, kemudian klik pada
bagian yang keriputnya ingin dihilangkan.
2.3.4. Spot Healing Brush Tool
Spot Healing Brush Tool digunakan untuk memperbaiki kerusakan gambar. Di sini Anda tidak
perlu menentukan area yang akan digunakan sebagai patokan, karena akan secara otomatis
terpilih dari area di sekitarnya. Misalnya digunakan untuk menghilangkan keretakan pada patung
seperti pada gambar 2.10.
Tool ini merupakan tool baru pada Adobe Photoshop CS2 yang tidak ada pada versi sebelumnya.
2.3.5. Patch Tool
Patch Tool digunakan untuk memperbaiki gambar. Tool ini dibuat dengan cara membuat
selection dengan mouse atau dengan menahan tombol ALT untuk menghasilkan bentuk
poligonal. Selanjutnya drag ke daerah yang akan dijadikan patokan perbaikan.
Modul Pelatihan Dasar Desain Grafis
26
By Arafat.S.Kom
2.3.6. Red Eye Tool
Red Eye Tool digunakan untuk memperbaiki warna merah pada mata.
2.3.7. Clone Stamp Tool
Clone Stamp Tool digunakan untuk membuat duplikat area pada gambar, atau yang disebut
cloning. Tekan ALT pada objek yang akan dikloning, kemudian gunakan mouse pada area tempat
objek baru mau diletakkan.
2.3.8. Background Eraser Tool
Tool ini digunakan untuk menghapus background yang memiliki kemiripan warna. Misalnya
digunakan untuk menghapus background langit pada gambar kupu-kupu.
2.3.9. Magic Eraser Tool
Seperti Background Eraser Tool, tool ini akan menghapus area dengan warna sama, namun
efeknya adalah ke seluruh gambar, bukan hanya area yang diklik.
2.3.10. Color Replacement Tool
Color Replacement Tool akan mengubah warna gambar tanpa mengubah bentuk dari gambar
tersebut. Tool ini akan secara otomatis hanya mengubah area dengan warna sama menjadi warna
lain yang dikehendaki.
2.3.11. Blur, Sharpen, dan Smugde Tool
Blur Tool digunakan untuk mengaburkan area. Misalnya digunakan untuk menghilangkan bintik-
bintik pada wajah. Sharpen Tool merupakan kebalikan dari Blur Tool. Dengan Sharpen Tool,
gambar akan menjadi lebih tajam. Smugde Tool digunakan untuk mengubah bentuk gambar
dengan cara drag mouse.
2.3.12. Dogde, Burn, dan Sponge Tool
Modul Pelatihan Dasar Desain Grafis
27
By Arafat.S.Kom
Dogde Tool digunakan untuk membuat area menjadi lebih terang. Burn Tool digunakan untuk
mempergelap area. Spong Tool digunakan untuk mencerahkan (saturate) atau mengurangi warna
(desaturate).
BAB III - PERMAINAN WARNA
3.1. Sekilas mengenai warna
Warna apapun dapat dinyatakan dalam tiga warna dasar (RGB) yaitu merah, hijau, dan biru. Cara
menyatakan warna yang lain adalah dengan mode HSL yaitu Hue, Saturation, dan Lightness.
Mode lain adalah CMYK (Cyan, Magenta, Yellow, Black).
Pada bab ini akan dibahas mengenai permainan warna, mulai dari mengatur latar belakang
gambar, membuat gradient, mengatur brightness & contrast, dan masih banyak lagi tool-tool yang
menarik. Pada subbab selanjutnya Anda dapat langsung praktek dengan didampingi instruktur.
3.2. Paint Bucket Tool
Paint Bucket Tool digunakan untuk mengganti background yang memiliki warna sama atau
mirip. Background dapat diganti dengan pattern.
3.3. Gradient Tool
Gradient tool digunakan untuk menghasilkan warna gradasi. Jangan lupa lakukan seleksi terlebih
dahulu bagian mana yang akan diisi warna gradasi. Jika tidak, maka seluruh kanvas terisi dengan
gradasi.
3.4. Brush Tool
Brush Tool digunakan sebagai kuas dalam mengambar dengan mouse. Atur besar kecilnya brush,
hardness, opacity, dan flow. Bush Tool dapat juga bekerja pada mode Air Brush.
3.5. Brightness/Contrast
Brightness digunakan untuk mengatur kecerahan gambar. Contrast digunakan untuk mengatur
ketajaman gambar. Gunakan menu Image Adjustment Brightness/Contrast.
3.6. Level
Level berfungsi mirip dengan Brightness/Contrast namun lebih fleksible karena warna dapat
diatur warna gelap, warna menengah, dan warna terang. Level dapat bekerja pada selection atau
seluruh kanvas. Gunakan menu Image Adjustment Level.
3.7. Curves
Curves bekerja seperti level, namun Anda mengatur warna RGB dalam bentuk curva. Gunakan
menu Image Adjustment Curves. Curva dapat diatur otomatis, mode RGB atau diatur
sendiri-sendiri untuk tiap-tiap warna.
3.8. Color Balance
Melalui menu Image Adjustment Color Balance kita dapat mengatur keseimbangan warna.
3.9. Photo Filter
Modul Pelatihan Dasar Desain Grafis
28
By Arafat.S.Kom
Photo filter digunakan untuk memberikan filter pada gambar. Mirip seperti filter yang diletakkan
di depan lensa kamera. Gunakan menu Image Adjustment Photofilter.
3.10. Replace Color
Replace Color digunakan untuk mengganti warna tertentu dalam gambar, sedangkan warna yang
lain tidak ikut berubah. Misalnya untuk mengganti warna apel dengan tanpa mengubah warna
background. Gunakan menu Image Adjusments Replace Color.
3.11. Hue/Saturation
Hue/Saturation digunakan untuk mengganti warna pada keseluruhan gambar/seleksi. Hue adalah
warna, sedangkan Saturation adalah tebal/tipisnya warna. Gunakan tool ini melalui Image
Adjustment Hue/Saturation. Perubahan warna dapat diatur pada chanel master, atau tiap-
tiap warna.
3.12. Match Color
Match Color akan menyamakan warna gambar source kepada gambar yang akan diubah.
Misalnya di sini akan diubah gambar danau3.jpg, menjadi suasana matahati terbit seperti gambar
acuan. Gunakan tool ini melalui menu Image Adjustment Match Color.
Modul Pelatihan Dasar Desain Grafis
29
By Arafat.S.Kom
Modul Pelatihan Dasar Desain Grafis
30
By Arafat.S.Kom
BAB IV - TEKS DAN VEKTOR
4.1. Horisontal Type Tool
Horisontal Type Tool digunakan untuk membuat teks secar horisontal. Hasil teks dapat
dipindahkan dengan Move Tool.
4.2. Horisontal Type Mask Tool
Horisontal Type Mask Tool digunakan untuk menyeleksi dalam bentuk teks.
4.3. Pen Tool
Peen Tool digunakan untuk membuat garis lurus dan garis lengkung dalam bentuk vektor. Klik
sekali untuk membuat anchor point, kemudian jika kurva telah terbentuk, drag anchor point untuk
membuat direction point. Path yang dibuat oleh Pen Tool dapat diubah menjadi selection.
4.4. Rectangle, Ellipse, Poligon, dan Custom Shape Tool
Tool ini berguna untuk menghasilkan bentuk kotak (rectangle), ellips, poligon, dan berbagai
macam bentuk lain yang telah disediakan oleh Adobne Photoshop. Bentuk-bentuk tersebut
misalnya hati, lampu, not balok, dan lain sebagainya.
BAB V - LAYER, MASK, DAN STYLE
5.1. Memahami Layer
Layer adalah lapisan tembus pandang. Bagian yang tidak bergambar pada sebuah layer bersifat
transparan. Layer dapat ditumpuk dan diatur susunannya. Dengan menggunakan layer, efek-efek
akan berlaku dalam layer tertentu saja, tanpa mengganggu layer yang lain.
5.2. Quick Mask Mode
Quick Mask Mode digunakan untuk menyeleksi dengan menggunakan Brush Tool. Aktifkan tool
ini dengan menekan tombol Q pada keyboard atau memilih tool Quick Mask Mode.
Modul Pelatihan Dasar Desain Grafis
31
By Arafat.S.Kom
Pada contoh ini, gambar beruang di seleksi dengan menggunakan Brush Tool pada mode quick
mask. Setelah gambar beruang terseleksi, kembalikan ke mode normal untuk menghasilkan
seleksi gambar beruang.
5.3. Layer Mask
Layer Mask digunakan untuk menyembunyikan bagian tertentu pada layer. Gunakan warna hitam
untuk menyembunyikan gambar dan warna putih untuk menampilkan gambar.
5.4. Layer Style
Layer Style merupakan teknik memberikan efek tertentu pada suatu layer. Pilih tool Add Layer
Style yang ada pada sudut kanan bawah pallete.
Modul Pelatihan Dasar Desain Grafis
32
By Arafat.S.Kom
BAB VI - EFEK KHUSUS PHOTOSHOP
6.1. Filter Liquify
Filter Liquify dapat mengubah gambar secara langsung dengan menggunakan mouse. Misalnya
memperbesar/memperkecil mata, menggeser alis, dan sebagainya. Filter ini dapat digunakan
melalui menu Filter -> Liquify.
6.2. Filter Vanishing Point
Filter Vanishing Point digunakan untuk meng-klone gambar dalam bentuk perspektif. Filter ini
dapat digunakan melalui menu Filter Vanishing Point. Area sumber kloning ditentukan dengan
menekan Alt + Click. Fitur merupakan fitur baru dalam Adobe Photoshop CS2.
Modul Pelatihan Dasar Desain Grafis
33
By Arafat.S.Kom
6.3. Filter Blur
Filter Blur digunakan untuk mengaburkan gambar. Yang menarik dalam filter ini adalah
mengaburnya gambar dapat dibuat secara radial. Gunakan filter ini melalui menu Filter Blur.
Modul Pelatihan Dasar Desain Grafis
34
By Arafat.S.Kom
Anda mungkin juga menyukai
- DRH 8e28dzfnpKPao90Dokumen2 halamanDRH 8e28dzfnpKPao90紳一 WijayaBelum ada peringkat
- Surat Keterangan Aktif PGRIDokumen1 halamanSurat Keterangan Aktif PGRI紳一 WijayaBelum ada peringkat
- Formasi Tanah LautDokumen4 halamanFormasi Tanah Laut紳一 WijayaBelum ada peringkat
- Uts Te GP Xi 2022-2023Dokumen1 halamanUts Te GP Xi 2022-2023紳一 WijayaBelum ada peringkat
- Fokus Objek Kebersihan Petugas Kebersihan KantorDokumen1 halamanFokus Objek Kebersihan Petugas Kebersihan Kantor紳一 WijayaBelum ada peringkat
- Surat Tugas Sebagai Koordinator Penanggung Jawab Kegiatan Literasi Digital Tahun 2023Dokumen1 halamanSurat Tugas Sebagai Koordinator Penanggung Jawab Kegiatan Literasi Digital Tahun 2023紳一 WijayaBelum ada peringkat
- Kop SuratDokumen17 halamanKop Surat紳一 WijayaBelum ada peringkat
- Img 20210422 0001Dokumen1 halamanImg 20210422 0001紳一 WijayaBelum ada peringkat
- Surat Pendaftaran 8e28dzfnpKPao90Dokumen1 halamanSurat Pendaftaran 8e28dzfnpKPao90紳一 WijayaBelum ada peringkat
- Badan Pengawas Pemilihan UmumDokumen2 halamanBadan Pengawas Pemilihan Umum紳一 WijayaBelum ada peringkat
- 2616 - Pengumuman Hasil Seleksi Tahap 2 CGP - A7 Provinsi Kalimantan SelatanDokumen28 halaman2616 - Pengumuman Hasil Seleksi Tahap 2 CGP - A7 Provinsi Kalimantan Selatan紳一 WijayaBelum ada peringkat
- Soal Ulum Paleontologi 2014Dokumen3 halamanSoal Ulum Paleontologi 2014紳一 WijayaBelum ada peringkat
- SURAT PERMOHONAN IZIN AnggunDokumen1 halamanSURAT PERMOHONAN IZIN Anggun紳一 WijayaBelum ada peringkat
- CV ToT Bina Konstruksi EWDokumen1 halamanCV ToT Bina Konstruksi EW紳一 WijayaBelum ada peringkat
- Usulan Tunjangan Anak EW 2022Dokumen2 halamanUsulan Tunjangan Anak EW 2022紳一 WijayaBelum ada peringkat
- Tahap EksplorasiDokumen20 halamanTahap Eksplorasi紳一 WijayaBelum ada peringkat
- Surat Pendaftaran EWDokumen1 halamanSurat Pendaftaran EW紳一 WijayaBelum ada peringkat
- Surat Lamaran Pendamping Desa + IjazahDokumen1 halamanSurat Lamaran Pendamping Desa + Ijazah紳一 WijayaBelum ada peringkat
- Surat Pernyataan - EWDokumen2 halamanSurat Pernyataan - EW紳一 WijayaBelum ada peringkat
- Metode Perhitungan Cadangan Konsep Dasar PDF FreeDokumen22 halamanMetode Perhitungan Cadangan Konsep Dasar PDF Free紳一 WijayaBelum ada peringkat
- Dokumen - Tips - Modul 4 Metode Metote Perhitungan CadanganDokumen25 halamanDokumen - Tips - Modul 4 Metode Metote Perhitungan Cadangan紳一 WijayaBelum ada peringkat
- DRH EW OkDokumen2 halamanDRH EW Ok紳一 WijayaBelum ada peringkat
- Pks PPG Upi - SMKN 1 Simpang Empat 2Dokumen4 halamanPks PPG Upi - SMKN 1 Simpang Empat 2紳一 WijayaBelum ada peringkat
- Pks PPG Upi - SMKN 1 Simpang EmpatDokumen6 halamanPks PPG Upi - SMKN 1 Simpang Empat紳一 WijayaBelum ada peringkat
- Pks PPG Pemerintah Eko WijayaDokumen10 halamanPks PPG Pemerintah Eko Wijaya紳一 WijayaBelum ada peringkat
- Pks PPG Pemerintah Eko Wijaya ReduceDokumen10 halamanPks PPG Pemerintah Eko Wijaya Reduce紳一 WijayaBelum ada peringkat