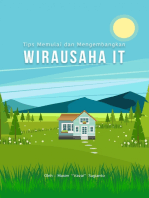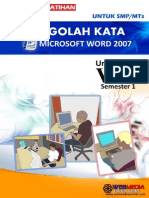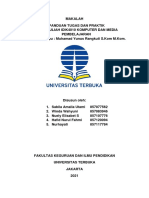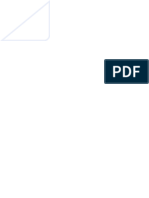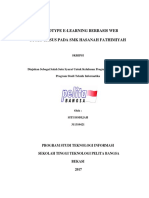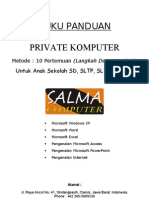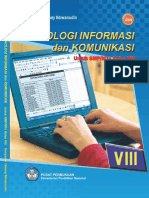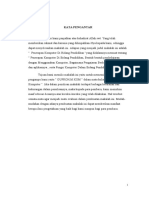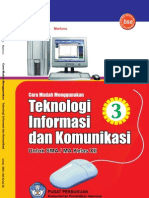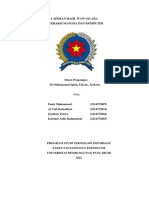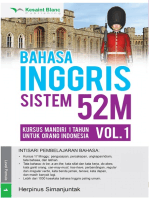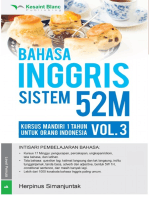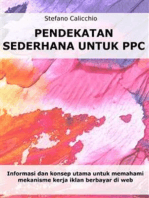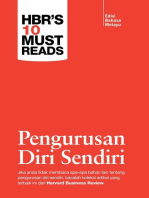PowerPointSMAKls12
Diunggah oleh
muhamadimron0 penilaian0% menganggap dokumen ini bermanfaat (0 suara)
58 tayangan155 halamanJudul Asli
16815508-PowerPointSMAKls12
Hak Cipta
© Attribution Non-Commercial (BY-NC)
Format Tersedia
TXT, PDF, TXT atau baca online dari Scribd
Bagikan dokumen Ini
Apakah menurut Anda dokumen ini bermanfaat?
Apakah konten ini tidak pantas?
Laporkan Dokumen IniHak Cipta:
Attribution Non-Commercial (BY-NC)
Format Tersedia
Unduh sebagai TXT, PDF, TXT atau baca online dari Scribd
0 penilaian0% menganggap dokumen ini bermanfaat (0 suara)
58 tayangan155 halamanPowerPointSMAKls12
Diunggah oleh
muhamadimronHak Cipta:
Attribution Non-Commercial (BY-NC)
Format Tersedia
Unduh sebagai TXT, PDF, TXT atau baca online dari Scribd
Anda di halaman 1dari 155
Buku Latihan Untuk SMA/MA MEMBUAT PRESENTASI: Microsoft PowerPoint 2007
WEBMEDIA Training Center
Jl. Gatot Subroto Km. 4,7 No. 126bd Depan BII Tomang Elok Medan, 20123 Telp. 061
-8440195 Fax. 061-8466925 http://www.webmediacenter.com Email: info@webmediacent
er.com
Lisensi Buku ini: Edisi Pertama, Oktober 2008 Copyright © 2008 Webmedia Training C
enter
Seluruh dokumen dalam buku ini dapat diterjemahkan, digunakan, dimodifikasi dan
disebarkan secara bebas untuk tujuan bukan komersial (nonprofit), dengan syarat
tidak menghapus atau merubah pernyataan copyright yang disertakan dalam setiap d
okumen. Tidak diperbolehkan melakukan penulisan ulang, kecuali mendapatkan ijin
terlebih dahulu dari Webmedia Training Center. Disiapkan dalam resolusi 72 dpi u
ntuk keperluan distribusi online hemat bandwidth dan kemudahan akses. Hubungi PC
Media, redaksi@pcmedia.co.id untuk permintaan cetak edisi resolusi tinggi.
PENGANTAR DARI TOKOH
Mendidik dan mencerdaskan generasi muda bangsa merupakan kewajiban semua pihak,
Saudara Eko Purwanto dengan pengalamannya sebagai mentor dan praktisi IT mencoba
menularkan ilmu dan pengalamannya dalam satu bentuk buku pembelajaran IT yang s
elama ini belum banyak beredar di masyarakat. Ada satu pepatah lama mengatakan “al
ah bisa karena biasa”, karena itu mempelajari sesuatu tanpa latihan pratik adalah
omong kosong. Dalam buku ini Eko Purwanto dan rekan-rekannya berbagi tip dan tri
k penggunaan aplikasi komputer secara lugas dan aplikatif serta mudah diikuti, y
ang akan meningkatkan penguasaan serta ketrampilan Anda dalam menggunakan Micros
oft Office. Namun yang membuat karya ini lebih luar biasa adalah kerja keras men
yusun buku ini semata-mata demi berbagi ilmu tanpa tujuan komersial. Untuk itu P
C Media mendukung dan mengapresiasi secara serius langkah positif ini. Jakarta,
10 September 2008
Anton R. Pardede
Anton R. Pardede Chief Editor PC Media
Bagi saya, mas Eko Purwanto adalah sahabat, partner, guru dan pedjoeang IlmuKomp
uter.Com generasi awal yang tetap komitmen berdjoeang sampai saat ini. Termasuk
penganut garis keras madzab open content, dan sahabat yang paling memahami konse
p saya mengapa harus membagi ilmu pengetahuan kepada masyarakat secara gratis. S
eminar gratis, tutorial gratis, multimedia pembelajaran gratis, dsb adalah sumba
ngan besar bagi republik ini.
Romi S. Wahono
Mas Eko dan para prajuritnya membuktikan bahwa cara gerilya dan swadaya tanpa te
rgantung APBN adalah salah satu cara efektif dan efisien dalam perdjoeangan meng
gratiskan buku pelajaran sekolah kita. Selamat kepada jenderal Eko Purwanto yang
sudah memimpin kita dalam peperangan dan perdjoeangan gerilya untuk memberikan
solusi buku pelajaran gratis untuk rakyat. Dan dimulailah revolusi ini .... Teta
p dalam perdjoeangan! Menunggu Subuh di Markas IlmuKomputer.Com, 11 September 20
08
Romi Satria Wahono Founder IlmuKomputer.Com
KATA PENGANTAR
Peningkatan kualitas pembelajaran di tanah air merupakan tanggung jawab semua el
emen bangsa Indonesia, peningkatan kualitas ini penting karena dengan adanya kua
litas akan meningkatkan daya saing bangsa kita. Sebagai bangsa yang besar, diper
lukan usaha-usaha yang besar pula guna mereformasi semua lini pembangunan bangsa
, terutama pendidikan. Pendidikan merupakan jalur penting setiap anak di Indones
ia yang tentu saja mereka akan menjadi penerus bangsa ini.
Eko Purwanto
Beranjak dari hal di atas, kami tergerak untuk membuat sebuah Buku Seri Latihan
khususnya di bidang ICT. Buku ini merupakan edisi pertama kami, yang tentu saja
kami akan tingkatkan kualitasnya secara terus menerus. Buku ini dapat digunakan
sebagai pendamping siswa terutama di kelas Laboratorium Komputer/Praktek. Buku i
ni disertai dengan latihan secara langsung di depan komputer dan disertai dengan
Tugas setiap babnya. Setiap babnya sudah kami sesuaikan dengan Kurikulum terbar
u di Indonesia, sehingga Bapak dan Ibu Guru bisa gunakan secara langsung ke anak
-anak didiknya. Apresiasi yang sangat besar dan tulus kepada Tim Webmedia Traini
ng Center yang telah menyelesaikan buku ini khususnya Junawan dan rekan lainnya
Leo Ibrahim Sihombing, Nazief Sunni, Prayolga Harahap, Fuji Ramadani, Novi Djaya
nti, Roni Hidayat, Endang dan tim lainnya yang tidak dapat saya sebutkan satu pe
rsatu saya ucapkan terima kasih karena telah menyelesaikan buku ini. Tidak ada g
ading yang tidak retak dan tentu saja buku ini masih banyak kekurangannya, mohon
masukan yang sebanyaknya untuk perbaikan di edisi selanjutnya. Salam Maju Pendi
dikan Indonesia! Dari Medan, Sumatera Utara
Eko Purwanto Founder Webmedia Training Center
Daftar Isi
Tujuan Pembelajaran ............................................................
.................. Modul 1 Pengenalan PowerPoint 2007
Menjalankan Microsoft PowerPoint 2007 ..........................................
...................... Pengenalan Interface/Tampilan PowerPoint 2007............
....................................... Mengaktifkan Menu–Menu Pada Microsoft Powe
rPoint 2007 ............................... Membuat Dokumen Baru Dalam Microsoft
PowerPoint 2007 ................................ Menyimpan Dokumen Presentasi .
........................................................................... Menu
tup Presentasi..................................................................
................................ Tugas Modul 1..................................
......................................................................... 1 2 2
3 6 8 9 10
Modul 2 Memulai Sebuah Presentasi
Membuat Dokumen Baru Dalam Microsoft PowerPoint 2007. ..........................
.... Menambahkan Slide Baru Dalam Presentasi ...................................
......................... Menyimpan Dokumen Presentasi Dengan Nama Lain ........
.................................... Membuat Presentasi Menggunakan Template ...
..................................................... Membuat Presentasi Menggun
akan Template Microsoft Office Online .................. Tugas Modul 2..........
................................................................................
................. 11 13 15 15 17 20
Modul 3 Mengatur Tampilan Kerja
Membuka File Dokumen Presentasi ................................................
........................ Pengenalan Beberapa Tampilan ..........................
.................................................... Bekerja Dengan Tampilan Are
a Outline .................................................................. Bek
erja dengan Slide ..............................................................
................................. Bekerja Dengan Tampilan Slide Sorter .........
........................................................... Bekerja Dengan Tampi
lan Notes Pages ................................................................
... Tugas Modul 3 ..............................................................
........................................... 23 24 25 26 28 29 31
Modul 4 Mengatur Layout dan Themes
Memilih Dan Mengganti Layout/ Tampilan Slide. ..................................
................. Menggunakan Themes Slide. ....................................
............................................... Menggunakan Multiple Themes Dala
m Satu Presentasi ......................................... Mengedit Format Them
es .............................................................................
.......... Membuat Custom Themes Color Slide/ Warna Thames Baru ................
................. Tugas Modul 4 ................................................
......................................................... 33 34 35 36 37 39
Modul 5 Memodifikasi Background Slide & Format Teks
Mengganti Background Slide Dengan Warna Solid. .................................
............... Mengganti Background Slide Dengan Warna Gradien ................
............................ Mengganti Background Slide Dengan Gambar/Picture...
........................................ Mengatur Format Font dan Paragraf dalam
Slide ................................................... Mengatur Jarak Spasi
Antar Huruf/ Character ........................................................
Mengatur Format Perataan Paragraf Dalam Slide ..................................
................ Tugas Modul 5 .................................................
........................................................ 42 43 45 47 49 50 52
Modul 6 Memodifikasi Paragraf & Bullet and Numbering
Mengatur Spasi Baris Paragraf dalam Slide. .....................................
....................... Mengatur Indent/ Jarak Teks Dengan Text Boundaries .....
..................................... Menggunakan Format Bullets................
.................................................................. Menggunakan F
ormat Numbering ................................................................
.......... Tugas Modul 6 .......................................................
.................................................. 55 56 59 62 65
Modul 7 Memodifikasi Presentasi Dengan Menyisipkan Gambar, Audio Dan Video
Menambahkan Objek Gambar Ke Dalam Slide ........................................
............... Memodifikasi Gambar Dalam Slide ................................
......................................... Menggunakan Style Dan Efek Gambar ....
................................................................ Menyisipkan Fil
e Video Ke Dalam Slide Presentasi ..............................................
... Menyisipkan File Suara/ Sound Ke Dalam Slide Presentasi ....................
................. Tugas Modul 7 ................................................
......................................................... 67 68 72 75 76 78
Modul 8 Menggunakan & Memodifikasi Slide Master
Menggunakan Slide Master .......................................................
.............................. Memodifikasi Huruf Dan Paragraf Menggunakan Slide
Master .............................. Menyisipkan Gambar/ Image Ke Dalam Slide
Master ............................................. Membuat Slide Master Baru .
................................................................................
... Tugas Modul 8 ..............................................................
........................................... 81 83 87 90 94
Modul 9 Memodifikasi Presentasi Menggunakan Animasi
Menggunakan Animasi Dalam Slide ................................................
........................ Menggunakan Custom Animation ..........................
................................................. Menghapus Efek Animasi Slide .
...............................................................................
Membuat Slide Master Baru.......................................................
............................. Mengatur Durasi Tampilan Slide ...................
.......................................................... Menggunakan Efek Perp
indahan Slide ..................................................................
.. Tugas Modul 9 ...............................................................
.......................................... 97 98 102 104 105 106 107
Modul 10 Memodifikasi Presentasi Dengan Menyisipkan Table, Grafik, Dan Wordart
Menyisipkan Tabel Dalam Slide Presentasi .......................................
...................... Mengatur Format Tabel Dalam Presentasi ..................
............................................ Menghapus Dan Menambah Baris & Kolo
m Tabel.................................................. Menambahkan Grafik Dal
am Presentasi .................................................................
Menambah Diagram Dalam Presentasi ..............................................
..................... Mengatur Format Diagram Dalam Presentasi .................
........................................ Tugas Modul 10 ........................
...............................................................................
110 112 113 115 118 121 123
Modul 11 Menambah Dan Memodifikasi Gambar, Clip Art Dan Shapes
Menambah Gambar Dalam Slide Presentasi .........................................
.................. Menambah ClipArt Dalam Slide Persentasi .....................
........................................ Menambahkan Objek Shape Dalam Dokumen P
resentasi ...................................... Menambahkan Objek Text Box Doku
men Presentasi ............................................. Tugas Modul 10 ....
................................................................................
................... 126 128 131 132 133
Modul 12 Publikasi Dan Mencetak Dokumen Presentasi
Menggabungkan Beberapa Slide Yang Akan di Publikasi ............................
............ Membuat Tombol Aksi Dalam Slide....................................
..................................... Membuat Link Menuju Slide Tetentu ........
.............................................................. Packing Presentas
i Ke Dalam CD...................................................................
.......... Menyimpan File Presentasi Menjadi File Slide Show ...................
........................... Mencetak Slide Menjadi Hand Out ....................
...................................................... Tugas Modul 12 ..........
................................................................................
............. 136 138 140 141 143 144 146
Tujuan Pembelajaran
Modul Pelajaran Tujuan Pembelajaran Siswa dapat mengetahui penggunaan software u
ntuk membuat presentasi yaitu Microsoft PowerPoint 2007 dan disertai dengan peng
enalan tampilan, menu dan cara membuat dan menyimpan dokumen presentasi. Setelah
mempelajari modul ini, siswa dapat mengetahui cara membuat presentasi dengan me
manfaatkan template slide yang telah tersedia, juga template yang dapat kita dow
nload, serta siswa dapat menyimpan dokumen presentasi dengan nama yang berbeda d
engan nama sebelumnya. Siswa dapat mengetahui cara membuka file yang telah disim
pan, mengenal berbagai tampilan/layout slide yang terdapat di dalam Microsoft Po
werPoint 2007. Siswa dapat mengetahui cara mengganti layout/tampilan slide, meng
gunakan multiple themes dan memformat themes yang ada. Siswa dapat mengetahui ca
ra mengganti layout/tampilan slide, menggunakan multiple themes dan memformat th
emes yang ada. Siswa dapat mengetahui cara memformat paragraf dan penggunaan Bul
let and Numbering untuk mempercantik tampilan slide yang kita buat dalam dokumen
presentasi kita. Siswa dapat menyisipkan objek gambar, video, file suara ke dal
am slide presentasi dan dapat mengatur style serta efek terhadap objek tersebut.
Siswa dapat memanfaatkan master slide dalam membuat presentasi dan dapat memodi
fikasi master slide tersebut agar pembuatan presentasi lebih mudah dan cepat. Si
swa dapat menggunakan animasi dalam slide, custom animation, dan mengatur efek a
nimasi slide, serta dapat menggunakan pengaturan durasi tampilan slide presentas
i yang di buat. Siswa dapat menggunakan/menyisipkan objek tabel, grafik, dan wor
dart untuk memaksimalkan dalam membuat presentasi, sehingga presentasi lebih man
arik, dan mudah dipahami. Siswa dapat menggunakan/menyisipkan objek gambar, clip
art, shape/ autoshape dan text box untuk memaksimalkan dalam membuat presentasi,
sehingga presentasi lebih manarik. Siswa dapat mengatur dan kemudian mempublika
si file presentasi menjadi packing presentasi ke dalam CD, file slide show, dan
mencetak menjadi hand out.
Modul 1
Modul 2
Modul 3 Modul 4 Modul 5 Modul 6 Modul 7 Modul 8
Modul 9
Modul 10
Modul 11
Modul 12
PCMedia & WEBMEDIA : Buku Latihan Membuat Presentasi Untuk SMA/MA
1
Modul 1 Pengenalan PowerPoint 2007
Materi Langkah Detailnya Menjalankan 1. Cara 1 : Klik tombol Start > All Program
> Microsoft Office > Microsoft PowerPoint Microsoft Office PowerPoint 2007. 200
7
2. Cara 2 : Klik tombol Start > Run > ketikkan “powerpnt” > Enter/ klik tombol OK.
Materi Pengenalan Interface/ Tampilan Microsoft PowerPoint 2007
Langkah Detailnya 1. Pada windows Microsoft Power Point 2007 yang muncul, terdap
at beberapa tampilan sebagai berikut (tunjukan dengan mouse anda masing–masing kom
ponen berikut) : - Office Button - Quick Access Toolbar - Title Bar - Tabmenu Ri
bbon - Ribbon - Status Bar - Horizontal Scroll Bar - Vertical Scroll Bar - Slide
Area 2
PCMedia & WEBMEDIA : Buku Latihan Membuat Presentasi Untuk SMA/MA
Office Button
Quick Access toolbar
Tab Menu Ribbon
Title Bar
Ribbon
Status Bar
Dokumen/ Slide Area
Horizontal Scroll Bar
Materi Mengaktifkan MenuMenu Pada Power Point 2007
Langkah Detailnya 1. Untuk mengaktifkan Menu Home, coba anda klik tab Menu Home
pada tab menu atau tekan Alt+H, perhatikan ribbon menu yang tampil.
2. Untuk mengaktifkan Menu Insert, coba anda klik Menu Insert pada tab menu atau
tekan Alt+N, perhatikan ribbon menu yang tampil.
3. Untuk mengaktifkan Menu Design, coba anda klik tab Menu Design pada tab menu
atau tekan Alt+G, perhatikan ribbon menu yang tampil. 3
PCMedia & WEBMEDIA : Buku Latihan Membuat Presentasi Untuk SMA/MA
4. Untuk mengaktifkan Menu Animations, coba anda klik tab Menu Animations pada t
ab menu atau tekan Alt+A, perhatikan ribbon menu yang tampil.
5. Untuk mengaktifkan Menu Slide Show, coba anda klik tab Menu Slide Show pada t
ab menu atau tekan Alt+S, perhatikan ribbon menu yang tampil.
6. Untuk mengaktifkan Menu Review, coba anda klik tab Menu Review pada tab menu
atau tekan Alt+R, perhatikan ribbon menu yang tampil.
7. Untuk mengaktifkan Menu View, coba anda klik tab Menu View pada tab menu atau
tekan Alt+W, perhatikan ribbon menu yang tampil.
PCMedia & WEBMEDIA : Buku Latihan Membuat Presentasi Untuk SMA/MA
4
8. Untuk mengaktifkan Menu Developer, coba anda klik tab Menu Developer pada tab
menu atau tekan Alt+L, perhatikan ribbon menu yang tampil.
9. Untuk mengaktifkan Menu Add-Ins, coba anda klik tab Menu Add-Ins pada tab men
u atau tekan Alt+X, perhatikan ribbon menu yang tampil.
Tip : Jika mouse anda terdapat tombol scrollnya, maka anda dapat berpindah dari
satu menu ke menu lainnya dengan menggeser tombol scroll yang ada pada mouse and
a.
Tombol Scroll
PCMedia & WEBMEDIA : Buku Latihan Membuat Presentasi Untuk SMA/MA
5
Materi Membuat Dokumen Baru Dalam Microsoft PowerPoint 2007
Langkah Detailnya 1. Klik Office Button > New. 2. Pada Kotak Dialog yang muncul
Pilih > Blank & Recent > Blank Presentation > klik tombol Create.
3. Kemudian akan muncul jendela presentasi di layar monitor anda, jendela presen
tasi yang muncul ini adalah slide judul presentasi.
PCMedia & WEBMEDIA : Buku Latihan Membuat Presentasi Untuk SMA/MA
6
4. Pada Slide yang muncul ketikkan seperti gambar di bawah ini:
5. Kemudian kita akan membuat slide kedua caranya pilih New Slide > Title & Cont
ent.
6. Kemudian akan bertambah slide ke-2:
PCMedia & WEBMEDIA : Buku Latihan Membuat Presentasi Untuk SMA/MA
7
Ketikkan di Judul : Laporan Lab 1 Untuk isi silahkan ketikkan: Pada kegiatan Lab
1 ini, diperlukan sumber 1 liter air limbah rumah tangga. Peralatan lainnya ada
lah 1 buah sendok makan dan 1 buah toples, dan 1 buah termometer. 7. Langkah sel
anjutnya menambah slide ke-3 klik New Slide > Two Content.
Materi Menyimpan Dokumen Presentasi
Langkah Detailnya 1. Kemudian simpan hasil kerja anda, dengan mengklik Office Bu
tton > Save atau tekan tombol Ctrl+S. Beri nama “Laporan Laboratorium.pptx ”.
2. Pada kotak dialog save yang muncul, tentukan folder penyimpanan anda dan beri
nama “Laporan Laboratorium” pada bagian File Name. Kemudian klik tombol Save.
PCMedia & WEBMEDIA : Buku Latihan Membuat Presentasi Untuk SMA/MA
8
Materi Menutup Presentasi
Langkah Detailnya 1. Untuk menutup hasil presentasi anda, klik tanda close (X) d
i pojok kanan atas, atau bisa juga dengan menekan tombol Office Button > Close.
2. Anda juga bisa menutup dokumen presentasi anda dengan menekan tombol kombinas
i Ctrl+F4 pada keyboard anda.
PCMedia & WEBMEDIA : Buku Latihan Membuat Presentasi Untuk SMA/MA
9
Tugas Tugas Modul 1
Petunjuk Pengerjaan Tugas Buatlah dokumen presentasi baru, kemudian ketikkanlah
dokumen berikut dan setelah selesai simpan dengan nama “ Tugas Modul 1.pptx” . Slide
1.
Slide 2.
Slide 3.
. Slide 4.
PCMedia & WEBMEDIA : Buku Latihan Membuat Presentasi Untuk SMA/MA
10
Modul 2 Memulai Sebuah Presentasi
Materi Membuat Dokumen Baru Dalam Microsoft PowerPoint 2007 Langkah Detailnya 1.
Klik Office Button > New atau anda dapat menekan Ctrl+N. 2. Pada Kotak Dialog y
ang muncul Pilih Blank & Recent > Blank Presentation.
3. Kemudian akan muncul jendela presentasi di layar monitor anda, jendela presen
tasi yang muncul ini adalah slide judul presentasi.
4. Pada slide yang muncul ketikkan seperti terlihat pada gambar di bawah ini:
PCMedia & WEBMEDIA : Buku Latihan Membuat Presentasi Untuk SMA/MA
11
5. Kemudian tekan tombol Ctrl+S untuk menyimpan dokumen presentasi anda, dan ber
i nama “Manfaat air kelapa”, dan klik tombol Save.
PCMedia & WEBMEDIA : Buku Latihan Membuat Presentasi Untuk SMA/MA
12
Materi Menambahkan Slide Baru Dalam Presentasi
Langkah Detailnya 1. Masih menggunakan file “Manfaat air kelapa”, kemudian kita akan
membuat slide kedua caranya pilih ikon New Slide > Two Content.
2. Kemudian akan bertambah slide ke-2 seperti terlihat di bawah ini.
3. Kemudian ketikkanlah teks presentasi kita seperti terlihat di bawah ini.
PCMedia & WEBMEDIA : Buku Latihan Membuat Presentasi Untuk SMA/MA
13
4. Kemudian coba anda tambahkan kembali satu slide yang baru, dan buatlah tampil
annya sebagai berikut.
8. Kemudian simpan kembali hasil kerja anda, dengan menekan tombol Ctrl+S. Kemud
ian coba anda jalankan presentasi anda dengan menekan tombol F5. Untuk berpindah
ke slide berikutnya klik sekali pada mouse anda. Jika telah selesai klik tombol
ESC pada keyboard anda untuk kembali ke tampilan normal.
PCMedia & WEBMEDIA : Buku Latihan Membuat Presentasi Untuk SMA/MA
14
Materi Langkah Detailnya Menyimpan 1. Setelah anda simpan hasil kerja anda, anda
juga bisa menyimpannya Dokumen dengan nama lain ataupun format file lainnya. Ca
ranya Klik Microsoft Presentasi Dengan Office Button > Save As. Nama Lain
a. Jenis file ekstensi
b. Dari Menu Microsoft Office Button
Beberapa tipe data yang bisa anda pilih: 1. .pptx : Untuk ekstensi PowerPoint 20
07 2. .ppt : Untuk powerpoint 97-2003 3. .pot : pemyimpanan template standar 4.
.gif : penyimpanan dalam format gambar (gif) 5. .jpg : penyimpanan dalam format
gambar (jpg)
Materi Membuat Presentasi Menggunakan Template
Langkah Detailnya 1. Klik Office Button > New.
2. Pada kotak dialog window yang muncul, pilih Installed Templates > Contemporar
y Photo Album atau pilih kategori lain sesuai keinginan anda, kemudian klik Crea
te.
PCMedia & WEBMEDIA : Buku Latihan Membuat Presentasi Untuk SMA/MA
15
Anda akan mendapatkan tampilan seperti ini :
3. Kemudian gantilah teksnya sesuai dengan latihan sebelumnya, sehingga tampilan
nya seperti di bawah ini.
PCMedia & WEBMEDIA : Buku Latihan Membuat Presentasi Untuk SMA/MA
16
4. Setelah selesai simpanlah Laboratorium_Template”. Materi Membuat Presentasi Men
ggunakan Template Microsoft Office Online
(Ctrl+S)
dengan
nama
”Laporan
Langkah Detailnya 1. Pastikan komputer anda telah terhubung dengan Internet. 2.
Klik Office Button > New.
3. Pada kotak dialog window yang muncul, arahkan mouse anda pada kelompok Micros
oft Office Online, kemudian pilih jenis template yang kita inginkan. Kali ini ki
ta akan menggunakan Presentation > Academic.
PCMedia & WEBMEDIA : Buku Latihan Membuat Presentasi Untuk SMA/MA
17
3. Setelah anda klik maka akan muncul jenis templatenya. Kemudian misalnya pilih
jenis template Scien fair project presentation > Download.
4. Maka setelah proses download selesai anda akan mendapatkan tampilan presentas
i seperti terlihat di bawah ini.
PCMedia & WEBMEDIA : Buku Latihan Membuat Presentasi Untuk SMA/MA
18
5. Kemudian anda dapat mengganti isi teks presentasi anda sesuai kebutuhan anda.
PCMedia & WEBMEDIA : Buku Latihan Membuat Presentasi Untuk SMA/MA
19
Tugas Tugas Modul 2
Petunjuk Pengerjaan Tugas
Tugas 1. Buatlah sebuah presentasi sederhana dengan pengaturan sebagai berikut:
a. Gunakan fasilitas presentasi baru yang masih kosong. b. Buatlah 5 buah slide
dengan isi sebagai berikut: Slide 1
Slide 2
PCMedia & WEBMEDIA : Buku Latihan Membuat Presentasi Untuk SMA/MA
20
Slide 3
Slide 4
PCMedia & WEBMEDIA : Buku Latihan Membuat Presentasi Untuk SMA/MA
21
Slide 5
2. Simpan dengan nama “Tugas Modul 2.pptx”.
PCMedia & WEBMEDIA : Buku Latihan Membuat Presentasi Untuk SMA/MA
22
Modul 3 Mengatur Tampilan Kerja
Materi Membuka File Dokumen Presentasi Langkah Detailnya 1. Untuk membuka file y
ang akan kita atur tampilannya, klik Office Button > Open.
2. Pada kotak dialog yang muncul, arahkan ke folder tempat anda menyimpan file T
ugas Modul 2, kemudian pilih file Tugas Modul 2, kemudian klik tombol Open.
PCMedia & WEBMEDIA : Buku Latihan Membuat Presentasi Untuk SMA/MA
23
Materi Pengenalan Beberapa Tampilan
Langkah Detailnya 1. Setelah file kita buka, untuk mengatur tampilan presentasi
kita, klik tab menu View > Normal. Coba anda perhatikan tampilannya.
2. Kita akan belajar melihat beberapa tampilan/view Presentasi, klik View, kemud
ian klik Slide Sorter, akan menampilkan semua slide yang ada dipresentasi anda.
3. Kemudian klik Notes Page, akan muncul tampilan dalam bentuk notes yang bergun
a menambah catatan disetiap presentasi anda.
PCMedia & WEBMEDIA : Buku Latihan Membuat Presentasi Untuk SMA/MA
24
5. Selain menggunakan cara di atas, anda bisa juga menggunakan tampilan di layar
presentasi di kanan bawah, klik normal, slide sorter dan slide show. Dibagian k
anan untuk memperbesar dan memperkecil tampilan slide sendiri.
Materi Bekerja dengan Tampilan Area Outline
Langkah Detailnya 1. Masih menggunakan file Tugas Modul 2. Kemudian ke tampilan
normal, dan klik “Outline”.
PCMedia & WEBMEDIA : Buku Latihan Membuat Presentasi Untuk SMA/MA
25
2. Pada Tampilan menu outline ini anda, bisa mengedit secara langsung isi presen
tasi jika anda inginkan. Klik slide di bagian outline, lalu ganti teksnya, ataup
un secara mudah anda bisa menambah dan menghapus slide.
Materi Bekerja Dengan Slide
Langkah Detailnya 1. Masih menggunakan file Tugas Modul 2. Sekarang klik bagian
Slides, tambahkan sebuah slide sesudah slide 5 dengan mengklik kanan di slide 5,
lalu klik New Slide.
PCMedia & WEBMEDIA : Buku Latihan Membuat Presentasi Untuk SMA/MA
26
2. Kemudian ketikkan isi slide baru dengan isi sebagai berikut:
3. Kemudian hapus slide ke-5, caranya klik kanan di slide ke-5 lalu pilih Delete
Slide.
4. Kemudian slide ke-5 akan terhapus, untuk membatalkan perintah penghapusan tad
i klik Ctrl+Z (undo) dan slide akan kembali lagi, kemudian tekan tombol Ctrl+S.
5.
PCMedia & WEBMEDIA : Buku Latihan Membuat Presentasi Untuk SMA/MA
27
Materi Bekerja dengan Tampilan Slide Sorter
Langkah Detailnya 1. Masih menggunakan file Tugas Modul 2. Klik View > Slide Sor
ter. Pindahkan slide 3 ke slide 5 dengan cara klik slide 3, lalu klik kanan > Cu
t.
2. Slide 3 akan terhapus lalu klik di antara slide 4 dan 5, kemudian klik kanan
> Paste.
3. Kemudian kita akan memperbanyak slide yakni slide 4 akan kita copy. Caranya a
dalah klik slide 4, lalu klik kanan > Copy, kemudian klik di luar slide 5 lalu k
lik kanan dan klik Paste.
PCMedia & WEBMEDIA : Buku Latihan Membuat Presentasi Untuk SMA/MA
28
4. Kemudian tutuplah dokumen presentasi anda dengan cara tekan tombol Ctrl+W, ke
mudian pada kotak dialog Save pilih tombol No, agar perubahan dokumen presentasi
tidak disimpan.
Materi Bekerja Dengan Tampilan Notes Pages
Langkah Detailnya 1. Buka kembali file “Tugas Modul 2”. 2. Klik tab menu View > Note
s Pages. 3. Pada bagian Notes ketikkan “Manfaat Obat Alami”.
PCMedia & WEBMEDIA : Buku Latihan Membuat Presentasi Untuk SMA/MA
29
4. Setelah selesai klik kembali perbedaanya.
menu View > Normal. Perhatikan
Kemudian coba anda jalankan presentasi anda dengan menekan tombol F5. Untuk berp
indah ke slide berikutnya klik sekali pada mouse anda. Jika telah selesai klik t
ombol ESC pada keyboard anda.
PCMedia & WEBMEDIA : Buku Latihan Membuat Presentasi Untuk SMA/MA
30
Tugas Tugas Modul 3
Petunjuk Pengerjaan Tugas Ketikkan dokumen presentasi ini, kemudian setelah sele
sai simpan dengan nama “Tugas Modul 3.pptx”. Slide 1.
Slide 2.
Slide 3.
PCMedia & WEBMEDIA : Buku Latihan Membuat Presentasi Untuk SMA/MA
31
Slide 4.
PCMedia & WEBMEDIA : Buku Latihan Membuat Presentasi Untuk SMA/MA
32
Modul 4 Mengatur Layout dan Themes
Materi Memilih Dan Mengganti Layout/ Tampilan Slide Langkah Detailnya 1. Buka ke
mbali file presentasi “Tugas Modul 3”. 2. Aktifkan Slide 1.
3. Klik tab menu Home > Layout > Title and Content, perhatikan perubahannya.
4. Coba anda terpakan untuk layout dan slide yang lain sesuai kebutuhan anda.
PCMedia & WEBMEDIA : Buku Latihan Membuat Presentasi Untuk SMA/MA
33
Materi Menggunakan Themes Slide
Langkah Detailnya 1. Masih menggunakan file presentasi “Tugas Modul 3”. 2. Aktifkan
slide yang akan diterapkan Themesnya (slide 1). 3. Klik tab menu Design, kemudia
n klik menu More Themes.
4. Pada kotak dialog themes yang muncul, pilih jenis themesnya, misalnya Opulent
. Coba anda perhatikan perubahannya. Maka sekarang semua slide mempunyai themes
yang sama.
5. Coba anda terapkan untuk jenis themes yang lainnya, kemudian setelah selesai,
simpan kembali file anda (Ctrl+S).
PCMedia & WEBMEDIA : Buku Latihan Membuat Presentasi Untuk SMA/MA
34
Materi
Langkah Detailnya
Menggunakan 1. Masih menggunakan file presentasi “Tugas Modul 3”. Multiple Themes 2.
Aktifkan slide 2. Dalam Satu Presentasi 3. Klik tab menu Design, kemudian klik
menu More Themes.
4. Klik kanan pada jenis Themes Oriel > Apply to Selected Slides.
5. Kemudian klik slide 3. 6. Klik kembli ikon More Themes (lihat materi sebelumn
ya), kemudian klik kanan pada jenis Themes Flow > Apply to Selected Slides. Perh
atikan perubahan pada slide persentasi anda.
PCMedia & WEBMEDIA : Buku Latihan Membuat Presentasi Untuk SMA/MA
35
7. Coba anda terapkan masing-masing slide dengan themes yang berbeda. Materi Men
gedit Format Themes Langkah Detailnya 1. Masih menggunakan file presentasi “Tugas
Modul 3”. 2. Aktifkan slide 3. 3. Klik tab menu Design > Colors > Slostice. Lihat
perubahannya.
4. Klik menu Font > civic, perhatikan perubahan huruf pada slide 3.
PCMedia & WEBMEDIA : Buku Latihan Membuat Presentasi Untuk SMA/MA
36
5. Coba anda lakukan penggantian jenis huruf pada slide yang lainnya. Materi Mem
buat Custom Themes Color Slide/ Warna Thames Baru Langkah Detailnya 1. Masih men
ggunakan file presentasi “Tugas Modul 3”. 2. Aktifkan slide 4. 3. Klik tab menu Desi
gn > Colors > Create New Theme Colors. Lihat perubahannya.
4. Pada kotak dialog yang muncul, tentukan campuran warna yang anda inginkan. Mi
salnya gunakanlah campuran warna seperti terlihat di bawah ini. 6. Ketikkan nama
“warna baru” yang kita buat pada bagian kotak dialog Name.
PCMedia & WEBMEDIA : Buku Latihan Membuat Presentasi Untuk SMA/MA
37
7. Kemudian klik tombol Save, nah sekarang lihat perubahanya pada slide 4. Coba
anda buat lagi warna themes yang baru untuk slide yang lainnya.
Kemudian coba anda jalankan presentasi anda dengan menekan tombol F5. Untuk berp
indah ke slide berikutnya klik sekali pada mouse anda. Jika telah selesai klik t
ombol ESC pada keyboard anda untuk kembali ke tampilan normal.
PCMedia & WEBMEDIA : Buku Latihan Membuat Presentasi Untuk SMA/MA
38
Tugas Tugas Modul 4
Petunjuk Pengerjaan Tugas Ketikkan dokumen presentasi ini, kemudian setelah sele
sai aturlah designnya menggunakan themes yang ada sehingga tapilannya seperti te
rlihat di bawah ini. Setelah selesai simpan dengan nama “ Tugas Modul 4.pptx”. Slide
1.
Slide 2.
PCMedia & WEBMEDIA : Buku Latihan Membuat Presentasi Untuk SMA/MA
39
Slide 3.
Slide 4.
PCMedia & WEBMEDIA : Buku Latihan Membuat Presentasi Untuk SMA/MA
40
Slide 5.
PCMedia & WEBMEDIA : Buku Latihan Membuat Presentasi Untuk SMA/MA
41
Modul 5 Memodifikasi Background Slide & Format Teks
Materi Mengganti Background Slide Dengan Warna Solid Langkah Detailnya 1. Masih
menggunakan file presentasi “Tugas Modul 4”. 2. Aktifkan slide 1. 3. Klik tab menu D
esign > Background Styles > Format Background.
4. Pada kotak dialog yang muncul pilih Solid fill, centang pilihan Hide Backgrou
nd graphcs, warna pilih biru, kemudian klik tombol Close.
5. Sekarang coba anda perhatikan perubahannya. anda bisa mengganti warna sesuai
keinginan anda. 42
PCMedia & WEBMEDIA : Buku Latihan Membuat Presentasi Untuk SMA/MA
Materi Mengganti Background Slide Dengan Warna Gradien
Langkah Detailnya 1. Masih menggunakan file presentasi “Tugas Modul 4”. 2. Aktifkan
slide 1. 3. Klik tab menu Design > Background Styles > Format Background.
4. Pada kotak dialog yang muncul pilih Gradient fill, kemudian pada bagian Prese
t Colors pilih warna yang anda inginkan, misalnya Silver.
PCMedia & WEBMEDIA : Buku Latihan Membuat Presentasi Untuk SMA/MA
43
5. Kemudian pada bagian Type pilih Radial, Direction pilih From Center misalnya
Silver. Kemudian klik tombol Close.
6. Nah sekarang lihat perubahan pada slide anda. Anda juga dapat mengganti tipe
gradient dan direction sesuai kebutuhan anda.
PCMedia & WEBMEDIA : Buku Latihan Membuat Presentasi Untuk SMA/MA
44
Materi Mengganti Background Slide Dengan Gambar/Picture
Langkah Detailnya 1. Masih menggunakan file presentasi “Tugas Modul 4”. 2. Aktifkan
slide 1. 3. Klik tab menu Design > Background Styles > Format Background.
4. Pada kotak dialog yang muncul pilih Picture or texture fill, kemudian klik to
mbol File.
PCMedia & WEBMEDIA : Buku Latihan Membuat Presentasi Untuk SMA/MA
45
5. Pada kotak dialog yang muncul, pilih folder dan gambar yang ingin anda masukk
an. Misalnya pilih pada folder Sample Picture > Oryx Antelope (pada Windows Vist
a). Kemudian klik tombol Insert.
6. Kemudian klik tombol Close. Coba anda perhatikan perubahannya pada slide anda
.
PCMedia & WEBMEDIA : Buku Latihan Membuat Presentasi Untuk SMA/MA
46
7. Coba anda ganti background untuk slide 2, 3 dan 4 dengan gambar/ picture yang
anda inginkan. Setelah selesai tutup dan simpanlah dokumen presentasi anda. Mat
eri Mengatur Format Font dan Paragraf dalam Slide Langkah Detailnya 1. Masih men
ggunakan file presentasi “Tugas Modul 4”. 2. Aktifkan slide 1. 3. Seleksi/ pilih tek
s judul slide 1.
4. Kemudian klik tab menu Home > Font.
PCMedia & WEBMEDIA : Buku Latihan Membuat Presentasi Untuk SMA/MA
47
5. Selanjutnya pada kotak dialog yang muncul, aturlah jenis huruf dan style sert
a efeknya sesuai yang anda inginkan. Misalnya isikanlah formatnya seperti terlih
at di bawah ini. Kemudian klik tombol OK.
6. Coba anda perhatikan perubahan teks anda.
PCMedia & WEBMEDIA : Buku Latihan Membuat Presentasi Untuk SMA/MA
48
Materi Mengatur Jarak Spasi Antar Huruf/ Character
Langkah Detailnya 1. Masih menggunakan file presentasi “Tugas Modul 4”. 2. Aktifkan
slide 1. 3. Seleksi/ pilih kembali teks judul slide 1. Kemudian klik tab menu Ho
me > Font.
4. Pada kotak dialog yang muncul, klik pada tab Character Spacing, kemudian atur
lah jarak hurufnya, misalnya seperti terlihat di bawah ini. Kemudian setelah sel
esai klik tombol OK.
5. Nah sekarang anda perhatikan kembali perubahan pada teks anda. Maka jarak ant
ar huruf sekarang menjadi lebih lebar.
PCMedia & WEBMEDIA : Buku Latihan Membuat Presentasi Untuk SMA/MA
49
Materi Mengatur Format Perataan Paragraf Dalam Slide.
Langkah Detailnya 1. Masih menggunakan file presentasi “Tugas Modul 4”. 2. Aktifkan
slide 2. 3. Seleksi/ pilih isi teks pada slide 2.
4. Klik tab menu Home kemudian klik ikon perataan paragraf rata seimbang/ justif
y (Ctrl+J). Perhatikan perubahannya.
PCMedia & WEBMEDIA : Buku Latihan Membuat Presentasi Untuk SMA/MA
50
Kemudian coba anda jalankan presentasi anda dengan menekan tombol F5. Untuk berp
indah ke slide berikutnya klik sekali pada mouse anda. Jika telah selesai klik t
ombol ESC pada keyboard anda.
PCMedia & WEBMEDIA : Buku Latihan Membuat Presentasi Untuk SMA/MA
51
Tugas Tugas Modul 5
Petunjuk Pengerjaan Tugas Buatlah dokumen presentasi baru, kemudian ketikkanlah
dokumen berikut dan setelah selesai simpan dengan nama “ Tugas Modul 5.pptx” . Slide
1.
Slide 2.
PCMedia & WEBMEDIA : Buku Latihan Membuat Presentasi Untuk SMA/MA
52
Slide 3.
. Slide 4.
PCMedia & WEBMEDIA : Buku Latihan Membuat Presentasi Untuk SMA/MA
53
Slide 5.
PCMedia & WEBMEDIA : Buku Latihan Membuat Presentasi Untuk SMA/MA
54
Modul 6 Memodifikasi Paragraf & Bullet and Numbering
Materi Mengatur Spasi Baris Paragraf dalam Slide Langkah Detailnya 1. Buka kemba
li file presentasi “Tugas Modul 5”. 2. Aktifkan slide 1 dan pilih isi teks slide ter
sebut (lihat gambar di bawah).
3. Klik tab menu Home > klik ikon Paragraph dialog box.
4. Pada kotak dialog paragraph, pada bagian line spacing terdapat beberapa pilih
an, coba anda pilih Double kemudian klik tombol OK.
PCMedia & WEBMEDIA : Buku Latihan Membuat Presentasi Untuk SMA/MA
55
5. Kemudian coba sekarang anda perhatikan jarak antar baris/ spasi pada slide an
da.
6. Nah kemudian sekarang coba anda lakukan penggantian jarak spasi baris dengan
pilihan lainnya, misalnya 1,5, dan multiple. Materi Mengatur Indent/ Jarak Teks
Dengan Text Boundaries Langkah Detailnya 1. Masih menggunakan file presentasi “Tug
as Modul 5”. 2. Aktifkan slide 1 dan pilih isi teks slide tersebut (lihat gambar d
i bawah).
PCMedia & WEBMEDIA : Buku Latihan Membuat Presentasi Untuk SMA/MA
56
3. Klik tab menu Home > klik ikon Paragraph dialog box.
4. Kemudian pada kotak dialog paragraf yang muncul, isikan 0.3, pada bagian Befo
re Text, kemudian klik tombol OK.
5. Kemudian coba anda perhatikan perubahan pada teks anda. Maka jarak teks terha
dap bingkai teks/ text boundaries telah berubah sesuai yang telah kita format.
PCMedia & WEBMEDIA : Buku Latihan Membuat Presentasi Untuk SMA/MA
57
6. Sekarang coba anda pilih/ seleksi kembali teksnya, kemudian buka kembali para
graph dialog box (lihat langkah sebelumnya), kemudian pada bagian Special pilih
First line, pada bagian By isikan 0.5, kemudian klik tombol OK.
7. Perhatikan kembali perubahan teks anda.
8. Sekarang coba anda pilih/ seleksi kembali teksnya, kemudian buka kembali para
graph dialog box (lihat langkah sebelumnya), kemudian pada bagian Special pilih
Hanging ,By : 0.8, kemudian klik tombol OK.
PCMedia & WEBMEDIA : Buku Latihan Membuat Presentasi Untuk SMA/MA
58
9. Nah sekarang perhatikan teks anda.
10. Anda juga dapat melakukan pengaturan indent terhadap paragraf dengan mengkli
k ikon Increase list level atau Decrease list level pada bagain Ribbon Paragraph
.
Materi Menggunakan Format Bullets
Langkah Detailnya 1. Masih menggunakan file presentasi “Tugas Modul 5”. 2. Aktifkan
slide 1 dan pilih isi teks slide tersebut (lihat gambar di bawah).
PCMedia & WEBMEDIA : Buku Latihan Membuat Presentasi Untuk SMA/MA
59
3. Klik tab menu Home, kemudian klik ikon menu Bullets > Arrow Bullets.
4. Nah sekarang coba anda perhatikan perubahan teks anda.
PCMedia & WEBMEDIA : Buku Latihan Membuat Presentasi Untuk SMA/MA
60
5. Anda juga dapat menggunakan simbol bullets yang lebih banyak lagi, untuk mela
kukannya klik kembali ikon Bullets > Bullets and Numbering.
6. Kemudian pada kotak dialog yang muncul, klik tab Bullets kemudian klik tombol
Customize.
7. Kemudian selanjutnya, pilih jenis jenis Font : Wingdings, kemudian pilih simb
ol yang anda inginkan, misalnya gunakan simbol Computer. Kemudian klik tombol OK
, dan klik tombol OK kembali.
PCMedia & WEBMEDIA : Buku Latihan Membuat Presentasi Untuk SMA/MA
61
8. Nah sekarang coba anda perhatikan perubahan yang terjadi pada teks anda.
Materi Menggunakan Format Numbering
Langkah Detailnya 1. Masih menggunakan file presentasi “Tugas Modul 5”. 2. Aktifkan
slide 1 dan pilih isi teks slide tersebut (lihat gambar di bawah).
PCMedia & WEBMEDIA : Buku Latihan Membuat Presentasi Untuk SMA/MA
62
3. Klik tab menu Home, kemudian klik ikon Numbering pada bagian ribbon paragraph
, kemudian pilih bentuk numbering yang anda inginkan (lihat gambar di bawah ini)
. Kemudian perhatikan perubahan pada teks anda.
4. Untuk melakukan pengaturan lebih jauh terhadap format numbering kita, klik ke
mbali ikon Numbering > Bullets and Numbering.
5. Kemudian pada kotak dialog yang muncul, lakukan pengaturan seperti terlihat d
i bawah ini. Kemudian klik tombol OK.
PCMedia & WEBMEDIA : Buku Latihan Membuat Presentasi Untuk SMA/MA
63
6. Nah sekarang coba anda perhatikan perubahan pada teks anda. Setelah selesai t
utup dan simpanlah kembali dokumen presentasi anda (Ctrl+S).
Kemudian coba anda jalankan presentasi anda dengan menekan tombol F5. Untuk berp
indah ke slide berikutnya klik sekali pada mouse anda. Jika telah selesai klik t
ombol ESC pada keyboard anda.
PCMedia & WEBMEDIA : Buku Latihan Membuat Presentasi Untuk SMA/MA
64
Tugas Tugas Modul 6
Petunjuk Pengerjaan Tugas Menggunakan tools dan materi yang telah kita pelajari
pada modul-modul sebelumnya, coba anda buat dokumen presentasi dengan tampilan s
eperti di bawah ini. Kemudian setelah selesai simpan dengan nama “Tugas Modul 6.pp
tx”. Slide 1.
Slide 2.
PCMedia & WEBMEDIA : Buku Latihan Membuat Presentasi Untuk SMA/MA
65
Slide 3.
Slide 4.
PCMedia & WEBMEDIA : Buku Latihan Membuat Presentasi Untuk SMA/MA
66
Modul 7 Memodifikasi Presentasi Dengan Menyisipkan Gambar, Audio Dan Video
Materi Menambahkan Objek Gambar Ke Dalam Slide Langkah Detailnya 1. Buka Kembali
file ”Tugas Modul 6”. 2. Aktifkan slide 1, kemudian klik tab menu Insert > Picture.
3. Kemudian Pada kotak dialog yang muncul, tentukan folder tempat gambar disimpa
n (tergantung dimana anda menyimpan gambar), kemudian klik gambar anda, dan klik
tombol Insert.
4. Nah sekarang perhatikan slide anda. Untuk mengatur ukurannya, anda dapat klik
drag/ klik tahan tarik pada bagian size button.
PCMedia & WEBMEDIA : Buku Latihan Membuat Presentasi Untuk SMA/MA
67
Materi Memodifikasi Gambar Dalam Slide
Langkah Detailnya 1. Masih menggunakan file presentasi ”Tugas Modul 6”. 2. Aktifkan
gambar yang telah akan kita format.
3. Klik tab menu Format, Kemudian arahkan mouse anda pada bagian kelompok ribbon
Adjust.
PCMedia & WEBMEDIA : Buku Latihan Membuat Presentasi Untuk SMA/MA
68
4. Kemudian klik ikon Brightness > +10, coba anda perhatikan perubahan pada gamb
ar anda.
5. Kemudian klik ikon Contrast > -10, coba anda perhatikan perubahan pada gambar
anda.
PCMedia & WEBMEDIA : Buku Latihan Membuat Presentasi Untuk SMA/MA
69
6. Sekarang coba anda klik ikon Recolor > Accent color a Dark. Anda juga pilih w
arna yang lain sesuai keinginan anda.
7. Selanjutnya coba anda klik ikon Reset Picture. Coba anda perhatikan kembali g
ambar anda, maka gambar akan di kembalikan ke gambar aslinya.
PCMedia & WEBMEDIA : Buku Latihan Membuat Presentasi Untuk SMA/MA
70
8. Anda juga dapat menukar gambar yang ada dengan gambar yang lain, caranya past
ikan gambar telah aktif. Kemudian klik ikon
9. Pilih folder dimana gambar akan anda ambil, misalnya pilih gambar Waterfall y
ang berada di dalam folder Sample Picture, kemudian klik tombol Insert.
10. Nah coba anda perhatikan sekarang gambar yang lama telah di ganti dengan gam
bar yang barusan kita pilih.
PCMedia & WEBMEDIA : Buku Latihan Membuat Presentasi Untuk SMA/MA
71
Materi Menggunakan Style Dan Efek Gambar
Langkah Detailnya 1. Masih menggunakan file presentasi ”Tugas Modul 6”. 2. Aktifkan
gambar yang akan kita beri style pada slide 1. 3. Klik tab menu Format, kemudian
klik ikon style Reflected Rounded Rectangle pada bagian ribbon Picture Styles.
Kemudian Perhatikan perubahan gambar anda.
PCMedia & WEBMEDIA : Buku Latihan Membuat Presentasi Untuk SMA/MA
72
4. Kemudian coba sekarang klik ikon Picture Shape > Teardrop.
5. Nah sekarang coba anda perhatikan perubahan pada gambar anda. Kemudian cobala
h gunakan bentuk objek shape yang lain.
6. Kemudian sekarang coba klik ikon Picture Border > Red. Perhatikan kembali per
ubahan pada gambar anda.
PCMedia & WEBMEDIA : Buku Latihan Membuat Presentasi Untuk SMA/MA
73
7 Kemudian sekarang coba klik ikon Picture Effects > 3D Rotation. Kemudian pilih
Isometric Left Down.
8. Perhatikan kembali perubahan pada gambar anda. Anda juga dapat menggunakan Ef
ek 3D yang lainnya sesuai dengan kebutuhan anda.
PCMedia & WEBMEDIA : Buku Latihan Membuat Presentasi Untuk SMA/MA
74
Materi Menyisipkan File Video Ke Dalam Slide Presentasi
Langkah Detailnya 1. Masih menggunakan file presentasi ”Tugas Modul 6”. 2. Aktifkan
slide 2. Kemudian klik tab menu Insert > Movie > Movie from Clip Organizer.
3. Kemudian pada kotak dialog yang muncul, pilih file movie seperti yang terliha
t di bawah ini, kemudian klik ikon movie tersebut dan kllik menu Insert.
PCMedia & WEBMEDIA : Buku Latihan Membuat Presentasi Untuk SMA/MA
75
4. Nah kemudian jalankan presentasi anda dengan cara tekan tombol F5. Kemudan kl
ik sekali pada mouse anda, dan perhatikan file movie yang kita masukkan pada sli
de ke 2. Tekan tombol ESC untuk kembali ke tampilan desingn slide. Materi Menyis
ipkan File Suara/ Sound Ke Dalam Slide Presentasi Langkah Detailnya 1. Masih men
ggunakan file presentasi ”Tugas Modul 6”. 2. Aktifkan slide 3. Pastikan komputer and
a telah dilengkapi dengan speaker. Kemudian klik tab menu Insert > Sound > Sound
from Clip Organizer.
3. Kemudian pada kotak dialog yang muncul, klik ikon Music Land > Insert.
PCMedia & WEBMEDIA : Buku Latihan Membuat Presentasi Untuk SMA/MA
76
4. Pada kotak yang muncul, klik tombol Automatically, agar sound dimainkan secar
a otomatis ketika presentasi dijalankan dan memasuki slide ke tiga.
5. Kemudian coba anda perhatikan pada slide 3 anda, ikon sound telah ditambahkan
ke dalam slide anda. Untuk melihat efeknya tekan tombol F5 untuk menjalankan pr
esentasi anda, kemudian klik mouse anda sehingga sampai pada slide 3, maka suara
musik akan anda dengarkan.
PCMedia & WEBMEDIA : Buku Latihan Membuat Presentasi Untuk SMA/MA
77
Tugas Tugas Modul 7
Petunjuk Pengerjaan Tugas Buatlah dokumen presentasi di bawahi ini dengan menggu
nakan bantuan materi yang telah kita bahas pada modul-modul sebelumnya. Gambar d
apat anda sesuai keinginan anda, dan tambahkan file video dan sound ke dalam pre
sentasi tersebut. Setelah selesai simpan dengan nama “Tugas Modul 7.pptx”. Slide 1
Slide 2
PCMedia & WEBMEDIA : Buku Latihan Membuat Presentasi Untuk SMA/MA
78
Slide 3
Slide 4
PCMedia & WEBMEDIA : Buku Latihan Membuat Presentasi Untuk SMA/MA
79
Slide 5
Slide 6
PCMedia & WEBMEDIA : Buku Latihan Membuat Presentasi Untuk SMA/MA
80
Modul 8 Menggunakan & Memodifikasi Slide Master
Materi Menggunakan Slide Master Langkah Detailnya 1. Bukalah kembali file presen
tasi ”Tugas Modul 7”. 2. Aktifkan slide 1. Kemudian klik tab menu Home > Layout, kem
udian pilihlah layout slide master Oriel > Section Header.
3. Nah kemudian lihat perubahan pada slide anda, maka tampilan layout slide anda
telah berubah sesuai yang anda pilih.
PCMedia & WEBMEDIA : Buku Latihan Membuat Presentasi Untuk SMA/MA
81
Materi Memodifikasi Slide Master
Langkah Detailnya 1. Masih menggunakan file presentasi ”Tugas Modul 7”. 2. Aktifkan
slide 1. Klik tab menu View > Slide Master.
3. Kemudian anda akan di bawa ke tampilan slide master. Nah sekarang kita akan m
engganti warna background dari slide master, klik ikon Colors > Paper, kemudian
klik tombol Close Master View untuk kembali ke tampilan normal.
PCMedia & WEBMEDIA : Buku Latihan Membuat Presentasi Untuk SMA/MA
82
4. Nah coba anda perhatikan efek dari perubahan master slide anda.
5. Kemudian coba anda lakukan perubahan warna slide master untuk slide 2 sampai
dengan 6. Materi Memodifikasi Huruf Dan Paragraf Menggunakan Slide Master Langka
h Detailnya 1. Masih menggunakan file presentasi ”Tugas Modul 7”. 2. Aktifkan slide
2. Klik tab menu View > Slide Master.
3. Kemudian seleksi teks judul pada slide master yang pertama (lihat gambar). 83
PCMedia & WEBMEDIA : Buku Latihan Membuat Presentasi Untuk SMA/MA
4. Kemudian klik ikon Colors > Equity.
5. Kemudian klik ikon Font > Oriel, nah kemudian coba lihat perubahannya pada sl
ide master anda.
PCMedia & WEBMEDIA : Buku Latihan Membuat Presentasi Untuk SMA/MA
84
6. Nah kemudian seleksilah teks pada bagaian subtitle slide master.
7. Klik tab menu Home, kemudian klik ikon perataan paragraf Justify, dan klik ik
on warna huruf pilih misalnya warna merah.
PCMedia & WEBMEDIA : Buku Latihan Membuat Presentasi Untuk SMA/MA
85
8. Kemudian klik kembali tab menu Slide Master > Close Master View.
9. Nah Sekarang coba anda perhatikan parubahan pada slide anda dalam tampilan no
rmal.
10. Klik tab menu Home > Layout > Title Slide.
PCMedia & WEBMEDIA : Buku Latihan Membuat Presentasi Untuk SMA/MA
86
11. Kemudian coba anda perhatikan perubahannya.
12. Kemudian coba ketikkan judul yang baru pada bagian Click to Add Title, maka
teks akan mengikuti style yang kita modifikasi pada slide master , dan aturlah s
ehingga tampilannya seperti terlihat di bawah ini.
Materi Menyisipkan Gambar/ Image Ke Dalam Slide Master
Langkah Detailnya 1. Masih menggunakan file presentasi ”Tugas Modul 7”. 2. Aktifkan
slide 1. Klik tab menu View > Slide Master (lihat materi sebelumnya). 3. Klik ta
b menu Insert > Picture.
PCMedia & WEBMEDIA : Buku Latihan Membuat Presentasi Untuk SMA/MA
87
4. Pilih folder gambar yang akan di masukkan, misalnya pilih folder Sample Pictu
re > Frangipani Flowers, kemudian klik tombol Insert.
5. Perhatikan perubahannya, dan aturlah sehingga tampilannya seperti terlihat di
bawah ini (gunakan style gambar yang telah kita pelajari pada materi sebelumya.
PCMedia & WEBMEDIA : Buku Latihan Membuat Presentasi Untuk SMA/MA
88
6. Kemudian klik tamb menu Slide Master > Close Master View, untuk kembali ke ta
mpilan Normal (lihat materi sebelumnya). Nah kemudian perhatikan perubahan pada
slide anda. Nah gambar ini tidak dapat anda edit, hapus dari tampilan normal. Ji
ka ingin melakukan pengeditan gambar tersebut anda harus kembali ke tampilan Sli
de Master.
PCMedia & WEBMEDIA : Buku Latihan Membuat Presentasi Untuk SMA/MA
89
Materi Membuat Slide Master Baru
Langkah Detailnya 1. Masih menggunakan file presentasi ”Tugas Modul 7”. 2. Aktifkan
slide 6. Klik tab menu View > Slide Master (lihat materi sebelumnya). 3. Klik ka
nan pada bagian akhir ikon slide, pilih Insert Layout.
4. Kemudian klik ikon Themes dan pilihlah jenis themes yang anda inginkan, misal
nya seperti yang terlihat pada gambar di bawah ini, kemudian klik kanan > Apply
to Selected Slide Master.
PCMedia & WEBMEDIA : Buku Latihan Membuat Presentasi Untuk SMA/MA
90
5. Kemudian perhatikan perubahan pada slide master anda.
6. Nah coba anda berikan juga efek jenis huruf dan warnanya sesuai selera anda (
lihat materi sebelumnya), sehingga hasilnya kira-kira seperti di bawah ini.
7. Kemudian jika telah selesai, anda tutup tampilan slide master dan kembali ke
tampilan normal (lihat materi sebelumnya). 8. Pada tampilan normal, coba anda pe
rhatikan slide 6 telah berganti layoutnya sesuai layout slide master yang kita b
uat.
PCMedia & WEBMEDIA : Buku Latihan Membuat Presentasi Untuk SMA/MA
91
9. Untuk menerapkan slide layout master yang lain ke slide yang lainnya, misalny
a slide 4, aktifkan slide 4 tersebut kemudian klik tab menu Home > Layout, kemud
ian cari layout yang barusan kita buat, kemudan klik ikon layoutnya.
10. Kemudian coba anda perhatikan perubahan pada slide 4 tersebut. Kemudian atur
lah tampilan slide anda sehingga menjadi seperti terlihat di bawah ini.
PCMedia & WEBMEDIA : Buku Latihan Membuat Presentasi Untuk SMA/MA
92
PCMedia & WEBMEDIA : Buku Latihan Membuat Presentasi Untuk SMA/MA
93
Tugas Tugas Modul 8
Petunjuk Pengerjaan Tugas Buatlah dokumen presentasi di bawah ini dengan menggun
akan bantuan materi yang telah kita bahas pada modul-modul sebelumnya. Gambar da
pat anda sesuaikan dengan keinginan anda, gunakanlah slide master untuk mempermu
dah kerja anda. Setelah selesai simpan dengan nama “Tugas Modul 8.pptx”. Slide 1
Slide 2
PCMedia & WEBMEDIA : Buku Latihan Membuat Presentasi Untuk SMA/MA
94
Slide 3
Slide 4
PCMedia & WEBMEDIA : Buku Latihan Membuat Presentasi Untuk SMA/MA
95
Slide 5
PCMedia & WEBMEDIA : Buku Latihan Membuat Presentasi Untuk SMA/MA
96
Modul 9 Memodifikasi Presentasi Menggunakan Animasi
Materi Menggunakan Animasi Dalam Slide Langkah Detailnya 1. Bukalah kembali doku
men presentasi “Tugas Modul 8”. 2. Aktifkan slide 1. Aktifkan place holder text judu
l.
3. Klik tab menu Animation > Animate > Fly In.
4. Coba anda tekan tombol F5, kemudian klik sekali mouse anda dan lihat hasilnya
, maka animasi akan dijalankan. Setelah selesai tekan tombol ESC.
PCMedia & WEBMEDIA : Buku Latihan Membuat Presentasi Untuk SMA/MA
97
Materi Menggunakan Custom Animation
Langkah Detailnya 1. Masih menggunakan file dokumen presentasi “Tugas Modul 8”. 2. A
ktifkan slide 1. Aktifkan place holder text isi slide 1 (lihat gambar).
3. Klik tab menu Animation > Custom Animation.
4. Kemudian pada task pane Custom Animation, klik Add Effect > Entrance kemudian
pilih efek anaimasi untuk masuknya teks yang ada atau klik More Effects untuk m
emilih efek yang lebih banyak lagi.
PCMedia & WEBMEDIA : Buku Latihan Membuat Presentasi Untuk SMA/MA
98
5. Kemudian pada kotak dialog yang muncul, pilihlah jenis efek animasi yang anda
inginkan, misalnya Circle kemudian klik tombol OK.
6. Nah kemudian jalankan presentasi anda (F5), dan klik sekali pada mouse anda p
erhatikan efeknya, dan klik sekali lagi kemudian lihat kembali efek yang muncul.
Tekan tombol ESC untuk kembali ke tampilan normal. 7. Kemudian klik/aktifkan ke
mbali teks isi slide 1, kemudian klik ikon Add Effect > Emphasis > More Effects,
kita akan memberi efek setelah efek Entrance/ masuk.
PCMedia & WEBMEDIA : Buku Latihan Membuat Presentasi Untuk SMA/MA
99
8. Kemudian pada kotak dialog yang muncul, pilih jenis efek yang ingin anda guna
kan, misalnya Spin, selanjutnya klik tombol OK.
9. Kemudian coba jalankan presentasi anda dan perhatikan efek yang muncul. Nah k
emudian coba anda terapkan juga efek Emphasis tersebut untuk teks judul slide 1.
10. Sekarang aktifkan kembali teks judul dari slide 1, kemudian klik kembali ta
b menu Animation > Custom Animation > Add Effect > Motion Paths > More Motion Pa
ths, menu ini untuk membuat efek dengan objek path/ garis kurva.
11. Pada kotak dialog yang muncul, pilih jenis efek path yang ingin anda gunakan
, misalnya gunakanlah efek Bounce Right. Kemudian setelah selesai klik tombol OK
.
PCMedia & WEBMEDIA : Buku Latihan Membuat Presentasi Untuk SMA/MA
100
12. Perhatikan perubahan pada slide 1 anda. Untuk melihat efek yang kita buat, j
alankanlah presentasi anda dengan menekan tombol F5, dan jangan lupa untuk mengk
lik mouse anda untuk melihat satu persatu efek-efek yang ada dalam slide 1 kita.
Setelah selesai kembalilah ke tampilan normal dengan menekan tombol ESC. 13. Se
lanjutnya aktifkan kembali teks judul slide 1, kemudian pilih kembali tab menu A
nimation > Custom Animation > Add Effect > Exit > More Motion Paths > More Effec
ts
14. Kemudian pada kotak dialog yang muncul, jenis efek keluarnya teks dari prese
ntasi kita, misalnya gunakanlah Dissolve Out, kemudian klik tombol OK. Jalankan
presentasi anda dan lihat perubahan efek yang terjadi.
PCMedia & WEBMEDIA : Buku Latihan Membuat Presentasi Untuk SMA/MA
101
Materi Memodifikasi Efek Animasi Slide
Langkah Detailnya 1. Masih menggunakan file dokumen presentasi “Tugas Modul 8”. 2. A
ktifkan slide 1. Aktifkan place holder text judul slidenya.
3. Kemudian klik tab menu Animation > Custom Animation kemudian pilih jenis efek
yang pertama dari teks kita dan pilih Effect Option (perhatikan gambar di bawah
).
PCMedia & WEBMEDIA : Buku Latihan Membuat Presentasi Untuk SMA/MA
102
4. Kemudian pada kotak dialog yang muncul, klik tab Effect pada bagian Direction
/ arah efeknya misalnya pilih From Bottm, Aktifkan Smooth end, pada bagian Sound
misalnya pilih Arrow untuk memunculkan suara ketika efek dijalankan, dan pada b
agian Animate text pilih All at once agar teks muncul seluruhnya ketika efeknya
berjalan. Kemudian klik tombol OK.
5. Kemudian sekarang klik tab Timing. Pada bagian Start pilih After Previous unt
uk membuat efek berjalan secara otomatis setelah efek sebelumnya telah selesai b
erjalan. Delay isikan 0, agar efek animasi langsung berjalan tanpa harus menungg
u waktu/delay, Speed pilih kecepatan jalanya efek teksnya, misalnya gunakan Medi
um, Repeat isikan 2, agar efek diulang dua kali ketika kita jalankan.
PCMedia & WEBMEDIA : Buku Latihan Membuat Presentasi Untuk SMA/MA
103
6. Nah selanjutnya klik tab Text Animation, kemudian pada bagian Group text pili
h All Paragraphs At Once agar efek berjalan secara bersamaan pada semua paragraf
teks yang ada. Nah setelah selesai klik tombol OK.
7. Kemudian coba anda lakukan hal yang sama untuk efek animasi yang lainnya pada
slide 1 kita. Setelah selesai jalankan presentasi anda, maka anda nanti akan me
lihat efek animasi akan berjalan secara otomatis tanpa anda mengklik tombol mous
e anda. Materi Menghapus Efek Animasi Slide Langkah Detailnya 1. Masih menggunak
an file dokumen presentasi “Tugas Modul 8”. 2. Aktifkan slide 1. Aktifkan place hold
er text judul slidenya. 3. Kemudian pilih efek animasi yang akan dihapus, misaln
ya efek animasi yang pertama/ Entrance, kemudian klik tombol Remove.
PCMedia & WEBMEDIA : Buku Latihan Membuat Presentasi Untuk SMA/MA
104
4. Nah sekarang coba anda perhatikan, sekarang efek animasi yang kita pilih tela
h terhapus. Materi Mengatur Durasi Tampilan Slide Langkah Detailnya 1. Masih men
ggunakan file dokumen presentasi “Tugas Modul 8”. 2. Aktifkan slide 1. Kemudian klik
tab menu Slide Show > Rechearse Timings.
3. Kemudian pada kotak dialog yang muncul, anda akan mulai merakam waktu untuk s
lide anda, untuk merekam slide selanjutnya, klik tombol Next. Lakukanlah perekam
an samapai slide yang terakhir.
PCMedia & WEBMEDIA : Buku Latihan Membuat Presentasi Untuk SMA/MA
105
4. Nah jika telah sampai pada slide terakhir, maka akan muncul kotak dialog peri
ngatan apakah kita akan menyimpan/ menerapkan waktu yang kita rekam untuk masing
-masing slide kita, klik tombol Yes untuk menyimpannya.
5. Coba anda jalankan presentasi anda, dan perhatikan perubahannya. Materi Mengg
unakan Efek Perpindahan Slide Langkah Detailnya 1. Masih menggunakan file dokume
n presentasi “Tugas Modul 8”. 2. Aktifkan slide 1. Klik tab menu Animation > Dessolv
e, kemudian aktifkan centang Automatically After, dan klik tombol Apply To All.
3. Kemudian coba anda jalankan presentasi anda, dan lihat perubahannya.
PCMedia & WEBMEDIA : Buku Latihan Membuat Presentasi Untuk SMA/MA
106
Tugas Tugas Modul 9
Petunjuk Pengerjaan Tugas Buatlah dokumen presentasi di bawah ini dengan menggun
akan bantuan materi yang telah kita bahas pada modul-modul sebelumnya. Gambar da
pat anda sesuaikan dengan keinginan anda. Aturlah masing-masing durasi slide and
a. Kemudian setelah selesai simpan dengan nama “Tugas Modul 9.pptx”. Slide 1.
Slide 2.
PCMedia & WEBMEDIA : Buku Latihan Membuat Presentasi Untuk SMA/MA
107
Slide 3.
Slide 4.
PCMedia & WEBMEDIA : Buku Latihan Membuat Presentasi Untuk SMA/MA
108
Slide 5.
PCMedia & WEBMEDIA : Buku Latihan Membuat Presentasi Untuk SMA/MA
109
Modul 10 Memodifikasi Presentasi Dengan Menyisipkan Table, Grafik, Dan Wordart
Materi Menyisipkan Tabel Dalam Slide Presentasi Langkah Detailnya 1. Buka kembal
i file presentasi “Tugas Modul 9”. 2. Aktifkan slide 5, kemudian klik menu Home > Ne
w Slide > Blank.
3. Klik tab menu Insert > Table > Insert Table.
4. Pada kotak dialog yang muncul, isikan Number of columns: 3, Number of rows :
9, kemudian klik tombol OK.
5. Kemudian pada tabel, ketikkan isi tabelnya sebagai berikut :
PCMedia & WEBMEDIA : Buku Latihan Membuat Presentasi Untuk SMA/MA
110
6. Pilih baris pertama dari tabel, kemudian klik tab menu Layout > Merge Cells,
maka cell dalam tabel akan digabungkan.
7. Kemudian ketikkanlah “TABEL JENIS TANAMAN BERKHASIAT”, kemudian klik Font Size :
28, klik Paragraph Aligment : Center.
PCMedia & WEBMEDIA : Buku Latihan Membuat Presentasi Untuk SMA/MA
111
Materi Mengatur Format Tabel Dalam Presentasi
Langkah Detailnya 1. Masih menggunakan tabel di dalam file presentasi “Tugas Modul
9”. 2. Aktifkan Tabel yang telah kita buat. 3. Klik tab menu Design > Table Style
.
4. Pilih jenis style tabelnya Themed Style 1.
PCMedia & WEBMEDIA : Buku Latihan Membuat Presentasi Untuk SMA/MA
112
5. Perhatikan perubahan Style tabelnya. Coba anda ganti sesuai dengan selera and
a.
Materi Langkah Detailnya Menghapus Dan 1. Masih menggunakan tabel di dalam file
presentasi “Tugas Modul 9”. Menambah 2. Aktifkan Tabel yang telah kita buat. Letakka
n kursor pada baris yang akan Baris & Kolom kita hapus, misalnya baris terakhir.
Tabel
PCMedia & WEBMEDIA : Buku Latihan Membuat Presentasi Untuk SMA/MA
113
3. Kemudian klik tab menu Layout > Delete, dan klik Delete Rows, sedangkan untuk
menghapus kolom klik Delete Columns.
4. Sedangkan untuk menghapus tabel, letakkan kursor di dalam tabel, kemudian kli
k tab menu Layout > Select Tabel, kemudian tekan tombol Delete pada keybaoard an
da, maka tabel akan terhapus
5. Kemudian tekan tombol Ctrl+Z untuk membatalkan perintah penghapusan tabel kit
a. 6. Kemudian letakkan kursor pada baris ke 2, selanjutnya masih dalam ribbon l
ayout, klik ikon Insert Below untuk menambahkan baris di bawah, jika anda ingin
menambahkan baris di atas klik ikon Insert Above.
PCMedia & WEBMEDIA : Buku Latihan Membuat Presentasi Untuk SMA/MA
114
7. Klik kembali tab menu Layout > Insert Left, maka Microsoft Word akan menambah
kan satu kolom yang baru di sebelah kiri kursor kita. Coba anda perhatikan perub
ahannya. kemudian tekan tombol Ctrl+Z dua kali untuk membatalkan 2 langkah sebel
umnya.
Materi Menambahkan Grafik Dalam Presentasi
Langkah Detailnya 1.Masih menggunakan tabel di dalam file presentasi “Tugas Modul
9”. 2. Tambahkanlah satu kolom baru pada tabel, kemudian isikan data seperti terli
hat di bawah ini.
3. Maka akan muncul slide yang baru. Klik tab menu Insert > Chart. Kemudian pada
kotak dialog yang muncul, pilihlah jenis grafik sesuai yang anda butuhkan, misa
lnya pilih seperti terlihat pada gambar di bawah ini.
PCMedia & WEBMEDIA : Buku Latihan Membuat Presentasi Untuk SMA/MA
115
5. Kemudian ketikkanlah datanya sebagai berikut.
6. Setelah selesai klik tombol Close pada pojok kanan atas windows. Dan perhatik
an hasilnya.
PCMedia & WEBMEDIA : Buku Latihan Membuat Presentasi Untuk SMA/MA
116
7. Kemudian aktifkan grafik anda, klik tab menu Layout > Chart Title > Above Cha
rt.
8. Kemudian ketikkan “Grafik Distribusi Tingkat Kelangkaan Tumbuhan”.
9. Kemudian klik menu Axis Titles > Primary Horizontal Axis Title > Title Below
Axis.
PCMedia & WEBMEDIA : Buku Latihan Membuat Presentasi Untuk SMA/MA
117
10. Kemudian ketikkan “Jenis Perawatan”, kemudian coba anda lakukan untuk Vertical A
xis Title dengan isi teks “Tingkat Perawatan”. Jika telah selesai maka tampilannya a
dalah sebagai berikut.
11. Setelah selesai simpan kembali presentasi anda (Ctrl+S). Materi Menambah Dia
gram Dalam Presentasi Langkah Detailnya 1. Buat kembali file presentasi yang bar
u. 2. Klik menu Home > New > Blank Presentation > Create.
3. Kemudian klik tab menu Insert > SmartArt.
PCMedia & WEBMEDIA : Buku Latihan Membuat Presentasi Untuk SMA/MA
118
4. Pada kotak dialog SmartArt Graphic, pilih Cycle > Basic Radial, kemudian klik
tombol OK.
5. Aktifkan salah satu shape lingkarannya, kemudian klik tab menu Design > Add S
hape Before. Perhatikan hasilnya.
PCMedia & WEBMEDIA : Buku Latihan Membuat Presentasi Untuk SMA/MA
119
6. Coba anda tambahkan 2 shape lagi, sehingga tampilannya sebagai berikut.
7. Kemudian ketikkanlah isi dari diagramnya sebagai berikut.
PCMedia & WEBMEDIA : Buku Latihan Membuat Presentasi Untuk SMA/MA
120
Materi Langkah Detailnya Mengatur 1. Aktifkan diagram yang telah kita buat. Form
at Diagram 2. Klik tab menu Design > klik tombol More SmartArt Style. Dalam Pres
entasi
PCMedia & WEBMEDIA : Buku Latihan Membuat Presentasi Untuk SMA/MA
121
3. Kemudian pada kotak dialog yang muncul, pilih Cartoon.
4. Perhatikan perubahannya. Coba anda ganti stylenya sesuai dengan yang anda ing
inkan. Kemudian simpan kembali file anda (Ctrl+S).
PCMedia & WEBMEDIA : Buku Latihan Membuat Presentasi Untuk SMA/MA
122
Tugas Tugas Modul 10
Petunjuk Pengerjaan Tugas Buatlah Dokumen Presentasi dengan tampilan seperti di
bawah ini. Setelah selesai simpan dengan nama “Tugas Modul 10.pptx”. Slide 1.
Slide 2.
PCMedia & WEBMEDIA : Buku Latihan Membuat Presentasi Untuk SMA/MA
123
Slide 3.
Slide 4.
PCMedia & WEBMEDIA : Buku Latihan Membuat Presentasi Untuk SMA/MA
124
Slide 5.
PCMedia & WEBMEDIA : Buku Latihan Membuat Presentasi Untuk SMA/MA
125
Modul 11 Menambah Dan Memodifikasi Gambar, Clip Art Dan Shapes
Materi Menambah Gambar Dalam Slide Presentasi Langkah Detailnya 1. Buka kembali
file “Tugas Modul 2”. 2. Aktifkan slide 1, ganti layout menjadi Two Content.
3. Kemudian letakkan kursor pada text box yang masih kosong, klik tab menu Inser
t > Picture.
4. Pilih gambar pada folder Sample Picture, kemudian pilih Water Fall, kemudian
klik tombol Insert.
PCMedia & WEBMEDIA : Buku Latihan Membuat Presentasi Untuk SMA/MA
126
5. Perhatikan slide anda sekarang. Kemudian aktifkan gambar yang barusan anda ma
sukkan, klik tab menu Format > Picture Style > Reflected Rounded Rectangle.
6. Anda tambahkan gambar pada slide 2 dengan posisi gambar sebelah kiri (ganti l
ayoutnya terlebih dahulu). Setelah selesai simpan kembali dokumen presentasi and
a.
PCMedia & WEBMEDIA : Buku Latihan Membuat Presentasi Untuk SMA/MA
127
Materi Menambah ClipArt Dalam Slide Persentasi
Langkah Detailnya 1. Masih menggunakan file “Tugas Modul 2”. 2. Aktifkan slide 3, ke
mudian ganti layoutnya menjadi Comparison.
Kemudian buatlah tampilanya seperti di bawah ini :
3. Letakkan kursor pada textbox sebelah kanan, kemudian klik tab menu Insert > C
lip Art.
PCMedia & WEBMEDIA : Buku Latihan Membuat Presentasi Untuk SMA/MA
128
4. Pada kotak dialog yang muncul, klik tombol Go, kemudian klik dua kali pada ga
mbar Menara. Perhatikan sekarang gambar clip art Menara telah ditambahkan ke dal
am slide kita.
5. Kemudian aktifkan gambarnya, klik tab menu Format > Picture Shape > Flowchart
Standart Data, coba anda perhatikan perubahan bentuk clip art kita.
7. Kemudian aktifkan gambar clip art kembali, klik menu Picture Effects > Preset
> Preset 10.
PCMedia & WEBMEDIA : Buku Latihan Membuat Presentasi Untuk SMA/MA
129
8. Coba anda perhatikan perubahannya. Simpan kembali dokumen persentasi anda.
9. Menggunakan slide layout yang sama, coba anda tambahkan clip art pada slide 4
di sebelah kiri, kemudian berikan efek sesuai selera anda.
PCMedia & WEBMEDIA : Buku Latihan Membuat Presentasi Untuk SMA/MA
130
Materi Menambahkan Objek Shape Dalam Dokumen Presentasi
Langkah Detailnya 1. Masih menggunakan file “Tugas Modul 2”. 2. Tambahkan satu slide
yang kosong sesudah slide ke 4 (lihat materi menambah slide sebelumnya). 3. Kli
k tab menu Insert > Shape > Flowchart Multidocument. Kemudian anda klik tahan da
n tarik sesuai dengan ukuran yang anda inginkan.
4. Kemudian tambahkanlah shape-shape yang lainnya dan berilah efek shapenya sehi
ngga tampilannya sebagai berikut (lihat cara memberi efek pada materi sebelumnya
).
5. Setelah selesai simpan kembali dokumen prsentasi anda.
PCMedia & WEBMEDIA : Buku Latihan Membuat Presentasi Untuk SMA/MA
131
Materi Menambahkan Objek Text Box Dokumen Presentasi
Langkah Detailnya 1. Masih menggunakan file “Tugas Modul 2”. 2. Tambahkan satu slide
yang kosong sesudah slide terakhir dengan tampilan layoutnya Blank (lihat mater
i cara penambahan dan pengaturan layout pada modul sebelumnya). 3. Kemudian klik
tab menu Insert > Text Box, kemudian klik tahan tarik dan gambarkan text box se
suai kebutuhan anda.
4. Nah kemudian ketikkan teks “Webmedia Center”.
5. Kemudian aturlah format dan tampilan text box anda sesuai dengan yang anda in
ginkan (cara pengaturan format text box sama dengan pengatauran objek Shapes dan
clipart serta image yang telah kita bahas pada materi modul sebelumnya.
PCMedia & WEBMEDIA : Buku Latihan Membuat Presentasi Untuk SMA/MA
132
Tugas Tugas Modul 11
Petunjuk Pengerjaan Tugas Buatlah Dokumen Presentasi dengan tampilan seperti di
bawah ini. Setelah selesai simpan dengan nama “Tugas Modul 11.pptx”. Slide 1.
Slide 2.
PCMedia & WEBMEDIA : Buku Latihan Membuat Presentasi Untuk SMA/MA
133
Slide 3.
Slide 4.
PCMedia & WEBMEDIA : Buku Latihan Membuat Presentasi Untuk SMA/MA
134
Slide 5.
PCMedia & WEBMEDIA : Buku Latihan Membuat Presentasi Untuk SMA/MA
135
Modul 12 Publikasi Dan Mencetak Dokumen Presentasi
Materi Langkah Detailnya Menggabungkan 1. Buka kembali file presentasi “Tugas Modu
l 7”. Beberapa Slide 2. Aktifkan slide terakhir, kemudian klik tab menu Home > New
Slide > Yang Akan di Resouse Slides. Publikasi
3. Kemudian pada kotak dialog yang muncul, klik tombol Browse > Browse File.
PCMedia & WEBMEDIA : Buku Latihan Membuat Presentasi Untuk SMA/MA
136
4. Kemudian buka folder tempat anda menyimpan file presentasi yang ingin anda gu
nakan, dan pilih file presentasi yang ingin anda gabungkan, misalnya Tugas Modul
8.
5. Kemudian centang pilihan Keep source formatting agar format dari slide yang a
kan digabungkan tetap dijaga, lalu pilih slide yang ingin anda gabungkan, misaln
ya slide 2 dan slide 4, kemudian klik tombol Close pada sudut kanan atas.
6. Nah sekarang anda perhatikan kedua slide tersebut telah digabungkan dengan fi
le modul 7.
PCMedia & WEBMEDIA : Buku Latihan Membuat Presentasi Untuk SMA/MA
137
Materi Membuat Tombol Aksi Dalam Slide
Langkah Detailnya 1. Buka kembali file presentasi Tugas Modul 7. 2. Aktifkan sli
de 1, kemudian menggunakan menu Shapes, buatlah objek shape seperti terlihat di
bawah ini.
3. Pastikan objek yang baru kita gambar masih aktif, kemudian klik tab menu Inse
rt > Action.
PCMedia & WEBMEDIA : Buku Latihan Membuat Presentasi Untuk SMA/MA
138
4. Klik tab Mouse Click, Pilih Hyperlink to: Next Slide, kemudian centang piliha
n Play sound dan isikan Applause. Kemudian klik tombol OK.
5. Coba anda jalankan presentasi anda, kemudian coba anda klik tombol gambar sha
pes yang kita buat, maka kita akan dibawa ke slide berikutnya dan anda akan mend
engarkan suara applause (jika komputer anda terdapat speaker dan aktif). 6. Coba
anda buat tombol pada slide yang lain, dan buatlah link-link yang lainnya, misa
lnya Previous Slide, First Slide, End Slide, dan lain-lain.
PCMedia & WEBMEDIA : Buku Latihan Membuat Presentasi Untuk SMA/MA
139
Materi Membuat Link Menuju Slide Tetentu
Langkah Detailnya 1. Buka kembali file presentasi Tugas Modul 7. 2. Aktifkan sli
de 2, kemudian menggunakan menu Shapes, buatlah objek shape dan tambahkan teks “Me
nuju Slide 6” seperti terlihat di bawah ini.
3. Klik tab Mouse Click, aktifkan Hyperlink pilih Slide…
PCMedia & WEBMEDIA : Buku Latihan Membuat Presentasi Untuk SMA/MA
140
4. Kemudian pada kotak dialog yang mucul, pilih Slide 6. Kemudian klik tombol OK
dua kali.
5. Kemudian coba anda jalankan presentasi anda, dan klik tombol shape yang barus
an kita buat, maka kita akan dibawa ke slide 6. Materi Packing Presentasi Ke Dal
am CD Langkah Detailnya 1. Masih menggunakan file presentasi Tugas Modul 7. 2. P
astikan komputer anda terdapat CD-RW, dan anda telah masukkan CD-W/ CD-kosong ya
ng akan diburn. 3. Kemudian klik tab menu Office Button > Publish > Package For
CD.
PCMedia & WEBMEDIA : Buku Latihan Membuat Presentasi Untuk SMA/MA
141
4. Kemudian pada kotak dialog yang muncul, ketikkan nama CD anda, misalnya Prese
ntasi Obat, klik tombol Add File untuk menambahkan file presentasi yang lain.
5. Pada kotak dialog yang muncul, klik file yang ingin kita tambahkan, tekan tom
bol Shift atau Ctrl untuk memilih lebih dari satu file. Kemudian setelah selesai
klik tombol Add.
6. Nah selanjutnya klik tombol Copy to CD. Pada kotak dialog peringatan apakah k
ita akan menyertakan link di dalam file, klik tombol Yes, maka file presentasi k
ita akan diburn ke CD.
PCMedia & WEBMEDIA : Buku Latihan Membuat Presentasi Untuk SMA/MA
142
Materi Menyimpan File Presentasi Menjadi File Slide Show
Langkah Detailnya 1. Masih menggunakan file presentasi “Tugas Modul 7”. 2. Klik tomb
ol Office Button > Save As > PowerPoint Show.
3. Kemudian tentukan lokasi penyimpanan anda, dan ketikkan nama file misalnya “Tug
a Modul 7” pada bagian File Name, kemudian coba anda perhatikan pada bagian Save a
s Type. Kemudian klik tombo Save.
PCMedia & WEBMEDIA : Buku Latihan Membuat Presentasi Untuk SMA/MA
143
4. Nah coba anda Doble Click pada file yang barusan anda simpan, dan perhatikan
hasilnya. Coba anda klik tombol link yang kita buat.
Materi Mencetak Slide Menjadi Hand Out
Langkah Detailnya 1. Masih menggunakan file presentasi “Tugas Modul 7”. 2. Kemudian
klik tombol Office Button > Print > Print Preview.
PCMedia & WEBMEDIA : Buku Latihan Membuat Presentasi Untuk SMA/MA
144
3. Kemudian pada bagian Print What, pilih jenis print layout sesuai kebutuhan an
da, misalnya gunakanlah Handouts 6 Slide Per Page. Nah kemudian klik tombol Prin
t.
PCMedia & WEBMEDIA : Buku Latihan Membuat Presentasi Untuk SMA/MA
145
4. Nah kemudian pilih jenis printer yang anda gunakan pada bagian Name, dan klik
tombol OK. Maka file presentasi kita akan dicetak.
Tugas Tugas Modul 12
Petunjuk Pengerjaan Tugas 1. Coba anda buat file presentasi modul 1 sampai denga
n modul 11 menjadi file Slide Show (.ppsx). Kemudian setelah selesai coba anda j
alankan masing-masing file slide show anda. 2. Kemudian coba anda cetak file pre
sentasi tugas modul 8 dengan jenis pencetakan Outline View dan Notes Pages.
PCMedia & WEBMEDIA : Buku Latihan Membuat Presentasi Untuk SMA/MA
146
0
PCMedia & WEBMEDIA : Buku Latihan Membuat Presentasi Untuk SMA/MA
147
Anda mungkin juga menyukai
- Tips memulai dan Mengembangkan Wirausaha ITDari EverandTips memulai dan Mengembangkan Wirausaha ITPenilaian: 3.5 dari 5 bintang3.5/5 (74)
- Excel SMA PDFDokumen168 halamanExcel SMA PDFShadruddinAssayroziBelum ada peringkat
- Excel-SMA Kursus PDFDokumen168 halamanExcel-SMA Kursus PDFCharlusSeptesonBelum ada peringkat
- Tutorial Powerpoint-2007Dokumen154 halamanTutorial Powerpoint-2007PDE IT RSI Fatimah BanyuwangiBelum ada peringkat
- SMP Power Point Kls9Dokumen90 halamanSMP Power Point Kls9fs_iera67% (3)
- UntitledDokumen149 halamanUntitledhahaBelum ada peringkat
- Modul SMP Excel Kls8Dokumen99 halamanModul SMP Excel Kls8Muno Dapith Bunyuis75% (4)
- Buku Latihan Ms Word 2007Dokumen70 halamanBuku Latihan Ms Word 2007hahaBelum ada peringkat
- Modul Latihan Microsoft Office Word Untuk SMP Kelas 8Dokumen70 halamanModul Latihan Microsoft Office Word Untuk SMP Kelas 8Jhen85% (13)
- Buku Latihan Microsoft Word 2007 EditDokumen70 halamanBuku Latihan Microsoft Word 2007 EditPratayoga IskandarBelum ada peringkat
- Buku Latihan Untuk SMPDokumen32 halamanBuku Latihan Untuk SMPLuckyBelum ada peringkat
- Makalah ZihaDokumen13 halamanMakalah ZihaNaina SuhailahBelum ada peringkat
- Makalah Modul 9 - Kelompok 6Dokumen16 halamanMakalah Modul 9 - Kelompok 6Sabila Amalia UtamiBelum ada peringkat
- Aplikasi SauDokumen8 halamanAplikasi SauJordy LaubaseBelum ada peringkat
- Teknologi - Kel - 6 TerbaruDokumen16 halamanTeknologi - Kel - 6 TerbaruUmar SyaifulBelum ada peringkat
- Makalah Pemanfaatan Komputer Dalam PendidikanDokumen10 halamanMakalah Pemanfaatan Komputer Dalam PendidikanSuciningsasiBelum ada peringkat
- Tugas Makalah - (Tik) - Arif R.pomantoDokumen8 halamanTugas Makalah - (Tik) - Arif R.pomantoSulistian. AdamBelum ada peringkat
- 7 Langkah Mudah Membuat Multimedia PembelajaranDokumen8 halaman7 Langkah Mudah Membuat Multimedia PembelajaranBudi HerijantoBelum ada peringkat
- Prototype Website E-LearningDokumen113 halamanPrototype Website E-Learningirsa mariskaBelum ada peringkat
- BookDokumen64 halamanBookRinto LedoBelum ada peringkat
- Buku Panduan Private Kursus Komputer SD MI SMP SLTP Dan SMU SLTA SALMADokumen50 halamanBuku Panduan Private Kursus Komputer SD MI SMP SLTP Dan SMU SLTA SALMATri Wahyu Supriyanto82% (34)
- T2 212153503 Sandi Septian PrayogaDokumen11 halamanT2 212153503 Sandi Septian PrayogaFN NEWSBelum ada peringkat
- Tik Kelas ViiiDokumen198 halamanTik Kelas ViiiEriken8Belum ada peringkat
- Dokumen - Tips - Modul Latihan Microsoft Office Word Untuk SMP Kelas 8Dokumen70 halamanDokumen - Tips - Modul Latihan Microsoft Office Word Untuk SMP Kelas 8TiariBelum ada peringkat
- KOMPUTERDokumen18 halamanKOMPUTERdwiBelum ada peringkat
- Fullbook Tik SMA 12 Edy PurwantoDokumen178 halamanFullbook Tik SMA 12 Edy Purwantomuhammad mabrur100% (1)
- E-LEARNINGDokumen23 halamanE-LEARNINGyoanBelum ada peringkat
- Pengantar Tata Kelola ITDokumen170 halamanPengantar Tata Kelola ITDhedy PutraBelum ada peringkat
- Makalah Media Pembelajaran Klp.7Dokumen15 halamanMakalah Media Pembelajaran Klp.7NurjannahBelum ada peringkat
- Teknologi Informasi dan Komunikasi untuk SMP Kelas VIIIDokumen152 halamanTeknologi Informasi dan Komunikasi untuk SMP Kelas VIIIArief PriyantoBelum ada peringkat
- Laporan KP Rian EmonDokumen10 halamanLaporan KP Rian Emonemon tewaBelum ada peringkat
- Makalah Teknologi Pendidikan Kel. 3 PiaudDokumen14 halamanMakalah Teknologi Pendidikan Kel. 3 PiaudMila RiskianaBelum ada peringkat
- PERANAN KOMPUTERDokumen16 halamanPERANAN KOMPUTERUlfah RahmanBelum ada peringkat
- Laporan Ilham UpdateDokumen20 halamanLaporan Ilham UpdateAnonymous Kq2E21y60% (5)
- PPT MatematikaDokumen35 halamanPPT Matematikaagnes yulityaBelum ada peringkat
- Laporan Hasil WawancaraDokumen6 halamanLaporan Hasil WawancaraAl Yafi RamadhanBelum ada peringkat
- Instalasi, Konfigurasi & Administrasi OpenstackDari EverandInstalasi, Konfigurasi & Administrasi OpenstackPenilaian: 5 dari 5 bintang5/5 (2)
- Bahasa Inggris Sistem 52M Volume 2Dari EverandBahasa Inggris Sistem 52M Volume 2Penilaian: 4.5 dari 5 bintang4.5/5 (7)
- Bahasa Inggris Sistem 52M Volume 1Dari EverandBahasa Inggris Sistem 52M Volume 1Penilaian: 3.5 dari 5 bintang3.5/5 (39)
- Bahasa Inggris Sistem 52M Volume 3Dari EverandBahasa Inggris Sistem 52M Volume 3Penilaian: 3 dari 5 bintang3/5 (3)
- Pendekatan sederhana untuk SEO: Bagaimana memahami dasar-dasar optimasi mesin pencari dengan cara yang sederhana dan praktis melalui jalur penemuan non-spesialis untuk semua orangDari EverandPendekatan sederhana untuk SEO: Bagaimana memahami dasar-dasar optimasi mesin pencari dengan cara yang sederhana dan praktis melalui jalur penemuan non-spesialis untuk semua orangBelum ada peringkat
- Kantor pers digital: Cara membangkitkan minat dalam media 2.0 dan mengelola hubungan masyarakat berkat potensi webDari EverandKantor pers digital: Cara membangkitkan minat dalam media 2.0 dan mengelola hubungan masyarakat berkat potensi webBelum ada peringkat
- Pendekatan sederhana untuk komunikasi profesional: Panduan praktis untuk komunikasi profesional dan strategi komunikasi bisnis tertulis dan interpersonal terbaikDari EverandPendekatan sederhana untuk komunikasi profesional: Panduan praktis untuk komunikasi profesional dan strategi komunikasi bisnis tertulis dan interpersonal terbaikBelum ada peringkat
- Pendekatan sederhana untuk PPC: Informasi dan konsep utama untuk memahami mekanisme kerja iklan berbayar di webDari EverandPendekatan sederhana untuk PPC: Informasi dan konsep utama untuk memahami mekanisme kerja iklan berbayar di webBelum ada peringkat
- Faktor Jaringan: Bagaimana mengembangkan potensi jaringan untuk mencapai tujuan Anda dan meningkatkan peluang Anda dalam kehidupan dan bisnisDari EverandFaktor Jaringan: Bagaimana mengembangkan potensi jaringan untuk mencapai tujuan Anda dan meningkatkan peluang Anda dalam kehidupan dan bisnisPenilaian: 4.5 dari 5 bintang4.5/5 (2)
- Panduan Dasar VMware vSphere: Virtualisasi Server Handal Menggunakan VMware vSphere 6.7Dari EverandPanduan Dasar VMware vSphere: Virtualisasi Server Handal Menggunakan VMware vSphere 6.7Penilaian: 5 dari 5 bintang5/5 (1)
- Analisis swot dalam 4 langkah: Bagaimana menggunakan matriks SWOT untuk membuat perbedaan dalam karir dan bisnisDari EverandAnalisis swot dalam 4 langkah: Bagaimana menggunakan matriks SWOT untuk membuat perbedaan dalam karir dan bisnisPenilaian: 4.5 dari 5 bintang4.5/5 (3)
- Pendekatan sederhana untuk pemasaran email: Cara menggunakan email marketing untuk meningkatkan penjualan bisnis dan mengurangi biayaDari EverandPendekatan sederhana untuk pemasaran email: Cara menggunakan email marketing untuk meningkatkan penjualan bisnis dan mengurangi biayaBelum ada peringkat
- MANAJEMEN MEREK DALAM 4 LANGKAH: cara mengelola pemasaran merek Anda untuk mencapai hasil yang luar biasaDari EverandMANAJEMEN MEREK DALAM 4 LANGKAH: cara mengelola pemasaran merek Anda untuk mencapai hasil yang luar biasaPenilaian: 5 dari 5 bintang5/5 (1)
- Panduan Iklan Berbayar Modern untuk Pemilik Bisnis: Pengantar Cepat ke Iklan Google, Facebook, Instagram, YouTube, dan TikTokDari EverandPanduan Iklan Berbayar Modern untuk Pemilik Bisnis: Pengantar Cepat ke Iklan Google, Facebook, Instagram, YouTube, dan TikTokBelum ada peringkat
- Penulis 2.0: Cara mendapatkan uang dengan menulis buku untuk dijual secara onlineDari EverandPenulis 2.0: Cara mendapatkan uang dengan menulis buku untuk dijual secara onlineBelum ada peringkat
- Harvard Business Review's 10 Must Reads: Pengurusan Diri Sendiri (Edisi Bahasa Melayu)Dari EverandHarvard Business Review's 10 Must Reads: Pengurusan Diri Sendiri (Edisi Bahasa Melayu)Penilaian: 3.5 dari 5 bintang3.5/5 (12)