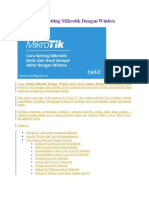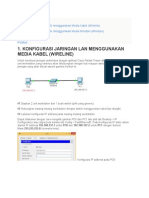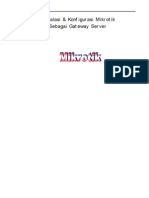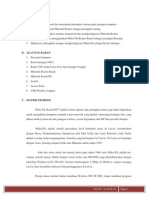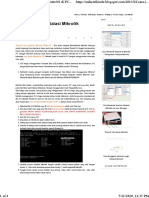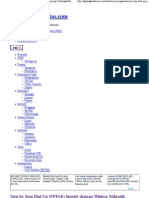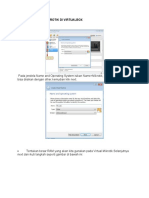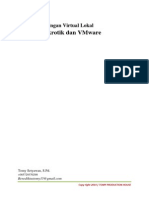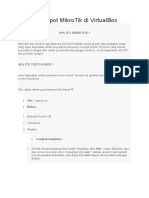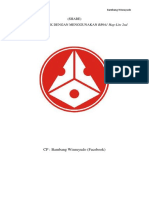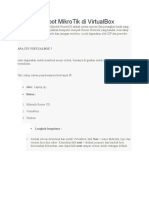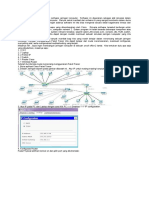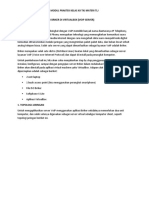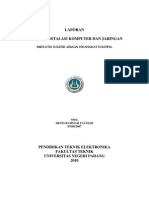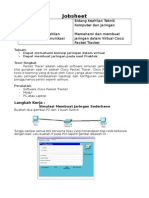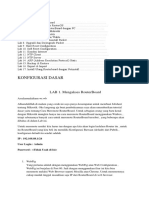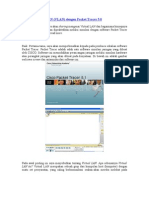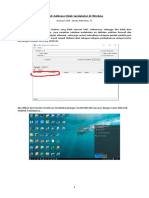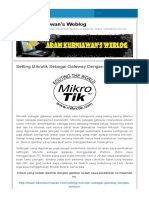Panduan Instalasi MikroTik (By Nathan Gusti Ryan)
Diunggah oleh
masterQJudul Asli
Hak Cipta
Format Tersedia
Bagikan dokumen Ini
Apakah menurut Anda dokumen ini bermanfaat?
Apakah konten ini tidak pantas?
Laporkan Dokumen IniHak Cipta:
Format Tersedia
Panduan Instalasi MikroTik (By Nathan Gusti Ryan)
Diunggah oleh
masterQHak Cipta:
Format Tersedia
Memulai Install Mikrotik PC Router, masukkan CD Installer Mikrotik dan akan muncul tampilan seperti dibawah ini.
Tekan “a” untuk menginstall semua package. Lalu tekan “i” untuk memulai proses install.
Panduan Installasi Mikrotik PC Router by Nathan_Gusti_Ryan_007@yahoo.co.id # 03-2007 # 1
Karena konfigurasi Router baru, jawab “n” lalu “y” to continue installation.
Setelah muncul tampilan seperti di atas ini, installasi telah selesai dalam waktu yang relatif cepat lalu tekan enter
dan keluarkan CD Installer Mikrotik.
Panduan Installasi Mikrotik PC Router by Nathan_Gusti_Ryan_007@yahoo.co.id # 03-2007 # 2
Setelah itu akan muncul tampilan seperti di atas ini. Masukkan Username : Admin dan kosongkan password /
lansung tekan enter.
Mikrotik anda telah selesai di install dan siap di konfigurasi lebih lanjut.
Panduan Installasi Mikrotik PC Router by Nathan_Gusti_Ryan_007@yahoo.co.id # 03-2007 # 3
Tekan “?” / tanda tanya untuk menampilkan help command.
Selanjutnya ketik “setup” untuk memulai setting konfigurasi Mikrotik Router anda. Tekan enter tiga kali atau tekan
a dua kali lalu enter satu kali.
Panduan Installasi Mikrotik PC Router by Nathan_Gusti_Ryan_007@yahoo.co.id # 03-2007 # 4
Tekan enter saja pada setup default gateway, karena kita akan mengatur lebih lanjut melalui Winbox.
Lalu tekan “x” untuk exit.
Pastikan IP Mikrotik PC Router tersebut se-level dengan IP Jaringan LAN anda misalnya : 192.168.88.xxx , disini
saya berikan contoh pakai IP: 192.168.88.251. Setelah itu anda bisa langsung melihat konfigurasi Mikrotik PC
Router tersebut melalu Web Browser dengan memasukkan IP Mikrotik PC Router ke Web Browser seperti tampak
pada gambar dibawah ini. Selanjutnya anda memerlukan Winbox untuk konfigurasi Mikrotik PC Router dengan
sangat mudah. Klik saja menu Download it, lalu simpan Winbox tersebut ke Local harddisk anda.
Panduan Installasi Mikrotik PC Router by Nathan_Gusti_Ryan_007@yahoo.co.id # 03-2007 # 5
Jalankan program Winbox tersebut, lalu klik simbol titik tiga ( browse mikrotik ) pada posisi sebelah kanan
Connect To :, lalu klik Connect. Selanjutnya akan muncul tampilan seperti dibawah ini. Klik Interface untuk
menampilkan interface LAN Card anda. Ganti nama Ether1 dengan nama “LAN” dan nama Ether2 dengan nama
“INTERNET” untuk lebih memudahkan identifikasi anda.
Panduan Installasi Mikrotik PC Router by Nathan_Gusti_Ryan_007@yahoo.co.id # 03-2007 # 6
Panduan Installasi Mikrotik PC Router by Nathan_Gusti_Ryan_007@yahoo.co.id # 03-2007 # 7
Buatlah konfigurasi NAT dari menu “IP” lalu pilih “FIREWALL” trus pilih “NAT”, pastikan anda buat konfigurasi
seperti dibawah ini.
Panduan Installasi Mikrotik PC Router by Nathan_Gusti_Ryan_007@yahoo.co.id # 03-2007 # 8
Berikut ini adalah Capture Mikrotik PC Router yang saya gunakan lebih dari 1 tahun. Semoga dapat menambah
wawasan anda atau menjadi inspirasi buat anda semua.
Panduan Installasi Mikrotik PC Router by Nathan_Gusti_Ryan_007@yahoo.co.id # 03-2007 # 9
Panduan Installasi Mikrotik PC Router by Nathan_Gusti_Ryan_007@yahoo.co.id # 03-2007 # 10
Anda mungkin juga menyukai
- Panduan Menginstall Windows Vista Sp2 Edisi Bahasa InggrisDari EverandPanduan Menginstall Windows Vista Sp2 Edisi Bahasa InggrisPenilaian: 5 dari 5 bintang5/5 (1)
- Cara Setting Mikrotik Dengan WinboxDokumen13 halamanCara Setting Mikrotik Dengan Winboxkalam tohaBelum ada peringkat
- Panduan Cara Menginstall Linux Mint Untuk Pemula Lengkap Dengan GambarDari EverandPanduan Cara Menginstall Linux Mint Untuk Pemula Lengkap Dengan GambarPenilaian: 3 dari 5 bintang3/5 (1)
- Cara Setting Mikrotik Dengan WinboxDokumen15 halamanCara Setting Mikrotik Dengan WinboxdarsonoBelum ada peringkat
- Setting Mikrotik Dengan WinboxDokumen13 halamanSetting Mikrotik Dengan Winboxrizalsuyaman61Belum ada peringkat
- Cara Setting Mikrotik Dengan Winbox Dari Awal Sampai SelesaiDokumen8 halamanCara Setting Mikrotik Dengan Winbox Dari Awal Sampai SelesaiAli Murtadlo El BandaniBelum ada peringkat
- Cara Setting Mikrotik Dengan Speedy IndihomeDokumen10 halamanCara Setting Mikrotik Dengan Speedy IndihomeHerman HermanBelum ada peringkat
- Konfigurasi Jaringan Lan Menggunakan Media Kabel (Wireline)Dokumen10 halamanKonfigurasi Jaringan Lan Menggunakan Media Kabel (Wireline)Ranti NoviantiBelum ada peringkat
- Presentasi MikrotikDokumen22 halamanPresentasi MikrotikBagus Aji SantosoBelum ada peringkat
- Modul Pelatihan MikrotikDokumen18 halamanModul Pelatihan MikrotikFarida RosiyaniBelum ada peringkat
- Instalasi Dan Konfigurasi Mikrotik Sebagai GatewayDokumen18 halamanInstalasi Dan Konfigurasi Mikrotik Sebagai Gatewaysoedjak santosoBelum ada peringkat
- Instalasi MikrotikDokumen17 halamanInstalasi MikrotikReni KurniaBelum ada peringkat
- Modul Ajar Mikrotik (TKJ Club E-Learning Center)Dokumen14 halamanModul Ajar Mikrotik (TKJ Club E-Learning Center)ichsan ,skomBelum ada peringkat
- Tutorial Cara Instalasi Mikrotik RouterOS Di PCDokumen4 halamanTutorial Cara Instalasi Mikrotik RouterOS Di PCelia nugraha adiBelum ada peringkat
- Tugas Praktikum AIJDokumen10 halamanTugas Praktikum AIJNovianti NursyamsiahBelum ada peringkat
- Step by Step Dial Up (PPPoE) Speedy - GuntingbatukertasDokumen16 halamanStep by Step Dial Up (PPPoE) Speedy - GuntingbatukertasXenon AverroesBelum ada peringkat
- Tahap Instalasi MikrotikDokumen29 halamanTahap Instalasi Mikrotikyapim mandauBelum ada peringkat
- Bab 3Dokumen7 halamanBab 3tamsis2 JakartaBelum ada peringkat
- Tutorial Setting Dasar MikroTik Sampai BisaDokumen10 halamanTutorial Setting Dasar MikroTik Sampai BisaLukmanul ChakimBelum ada peringkat
- Modul Membangun Jaringan Local Virtual Dengan Mikrotik Dan VMwareDokumen22 halamanModul Membangun Jaringan Local Virtual Dengan Mikrotik Dan VMwareBenediktus Tomy100% (1)
- Konfigurasi MikrotikDokumen34 halamanKonfigurasi MikrotikCahyadi Alfatih HasanBelum ada peringkat
- Tutorial Cara Install Dan Setting Mikrotik Lengkap Di VirtualboxDokumen22 halamanTutorial Cara Install Dan Setting Mikrotik Lengkap Di VirtualboxjamuddinBelum ada peringkat
- MAKALAH MikrotikDokumen38 halamanMAKALAH MikrotikIKHWANBelum ada peringkat
- Kelompok 5Dokumen27 halamanKelompok 5Dipa LockBelum ada peringkat
- Setting Hostpot MikroTik Di VirtualBoxDokumen8 halamanSetting Hostpot MikroTik Di VirtualBoxRobert TailorBelum ada peringkat
- Instalasi Dan Konfigurasi Briker Di Virtualbox (Voip Server)Dokumen29 halamanInstalasi Dan Konfigurasi Briker Di Virtualbox (Voip Server)Khoiru DinBelum ada peringkat
- Mikrotik Routeros Versi Rb750Dokumen7 halamanMikrotik Routeros Versi Rb750RizalLuônbệnhNhânBelum ada peringkat
- Cara Setting Mikrotik Untuk Warnet Dan HotspotDokumen25 halamanCara Setting Mikrotik Untuk Warnet Dan HotspotWans84Belum ada peringkat
- 3 Langkah Setting Mikrotik YangDokumen20 halaman3 Langkah Setting Mikrotik YangoneligamBelum ada peringkat
- Setting Mikrotik Pada VmwareDokumen11 halamanSetting Mikrotik Pada VmwareikhwanshBelum ada peringkat
- 01 - Albertus Ryan Prakasa - Langkah Konfigurasi Router Statis Dinamis Mikrtik RouterDokumen5 halaman01 - Albertus Ryan Prakasa - Langkah Konfigurasi Router Statis Dinamis Mikrtik RouterAlbertus RyanBelum ada peringkat
- Share ModulDokumen21 halamanShare ModulMuhsin RokanBelum ada peringkat
- Panduan Instalasi Mikrotik-1Dokumen5 halamanPanduan Instalasi Mikrotik-1Madan JipBelum ada peringkat
- Cara Konfigurasi Wireless Dengan Cisco Packet TracerDokumen7 halamanCara Konfigurasi Wireless Dengan Cisco Packet TracerHenry BaliBelum ada peringkat
- Mengaktifkan Dan Memberikan Password Pada Router CiscoDokumen8 halamanMengaktifkan Dan Memberikan Password Pada Router CiscoIrawan RudiBelum ada peringkat
- Instalasi Mikrotik Di VirtualboxDokumen10 halamanInstalasi Mikrotik Di VirtualboxsobirinBelum ada peringkat
- Paket Tracer Merupakan Sebuah Software Jaringan KomputerDokumen5 halamanPaket Tracer Merupakan Sebuah Software Jaringan KomputerSaipul AnwarBelum ada peringkat
- Laporan Prak Vi - Jaringan Komputer - Nurul Kholila - 1929042036 - PtikeDokumen13 halamanLaporan Prak Vi - Jaringan Komputer - Nurul Kholila - 1929042036 - PtikeKholila NurulBelum ada peringkat
- Konfigurasi Wireless Dengan Cisco Packet Tracer PDFDokumen7 halamanKonfigurasi Wireless Dengan Cisco Packet Tracer PDFmustaziriBelum ada peringkat
- Mikrotik Untuk PemulaDokumen36 halamanMikrotik Untuk PemulaJalilSpectroBelum ada peringkat
- Tugas 8 - Afit Sulton Adisty - Bayu Krismanto Sudjono - Dzurriyyatul 'UlyaDokumen23 halamanTugas 8 - Afit Sulton Adisty - Bayu Krismanto Sudjono - Dzurriyyatul 'UlyaBayu KrisBelum ada peringkat
- Cara Seting Hotspot RSUD Bumi PanuaDokumen38 halamanCara Seting Hotspot RSUD Bumi PanuaSumitro Jimmi HarunBelum ada peringkat
- Konfigurasi Dasar Internet Pada MikrotikDokumen8 halamanKonfigurasi Dasar Internet Pada MikrotikFikri NUR ABelum ada peringkat
- Instalasi Mikrotik RouterOS Di VirtualBoxDokumen9 halamanInstalasi Mikrotik RouterOS Di VirtualBoxiwanbudakjambiBelum ada peringkat
- Praktek BrikerDokumen32 halamanPraktek Brikertiwi dika96Belum ada peringkat
- CARA INSTALASI DAN KONFIGURASI MIKROTIkDokumen4 halamanCARA INSTALASI DAN KONFIGURASI MIKROTIkmishbahnajBelum ada peringkat
- Instalasi Dan Konfigurasi RouterDokumen17 halamanInstalasi Dan Konfigurasi RouterFitria Intan Purwanti100% (1)
- Laporan MikrotikDokumen11 halamanLaporan MikrotikHesti Rahmah FauziahBelum ada peringkat
- Panduan Setting MikrotikDokumen19 halamanPanduan Setting Mikrotikhendra akbarBelum ada peringkat
- Mikrotik 3 LangkahDokumen14 halamanMikrotik 3 LangkahAlfonsus WahyuBelum ada peringkat
- Perencanaan Jaringan Komputer Menggunakan Cisco Paket TracerDokumen6 halamanPerencanaan Jaringan Komputer Menggunakan Cisco Paket TracerirfanrifkyBelum ada peringkat
- Jobsheet Willy Johan VIRTUAL Cisco Packet TrackerDokumen10 halamanJobsheet Willy Johan VIRTUAL Cisco Packet TrackerWawan KurniawanBelum ada peringkat
- Konfigurasi Dasar: Lab 1. Mengakses RouterboardDokumen46 halamanKonfigurasi Dasar: Lab 1. Mengakses RouterboardFlavaBelum ada peringkat
- Konfigurasi Router MikroTikDokumen38 halamanKonfigurasi Router MikroTikDeni SusantoBelum ada peringkat
- Step by Step Konfigurasi Mikrotik HotSpot Dengan User ManagerDokumen35 halamanStep by Step Konfigurasi Mikrotik HotSpot Dengan User ManagerDedy AchdiyatBelum ada peringkat
- Cara Mudah Konfigurasi Wifi Di Cisco Packet TracerDokumen5 halamanCara Mudah Konfigurasi Wifi Di Cisco Packet TracerArif PrasetyoBelum ada peringkat
- Simulasi Virtual LANDokumen16 halamanSimulasi Virtual LANd'Nie FirtaBelum ada peringkat
- MAC Address Tidak Terdeteksi Di MikrotikDokumen10 halamanMAC Address Tidak Terdeteksi Di MikrotikRestu PebrianaBelum ada peringkat
- Teknologi Voip (Os Briker)Dokumen15 halamanTeknologi Voip (Os Briker)trijoko prasetyoBelum ada peringkat
- Setting Mikrotik Sebagai Gateway Dengan WinboxDokumen15 halamanSetting Mikrotik Sebagai Gateway Dengan WinboxWan AbudBelum ada peringkat