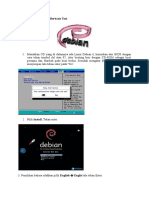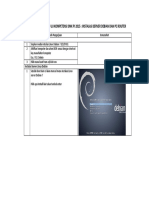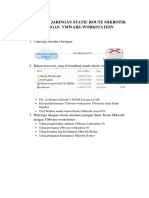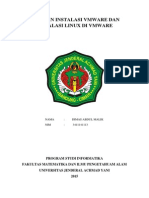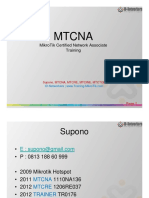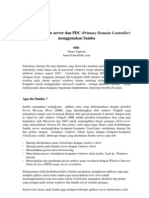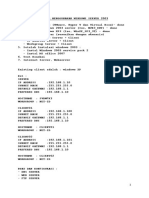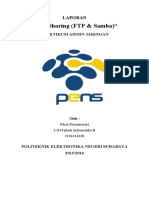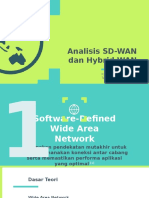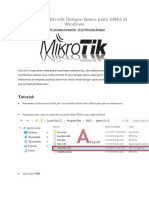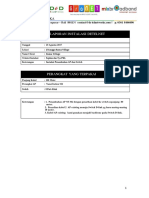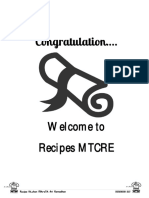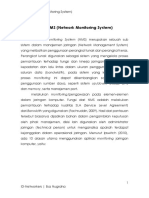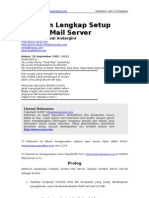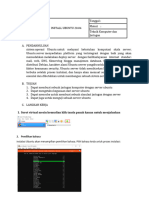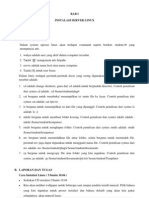Buat Proxy Server Dengan VMware
Diunggah oleh
AqilHak Cipta
Format Tersedia
Bagikan dokumen Ini
Apakah menurut Anda dokumen ini bermanfaat?
Apakah konten ini tidak pantas?
Laporkan Dokumen IniHak Cipta:
Format Tersedia
Buat Proxy Server Dengan VMware
Diunggah oleh
AqilHak Cipta:
Format Tersedia
powered by citeureup foundation
Buat proxy server di ubuntu server 10.04 dengan VMWare
Bingung saya ngasih judul tepatnya seperti apa. Tapi pada intinya ini adalah membuat proxy server di mesin windows xp professional pack 2 yang ada Vmware Workstations 7.0.0 nya, lalu ubuntu server 10.04 di install di dalam Vmware tersebut. Contoh topologi :
Dibutuhkan Windows XP Professional Sevice Pack 2 (uji coba saya di xp soalnya) File iso ubuntu (bisa download di website resminya) Vmware Workstations 7.0.0 (disini saya pake ini karena emang ini yang ada) Diketahui CPU yang di install ubuntu server di vmware mempunyai 1 lancard (onboard) Diagram jaringannya peer to peer atau model bintang (tidak ada PC Router) Terhubung ke LAN dan workgroup (tidak dalam workgroup jg tidak apa-apa) Disini kedudukan ubuntu server sebagai proxy nantinya sejajar dengan klien IP Win XP Operator 192.168.1.2 IP Ubuntu Server di VMWare PC Operator 192.168.1.3
Catatan : Pada saat installasi ubuntu pada vmware pc dalam sebaiknya keadaan offline dari internet, ini supaya ubuntu tidak melakukan update/upgrade otomatis saat installasi mengingat cepatnya proses installasi di vmware sehingga tidak ada waktu untuk seting opsi manualnya saat ditanya.
powered by citeureup foundation Oke tahapan installasi ubuntu server 10.04 di Sofware Virtualisasi (Vmware) 1. Seperti inilah kira-kira screncot awalnya, klik New Virtual Machine
2. Pilih Typical (Recomended) lalu klik Next
powered by citeureup foundation 3. Pilih Installer disc image file (iso) lalu klik Browse
4. Setelah mengikuti point 3 kalian akan ditanya dimana letak file iso nya, jika sudah klik Next
powered by citeureup foundation 5. Isi user login untuk nantinya login, klik Next
6. Namai proyek VMware nya
7. Berikut ini adalah berapa banyak jumlah partisi yang akan dipakai,kalau saya cuma 5 Gb
powered by citeureup foundation 8. Klik Finish untuk berlanjut ke proses install nya
9. Masuk ke starting installasinya ubuntu di VMware
powered by citeureup foundation 10. Berikut model pemartisiannya, kalau saya di entire dengan kata lain si ubuntu yang nentuinnya secara default, ada si cara manualnya bagi para expert tapi berhubung saya belum expert jadi seperti itu..hehe
11. Mulai lah pemormatan partisinya seperti dibawah
powered by citeureup foundation 12. Bla bla bla dan akhirnya selesai deh, maka akan masuk ke jendela sambutan sekaligus login
13. Proses install ubuntu selesai, silahkan login dengan akun yang dibuat tadi dan jangan lupa set juga super user nya (root).
Seting IP Ubuntu
command : nano /etc/network/interfaces lalu buat mirip seperti ini
powered by citeureup foundation Jika sudah tekan di Ctrl+O untuk save Untuk restart nic /etc/init.d/networking restart Untuk keluar dari editor Ctrl+X **perlu diperhatikan untuk gateway mungkin berda-beda Masuk ke resolv.conf command : nano /etc/resolv.conf lalu tambahkan dns isp seperti contoh berikut
Selesai untuk tahapan seting IP dan DNS, restart ubuntu saja untuk yahinnya dengan perintah sudo reboot - Tes koneksi ke ubuntu di Vmware dari windows (mana saja yang penting 1 jaringan) - Tes koneksi dari ubuntu ke google.com apakah reply (saya anggap udah terjalin)
powered by citeureup foundation
INSTALL DAN SETING SQUID SERTA SSH
Install aplikasi berikut # apt-get install openssh-server # apt-get install squid Jika ssh di default port nya ga usah di konfig lagi, cukup install putty dan WinSCP di windows untuk remotenya Seting squid secara sederhana nano /etc/squid/squid.conf Gunakan fasilitas pencarian editor nano, Ctrl+W lalu masukan kata yang di cari seperti berikut : - Recommended minimum configuration tambahkan seperti script berikut : acl lan 192.168.1.0/24 screenshoot :
Tambahkan http_allow lan
powered by citeureup foundation Pastikan simbol # tidak ada di rule http_port 3128
Hilangkan juga simbol # jika ada didepan rule cache_mem 32 Mb (disini nilainya sudah saya rubah menjadi 32 dari default 8) maximum_object_size_in_memory 2048 KB
Sama seperti halnya diatas hilangkan saja simbol #
Untuk konfigurasi squid sederhananya saya kira sudah cukup, ikuti langkah berikut : Ctrl+O untuk save seting di squid Ctrl+X untuk keluar dari editor nano squid -z untuk mengaplikasikan squid squid -k untuk mengecek squid (biasanya tidak ada pesan apapun jika benar)
Langkah konfigurasi squid saya anggap sudah selesai, restart saja sebaiknya ubuntunya.
powered by citeureup foundation SETING PROXY PADA KLIEN Buka browser pavorite, disini firefox saja jadikan sample : Pada bilah menu cari Tools kemudian pilih Options.. lalu cari tab Advanced lalu cari Network lalu klik Settings.. lalu pilih Manual proxy configurations lalu isikan IP ubuntunya : 192.168.1.3, dan Port : 3128 jangan lupan ceklis pilihan Use this proxy server for all protocols.
Selesai dan selamat mencoba
Tested by ncuptea email : ncupz@hotmail.com
ym : ncup033
Anda mungkin juga menyukai
- Ebook Administrasi Ubuntu Server 1604 LTSDokumen29 halamanEbook Administrasi Ubuntu Server 1604 LTSwarnetsilamodompuBelum ada peringkat
- Job Sheet Instal & Konfigurasi DebianDokumen40 halamanJob Sheet Instal & Konfigurasi DebianhanifahBelum ada peringkat
- Modul Praktikum Uji Kompetensi - Debian Server + PC Router PDFDokumen32 halamanModul Praktikum Uji Kompetensi - Debian Server + PC Router PDFmaulana BarkahBelum ada peringkat
- Simulasi Jaringan Static Route Mikrotik Dengan VmwareDokumen27 halamanSimulasi Jaringan Static Route Mikrotik Dengan VmwareBayu Wiyono0% (1)
- Laporan VmwareDokumen13 halamanLaporan VmwareDimas Abdul MalikBelum ada peringkat
- Tutorial Instalasi Server Ubuntu 20Dokumen15 halamanTutorial Instalasi Server Ubuntu 20Muhammad Guschoyyin100% (1)
- Setting Dasar Mikrotik 1Dokumen37 halamanSetting Dasar Mikrotik 1Yuri PrasetyoBelum ada peringkat
- Perbedaan VMWare Workstation Dan VMWare ServerDokumen1 halamanPerbedaan VMWare Workstation Dan VMWare ServerSi Tampan RestuBelum ada peringkat
- Adoc - Pub Mtcna Mikrotik Certified Network Associate TraininDokumen321 halamanAdoc - Pub Mtcna Mikrotik Certified Network Associate TraininSuparman taulamaBelum ada peringkat
- Pengenalan MikrotikDokumen15 halamanPengenalan Mikrotikzaki fauzanBelum ada peringkat
- Ppt02 - Pengenalan MikroTik RouterDokumen28 halamanPpt02 - Pengenalan MikroTik Routerpriyoo asBelum ada peringkat
- Konfigurasi Hotspot, DHCP, Access Point, Dan RoutingDokumen27 halamanKonfigurasi Hotspot, DHCP, Access Point, Dan RoutingAsya prakusyaBelum ada peringkat
- Samba PDCDokumen18 halamanSamba PDCcupenk19thBelum ada peringkat
- User Management Dan Blokir Situs LengkapDokumen27 halamanUser Management Dan Blokir Situs LengkapalpineBelum ada peringkat
- Mahir Administrasi Server Dan Router Dengan Linux Ubuntu Server 12 04 LTSDokumen224 halamanMahir Administrasi Server Dan Router Dengan Linux Ubuntu Server 12 04 LTSRaNger MAsterBelum ada peringkat
- Buku Keamanan Mikrotik Seri 1Dokumen105 halamanBuku Keamanan Mikrotik Seri 1Budy SantosoBelum ada peringkat
- Perintah DasarDokumen6 halamanPerintah DasarCynk Mila100% (1)
- Belajar Konfigurasi SERVER Dengan Windows Server 2003Dokumen10 halamanBelajar Konfigurasi SERVER Dengan Windows Server 2003San SamBelum ada peringkat
- Cara Mengganti Halaman Login Hotspot MikrotikDokumen19 halamanCara Mengganti Halaman Login Hotspot MikrotikDorik RikBelum ada peringkat
- Mikrotik Kungfu Kitab1 2019Dokumen240 halamanMikrotik Kungfu Kitab1 2019Rio Erixchon100% (1)
- Install Zimbra Mail Server Di UbuntuDokumen26 halamanInstall Zimbra Mail Server Di UbuntusanycancerBelum ada peringkat
- Laporan Praktikum 2 - File Sharing SambaDokumen16 halamanLaporan Praktikum 2 - File Sharing SambaRicky HardiansyahBelum ada peringkat
- Modul WirelessDokumen100 halamanModul WirelessAndi Ruswendi100% (1)
- Cara Setting Koneksi Internet Pada Virtual Machine VMware PlayerDokumen2 halamanCara Setting Koneksi Internet Pada Virtual Machine VMware PlayerJoe Gunners Cinta ArsenalBelum ada peringkat
- FilekuyDokumen16 halamanFilekuyStevenFernandoBelum ada peringkat
- Analisis SD WAN Dan Hybrid WANDokumen14 halamanAnalisis SD WAN Dan Hybrid WANEzraTigana100% (2)
- Cara Install Mikrotik Dengan Qemu Pada GNS3 Di WindowsDokumen18 halamanCara Install Mikrotik Dengan Qemu Pada GNS3 Di WindowsDanny KurnawanBelum ada peringkat
- Modul Ubuntu Server 14.04 Tingkat BasicDokumen42 halamanModul Ubuntu Server 14.04 Tingkat Basicignas hulir100% (1)
- Untuk Melakukan Instalasi DNS Server Dan Webmail Server Ada Beberapa Hal Yang Perlu Dipersiapkan Baik Dari Segi Hardware Maupun SoftwareDokumen34 halamanUntuk Melakukan Instalasi DNS Server Dan Webmail Server Ada Beberapa Hal Yang Perlu Dipersiapkan Baik Dari Segi Hardware Maupun SoftwareIni Sandy LhoBelum ada peringkat
- Modul MTCNADokumen367 halamanModul MTCNADwi ambarwatiBelum ada peringkat
- ZImbra Mail Server PDFDokumen14 halamanZImbra Mail Server PDFIrsyad Aras IrsyadBelum ada peringkat
- Instalasi Penambahan APDokumen7 halamanInstalasi Penambahan APlolok kenyangsBelum ada peringkat
- Lab - Superlab 1 (Winbox) - AlxPranozalDokumen43 halamanLab - Superlab 1 (Winbox) - AlxPranozalFitriyana RirinBelum ada peringkat
- Mahir Administrasi Server Dan Router Dengan Linux Ubuntu Server 12.04 LTSDokumen221 halamanMahir Administrasi Server Dan Router Dengan Linux Ubuntu Server 12.04 LTSRudiForhansenHutabaratBelum ada peringkat
- Membuat Subdomain Di VPS Dengan WebminDokumen14 halamanMembuat Subdomain Di VPS Dengan WebminceeropyBelum ada peringkat
- Cara Membuat Antena Wajan Bolic Penguat Sinyal Modem - USB WLANDokumen8 halamanCara Membuat Antena Wajan Bolic Penguat Sinyal Modem - USB WLANSerena BrewerBelum ada peringkat
- Mikrotik HotspotDokumen22 halamanMikrotik HotspotAjeng KusumastutiBelum ada peringkat
- Konfigurasi Mikrotik Sebagai Internet Gateway, Hotspot, DHCP Server, Bandwith Limiter Dan FirewallDokumen25 halamanKonfigurasi Mikrotik Sebagai Internet Gateway, Hotspot, DHCP Server, Bandwith Limiter Dan FirewallFathinArrozyBelum ada peringkat
- Kitchen MikroTik Halaman 217-451 PDFDokumen235 halamanKitchen MikroTik Halaman 217-451 PDFAlvi AlviandiBelum ada peringkat
- Konfigurasi Router Mikrotik Lengkap PDFDokumen23 halamanKonfigurasi Router Mikrotik Lengkap PDFMuhammad RifQi ArifandiBelum ada peringkat
- Implementasi Keamanan Jaringan Berbasis VPN Dan Anti-Ddos Dalam Melindungi Server Linux Dari Serangan HammerDokumen62 halamanImplementasi Keamanan Jaringan Berbasis VPN Dan Anti-Ddos Dalam Melindungi Server Linux Dari Serangan HammerWira RamadhanBelum ada peringkat
- Buku NMSDokumen99 halamanBuku NMSIman GemaBelum ada peringkat
- Kumpulan Perintah CLIDokumen7 halamanKumpulan Perintah CLIAyu RinjaniBelum ada peringkat
- Panduan Lengkap Zimbra Mail ServerDokumen15 halamanPanduan Lengkap Zimbra Mail Serverizoeholic100% (1)
- LAPORAN PRAKTIKUM M9 SO Muchamad Soleh TINFC-2020-03 (20200810059)Dokumen26 halamanLAPORAN PRAKTIKUM M9 SO Muchamad Soleh TINFC-2020-03 (20200810059)Muchamad SolehBelum ada peringkat
- Modul Instalasi Server Ubuntu 10.04Dokumen30 halamanModul Instalasi Server Ubuntu 10.04Satriaji IdamBelum ada peringkat
- Ebook NextcloudDokumen27 halamanEbook Nextcloudrianharyana331Belum ada peringkat
- Beginilah Instal OpenVPN Di VPS Debian 8Dokumen6 halamanBeginilah Instal OpenVPN Di VPS Debian 8Heru Tri PrasetiyantoBelum ada peringkat
- The Perfect Server - Ubuntu 16.04 (Nginx, MySQL, PHP, Postfix, BIND, Dovecot, Pure-FTPD and ISPConfig 3.1)Dokumen32 halamanThe Perfect Server - Ubuntu 16.04 (Nginx, MySQL, PHP, Postfix, BIND, Dovecot, Pure-FTPD and ISPConfig 3.1)Muhammad GuschoyyinBelum ada peringkat
- Metronix PPT 2Dokumen109 halamanMetronix PPT 2St. NurhalisaBelum ada peringkat
- MEMBANGUN WEB SERVER, Jaringan Kabel, Dan Hotspot Radius TakwaDokumen46 halamanMEMBANGUN WEB SERVER, Jaringan Kabel, Dan Hotspot Radius Takwataxtodngent0dBelum ada peringkat
- Instal UbuntuDokumen11 halamanInstal Ubuntumalakaacu473Belum ada peringkat
- Installasi Linux UbuntuDokumen12 halamanInstallasi Linux Ubuntuanjay gasBelum ada peringkat
- Install CCcam Server Di Ubuntu 10.04Dokumen4 halamanInstall CCcam Server Di Ubuntu 10.04Yan Karyana AndaliBelum ada peringkat
- Modul Server Debian 6 LengkapDokumen85 halamanModul Server Debian 6 LengkapElviaSari100% (2)
- Cara Instal OpenfireDokumen10 halamanCara Instal OpenfireNur Kamri HardiBelum ada peringkat
- LKPD Instalasi SOJ (Debian 10)Dokumen15 halamanLKPD Instalasi SOJ (Debian 10)yogy pratamaBelum ada peringkat
- Instalasi Ubuntu Server 10Dokumen53 halamanInstalasi Ubuntu Server 10wahyu widodoBelum ada peringkat
- Konfigurasi Proxy Server Squid Di Debian 7 PDFDokumen10 halamanKonfigurasi Proxy Server Squid Di Debian 7 PDFAsa Fadilah UsmanzBelum ada peringkat
- Install Dan Konfigurasi Cacti Di Debian 8 Menggunakan VboxDokumen11 halamanInstall Dan Konfigurasi Cacti Di Debian 8 Menggunakan VboxAkmal AlbannaBelum ada peringkat