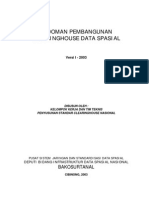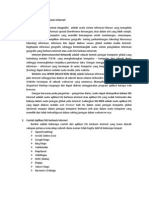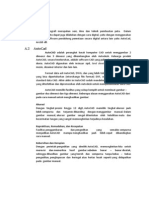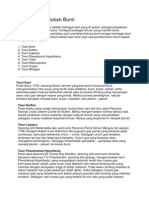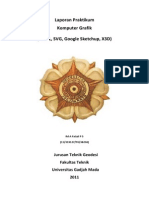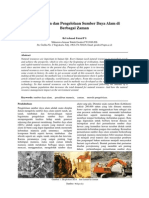Laporan Komfik Google SketcUp
Diunggah oleh
faizalprbwHak Cipta
Format Tersedia
Bagikan dokumen Ini
Apakah menurut Anda dokumen ini bermanfaat?
Apakah konten ini tidak pantas?
Laporkan Dokumen IniHak Cipta:
Format Tersedia
Laporan Komfik Google SketcUp
Diunggah oleh
faizalprbwHak Cipta:
Format Tersedia
TUGAS KOMPUTER GRAFIK
Disusun Oleh : 1. 2. 3. 4. 5. 6. M. Fariz Yudistira Muadz Bin Prima Syahrial Rd. A. Faizal P. S. Lidya Antika S. Fatimah Tri A. 11/312938/TK/37716 11/318987/TK/38133 11/319092/TK/38224 11/319127/TK/38258 11/319140/TK/38271 11/319229/TK/38359
JURUSAN TEKNIK GEODESI DAN GEOMATIKA FAKULTAS TEKNIK UNIVERSITAS GADJAH MADA YOGYAKARTA
2012
A. Pembuatan Model Tool Dasar Sketchup Pada permulaan SketchUp kita akan bertemu dengan pilihan template. Pilihlah yang satuannya meter. Sebelum kita belajar tentang tool di Google SketchUp, ada baiknya kita mengenal ruang gambarnya terlebih dahulu.
Seperti screenshot di atas, terdapat tiga sumbu. Sumbu merah, hijau dan biru. Ketiga sumbu tersebut menunjukkan arah, posisi, seperti sumbu vektor x,y,z. Kurang lebih seperti itu. Untuk menggambar sebuah objek, maka kita perlu menggunakan tool drawing
tool drawing ini mempunyai empat pilihan, yaitu Line, Rectangle, Circle, dan Arc. Fungsinya adalah untuk menggambarkan objek Garis (Line), Persegi (Rectangle), Lingkaran (Circle), Busur (Arc). Ini berfungsi untuk menggambar dalam 2 dimensi, anda dapat menggambarkannya sejajar sumbu merah, hijau, atau biru seperti screenshot dibawah ini.
Oh iya, kita juga bisa membuat objek dengan ukuran yang kita inginkan. Caranya adalah klik dulu objek tool yang kita inginkan, misalkan tool Line, kita ingin membuat garis sepanjang 5 meter. Klik pada bidang gambar, sejajarkan dengan sumbu lalu ketik ukuran angka dan tekan enter. Ukuran yang sedang kita ketik akan muncul di kolom Measurements di pojok kanan bawah.
Tools pada Google SketchUp 1. Make component, fungsinya adalah untuk membuat suatu objek menjadi satu komponen, misalkan kita menggambar kotak, lingkaran, segitiga, dengan menggunakan make component, semua bidang yang anda pilih akan menjadi satu komponen. Cara menggunakannya adalah klik select tool, pilih objek yang akan dibuat satu komponen dengan cara di blok, lalu klik make component. 2. Eraser, fungsinya adalah menghapus line yang sudah anda gambar. Misalkan anda menggambar Rectangle, lalu anda hapus salah satu sisinya, maka yang tersisa hanya ada 3 garis. 3. Tape measurement, fungsinya untuk menandai jarak. 4. Paint Bucket, fungsinya adalah untuk memberi warna pada objek yang sudah kita gambar. Pilihan materialnya ada pada Material Box di sebelah kiri. Tool ini sangat berperan penting jika sudah dalam tahap rendering. 5. Push/Pull, ini fungsi yang penting agar pengerjaan menjadi mudah. Push/Pull berfungsi untuk menarik atau menekan bidang gambar. Sekarang coba kita buat persegi dengan rectangle tool, seperti di bawah ini
Klik tool Push/Pull, lalu klik pada permukaan bidang. Geser mouse ke atas atau ke bawah, kita dapat membuat sebuah balok 3 dimensi dengan tool ini. Coba juga pada permukaan balok yang lain. Coba juga dengan tombol Ctrl.
6. Move, fungsinya adalah untuk memindahkan objek. Caranya adalah select objek dengan select tool, klik tool move, lalu klik di objeknya, lalu geser mouse untuk memindahkan dan klik di tempat yang anda inginkan. Apabila kita tekan tombol Ctrl, maka otomatis objek tersebut akan tercopy. 7. Rotate, fungsinya adalah untuk memutar posisi objek.
8. Offset, fungsinya untuk membuat objek 2 dimensi yang sama dengan skala yang berbeda.
. 9. Selanjutnya adalah tool untuk mengatur tampilan gambar, ada Orbit, Pan, Zoom, Zoom Extend. Semua tool ini bisa dikendalikan pake scroll di mouse. Orbit, fungsinya untuk memutar area gambar, agar objek bisa terlihat di berbagai tampak, tool orbit ini bisa dipakai dengan klik dan tahan tombol scroll di mouse lalu geserkan mousenya. Pan, yaitu menggeser area gambar, caranya adalah klik tahan tombol scroll di mouse sambil menekan tombol shift. Zoom in/Zoom out, dapat dilakukan dengan menggeser scroll mouse ke atas atau ke bawah.
Cara kerja membuat model (Gedung Teknik Fisika) : 1. Membuat landscape dari lokasi di Google Earth pada Google SketchUp
2. Membuat bangun 2D sesuai dengan citra yang terdapat di Google Earth.
3. Menarik/pull bangunan tersebut sehingga terbentuk bangunan 3D.
4. Membentuk detil-detil bangunan yang terdapat pada gedung.
B. Penyajian Model (Texture Mapping) 1. Klik sisi gedung yang akan ditempel foto.
2. Klik menu File lalu pilih Impor, kemudian pilih foto yang akan digunakan. Pilih pilihan Use as texture.
3. Menempatkan foto yang sudah dijadikan tekstur tadi pada sisi gedung yang sudah diklik sebelumnya.
4. Sesuaikan foto dengan meng-klik kanan pada foto pilih menu Texture kemudian pilih Position.
5. Atur posisi gambar sesuai dengan kondisi yang sebenarnya.
6. Lakukan langkah-langkah di atas untuk sisi gedung dan detil gedung yang lainnya.
C. Penempatan Obyek pada Koordinat 1.
Anda mungkin juga menyukai
- PelatihanDokumen35 halamanPelatihanfaizalprbw100% (1)
- PRAKTIKUM 10 SIGTerDokumen11 halamanPRAKTIKUM 10 SIGTerfaizalprbwBelum ada peringkat
- Materi 4Dokumen18 halamanMateri 4faizalprbwBelum ada peringkat
- Studi Kasus: Sultan Ground Dan Pakualaman Ground: Kebijakan Tata Guna Tanah Di D.I YogyakartaDokumen11 halamanStudi Kasus: Sultan Ground Dan Pakualaman Ground: Kebijakan Tata Guna Tanah Di D.I YogyakartafaizalprbwBelum ada peringkat
- Analisis Jaringan ArcGISDokumen16 halamanAnalisis Jaringan ArcGISfaizalprbwBelum ada peringkat
- Pedo Man ClearinghouseDokumen84 halamanPedo Man ClearinghouseLuqman Lucky HakimBelum ada peringkat
- Pengertian SIG Berbasis InternetDokumen3 halamanPengertian SIG Berbasis InternetfaizalprbwBelum ada peringkat
- Pengertian SIG Berbasis InternetDokumen3 halamanPengertian SIG Berbasis InternetfaizalprbwBelum ada peringkat
- Landasan TeoriDokumen4 halamanLandasan TeorifaizalprbwBelum ada peringkat
- Teori Pembentukan BumiDokumen2 halamanTeori Pembentukan BumifaizalprbwBelum ada peringkat
- Laporan Peta InteraktifDokumen17 halamanLaporan Peta InteraktiffaizalprbwBelum ada peringkat
- Faizal LaporanDokumen38 halamanFaizal LaporanfaizalprbwBelum ada peringkat
- Pemanfaatan Dan Pengelolaan SDA Di Berbagai ZamanDokumen12 halamanPemanfaatan Dan Pengelolaan SDA Di Berbagai ZamanfaizalprbwBelum ada peringkat
- SNI 7646-2010 Survei HidrografiDokumen0 halamanSNI 7646-2010 Survei HidrografiRya RaeesaBelum ada peringkat