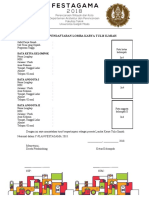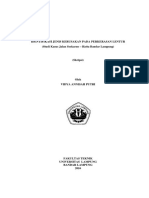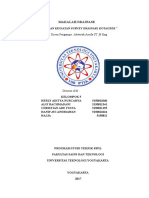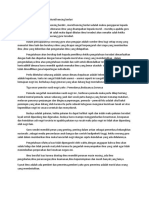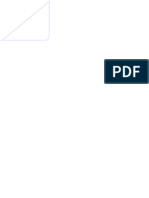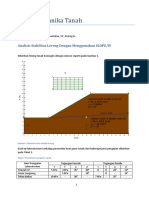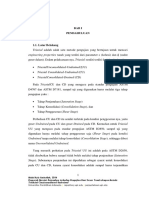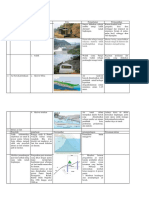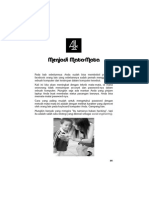Tip Top Jaringan Untuk Windows 7
Diunggah oleh
Aova Awamirillah0 penilaian0% menganggap dokumen ini bermanfaat (0 suara)
4 tayangan10 halamanjaringan internet
Hak Cipta
© © All Rights Reserved
Format Tersedia
PDF, TXT atau baca online dari Scribd
Bagikan dokumen Ini
Apakah menurut Anda dokumen ini bermanfaat?
Apakah konten ini tidak pantas?
Laporkan Dokumen Inijaringan internet
Hak Cipta:
© All Rights Reserved
Format Tersedia
Unduh sebagai PDF, TXT atau baca online dari Scribd
0 penilaian0% menganggap dokumen ini bermanfaat (0 suara)
4 tayangan10 halamanTip Top Jaringan Untuk Windows 7
Diunggah oleh
Aova Awamirillahjaringan internet
Hak Cipta:
© All Rights Reserved
Format Tersedia
Unduh sebagai PDF, TXT atau baca online dari Scribd
Anda di halaman 1dari 10
PPoE Dialer Setup
PPPoE dialer setup biasanya digunakan di Windows 7 jika modem
DSL Anda dalam posisi bridge. Nantinya Anda perlu mengisikan
dialer ini dengan username dan pasword untuk terkoneksi manual
ke internet. Dialer ini juga bisa digunakan untuk koneksi internet
kabel.
PPPoE dialer ini biasanya jika Anda koneksi ke koneksi DSL atau
internet kabel yang low end yang biasanya dibatasi jamnya. Jadi
Anda bisa men-trigger koneksi internet ini ketika diperlukan saja,
sehingga argo-nya tidak jalan terus-menerus.
Jika komputer ini dikoneksikan ke komputer lain, Anda juga bisa
men-share koneksi PPPoE ini dengan mengaktifkan Internet
Connection Sharing,
Setelah Anda berlangganan koneksi broadband DSL, Anda perlu
mengkonfigurasi modem sebagai bridge atau sebagai PPPoE biasa.
Kalau bridge, maka trigger atau pemicu untuk koneksi adalah
menggunakan PPPoE dialer ini.
Jadi jika Anda ingin mengkoneksikan modem ke router dan
mengeset home network, Anda harus mengeset mode bridge di
modem.
45
Gambar 5.1 Prinsip koneksi internet menggunakan modem DSL di
bridge
Berikut ini cara konfigurasi modem DSL agar bisa ke-bridge.
1. Hubungkan modem DSL ke port LAN dari network card
komputer Anda menggunakan kabel UTP 45 dengan
konfigurasi straight.
2. Baca buku manual modem, tentukan IP address default
dari modem. Contohnya jika IP Address dari modem
adalah 192.168.1.1 maka set ip address dari komputer
Anda sebagai 192.168.1.10 (Anda bisa mengeset
192.168.1.X dimana X adalah angka antara 2 sampai
254). Sedangkan isi netmask dengan 255.255.255.0 dan
gateway sebagai 192.168.1.1.
3. Buka web browser dan ketikkan http://ip_default
(misalnya: http://192.168.1.1) di address bar, isikan
username dan password kemudian tekan Enter.
Gambar 5.2 Pengisian username dan password
46
4. Muncul halaman Home dari modem Anda (tergantung
kepada tipe modem Anda).
Gambar 5.3 Halaman Home dari modem Anda
5. Kemudian buka halaman untuk pengaturan (tergantung
kepada modem Anda), contohnya di Dlink adalah Setup.
Kemudian klik Connection untuk mengatur koneksi.
Gambar 5.4 Pengaturan halaman koneksi
6. Informasi penting bagi modem untuk bekerja dengan baik
adalah Virtual Path Identifier (VPI) dan Virtual Circuit
Identifier (VCI). Anda bisa menanyakan VPI dan VCI ini ke
ISP Anda.
47
Gambar 5.5 Default dari modem bertipe PPPoE
7. Anda bisa mengubah ke bridge dengan mengubah tipe ke
Bridge di combobox Type.
Gambar 5.6 Pengubahan tipe PPPoE Connection setup ke Bridge
8. Kalau sudah bridge, Anda bisa mengeset opsi lain,
tergantung kepada ISP Anda.
Gambar 5.7 Pengaturan tipe koneksi ke Bridge di modem DSL
48
9. Di atas adalah pengaturan modem. Selanjutnya Anda
dapat mengatur koneksi di Windows-nya. Cara pengaturan
koneksi internet adalah klik pada ikon network di
notification area, kemudian klik pada Open Network and
sharing center.
Gambar 5.8 Open Network and sharing center
10. Kemudian Change adapter settings untuk mengubah
setting adapter dari kartu jaringan yang digunakan untuk
berhubungan ke modem.
Gambar 5.9 Mengubah setting adapter di Change adapter settings
11. Klik kanan pada kartu LAN yang dipakai untuk hubungan
ke modem, kemudian klik Properties.
49
Gambar 5.10 Klik Properties di kartu jaringan untuk modem
12. Klik pada TCP/IPv4 kemudian klik Properties.
Gambar 5.11 Membuka Properties TCP/IPv4
13. Cek Obtain an IP address automatically di bagian atas.
Dan DNS Anda bisa mengeset ke Obtain dns server
addressAutomatically juga. Kalau Anda punya DNS lain,
misalnya penulis menggunakan Nawala untuk memfilter
konten, maka bisa diisikan di Use the following DNS
server addresses.
50
Gambar 5.12 Use the following DNS server addresses
Setelah itu, Anda dapat membuat koneksi di Windows untuk
menghubungkan Windows dengan modem Anda. Caranya seperti
ini:
1. Kembalilah ke Network and sharing center.
2. Kemudian klik pada Set up a new connection or network.
Gambar 5.13 Set up a new connection or network
51
3. Muncul wizard Connection or network setup wizard, Di
sini, Anda perlu memilih Connect to the Internet dan
kemudian klik Next.
Gambar 5.14 Connect to the internet
4. Berikutnya, klik Broadband (PPPoE) di jendela How do
you want to connect.
Gambar 5.15 PPPoE Broadband di pemilihan How do you want to
connect
52
5. Kemudian isikan username dan password. Username dan
password ini diberikan oleh ISP.
6. Kalau Anda ingin orang lain menggunakan koneksi ini, cek
pada Allow other people to use this connection. Nantinya
komputer lain bisa menggunakan koneksi menggunakan
Internet Connection Sharing.
7. Tentukan nama koneksi di Connection name. Nama
koneksi ini untuk identifikasi saja.
Gambar 5.16 Nama koneksi untuk identifikasi
8. Tunggu hingga proses pembuatan koneksi internet Anda
dilakukan.
Gambar 5.17 Proses pengaturan koneksi internet sedang dilakukan
53
9. Kalau sudah terbuat, Anda bisa melihat tulisan You are
connected to the internet.
Gambar 5.18 You are connected to the internet, berarti koneksi internet
sudah terbuat
10. Kalau sudah terkoneksi, jika ikon Notification area diklik,
Anda bisa melihat nama koneksi di kotak Dial up and
VPN.
Gambar 5.19 Koneksi sudah dibuat
54
Anda mungkin juga menyukai
- TS146310 PDFDokumen19 halamanTS146310 PDFAova AwamirillahBelum ada peringkat
- Abs TrakDokumen1 halamanAbs TrakAova AwamirillahBelum ada peringkat
- Guideline Lomba Karya Tulis Ilmiah Festagama 2018Dokumen26 halamanGuideline Lomba Karya Tulis Ilmiah Festagama 2018Aova AwamirillahBelum ada peringkat
- Pendapat LKTIDokumen2 halamanPendapat LKTIAova AwamirillahBelum ada peringkat
- Formulir Pendaftaran LKTI Y-PlanDokumen2 halamanFormulir Pendaftaran LKTI Y-PlanAova AwamirillahBelum ada peringkat
- Skripsi Tanpa Bab PembahasanDokumen73 halamanSkripsi Tanpa Bab PembahasanChristina HeryesBelum ada peringkat
- 150KV MP1 CW DPT 019Dokumen1 halaman150KV MP1 CW DPT 019Aova AwamirillahBelum ada peringkat
- Guideline Lomba Karya Tulis Ilmiah Festagama 2018Dokumen26 halamanGuideline Lomba Karya Tulis Ilmiah Festagama 2018Aova AwamirillahBelum ada peringkat
- Lkti KuDokumen1 halamanLkti KuAova AwamirillahBelum ada peringkat
- Pertemuan 8: SFD Dan BMD Pada BalokDokumen8 halamanPertemuan 8: SFD Dan BMD Pada BalokAova AwamirillahBelum ada peringkat
- Survey Irbang Kelompok 5Dokumen28 halamanSurvey Irbang Kelompok 5Aova AwamirillahBelum ada peringkat
- Punya EricaDokumen2 halamanPunya EricaAova AwamirillahBelum ada peringkat
- Pengembangan AjaDokumen2 halamanPengembangan AjaAova AwamirillahBelum ada peringkat
- Company Profile DidikDokumen4 halamanCompany Profile DidikAova AwamirillahBelum ada peringkat
- PT Indocipta Pangan MakmurDokumen8 halamanPT Indocipta Pangan MakmurStephanieliazarBelum ada peringkat
- Company Profile Lengkap3Dokumen6 halamanCompany Profile Lengkap3jalu diprajaBelum ada peringkat
- Tugas Mekanika TanahDokumen2 halamanTugas Mekanika TanahAova Awamirillah100% (1)
- S TB 0705848 Chapter1Dokumen5 halamanS TB 0705848 Chapter1Abi DardaBelum ada peringkat
- Menguasai Google+ Itu GampangDokumen10 halamanMenguasai Google+ Itu GampangAova AwamirillahBelum ada peringkat
- Metode Pengujian Triaksial (SNI 03-2455-1991)Dokumen1 halamanMetode Pengujian Triaksial (SNI 03-2455-1991)Cindhy Ade HapsariBelum ada peringkat
- Tugas PmsdaDokumen2 halamanTugas PmsdaAova AwamirillahBelum ada peringkat
- Tugas Mekanika TanahDokumen2 halamanTugas Mekanika TanahAova Awamirillah100% (1)
- Sisi Gelap FacebookDokumen18 halamanSisi Gelap FacebookHillzacky Arankaru DevilzBelum ada peringkat
- Aplikasi SPSS Dalam SahamDokumen40 halamanAplikasi SPSS Dalam SahamAova AwamirillahBelum ada peringkat
- Menguasai Google+ Itu GampangDokumen10 halamanMenguasai Google+ Itu GampangAova AwamirillahBelum ada peringkat