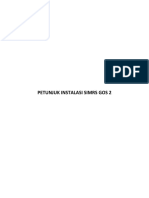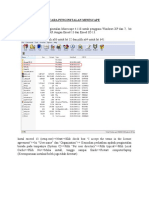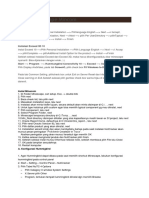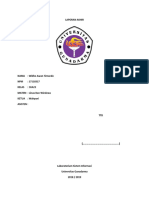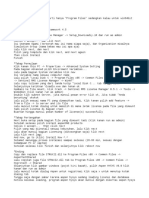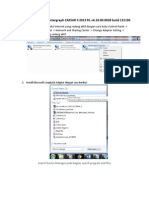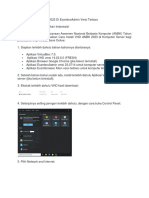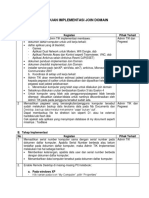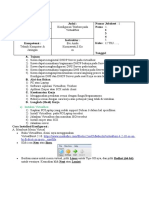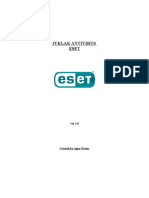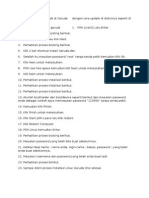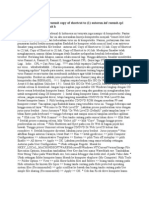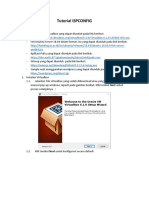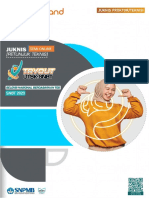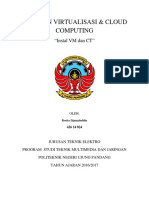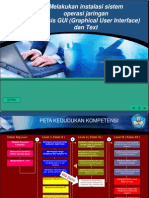Cara Instal Minescape 4
Diunggah oleh
Muhammad Noerdiansyah0 penilaian0% menganggap dokumen ini bermanfaat (0 suara)
14 tayangan3 halamanu
Hak Cipta
© © All Rights Reserved
Format Tersedia
DOCX, PDF, TXT atau baca online dari Scribd
Bagikan dokumen Ini
Apakah menurut Anda dokumen ini bermanfaat?
Apakah konten ini tidak pantas?
Laporkan Dokumen Iniu
Hak Cipta:
© All Rights Reserved
Format Tersedia
Unduh sebagai DOCX, PDF, TXT atau baca online dari Scribd
0 penilaian0% menganggap dokumen ini bermanfaat (0 suara)
14 tayangan3 halamanCara Instal Minescape 4
Diunggah oleh
Muhammad Noerdiansyahu
Hak Cipta:
© All Rights Reserved
Format Tersedia
Unduh sebagai DOCX, PDF, TXT atau baca online dari Scribd
Anda di halaman 1dari 3
Cara Instal Minescape 4.
118
Berikut ini adalah cara penginstalan Minescape 4.118 untuk pengguna Windows XP dan 7 bit 32.
Instalasi Exceed 10 (pilih x86 untuk bit 32) :
Instal exceed 10 (setup.exe)>>Next>>Klik check box I accept the terms in the
license agreement>>Isi User name dan Organization>> Kemudian perhatikan
apakah penginstalan berada pada tempatnya (System C)>>Pilih Per user
directory>>Pilih typical>>Pilih Local Cache>>Pilih No>>Mulai install, tunggu
sampai finish>>Restart computer/laptop (Kesempurnaan instalasi).
Instalasi Exceed 3D 10 (pilih x86 untuk bit 32) :
Instal exceed 3D 10 (setup.exe)>>Next>>Klik check box I accept the terms in the
license agreement>>Isi User name dan Organization>> Kemudian perhatikan
apakah penginstalan berada pada tempatnya (System C)>>Pilih complete>>Pilih
Local Cache>>Mulai install, tunggu sampai finish.
Setelah selesai instalasi Exceed 10 dan Exceed 3D 10, maka harus dikonfigurasi dulu biar
minescape nya nanti Bisa dijalankan dengan enak.
Klik Start>>All Program>>Hummungbird Conenctivity 10>>Exceed>>Xconfig>>Pilih
Display and Video>>Pada tab Screen 0 pilih check box Fit Windows to Display.
Pada tab Common Setting, pilih check box untuk Exit on Server Reset dan
hilangkan check box untuk Close warning on Exit. Setelah selesai pilih gambar
check box warna hijau di atas untuk save setting dan exit.
Instalasi Minescape 4.118
1. Difolder Minescape, cari setup. Exe>>double klik
2. Pilih next
3. Baca check list, lalu pilih next
4. Masukkan instalation keys, lalu next
5. Instalasi akan minta folder tujuan, secara default akan minta disimpan di C:\..., next
6. Untuk type instalnya pilih custom agar bisa memilih typical component yg mau diinstal, next
7. Pilih component, lalu next
8. Select Program Folder, next
9. Minescape temporary directory di C:\Temp..., next
10. Min_Root directory disimpan difolder yang sisa kapasitasnya masih besar ex D:\Project, lalu
next
11. Pilih instal. Setelah proses install selesai, maka akan muncul MKS toolkit
12. Pilih next
13. Pilih check I accept the terms in the license agreement lalu next
14. Isi User name dan Organization
15. Pilih next
16. Pilih yang typical saja
17. Perhatikan tempat instalasi tujuan. Pilih C:\. Lalu next
18. Pilih Instal. Tunggu hingga finish
19. Restart computer/Laptop
Konfigurasi MKS Toolkit :
1. Start>>Control Panel>>Double klik Configure MKS Toolkit>>
2. Pada Tab Runtime Setting, pilih X Window System Setting
3. Pilih Check box Other
4. Browse Exceed pada program file>>Hummingbird>>Connectivity>>10.00>>Exceed>>Pilih
file exceed>>open
5. Pilih Use Network Connection>>Oke
Konfigurasi Xconfig tahap 2:
1. Start>>All Program>>Hummungbird Conenctivity 10>>Exceed>>Xconfig>>Pilih Mouse,
Keyboard and Other Input Devices
2. Pilih Tab Mouse Input
3. Pilih Check box Wheel Movement Invokes Macro
4. Pilih Macro Bindings
5. Pada Tab Wheel>>Up>>Browse
6. Pilih Add>>Isi Name dengan Zoom In
7. Pada Tab Name<empty> Klik Start Record>>tekan tombol I pada keyboard>>Stop
Record>>Oke
8. Pada Macro Name Pilih Add>> Isi Name dengan Zoom Out
9. Pada Tab Name<empty> Klik Start Record>>tekan tombol o pada keyboard>> Stop
Record>>Oke
10. Pada Mouse Wheel Macro Bindings, Browse wheel up dengan Zoom in. Dan Wheel down
dengan Zoom out>>Oke
11. Setelah selesai pilih gambar check box warna hijau di atas untuk save setting dan exit.
MINESCAPE 4.118 SIAP DIGUNAKAN. SELAMAT MENCOBA
J-CORE BOX JOGJA
Anda mungkin juga menyukai
- Panduan Cara Menginstall Linux Mint Untuk Pemula Lengkap Dengan GambarDari EverandPanduan Cara Menginstall Linux Mint Untuk Pemula Lengkap Dengan GambarPenilaian: 3 dari 5 bintang3/5 (1)
- Petunjuk Instalasi Simrs Gos 2Dokumen18 halamanPetunjuk Instalasi Simrs Gos 2Wawan Rezki100% (1)
- Petunjuk Instalasi Simrs Gos 2Dokumen16 halamanPetunjuk Instalasi Simrs Gos 2David RozetBelum ada peringkat
- Cara Menginstall Minescape 4.1.1.8Dokumen13 halamanCara Menginstall Minescape 4.1.1.8Muhammad Tareq AdhaBelum ada peringkat
- Manual Aplikasi ANBK 2022 - Gropet 15-9-2022Dokumen22 halamanManual Aplikasi ANBK 2022 - Gropet 15-9-2022Yusei StyleBelum ada peringkat
- Windows 2003 Terminal Server Thin StationDokumen64 halamanWindows 2003 Terminal Server Thin StationigungundulBelum ada peringkat
- Install Minescape MincomDokumen2 halamanInstall Minescape Mincomdiamond_101190100% (1)
- Dhonysatriyonugroho Blogspot Co IdDokumen7 halamanDhonysatriyonugroho Blogspot Co Idrizal_minerxBelum ada peringkat
- LA VmwareDokumen27 halamanLA VmwareWidho Awan FirnandoBelum ada peringkat
- Tutorial Menginstall CX ProgrammerDokumen6 halamanTutorial Menginstall CX ProgrammerBagus Pujo Prasasti AdjieBelum ada peringkat
- Tutorial Instal Aspen HYSYS V8.8 by DSDokumen2 halamanTutorial Instal Aspen HYSYS V8.8 by DSfzakiatulBelum ada peringkat
- Instalasi Dan Konfigurasi Windows Server 2003Dokumen21 halamanInstalasi Dan Konfigurasi Windows Server 2003Supriyanto Bin PraptoutomoBelum ada peringkat
- Petunjuk Instalasi VHDDokumen11 halamanPetunjuk Instalasi VHDMTs NEGERI 2 KAMPAR KECAMATAN KAMPARBelum ada peringkat
- Penginstalan Windows XP, Vmware, Dan Melihat Spesifikasi Komputer Lewat Ddxdiag Dan Device ManagerDokumen21 halamanPenginstalan Windows XP, Vmware, Dan Melihat Spesifikasi Komputer Lewat Ddxdiag Dan Device ManagerdianpurbahitamputihBelum ada peringkat
- Cara Install Caesar II 2013Dokumen24 halamanCara Install Caesar II 2013Demas Bayu100% (1)
- Cara Install VHD ANBK 2023 Di ExambroAdmin Versi TerbaruDokumen9 halamanCara Install VHD ANBK 2023 Di ExambroAdmin Versi Terbarufik riBelum ada peringkat
- Panduan Implementasi Join Domain DJPDokumen47 halamanPanduan Implementasi Join Domain DJPFrankBelum ada peringkat
- Laporan Instalasi Windows XP Dan Instal DriverDokumen11 halamanLaporan Instalasi Windows XP Dan Instal DriverS Fachtur Aditya PutraBelum ada peringkat
- Konfugirusi DHCP ServerDokumen5 halamanKonfugirusi DHCP ServerMohamad RafliBelum ada peringkat
- PDF Contoh Job Sheet TKJ - CompressDokumen26 halamanPDF Contoh Job Sheet TKJ - Compressroma ekaBelum ada peringkat
- Panduan Remote Access Citrix Untuk Work From Home: A. Cek Informasi IP Address Dan Hostname Pada PCDokumen15 halamanPanduan Remote Access Citrix Untuk Work From Home: A. Cek Informasi IP Address Dan Hostname Pada PCNico Ardian NugrohoBelum ada peringkat
- Juklak AV ESET Ver 1.0Dokumen36 halamanJuklak AV ESET Ver 1.0Zhakky ArrizalBelum ada peringkat
- Petunjuk Instalasi Simrs Gos 2Dokumen18 halamanPetunjuk Instalasi Simrs Gos 2YuuBelum ada peringkat
- Tutorial Download HandyCacheDokumen7 halamanTutorial Download HandyCacheDofis Rifadli St BatipuahBelum ada peringkat
- (Update) PROSEDUR INSTALASI PATRAN NASTRAN 2012Dokumen4 halaman(Update) PROSEDUR INSTALASI PATRAN NASTRAN 2012Yang LekBelum ada peringkat
- Laporan Modul 1Dokumen63 halamanLaporan Modul 1paprianBelum ada peringkat
- Panduan Install ESETDokumen24 halamanPanduan Install ESETZhakky ArrizalBelum ada peringkat
- Kisi-Kisi Soal Uas Sistem OperasiDokumen5 halamanKisi-Kisi Soal Uas Sistem OperasiFiras Anom RamadhanBelum ada peringkat
- Laporan Instalasi Dan Konfigurasi ProxmoxDokumen28 halamanLaporan Instalasi Dan Konfigurasi ProxmoxJerryNaifBelum ada peringkat
- Menginstalasi Linux RedhatDokumen17 halamanMenginstalasi Linux RedhatvanwiderBelum ada peringkat
- Belajar Konfigurasi SERVER Dengan Windows Server 2003Dokumen10 halamanBelajar Konfigurasi SERVER Dengan Windows Server 2003San SamBelum ada peringkat
- Per 1Dokumen16 halamanPer 1as2tyBelum ada peringkat
- Cara Menginstal Sistem Operasi Linux RedhatDokumen17 halamanCara Menginstal Sistem Operasi Linux RedhatDeZu Gonjol100% (1)
- Cara Menghapus Virus Ramnit Copy of Shortcut ToDokumen4 halamanCara Menghapus Virus Ramnit Copy of Shortcut ToevelynovzkiBelum ada peringkat
- Tutorial Konfigurasi REMOTE INSTALLATIONDokumen14 halamanTutorial Konfigurasi REMOTE INSTALLATIONseptiyudistira123Belum ada peringkat
- Instalasi Windows Server 2003 Enterprise EditionDokumen2 halamanInstalasi Windows Server 2003 Enterprise EditionAmaq Ocong Sang PemimpiBelum ada peringkat
- User Guide CBT 1.5Dokumen16 halamanUser Guide CBT 1.5Rozy M NoorBelum ada peringkat
- Tegar Bangkit Nugroho - TP8SODokumen13 halamanTegar Bangkit Nugroho - TP8SOMUHAMMAD FURQONBelum ada peringkat
- Laporan Praktikum Instalasi Jaringan Dan KomputerDokumen4 halamanLaporan Praktikum Instalasi Jaringan Dan KomputerimutbangetBelum ada peringkat
- Instalasi Dan Konfigurasi VirtualBoxDokumen17 halamanInstalasi Dan Konfigurasi VirtualBoxardi_kdrBelum ada peringkat
- INSTALASI TRIXBOX DAN ZOIPER RheinalDokumen8 halamanINSTALASI TRIXBOX DAN ZOIPER Rheinalrheinal januardiBelum ada peringkat
- Pandual Instalasi Bimtek DomainDokumen23 halamanPandual Instalasi Bimtek DomainbluekejedotBelum ada peringkat
- 3 - Juknis (Proktor) Instalasi Server Sekolah Tryout Utbk-Snbt Semi OnlineDokumen15 halaman3 - Juknis (Proktor) Instalasi Server Sekolah Tryout Utbk-Snbt Semi OnlineBeny NovrianBelum ada peringkat
- Petunjuk Instalasi SQL ServerDokumen17 halamanPetunjuk Instalasi SQL ServerDinda Ristiani PutriBelum ada peringkat
- Menginstall Sistem Operasi Jaringan Berbasis GUIDokumen11 halamanMenginstall Sistem Operasi Jaringan Berbasis GUIWahyuning WahidahBelum ada peringkat
- M Naufal Anindya P - InstalasiDokumen15 halamanM Naufal Anindya P - InstalasiMuhammadNaufalAnndyaPutraBelum ada peringkat
- Cara Menginstal Ubuntu Dengan VmwareDokumen13 halamanCara Menginstal Ubuntu Dengan Vmwaredickyhehehe100% (1)
- Modul DebianDokumen34 halamanModul Debianhi.alyazahraBelum ada peringkat
- Laporan Praktikum Pti 2Dokumen13 halamanLaporan Praktikum Pti 2hermawansyahBelum ada peringkat
- Menginstal VM Dan CTDokumen23 halamanMenginstal VM Dan CTCiciBelum ada peringkat
- Modul Praktikum Uji Kompetensi - Debian Server + PC Router PDFDokumen32 halamanModul Praktikum Uji Kompetensi - Debian Server + PC Router PDFmaulana BarkahBelum ada peringkat
- Materi Cara Instalasi OS UbuntuDokumen36 halamanMateri Cara Instalasi OS UbuntuSynyster Rafi Gates100% (3)
- Panduan Menginstall Windows Vista Sp2 Edisi Bahasa InggrisDari EverandPanduan Menginstall Windows Vista Sp2 Edisi Bahasa InggrisPenilaian: 5 dari 5 bintang5/5 (1)