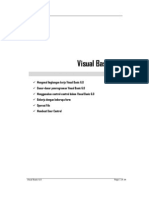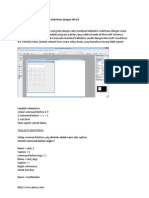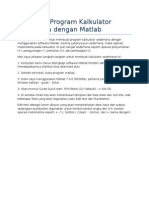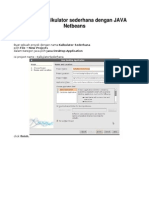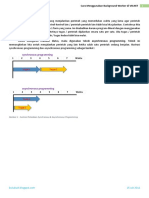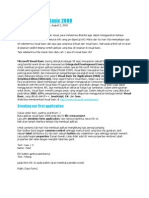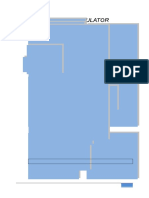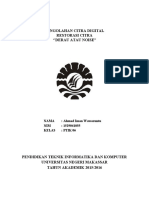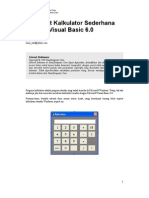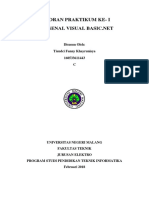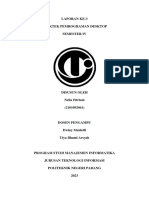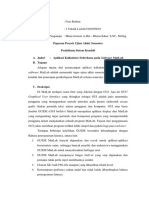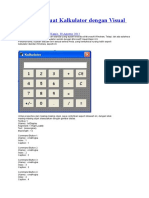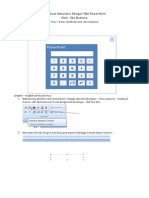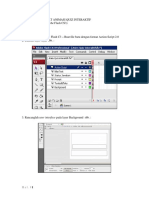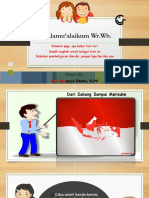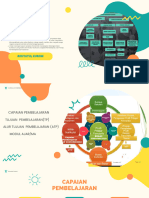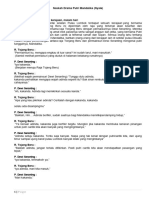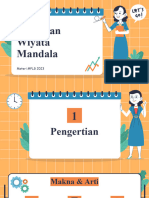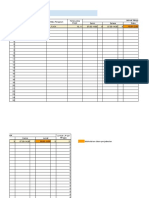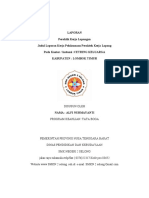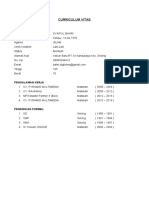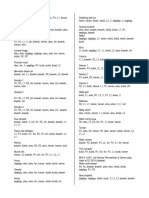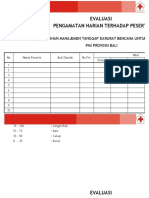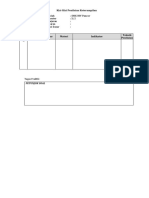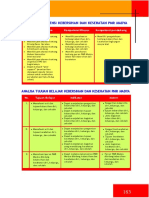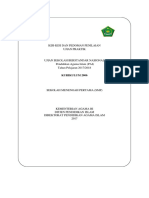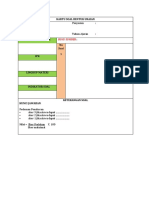Pratikum Pemrograman Visual 1
Diunggah oleh
ahmad hadi0 penilaian0% menganggap dokumen ini bermanfaat (0 suara)
37 tayangan6 halamanVB.Net
Hak Cipta
© © All Rights Reserved
Format Tersedia
PDF, TXT atau baca online dari Scribd
Bagikan dokumen Ini
Apakah menurut Anda dokumen ini bermanfaat?
Apakah konten ini tidak pantas?
Laporkan Dokumen IniVB.Net
Hak Cipta:
© All Rights Reserved
Format Tersedia
Unduh sebagai PDF, TXT atau baca online dari Scribd
0 penilaian0% menganggap dokumen ini bermanfaat (0 suara)
37 tayangan6 halamanPratikum Pemrograman Visual 1
Diunggah oleh
ahmad hadiVB.Net
Hak Cipta:
© All Rights Reserved
Format Tersedia
Unduh sebagai PDF, TXT atau baca online dari Scribd
Anda di halaman 1dari 6
Pengenalan Microsoft Visual Studio 2010
1. Pertama Klik Start Pilih Microsoft Visual Studio 2010
2. Kemudian akan muncul seperti tampilan di bawah ini, ada dua option :
a. New Project (Membuat Project Baru)
b. Open Project (Membuka fie yang telah di buat)
3. Karena kita belum pernah membuat, maka pilih New Project kemudian muncul tampilan
ini:
Pemrograman Visual Program Studi Sistem Informasi S1
Oleh : Astrid Novita Putri , S.Kom, M.Kom 1
4. Pilih Windows Form Application
Lengkapi : Name : Belajar
Location : D:\ (Seandainya ingin di taruh di direktori mana)
5. Tampilan Form adalah sebagai berikut :
Pemrograman Visual Program Studi Sistem Informasi S1
Oleh : Astrid Novita Putri , S.Kom, M.Kom 2
Membuat Calculator Sederhana
1. Buatlah Seperti tampilan di bawah ini, dengan menggunakan Text box, Button dan beri nama
form : Calculator.
2. Pada Text Box Beri Nama : txtlayar
3. Pada Button : cmbbutton1 sampai cmbbutton10
Pemrograman Visual Program Studi Sistem Informasi S1
Oleh : Astrid Novita Putri , S.Kom, M.Kom 3
Buatlah seperti tampilan di bawah ini
Name Text Keterangan
cmbbutton1 1 Untuk Tombol No 1
cmbbutton2 2 Untuk Tombol No 2
cmbbutton3 3 Untuk Tombol No 3
cmbbutton4 4 Untuk Tombol No 4
cmbbutton5 5 Untuk Tombol No 5
cmbbutton6 6 Untuk Tombol No 6
cmbbutton7 7 Untuk Tombol No 7
cmbbutton8 8 Untuk Tombol No 8
cmbbutton9 9 Untuk Tombol No 9
cmbbutton0 0 Untuk Tombol No 0
cmbtambah + Untuk Tombol Pertambahan
cmbkurang - Untuk Tombol Pengurangan
cmbkali X Untuk tombol Perkalian
cmbbagi / Untuk Tombol Pembagian
cmbhapus C Untuk Menghapus Tombol Pada Layar
cmbsamadengan = Untuk Menampilkan Hasil
cmbpangkat ^ Untuk Menampilkan Pangkat
Pemrograman Visual Program Studi Sistem Informasi S1
Oleh : Astrid Novita Putri , S.Kom, M.Kom 4
4. Kemudian silahkan klik kanan pada form buka bagian solution explorer kemudian pilih view kode
Public Class Calculator
Friend Hasil As Single = 0
Dim operasi As String = ""
Dim operasiHitung As Boolean = False
End Class
5. Kemudian di klik dua kali diform tersebut (Form_load) , kemudian isi dengan coding di bawah ini :
Private Sub Calculator_Load(ByVal sender As System.Object, ByVal e As System.EventArgs)
Handles MyBase.Load
operasiHitung = False
operasi = ""
Hasil = 0
txtlayar.Text = "0"
End Sub
6. Kemudian Untuk Koding Memunculkan Tombol Huruf 1, sebagai berikut :
Private Sub cmbbutton1_Click(ByVal sender As System.Object, ByVal e As System.EventArgs)
Handles cmbbutton1.Click
If operasiHitung = True Or txtlayar.Text = "0" Then
txtlayar.Text = "1"
operasiHitung = False
Else
txtlayar.Text = txtlayar.Text + "1"
End If
End Sub
7. Untuk Penambahan (+) koding program sebagai berikut :
Private Sub cmbtambah_Click(ByVal sender As System.Object, ByVal e As System.EventArgs)
Handles cmbtambah.Click
operasi = "tambah"
Hasil = Val(txtlayar.Text)
operasiHitung = True
End Sub
8. Untuk Pengurangan (-) script program sebagai berikut :
Private Sub cmbkurang_Click(ByVal sender As System.Object, ByVal e As System.EventArgs)
Handles cmbkurang.Click
operasi = "kurang"
Hasil = Val(txtlayar.Text)
operasiHitung = True
End Sub
9. Untuk Sama Dengan (=) script program sebagai berikut:
Private Sub cmbsamadengan_Click(ByVal sender As System.Object, ByVal e As System.EventArgs)
Handles cmbsamadengan.Click
Select Case operasi
Case "tambah"
Hasil = Hasil + Val(txtlayar.Text)
Case "kurang"
Hasil = Hasil - Val(txtlayar.Text)
End Select
txtlayar.Text = Hasil
operasiHitung = True
End Sub
Pemrograman Visual Program Studi Sistem Informasi S1
Oleh : Astrid Novita Putri , S.Kom, M.Kom 5
10. Tombol C (Untuk menghapus yang ada di layar), dapat di masukkan script sebagai berikut :
Private Sub cmbhapus_Click(ByVal sender As System.Object, ByVal e As System.EventArgs)
Handles cmbhapus.Click
txtlayar = "0"
operasi = ""
End Sub
Tugas
1. Buatlah Koding Tombol Angka di atas 0-9
2. Buatlah Operasi Pembagian, Perkalian dan Pangkat
Pemrograman Visual Program Studi Sistem Informasi S1
Oleh : Astrid Novita Putri , S.Kom, M.Kom 6
Anda mungkin juga menyukai
- Membuat Kalkulator Sederhana dengan Visual Studio 2010Dokumen6 halamanMembuat Kalkulator Sederhana dengan Visual Studio 2010Persona FvBelum ada peringkat
- Visual Basic 6.0 SkripsiDokumen46 halamanVisual Basic 6.0 Skripsibredli0% (1)
- Program Cetak Struk SPBUDokumen13 halamanProgram Cetak Struk SPBUsatriopanjaitan85Belum ada peringkat
- Membuat Program Menghitung Volume Kubus Menggunakan VB 6Dokumen5 halamanMembuat Program Menghitung Volume Kubus Menggunakan VB 6Rivaldo AntoBelum ada peringkat
- Visual BasicDokumen35 halamanVisual Basicsedhal100% (1)
- Membuat Aplikasi Kalkulator Sederhana Dengan VB 6.0Dokumen3 halamanMembuat Aplikasi Kalkulator Sederhana Dengan VB 6.0NitaBooBelum ada peringkat
- Membuat Program Kalkulator Sederhana Dengan MatlabDokumen5 halamanMembuat Program Kalkulator Sederhana Dengan MatlabMcqueen DoankBelum ada peringkat
- Membuat Kalkulator Sederhana Menggunakan NetbeansDokumen8 halamanMembuat Kalkulator Sederhana Menggunakan Netbeanssriwati461Belum ada peringkat
- Membuat Kalkulator Sederhana Dengan JAVA NetbeansDokumen10 halamanMembuat Kalkulator Sederhana Dengan JAVA NetbeansGustorino AbiyantoBelum ada peringkat
- Cara Membuat Kalkulator Java Di Netbeans - SMK BINA KERJADokumen10 halamanCara Membuat Kalkulator Java Di Netbeans - SMK BINA KERJAIkaBelum ada peringkat
- Validasi Input Dan Menampilkan DataGridViewDokumen5 halamanValidasi Input Dan Menampilkan DataGridViewfuadindra septianBelum ada peringkat
- Tutorial Gratis VB Net Paling LengkapDokumen45 halamanTutorial Gratis VB Net Paling LengkapTirtha DarmayasaBelum ada peringkat
- Belajar GambasDokumen12 halamanBelajar GambasbakhrulBelum ada peringkat
- Tutorial Cara Membuat Kalkulator Adobe Flash CS6Dokumen5 halamanTutorial Cara Membuat Kalkulator Adobe Flash CS6David DavidBelum ada peringkat
- Cara Menggunakan Background Worker DiDokumen8 halamanCara Menggunakan Background Worker Dipurnomo devlopBelum ada peringkat
- Belajar Visual Basic 2008Dokumen8 halamanBelajar Visual Basic 2008billyhunter7Belum ada peringkat
- VB PraktikumDokumen20 halamanVB PraktikumSiti Wahyuni AmaliaBelum ada peringkat
- Bab IDokumen10 halamanBab ISteven Jen SokopBelum ada peringkat
- Jobsheet Desain Multimedia InteraktifDokumen8 halamanJobsheet Desain Multimedia InteraktifMahdarina BundoBelum ada peringkat
- Membuat Kalkulator Sederhana dengan Adobe FlashDokumen13 halamanMembuat Kalkulator Sederhana dengan Adobe FlashBroadcast TeamBelum ada peringkat
- Tutorial Membuat Gui Restorasi CitraDokumen28 halamanTutorial Membuat Gui Restorasi CitraAhmadImanWaworuntuBelum ada peringkat
- Cara Membuat Kalkulator Sederhana Menggunakan Visual Basic 6Dokumen8 halamanCara Membuat Kalkulator Sederhana Menggunakan Visual Basic 6Muhammad FadliBelum ada peringkat
- Laporan Praktikum Ke 1Dokumen19 halamanLaporan Praktikum Ke 1tiendciBelum ada peringkat
- Laporan 3 Nella FitrianiDokumen15 halamanLaporan 3 Nella FitrianiNella fitrianiBelum ada peringkat
- Paparan Project MATLAB - Kalkulator SederhanaDokumen7 halamanPaparan Project MATLAB - Kalkulator SederhanaFaza RaihanBelum ada peringkat
- Laporan Praktikum 1 Pemrograman VisualDokumen7 halamanLaporan Praktikum 1 Pemrograman VisualYoga Putra PratamaBelum ada peringkat
- Aplikasi KalkulatorDokumen7 halamanAplikasi KalkulatorEko SugihartoBelum ada peringkat
- Modul Final1Dokumen27 halamanModul Final1hana100% (1)
- VBMenuDokumen16 halamanVBMenuRifki MBelum ada peringkat
- Cara Membuat Kalkulator Dengan Visual Basic 6Dokumen6 halamanCara Membuat Kalkulator Dengan Visual Basic 6TantiBelum ada peringkat
- Membuat Kalkulator Dengan VBA PowerpointDokumen18 halamanMembuat Kalkulator Dengan VBA PowerpointFatih AbdurrahmanBelum ada peringkat
- Visual Basic 3Dokumen12 halamanVisual Basic 3HACKERWEBBelum ada peringkat
- Tutorial Membuat Animasi Quiz Interaktif-Cs3Dokumen12 halamanTutorial Membuat Animasi Quiz Interaktif-Cs3yanzBelum ada peringkat
- Pembulatan FlashDokumen4 halamanPembulatan FlashSelvi AnaBelum ada peringkat
- VBNET-SCIENTIFIC-CALCULATORDokumen15 halamanVBNET-SCIENTIFIC-CALCULATORFirman HadiBelum ada peringkat
- Pembacaan Output Timbangan Digital Jarak Jauh Dengan Menggunakan Pemprograman Visual Basic 6Dokumen8 halamanPembacaan Output Timbangan Digital Jarak Jauh Dengan Menggunakan Pemprograman Visual Basic 6Ghassan SiregarBelum ada peringkat
- Modul Membuat Project Aplikasi Penjualan Dengan VBDokumen25 halamanModul Membuat Project Aplikasi Penjualan Dengan VBHidayat ChannelBelum ada peringkat
- Job Sheet Daspro Minggu 10 Praktik EditDokumen8 halamanJob Sheet Daspro Minggu 10 Praktik Editrollduck123Belum ada peringkat
- Latihan Membuat Program Dalam Bahasa CDokumen9 halamanLatihan Membuat Program Dalam Bahasa CIrfan RimpisBelum ada peringkat
- Trik Desain Form Delphi 7Dokumen14 halamanTrik Desain Form Delphi 7Gorbachef TanotoBelum ada peringkat
- CARA MEMBUAT KALKULATOR SEDERHANA DENGAN MATLAB by (SULAEMAN)Dokumen2 halamanCARA MEMBUAT KALKULATOR SEDERHANA DENGAN MATLAB by (SULAEMAN)RizalEmperoreBelum ada peringkat
- Prak SKDDokumen26 halamanPrak SKDtepolinemaBelum ada peringkat
- Membuat Aplikasi Bisnis Menggunakan Visual Studio Lightswitch 2013Dari EverandMembuat Aplikasi Bisnis Menggunakan Visual Studio Lightswitch 2013Penilaian: 3.5 dari 5 bintang3.5/5 (7)
- Panduan Menginstall Windows Vista Sp2 Edisi Bahasa InggrisDari EverandPanduan Menginstall Windows Vista Sp2 Edisi Bahasa InggrisPenilaian: 5 dari 5 bintang5/5 (1)
- Panduan Cara Menginstall Linux Mint Untuk Pemula Lengkap Dengan GambarDari EverandPanduan Cara Menginstall Linux Mint Untuk Pemula Lengkap Dengan GambarPenilaian: 3 dari 5 bintang3/5 (1)
- Pemrograman Berorientasi Objek dengan Visual C#Dari EverandPemrograman Berorientasi Objek dengan Visual C#Penilaian: 3.5 dari 5 bintang3.5/5 (6)
- Media Pembelajaran - Matematika - Kelas 4 - Semester 2 - Tentang Segi Banyak - Siti Surayya HasniDokumen21 halamanMedia Pembelajaran - Matematika - Kelas 4 - Semester 2 - Tentang Segi Banyak - Siti Surayya Hasniahmad hadi100% (1)
- CP, TP Dan AtpDokumen10 halamanCP, TP Dan Atpahmad hadiBelum ada peringkat
- Naskah Drama Putri MandalikaDokumen9 halamanNaskah Drama Putri Mandalikaahmad hadiBelum ada peringkat
- MPLS Wawasan Wiyata MandalaDokumen28 halamanMPLS Wawasan Wiyata Mandalaahmad hadiBelum ada peringkat
- Mapping Kurikulum SMKNManonjayaDokumen28 halamanMapping Kurikulum SMKNManonjayaahmad hadiBelum ada peringkat
- Kerajinan Bahan Limbah KerasDokumen4 halamanKerajinan Bahan Limbah Kerasahmad hadiBelum ada peringkat
- Bahan Ajar - Matematika - Kelas 4 - Semester 2 - Tentang Segi Banyak - Siti Surayya HasniDokumen3 halamanBahan Ajar - Matematika - Kelas 4 - Semester 2 - Tentang Segi Banyak - Siti Surayya Hasniahmad hadiBelum ada peringkat
- Template Pengorganisasian PembelajaranDokumen29 halamanTemplate Pengorganisasian Pembelajaranahmad hadiBelum ada peringkat
- LKPD Matematika Kelas 4 - Semester 2 - Tentang Segi Banyak - Siti Surayya HasniDokumen12 halamanLKPD Matematika Kelas 4 - Semester 2 - Tentang Segi Banyak - Siti Surayya Hasniahmad hadiBelum ada peringkat
- Laporan PKL 2Dokumen18 halamanLaporan PKL 2ahmad hadiBelum ada peringkat
- Filum Mahluk HidupDokumen4 halamanFilum Mahluk Hidupahmad hadiBelum ada peringkat
- CV LamaranDokumen2 halamanCV Lamaranahmad hadiBelum ada peringkat
- Doomsday GTADokumen3 halamanDoomsday GTAahmad hadiBelum ada peringkat
- Laporan PKL 2Dokumen18 halamanLaporan PKL 2ahmad hadiBelum ada peringkat
- Laporan PKL 2Dokumen18 halamanLaporan PKL 2ahmad hadiBelum ada peringkat
- Laporan PKL 2Dokumen18 halamanLaporan PKL 2ahmad hadiBelum ada peringkat
- Laporan PKL 2Dokumen18 halamanLaporan PKL 2ahmad hadiBelum ada peringkat
- Form EvaluasiDokumen14 halamanForm Evaluasiahmad hadiBelum ada peringkat
- Proposal Kelompok Tani Ternak 2Dokumen7 halamanProposal Kelompok Tani Ternak 2Ahmad HadiBelum ada peringkat
- Kisi-Kisi PraktikDokumen2 halamanKisi-Kisi Praktikahmad hadiBelum ada peringkat
- Kartu Soal Pilihan GandaDokumen18 halamanKartu Soal Pilihan Gandaahmad hadiBelum ada peringkat
- Sikapilah Ramadhan Sebagaimana MestinyaDokumen8 halamanSikapilah Ramadhan Sebagaimana Mestinyaahmad hadiBelum ada peringkat
- PELUANG USAHADokumen3 halamanPELUANG USAHAahmad hadiBelum ada peringkat
- Kisi-Kisi SoalDokumen1 halamanKisi-Kisi Soalahmad hadiBelum ada peringkat
- Remaja Sehat Peduli Sesama - SilabusDokumen2 halamanRemaja Sehat Peduli Sesama - Silabusahmad hadiBelum ada peringkat
- 4 Kisi Kisi Praktik SMP 2006 PDFDokumen5 halaman4 Kisi Kisi Praktik SMP 2006 PDFmoedaBelum ada peringkat
- Kartu Soal Bentuk UraianDokumen1 halamanKartu Soal Bentuk Uraianahmad hadiBelum ada peringkat
- Kepemimpinan PMR (Mula-Madya-Wira)Dokumen24 halamanKepemimpinan PMR (Mula-Madya-Wira)Ihsan Nugraha90% (10)
- Asyiknya Belajar Matematika 2Dokumen194 halamanAsyiknya Belajar Matematika 2Yeviie Mareta SaputraBelum ada peringkat
- Buku Siswa Kelas 1. Tema 7. Benda, Hewan, Dan Tanaman Di Sekitarku PDFDokumen202 halamanBuku Siswa Kelas 1. Tema 7. Benda, Hewan, Dan Tanaman Di Sekitarku PDFeen50% (2)