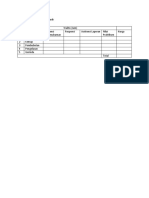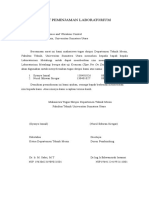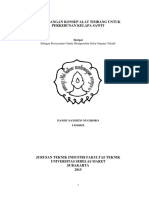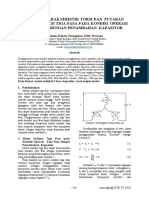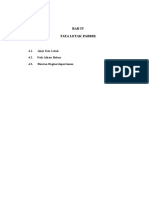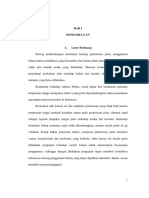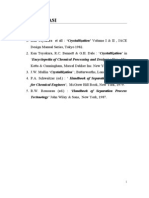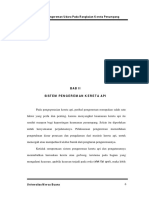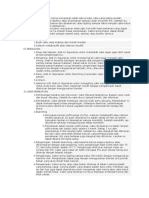Ansys
Diunggah oleh
Nurul Ikhwan Siregar0 penilaian0% menganggap dokumen ini bermanfaat (0 suara)
15 tayangan10 halamanlatihan simulasi ansys
Judul Asli
ansys
Hak Cipta
© © All Rights Reserved
Format Tersedia
PDF, TXT atau baca online dari Scribd
Bagikan dokumen Ini
Apakah menurut Anda dokumen ini bermanfaat?
Apakah konten ini tidak pantas?
Laporkan Dokumen Inilatihan simulasi ansys
Hak Cipta:
© All Rights Reserved
Format Tersedia
Unduh sebagai PDF, TXT atau baca online dari Scribd
0 penilaian0% menganggap dokumen ini bermanfaat (0 suara)
15 tayangan10 halamanAnsys
Diunggah oleh
Nurul Ikhwan Siregarlatihan simulasi ansys
Hak Cipta:
© All Rights Reserved
Format Tersedia
Unduh sebagai PDF, TXT atau baca online dari Scribd
Anda di halaman 1dari 10
LAMPIRAN
Lampiran 1 Cara Penggunaan Ansys Fluent dan Gambit
Langkah-langkah analisa dengan menggunakan FLUENT 6.3 dan
GAMBIT 2.4.6 :
I. Kotak Pendingin Tanpa Pengaruh Suhu Lingkungan
a. GAMBIT 2.4.6
1. Kotak pendingin didesain terlebih dahulu dengan aplikasi GAMBIT
2.4.6
2. Dari perintah “Geometry Command Button” “Vertex Command
Button” “Create Vertex”, isikan koordinat x dan y dari setiap titik
sudut kotak pendingindan peltierpada perintah “Global”
Gambar 1 Cara Membuat Titik Pada Gambit 2.4.6
3. Setelah titik-titik muncul, kemudian dengan perintah “Edge
Command Button” “Create Edge”, klik 2 titik sudut yang ingin
dihubungkan dengan garis sambil menahan perintah “Shift” pada
keyboard sampai terbentuk kotak pendingindan peltieryang didesain.
Gambar 2 Cara Membuat Garis Pada Gambit 2.4.6
4. Lalu, dengan perintah “Face Command Button” “Create Face”,
klik garis-garis yang ingin dibentuk menjadi sebuah bidang sambil
menahan perintah “Shift” pada keyboard sampai terbentuk bidang-
bidang kotak pendingin dan peltier.
Gambar 3 Cara Membuat Bidang Pada Gambit 2.4.6
5. Kondisi batas kemudian diberikan pada kotak pendingin dengan
perintah “Zones Command Button” “Specify Boundary Types
Command Button”
Gambar 4 Cara Membuat Kondisi Batas Pada Gambit 2.4.6
6. Untuk kotak pendingin tertutup, seluruh bidang aluminium dan
minuman diberi batas tipe “wall”, sedangkan untuk peltier diberi
batas tipe “velocity inlet”
7. Untuk kotak pendingin terbuka, seluruh bidang aluminium dan
minuman diberi batas tipe “wall” kecuali untuk bidang aluminium
bagian atas disamakan dengan peltier dan diberi batas tipe “velocity
inlet”
8. Kemudian kotak pendingin dimesh dengan perintah “Mesh
Command Button” “Face Command Button”
Gambar 5 Cara Membuat Mesh Pada Gambit 2.4.6
9. Meshing kotak pendingin dilakukan dengan “interval size” 1
b. FLUENT 6.3
1. Kotak pendingin kemudian dianalisa dengan aplikasi FLUENT 6.3
2. Untuk aliran unstedi, pada menu “Define” “Models” “Solver”,
klik pilihan “Unsteady”
Gambar 6 Cara Membuat Aliran Unstedi Pada Fluent 6.3
3. Kemudian untuk analisa temperatur, pada menu “Define”
“Models” “Energy”, centang pilihan “Energy Equation”
Gambar 7 Cara Membuat Persamaan Energi Pada Fluent 6.3
4. Suhu permukaan aluminium, tebal aluminium serta suhu peltier dan
kecepatan udaranya diberikan dengan menu “Define” “Boundary
Conditions”
Gambar 8 Cara Mengisi Data Kondisi Batas Pada Fluent 6.3
5. Kemudian untuk menampilkan grafik temperatur terhadap waktu,
dapat diaktifkan dari menu “Solve” “Monitor” “Surface”
Gambar 9 Cara Menampilkan Grafik Pada Fluent 6.3
6. Kemudian sebelum memulai analisa, pada menu “Solve”
“Initialize”, pilihlah “All Zones” pada menu “Compute From”, lalu
klik “Init”
Gambar 10 Cara Memulai Analisa Data Awal Pada Fluent 6.3
7. Dari menu “Solve” “Iterate”, analisa dengan aplikasi FLUENT 6.3
mulai dilakukan
Gambar 11 Cara Memulai Analisa Unstedi Pada Fluent 6.3
Tabel 1 Perbandingan Input Aliran Stedi dengan Aliran Unstedi Kotak
Pendingin
Input Aliran Steadi Aliran Unsteadi
Suhu Aluminium Bawah 297,194 K 297,194 K
Suhu Aluminium Depan 297,783 K 297,783 K
Suhu Aluminium Kiri 297,231 K 297,231 K
Suhu Peltier 296 K 296 K
Kecepatan Udara 9,2 m/s 9,2 m/s
Waktu - Per ½ jam
Anda mungkin juga menyukai
- Metode Perawatan MesinDokumen81 halamanMetode Perawatan MesinMuhammad RenaldiBelum ada peringkat
- Chapter II PDFDokumen21 halamanChapter II PDFNurul Ikhwan SiregarBelum ada peringkat
- WaktuDokumen1 halamanWaktuNurul Ikhwan SiregarBelum ada peringkat
- Surat Peminjaman Laboratorium MetalurgiDokumen1 halamanSurat Peminjaman Laboratorium MetalurgiNurul Ikhwan SiregarBelum ada peringkat
- 01 Halaman Awal PDFDokumen15 halaman01 Halaman Awal PDFNurul Ikhwan SiregarBelum ada peringkat
- Jurnal Tentang Putaran Torsi Elektro UsuDokumen5 halamanJurnal Tentang Putaran Torsi Elektro UsuNurul Ikhwan SiregarBelum ada peringkat
- Alat Pemipil Jagung UsuDokumen21 halamanAlat Pemipil Jagung UsuNurul Ikhwan SiregarBelum ada peringkat
- 6 PDFDokumen8 halaman6 PDFBahan TeknikBelum ada peringkat
- Makalah Korosi-Pemilihan BahanDokumen21 halamanMakalah Korosi-Pemilihan BahanNurul Ikhwan SiregarBelum ada peringkat
- Abu Vulkanik IniDokumen6 halamanAbu Vulkanik IniNurul Ikhwan SiregarBelum ada peringkat
- Bab V Organisasi Dan ManajemenDokumen8 halamanBab V Organisasi Dan ManajemenNurul Ikhwan SiregarBelum ada peringkat
- Abu Vulkanik IniDokumen6 halamanAbu Vulkanik IniNurul Ikhwan SiregarBelum ada peringkat
- Bab Vi PembahasanDokumen1 halamanBab Vi PembahasanNurul Ikhwan SiregarBelum ada peringkat
- Contoh ProposalDokumen11 halamanContoh ProposalNurul Ikhwan SiregarBelum ada peringkat
- Bab IV Tata Letak PabrikDokumen1 halamanBab IV Tata Letak PabrikNurul Ikhwan SiregarBelum ada peringkat
- S2 2014 341444 Chapter1Dokumen5 halamanS2 2014 341444 Chapter1Nurul Ikhwan SiregarBelum ada peringkat
- Kristalisasi Teori DasarDokumen10 halamanKristalisasi Teori DasarVichko Yo ItoekBelum ada peringkat
- Is I 2267394408376Dokumen32 halamanIs I 2267394408376niken14135Belum ada peringkat
- PENDAHULUANCabe Kering Merupakan Salah Satu Produk Cabe Yang Paling Mudah PengolahannyaDokumen2 halamanPENDAHULUANCabe Kering Merupakan Salah Satu Produk Cabe Yang Paling Mudah PengolahannyaNurul Ikhwan SiregarBelum ada peringkat
- SemindoDokumen39 halamanSemindoNurul Ikhwan SiregarBelum ada peringkat
- 364 823 1 SMDokumen6 halaman364 823 1 SMNurul Ikhwan SiregarBelum ada peringkat