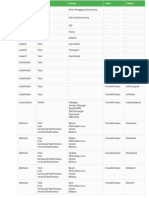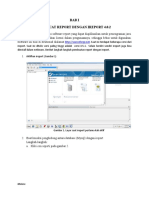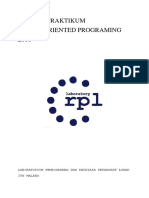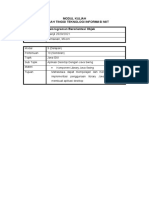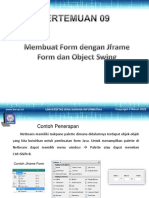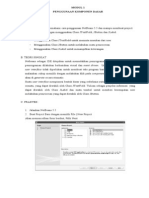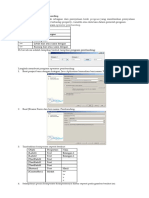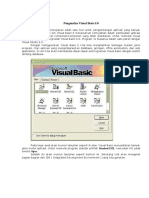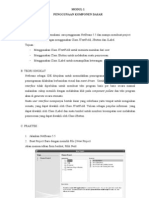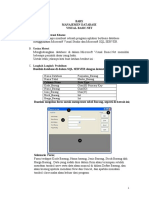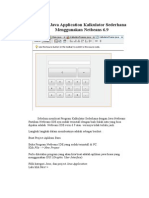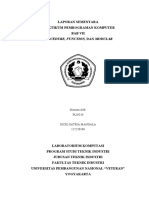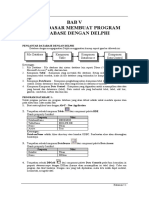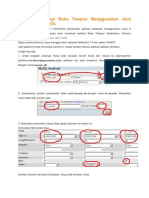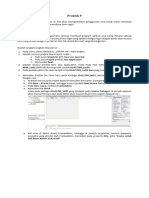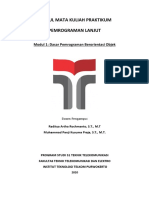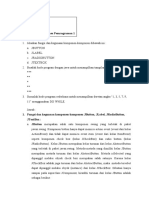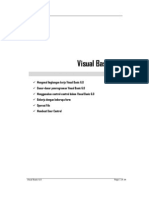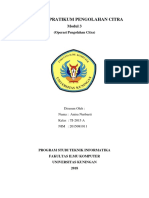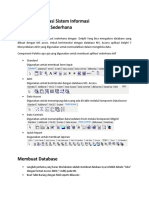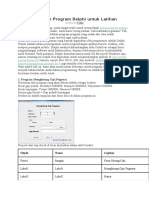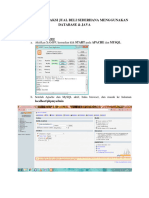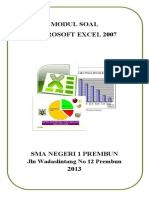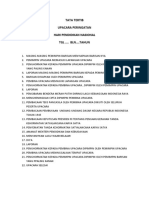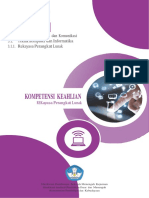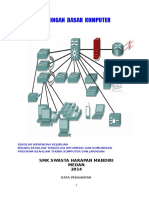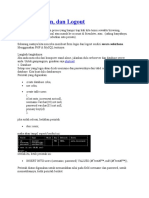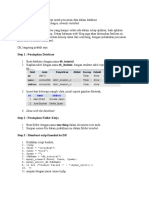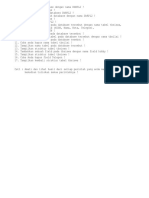Aplikasi Database CRUD Java PDF
Diunggah oleh
Maradu SiahaanJudul Asli
Hak Cipta
Format Tersedia
Bagikan dokumen Ini
Apakah menurut Anda dokumen ini bermanfaat?
Apakah konten ini tidak pantas?
Laporkan Dokumen IniHak Cipta:
Format Tersedia
Aplikasi Database CRUD Java PDF
Diunggah oleh
Maradu SiahaanHak Cipta:
Format Tersedia
PEMROGRAMAN VISUAL II
(Bahasa Pemrograman Java)
NetBeans IDE 7.1.2
<= Aplikasi Database (CRUD)=>
Siswan Syahputra, M.Kom
A. Menampilkan Data Database pada JTable
1. Sebelum membuat project pada netbeans, buatlah database “Karyawan” pada MySQL beserta tabel “tblGaji”.
Berikut rancangan tabel tblGaji :
Tabel a.1 tblGaji
Field Type
Nip Varchar (10)
Nama Varchar (50)
Jabatan Varchar (30)
Gapok Int (10)
Transport Int (10)
Gaber Int (10)
2. Isi tabel tblGaji dengan data berikut :
Tabel a.2 Record tblGaji
Nip Nama Jabatan Gapok Transport Gaber
14231022 Surya Pratama Manager 5000000 500000 5500000
14231021 Sandika Indriyani Asisten Manager 4000000 400000 4400000
14231020 Kartini Andayani Kepala HRD 4000000 400000 4400000
3. Buatlah project baru dengan nama App_Database dan buat Java Package dengan nama Koneksi.
4. Agar database MySQL dapat terhubung maka diperlukan driver sebagai jembatan penghubung Netbeans
dengan MySQL, klik kanan pada Libraries dalam project App_Database – pilih Add Library
Gambar a.1 Add Library
5. Kemudian pada jendela Add Library pilih MySQL JDBC Driver dan klik tombol Add Library
Gambar a.2 MySQL JDBC Driver
6. Jika proses import driver MySQL JDBC berhasil maka akan muncul driver baru pada Libraries dalam
project App_Database.
Gambar a.3 Libraries MySQL JDBC Driver
2|P age Siswan Syahputra, M.Kom
7. Kemudian buat Java Class baru di dalam package Koneksi dengan nama “Db_Koneksi”.
Gambar a.4 Java Class Db_Koneksi
8. Masukkan kode program berikut pada Java Class Db_Koneksi :
9. Selanjutnya buat Java Package baru pada App_Database dengan nama “Karyawan”.
10. Buat JFrame Form baru pada package Karyawan dengan nama “Form_Gaji”
Gambar a.5 Form Gaji
11. Masukkan komponen JTable dari jendela Palette pada Form_Karyawan seperti berikut :
3|P age Siswan Syahputra, M.Kom
Gambar a.6 Desain Form_Gaji
12. Sesuaikan nilai dari komponen – komponen tersebut dengan tabel berikut :
Table a.3 Value Komponen Form_Gaji
Komponen Properties Values Code Values
Frame Title Form Penggajian Karyawan - -
Jlabel1 Text Data Gaji Karyawan - -
JTable1 - - Variable Name tblGaji
13. Masukkan kode program berikut pada Form_Gaji untuk membuat kolom dan memberi penamaan judul kolom pada
tabel tblGaji :
14. Untuk melihat hasil dari pembuatan kolom pada tabel tblGaji , jalankan program dengan menekan tombol Shift +
F6, jika berhasil maka akan tampil seperti berikut :
Gambar a.7 Output Tabel tblGaji
4|P age Siswan Syahputra, M.Kom
15. Kemudian buatlah class getData untuk melakukan pemanggilan data pada database
16. Agar data di tabel tblGaji pada database Karyawan dapat ditampilkan pada Form_Gaji, maka panggil class getData
pada class Form_Gaji.
17. Jalankan program dengan menekan tombol keyboard Shift + F6
5|P age Siswan Syahputra, M.Kom
Gambar a.8 Output Form_Gaji
B. Menyimpan Data ke Database
1. Desain Form_Gaji pada project App_Database seperti berikut :
Gambar b.1 Desain Form_Gaji
2. Sesuaikan nilai dari komponen – komponen tersebut dengan tabel a.1
Tabel b.1 Properties dan Code
Komponen Properties Values Code Values
Frame Title Form Penggajian Karyawan - -
jLabel1 Text Data Gaji Karyawan - -
jLabel2 Text NIP - -
jLabel3 Text Nama - -
jLabel4 Text Jabatan - -
jLabel5 Text Gaji Pokok - -
jLabel6 Text Transport - -
jLabel7 Text Gaji Bersih - -
jTextField1 Text - Variable Name txtNip
jTextField2 Text - Variable Name txtNama
jTextField3 Text - Variable Name txtGapok
jTextField4 Text - Variable Name txtTransport
jTextField5 Text - Variable Name txtGaber
jComboBox1 Model Manager Variable Name cmboxJabatan
Asisten Manager
Kepala HRD
Staf Keuangan
Karyawan
Office Boy
jButton1 Text Keluar Variable Name btnKeluar
Icon Pilih lokasi icon
horizontolTextPosition Center
verticalTextPosition Bottom
6|P age Siswan Syahputra, M.Kom
jButton2 Text Delete Variable Name btnDelete
Icon Pilih lokasi icon
horizontolTextPosition Center
verticalTextPosition Bottom
jButton3 Text Update Variable Name btnUpdate
Icon Pilih lokasi icon
horizontolTextPosition Center
verticalTextPosition Bottom
jButton3 Text Reset Variable Name btnReset
Icon Pilih lokasi icon
horizontolTextPosition Center
verticalTextPosition Bottom
jButton4 Text Save Variable Name btnSave
Icon Pilih lokasi icon
horizontolTextPosition Center
verticalTextPosition Bottom
jTable1 - - Variable Name tblGaji
3. Selanjutnya buatlah beberapa variable baru untuk menampung nilai sementara dari Nip, Nama, Jabatan, Gaji
Pokok, Transport dan Gaji Bersih, masukkan variable tersebut seperti kode program berikut :
4. Kemudian buatlah class baru dengan nama loadData(), fungsi class tersebut adalah untuk memberi nilai pada
variable di step 4, berikut kode program class loadData() :
5. Setelah class loadData() selesai dibuat, selanjutnya buat class baru dengan nama loadGaji(), fungsi class ini
adalah untuk menentukan besaran gaji pokok, transport dan gaji bersih. Berikut kode program pada class
loadGaji() :
7|P age Siswan Syahputra, M.Kom
6. Pada tahap ini merupakan tahap pembuatan class saveData(), fungsi class ini adalah untuk menyimpan data
berdasarkan input dari user, berikut kode program pada class saveData():
7. Selanjutnya adalah pemanggilan class loadGaji() saat jabatan pada cmboxJabatan dipilih, berikut kode program
pada cmboxJabatan :
8. Agar proses penyimpanan dapat dilakukan, selanjutnya lakukan pemanggilan class saveData() saat tombol Save
di klik, berikut kode program pada btnSave :
9. Jalankan program dengan menekan tombol pada keyboard Shift + F6, lakukan uji coba input data pada aplikasi.
C. Membuat Tombol Reset
1. Buatlah sebuah class Reset(), fungsi class ini adalah untuk mengkosongkan nilai pada variable – variable yang ada.
Berikut kode program pada class Reset() :
2. Lakukan pemanggilan class Reset() saat tombol Reset di klik, berikut kode program pada tombol Reset :
8|P age Siswan Syahputra, M.Kom
D. SelectRow
Dalam proses update dan delete data harus dilakukan penentuan data yang akan diubah atau dihapus, agar proses
tersebut dapat dilakukan, maka buatlah sebuah class baru yang berfungsi untuk memanggil data yang dipilih oleh
user dari tblGaji. Berikut kode program pada class tersebut :
Selanjutnya klik kanan pada tblGaji pada bagian Design kemudian pilih Events – Mouse – mouseClicked,
kemudian lakukan pemanggilan class dataSelect() pada events tersebut.
Kemudian jalankan program dan lakukan pemilihan data pada tabel tblGaji, jika berhasil maka data yang dipilih
akan tampil pada komponen – komponen yang disediahkan.
Gambar d.1 Proses SelectRow
E. Update Data
Setelah proses SelectRow berhasil, maka selanjutnya adalah proses update data. Buatlah class baru dengan nama
updateData(), masukan kode program berikut :
9|P age Siswan Syahputra, M.Kom
Kemudian klik kanan pada tombol Update pilih Events – Action – actionPerformed, kemudian lakukan
pemanggilan pada events tersebut :
F. Delete Data
Selanjutnya adalah proses delete data. Buatlah class baru dengan nama deleteData(), masukan kode program berikut
:
Kemudian klik kanan pada tombol Delete pilih Events – Action – actionPerformed, kemudian lakukan
pemanggilan pada events tersebut :
G. Tombol Keluar
Kemudian klik kanan pada tombol Keluar pilih Events – Action – actionPerformed, kemudian lakukan
pemanggilan pada events tersebut :
10 | P a g Siswan Syahputra, M.Kom
e
Anda mungkin juga menyukai
- Membuat Aplikasi Bisnis Menggunakan Visual Studio Lightswitch 2013Dari EverandMembuat Aplikasi Bisnis Menggunakan Visual Studio Lightswitch 2013Penilaian: 3.5 dari 5 bintang3.5/5 (7)
- Aplikasi Database (CRUD) JavaDokumen10 halamanAplikasi Database (CRUD) JavaDanny YusufBelum ada peringkat
- Mari Belajar Pemrograman Berorientasi Objek menggunakan Visual C# 6.0Dari EverandMari Belajar Pemrograman Berorientasi Objek menggunakan Visual C# 6.0Penilaian: 4 dari 5 bintang4/5 (16)
- YaaDokumen9 halamanYaa18-0063 FadliSyafiqHafiziBelum ada peringkat
- Menampilkan Data Di Database MySQL Pada JTable NetbeansDokumen6 halamanMenampilkan Data Di Database MySQL Pada JTable NetbeansRatihTitiBelum ada peringkat
- Membuat Report Dengan Ireport 4 2-1Dokumen20 halamanMembuat Report Dengan Ireport 4 2-1Restu MarshaBelum ada peringkat
- Bab 5 (Praktikan)Dokumen11 halamanBab 5 (Praktikan)RizalMuzakyBelum ada peringkat
- Java Desktop DasarDokumen10 halamanJava Desktop DasarJajang NurjamanBelum ada peringkat
- Memulai JavaDokumen4 halamanMemulai JavaAhmad DaniBelum ada peringkat
- Contoh Tugas PemrogramanDokumen6 halamanContoh Tugas Pemrogramanarif muhammad furqanBelum ada peringkat
- Pertemuan Ke 12Dokumen10 halamanPertemuan Ke 12Muhammad Irfan BaariBelum ada peringkat
- MODUL Program Kalkulator Sederhana Menggunakan Java NetbeansDokumen11 halamanMODUL Program Kalkulator Sederhana Menggunakan Java NetbeansZahratul FitriBelum ada peringkat
- Modul Desktop Java Dengan Netbeans PDFDokumen44 halamanModul Desktop Java Dengan Netbeans PDFAkhmad Wahid SaputraBelum ada peringkat
- ProgramDokumen8 halamanProgramTara AlsyahBelum ada peringkat
- Praktikum IiiDokumen7 halamanPraktikum IiiEsri mulyati safriadi 035Belum ada peringkat
- User Interface Bagian 2Dokumen102 halamanUser Interface Bagian 2ragil lingga aBelum ada peringkat
- Pertemuan 2: Membuat Project Aplikasi Toko, Merancang Class Koneksi Dan Form Master BarangDokumen18 halamanPertemuan 2: Membuat Project Aplikasi Toko, Merancang Class Koneksi Dan Form Master BarangAth Thoriqh Tegar PBelum ada peringkat
- 3 Modul Praktikum Pemrograman Mobile - Jetpack ComposeDokumen15 halaman3 Modul Praktikum Pemrograman Mobile - Jetpack ComposeArjuna PutraBelum ada peringkat
- Modul Latihan VB - Net 2010Dokumen5 halamanModul Latihan VB - Net 2010Halimil FathiBelum ada peringkat
- Hitung Gaji KaryawanDokumen16 halamanHitung Gaji KaryawanWubie EnterpriseBelum ada peringkat
- Penerapan Bab 2Dokumen5 halamanPenerapan Bab 2fahmirifki412Belum ada peringkat
- Gabung1 SD 6 Dekstop JavaDokumen44 halamanGabung1 SD 6 Dekstop JavaAndhika Pratamanda UlyBelum ada peringkat
- Tugas PD2 - Program Operator PembandingDokumen4 halamanTugas PD2 - Program Operator PembandingRohmat Abdul MalikBelum ada peringkat
- Membuat Aplikasi Data Karyawan JavaDokumen27 halamanMembuat Aplikasi Data Karyawan Javachenia putriBelum ada peringkat
- VB TeoriDokumen36 halamanVB TeoriMaulana AkbarBelum ada peringkat
- ReportDokumen11 halamanReportTrisya PangestiwiBelum ada peringkat
- Gabung1 SD 6 Dekstop JavaDokumen44 halamanGabung1 SD 6 Dekstop JavaAkbar Afdilla FadliBelum ada peringkat
- Laporan Akhir Praktikum 3Dokumen40 halamanLaporan Akhir Praktikum 3darkness_ixiBelum ada peringkat
- 08bab 7Dokumen8 halaman08bab 7SITI HAJAR BINTI ABDUL RAZAK MoeBelum ada peringkat
- Penggunaan Aplikasi Matlab Untuk Analisa Komputasi: JAKARTA, Indonesia 2019Dokumen57 halamanPenggunaan Aplikasi Matlab Untuk Analisa Komputasi: JAKARTA, Indonesia 2019AbyanBelum ada peringkat
- Soal Latihan 22 - 11 - 2022Dokumen9 halamanSoal Latihan 22 - 11 - 202225NUGROHO ADI SAPUTRABelum ada peringkat
- Program Sederhana KalkulatorDokumen10 halamanProgram Sederhana KalkulatorFeri YantoBelum ada peringkat
- H - Pemkom Acara 7Dokumen20 halamanH - Pemkom Acara 7Ans BarrungBelum ada peringkat
- Modul Pbo 1Dokumen45 halamanModul Pbo 1Ali MustofaBelum ada peringkat
- 05 DatabaseDokumen12 halaman05 Databasesera pallapaBelum ada peringkat
- Aplikasi Telepon Menggunakan Java NetbeansDokumen19 halamanAplikasi Telepon Menggunakan Java NetbeansBlesstea SumedangBelum ada peringkat
- Panduan Praktek Ke-9Dokumen5 halamanPanduan Praktek Ke-9Indria Aisyha ShaferaBelum ada peringkat
- Modul 1 - Kelas Dan Objek Rev1 PDFDokumen10 halamanModul 1 - Kelas Dan Objek Rev1 PDFJeremy Owen NathanaelBelum ada peringkat
- Tugas Mandiri 2Dokumen8 halamanTugas Mandiri 2Jihad al'busjaeniBelum ada peringkat
- Modul Praktek Pentaho MultidimensiDokumen97 halamanModul Praktek Pentaho MultidimensiAlfi AmirullahBelum ada peringkat
- Visual BasicDokumen35 halamanVisual Basicsedhal100% (1)
- Modul 8 MatlabDokumen10 halamanModul 8 MatlabSyamsya FarhanaBelum ada peringkat
- Program Kalkulator Sederhana Menggunakan Java NetbeansDokumen10 halamanProgram Kalkulator Sederhana Menggunakan Java NetbeansAghoonk SubektiBelum ada peringkat
- Laporanprak3 PC 2015a Anisa NurbaetiDokumen12 halamanLaporanprak3 PC 2015a Anisa Nurbaetianisa nurbaetiBelum ada peringkat
- Tugas Delphi 7Dokumen18 halamanTugas Delphi 7Aisyah Azelia NofrizalBelum ada peringkat
- Cara Membuat Kalkulator Java Di Netbeans - SMK BINA KERJADokumen10 halamanCara Membuat Kalkulator Java Di Netbeans - SMK BINA KERJAIkaBelum ada peringkat
- UASVisual Muhammad Fiqri Atamimi 19630628 2MRegPagiBJMDokumen14 halamanUASVisual Muhammad Fiqri Atamimi 19630628 2MRegPagiBJMFiqri AtamimiBelum ada peringkat
- 3 Contoh Program Delphi Untuk LatihanDokumen16 halaman3 Contoh Program Delphi Untuk LatihanMuhidarovaniBelum ada peringkat
- Netbeans - Xampp Java DesktopDokumen20 halamanNetbeans - Xampp Java Desktopitam manihBelum ada peringkat
- MODUL Soal Praktikum ExcelDokumen20 halamanMODUL Soal Praktikum ExcelSry HastutyBelum ada peringkat
- Aplikasi Bengkel Sederhana JavaDokumen40 halamanAplikasi Bengkel Sederhana JavaagungsulstyanBelum ada peringkat
- Tata TertibDokumen1 halamanTata TertibMaradu SiahaanBelum ada peringkat
- 3 1 1 KIKD Rekayasa Perangkat Lunak COMPILEDDokumen141 halaman3 1 1 KIKD Rekayasa Perangkat Lunak COMPILEDMaradu SiahaanBelum ada peringkat
- Daftar IsiDokumen38 halamanDaftar IsiMaradu SiahaanBelum ada peringkat
- Login Log OutDokumen14 halamanLogin Log OutMaradu SiahaanBelum ada peringkat
- Studi Kasus CariDokumen4 halamanStudi Kasus CariMaradu SiahaanBelum ada peringkat
- Bahan Praktek-1Dokumen1 halamanBahan Praktek-1Maradu SiahaanBelum ada peringkat