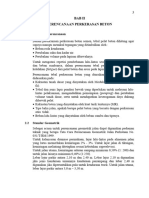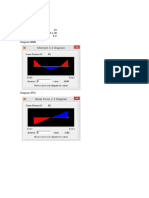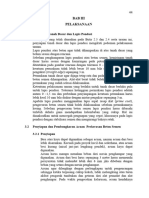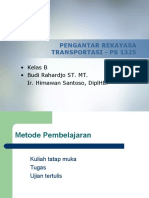Tutorial Tanah
Diunggah oleh
ijumJudul Asli
Hak Cipta
Format Tersedia
Bagikan dokumen Ini
Apakah menurut Anda dokumen ini bermanfaat?
Apakah konten ini tidak pantas?
Laporkan Dokumen IniHak Cipta:
Format Tersedia
Tutorial Tanah
Diunggah oleh
ijumHak Cipta:
Format Tersedia
KATA PENGANTAR
Puji syukur penulis panjatkan kehadirat Tuhan Yang Maha Esa. karena dengan
rahmat-Nya, penulis dapat menyelesaikan Tutorial Grafik Pengujian Tanah ini.
Maksud dari penyusunan Tutorial Grafik Pengujian Tanah adalah sebagai salah
satu pegangan dan referensi bagi adik-adik stambuk juga teman-teman yang belum begitu
paham dalam membuat grafik hasil pengujian pada mata kuliah “Praktikum Mekanika
Tanah” maupun “Pengujian Tanah” di Universitas Negeri Medan. Diharapkan dengan
disusun-nya Tutorial ini dapat menambah wawasan pembaca, sehingga mampu membuat
grafik hasil pengujian karyanya sendiri. Tutorial ini juga dipersembahkan untuk umum,
mulai dari kalangan mahasiswa, pendidik, sampai pekerja profesional.
Saya menyadarai bahwa, tanpa bantuan dari berbagai pihak, tugas ini tidak akan
selesai dengan baik dan lancar. Oleh karena itu, saya mengucapkan terima kasih kepada:
(1) Orang tua dan keluarga yang selalu memberikan dukungan baik material dan moral
dalam perkuliahan dan aktivitas saya.
(2) Dr. Nahesson H. Panjaitan, M.T. selaku dosen pengampu, yang telah membimbing
dan banyak memberikan saran serta kritik dalam pembuatan laporan dan grafik
pengujian tanah saya;
(3) Sahabat dan senior yang telah mendukung saya dalam menyelesaikan tutorial ini.
Penulis sadar bahwa masih banyak kekurangan dalam Tutorial ini, maka dari itu
penulis dengan senang hati menerima kritikan yang membangun dari berbagai pihak untuk
peningkatan kualitas dokumen ini maupun karya-karya penulis selanjutnya.
Akhir kata, penulis berharap Tutorial ini bermanfaat bagi setiap orang yang
membacanya dan dapat memberikan sumbangan berharga dalam pengembangan ilmu
pengetahuan. Apabila ingin memberikan kritikan, saran maupun bimbingan lebih lanjut
dapat menghubungi saya via e-mail: yoginikman.smkn5@gmail.com.
Medan, Januari 2017
Yogi Nikman
Tutorial Grafik Mekanika Tanah, by : Yogi Nikman | i
DAFTAR ISI
KATA PENGANTAR ................................................................................. i
DAFTAR ISI ................................................................................................ ii
A. Cara Membuat Grafik Liquid Limits (LL) ......................................... 1
B. Cara Membuat Grafik Analisa Saringan ........................................... 5
C. Cara Membuat Grafik Kompaksi ..................................................... 10
Tutorial Grafik Mekanika Tanah, by : Yogi Nikman | ii
A. Cara Membuat Grafik Liquid Limits (LL)
1) Langkah pertama, masukkan nilai “kadar air” dan “pukulan (n)” pada tabel, dengan
urutan nilai terkecil ke terbesar pada kolom kadar air. Contohnya seperti dibawah ini:
2) Setelah itu, klik insert - scatter - pilih scatter with only markers, maka akan muncul
“chart area” berwarna putih polos.
3) Klik kanan pada chart area tsb, pilih select data, add, lalu akan muncul window “edit
series”.
4) Masukkan data pukulan pada kolom “Series X values”, blok cell A2 : A7.
5) Masukkan data kadar air pada kolom “Series Y values” dan blok cell B2 : B7.
6) Setelah selesai klik Ok maka akan kembali ke window select data source, klik ok
sekali lagi. Hasilnya akan seperti ini :
Tutorial Grafik Mekanika Tanah, by : Yogi Nikman | 1
7) Klik chart area – klik tab layout – klik Trendline – pilih “Linear Trendline”.
8) Klik lagi chart area – klik tab layout – Gridlines – pilih Primary Horizontal Gridlines;
lalu klik “Minor Gridlines”.
9) Lalu pilih Primary Vertical Gridlines; klik “Major Gridlines”.
10) Klik “Chart Title” pada tab Layout – pilih Above Chart – Rename menjadi Grafik
Analisis Nilai Batas Cair.
11) Klik “Axis Titles” pada tab Layout – pilih Primary Horizontal Axis Title – klik Title
Below Axis.
12) Pilih lagi Primary Vertical Axis Title – klik Rotated Title.
13) Rename Label “Axis Title” sumbu X menjadi Pukulan (n) dan ubah yang sumbu Y
menjadi Kadar Air (%).
14) Klik chart area, lalu ubah tampilan visual pada grafik di menu tab ”Format”.
15) Maka Chart area akan tampak seperti ini:
Tutorial Grafik Mekanika Tanah, by : Yogi Nikman | 2
16) Klik tab Insert – klik Shapes – pilih line. Lalu tarik line dari angka ketukan (n) 25
(sumbu x) ke arah garis linear sehingga memotong garis tsb, contohnya seperti
dibawah ini:
Shapes
Line Garis linear
17) Klik lagi tab Insert – klik Shapes – pilih arrow. Lalu tarik arrow dari ujung line yang
berpotongan dengan garis linear ke arah sumbu Y (kadar air) sehingga dapat dibaca
nilai kadar air dari n-25.
18) Buat text box di ujung arrow yang telah dibuat tadi, lalu ketik angka dari hasil
pembacaan. Dari grafik saya didapat pembacaan kadar air 23,37 %. Contohnya seperti
gambar dibawah:
Shapes
Arrow
Text Box
Tutorial Grafik Mekanika Tanah, by : Yogi Nikman | 3
19) Grafik analisa kadar air selesai dibuat, hasil akhirnya akan seperti ini:
20) Good luck, selamat mencoba
Tutorial Grafik Mekanika Tanah, by : Yogi Nikman | 4
B. Cara Membuat Grafik Analisa Saringan
1) Langkah pertama, masukkan nilai “diameter” dan “persentase lolos” pada tabel,
dengan urutan nilai terbesar ke nilai terkecil (4.75 ; 2.36 ; 1.18 .... dst.)
* perhatikan apakah nilai desimal menggunakan koma atau titik (4,75 atau 4.75)
2) Setelah selesai, klik insert - scatter - pilih scatter with smooth lines and markers,
maka akan muncul “chart area” berwarna putih polos.
3) Klik kanan pada chart area tsb, pilih select data, add, lalu akan muncul window “edit
series”.
4) Masukkan data diameter pada kolom “Series X values”, blok cell A2:A9.
5) Masukkan data persentase lolos pada kolom “Series Y values” dan blok cell B2:B9.
6) Buat hingga seperti contoh dibawah ini, setelah selesai klik ok. Lalu klik Ok sekali
lagi.
Tutorial Grafik Mekanika Tanah, by : Yogi Nikman | 5
7) Maka chart area akan tampak seperti dibawah ini,
8) Klik nilai pada sumbu “X”, klik kanan lalu pilih format axis.
Nilai sumbu X
9) Pilih menu Axis Options, centang box “Logarithmic Scale” dengan nilai base 10.
Tutorial Grafik Mekanika Tanah, by : Yogi Nikman | 6
10) Atur nilai lainnya seperti contoh dibawah ini,
Centang
box ini
Set jadi 10
11) Setelah selesai klik “close”
12) Klik lagi nilai sumbu “Y”, klik kanan lalu pilih format axis – Axis Options – Axis
Labels – ganti menjadi low – klik close.
13) Klik chart area – klik tab layout – Gridlines – pilih Primary Horizontal Gridlines; lalu
klik “Major Gridlines”.
Tutorial Grafik Mekanika Tanah, by : Yogi Nikman | 7
14) Klik lagi Primary Vertical Gridlines; lalu klik “Major & Minor Gridlines”.
15) Klik Data Labels pada tab Layout, pilih Above ataupun atur hingga nilai terlihat jelas
dan tidak saling menimpa pada grafik.
16) Klik lagi Axis Titles pada tab Layout – pilih Primary Horizontal Axis Title – klik
Title Below Axis.
17) Pilih lagi Primary Vertical Axis Title – klik Rotated Title.
18) Rename Label “Axis Title” sumbu X menjadi Diameter (mm) dan ubah yang sumbu
Y menjadi Percentage Passing(%) atau sesuaikan dengan data/ grafik yang kalian
buat. Contohnya seperti dibawah ini:
19) Klik tab Insert – klik Shapes – pilih line. Lalu tarik line dari angka 10, 30 dan 60
(pada sumbu Y) ke arah garis grafik sehingga memotong, contohnya seperti dibawah
ini:
* bedakan warna pada tiap line dengan menyettingnya pada tab format
Tutorial Grafik Mekanika Tanah, by : Yogi Nikman | 8
20) Klik lagi tab Insert – klik Shapes – pilih arrow, lalu tarik arrow dari titik akhir line ke
arah bawah/ sumbu X secara tegak lurus, sehingga dibaca nilai D10, D30 & D60.
Contohnya seperti gambar dibawah :
* Beri text box yang berisi tulisan D10, D30 & D60 pada masing-masing garis
21) Klik chart area, lalu ubah tampilan visual pada grafik di menu tab ”Format”.
22) Hasil akhirnya akan jadi seperti ini:
Tutorial Grafik Mekanika Tanah, by : Yogi Nikman | 9
C. Cara Membuat Grafik Kompaksi
1) Pertama, input nilai “kadar air”, “berat kering” dan “ZAV” pada tabel.
* perhatikan urutan data, karena akan mempengaruhi grafik!!
2) Setelah selesai, klik insert - scatter - pilih scatter with smooth lines and markers,
maka akan muncul “chart area” berwarna putih polos.
3) Klik kanan pada chart area tsb, pilih select data, add, lalu akan muncul window
“Select Data Source”, selanjutnya klik Add.
4) Masukkan data kadar air pada kolom “Series X values”, blok cell B3 : B6.
5) Masukkan data berat kering pada kolom “Series Y values” dan blok cell C3 : C6.
* pada kolom Series Y Values, hapus formula “={1}” terlebih dahulu!
6) Setelah selesai klik ok. Lalu klik Ok sekali lagi.
7) Maka chart area akan tampak seperti dibawah ini,
Tutorial Grafik Mekanika Tanah, by : Yogi Nikman | 10
8) Klik kanan lagi pada chart area - select data – add - muncul window “Select Data
Source” - klik Add.
9) Masukkan lagi data kadar air pada kolom “Series X values”, blok cell B3 : B6.
10) Masukkan data ZAV pada kolom “Series Y values” dan blok cell D3 : D6.
* pada kolom Series Y Values, hapus formula “={1}” terlebih dahulu!
11) Setelah selesai klik ok. Lalu klik Ok sekali lagi.
12) Maka garis grafik ZAV akan terbentuk, dan chart area akan tampak seperti dibawah
ini:
13) Karena grafik masih terlihat tumpang tindih, maka nilai minimum dan maksimum
pada sumbu X dan Y-nya harus kita atur, tapi sebelumnya kita buat title tiap
sumbunya dulu.
14) Klik tab Layout (bagian atas sheet) – klik Axis Titles – pilih Primary Horizontal
Axis Title – pilih Title Below Axis.
15) Klik lagi Primary Vertical Axis Title – pilih Rotated Title.
16) Rename Label “Axis Title” sumbu X menjadi Kadar Air (%) dan ubah yang sumbu Y
menjadi Berat isi Kering, ɣd (gr/cm3). Contohnya seperti dibawah ini:
Tutorial Grafik Mekanika Tanah, by : Yogi Nikman | 11
Rename disini
Dan disini
17) Untuk mengatasi garis grafik yang tumpang tindih caranya, klik nilai pada sumbu X
terlebih dahulu, klik kanan, klik format axis.
18) Pilih Axis Option, ubah setting pada row minimum menjadi fixed (dari auto), lalu
ubah nilai pada box di sebelahnya sesuai pembulatan kebawah nilai terkecil dari kadar
air (misal nilai terkecil kadar air adalah 14,00 maka pembulatan kebawah adalah 10,
jika 22 maka menjadi 20 dst.)
19) Pada grafik saya, nilai pembulatannya adalah 10, maka saya ganti nilai pada box
menjadi 10,0 .
Ubah nilai minimum
pada box ini
Tutorial Grafik Mekanika Tanah, by : Yogi Nikman | 12
20) Setelah selesai klik Close.
21) Sekarang kita ubah nilai minimum pada sumbu Y, klik nilai pada sumbu Y, klik
kanan, klik Format Axis.
22) Pilih Axis Options, ubah setting row minimum menjadi fixed, lalu ubah nilai pada
box sesuai pembulatan kebawah nilai terkecil pada data Berat isi Kering dan ZAV.
(lihat mana yang terendah).
23) Pada data saya, nilai terendah adalah 1,302 pada kolom Berat Isi Kering, maka
dibulatkan menjadi 1,200. Jadi saya ganti nilainya menjadi 1,2.
24) Maka nantinya chart area akan tampak seperti ini:
25) Garis pembatas ZAV (warna merah) haruslah berbentuk Linier, maka garis tersebut
harus kita ubah.
26) Caranya, klik garis merah tersebut, klik kanan, klik Add Trendline, pada Trendline
Option, pilih Linear. Setelah selsai klik Close.
Klik point pada
garis ini
Tutorial Grafik Mekanika Tanah, by : Yogi Nikman | 13
27) Setelah garis linear muncul, klik lagi garis grafik ZAV (warna merah), klik tab Insert
(di bagian atas sheet), klik Scatter, klik scatter with only markers. Maka garis
penghubung antar point akan menghilang.
28) Selanjutnya klik garis Linier ZAV yang tadi telah kita buat, klik tab Format, klik
Shape Outlines, pilih Weight, ubah menjadi 11/2 pt. Lalu ubah standar colors-nya
menjadi merah. Maka grafik akan tampak seperti ini:
Tutorial Grafik Mekanika Tanah, by : Yogi Nikman | 14
Silahkan hapus
bagian ini
29) Selanjutnya klik tab Insert – Shapes – pilih Arrow, lalu tentukan titik awal arrow pada
point puncak di garis kompaksi (garis warna biru). Klik pada point tersebut, lalu tarik
ke arah sumbu X secara tegak lurus.
30) Klik lagi insert – shapes – arrow, lalu tarik arrow dari point sebelumnya ke arah
sumbu Y secara tegak lurus.
Tutorial Grafik Mekanika Tanah, by : Yogi Nikman | 15
31) Selanjutnya klik chart area – klik tab layout – Gridlines – pilih Primary Horizontal
Gridlines; lalu klik Major Gridlines.
32) Lalu pilih Primary Vertical Gridlines; klik Minor Gridlines.
33) Terakhir beri nilai pembacaan dengan text box di ujung masing-masing arrow, lalu
beri juga keterangan garis ZAV. Dan ubah penampilan visual grafik sesuai selera
anda di tab Format.
34) Hasil akhirnya kira-kira akan terlihat seperti ini :
Keterangan
dengan text box
Nilai pembacaan
dengan text box
~ SELAMAT MENCOBA ~
Tutorial Grafik Mekanika Tanah, by : Yogi Nikman | 16
Anda mungkin juga menyukai
- Form Sand ConeDokumen2 halamanForm Sand ConeijumBelum ada peringkat
- Asi-Bab 2Dokumen41 halamanAsi-Bab 2ijumBelum ada peringkat
- Balok - Ari DedyDokumen7 halamanBalok - Ari DedyijumBelum ada peringkat
- Bab 1 Tools SchedulingDokumen34 halamanBab 1 Tools SchedulingijumBelum ada peringkat
- Asi-Bab 3Dokumen19 halamanAsi-Bab 3ijumBelum ada peringkat
- Kuda2 Baja RinganDokumen6 halamanKuda2 Baja RinganijumBelum ada peringkat
- Dinding Penahan Tanah Batu Kali2Dokumen4 halamanDinding Penahan Tanah Batu Kali2ijum100% (1)
- Contoh Soal LynDokumen11 halamanContoh Soal LynijumBelum ada peringkat
- Kegagalan Guru Dalam Melakukan Evaluasi Setiap Akhir ProsesDokumen13 halamanKegagalan Guru Dalam Melakukan Evaluasi Setiap Akhir ProsesijumBelum ada peringkat
- 1PRT - PengantarDokumen6 halaman1PRT - PengantarijumBelum ada peringkat
- PERHITUNGAN GESER SniDokumen14 halamanPERHITUNGAN GESER SniijumBelum ada peringkat
- Beton 2Dokumen67 halamanBeton 2ijumBelum ada peringkat
- Struktur Kayu PS - 1361Dokumen106 halamanStruktur Kayu PS - 1361ijumBelum ada peringkat