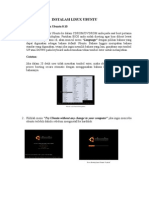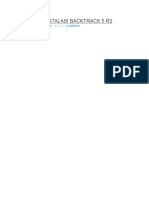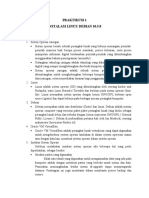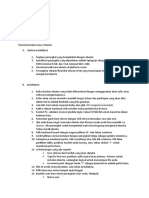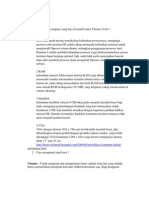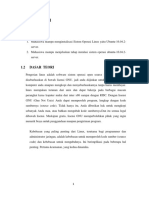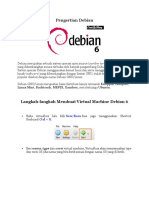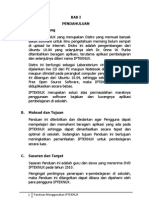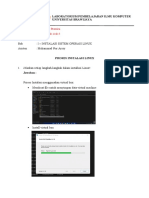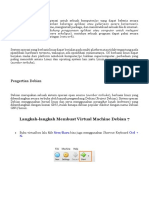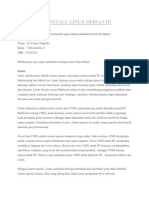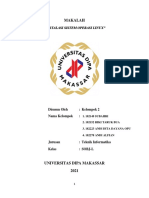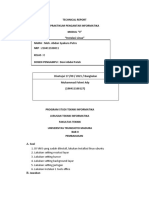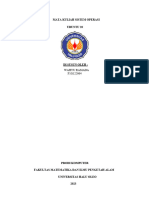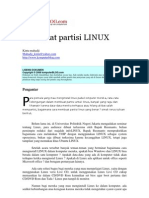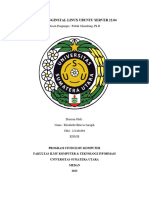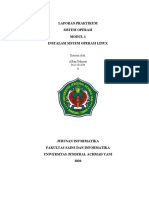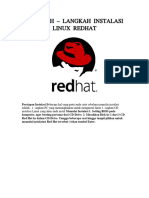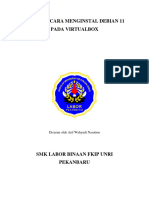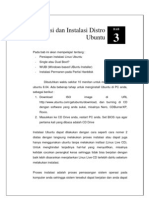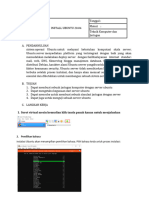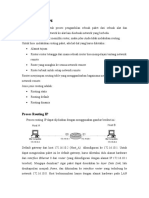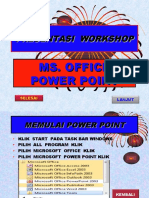Modul Linux Ubuntu
Diunggah oleh
sedypHak Cipta
Format Tersedia
Bagikan dokumen Ini
Apakah menurut Anda dokumen ini bermanfaat?
Apakah konten ini tidak pantas?
Laporkan Dokumen IniHak Cipta:
Format Tersedia
Modul Linux Ubuntu
Diunggah oleh
sedypHak Cipta:
Format Tersedia
MODUL PELATIHAN LINUX FUNDAMENTAL & BASIC NETWOKING
BY : LAB Teknik Komputer Jaringan S M K N 7 Surabaya
INSTALASI LINUX UBUNTU
I. Menjalankan Linux Ubuntu 8.10
1. Masukkan CD Linux Ubuntu ke dalam CDROM/DVDROM anda pada saat boot pertama
ketika computer dihidupkan. Pastikan BIOS anda sudah diseting agar bias diboot lewat
CD. Saat boot pertama cd, akan muncul menu “Language” dengan pilihan bahasa yang
dapat digunakan sebagai bahasa default Ubuntu. Bahasa Inggris merupakan bahasa
standar yang digunakan, tetapi jika ingin memilih bahasa yang lain, gunakans saja tombol
UP atau DOWN pada keyboard anda kemudian tekan tombol enter untuk melanjutkan.
Catatan:
Jika dalam 20 detik user tidak menekan tombol enter, maka ubuntu akan melanjutkan
proses booting secara otomatis dengan menggunakan bahasa Inggris sebagai default
bahasanya.
2. Pilihlah menu ”Try Ubuntu without any change to your computer” jika ingin mencoba
ubuntu terlebih dahulu sebelum menginstall ke harddisk:
[ubuntu] :: A Brave New World Of Free Software
MODUL PELATIHAN LINUX FUNDAMENTAL & BASIC NETWOKING
BY : LAB Teknik Komputer Jaringan S M K N 7 Surabaya
Selamat anda telah sukses menjalankan Linux Ubuntu 8.10 secara LiveCD.
Desktop Ubuntu
II. Persiapan Menginstall Ubuntu 8.10 ke dalam Harddisk Anda
Untuk menginstall Ubuntu 8.10 Intrepid Ibex kedalam harddisk, penulis merekomendasikan
untuk menyediakan space kosong didalam harddisk minimal sebesar 6 GB, tetapi dalam praktek
ini penulis menyediakan space kosong sebesar 11GB, agar nantinya bisa diinstall aplikasi-
aplikasi lain yang jumlahnya sangat banyak. Space kosong tersebut akan dibagi menjadi 2
partisi, antara lain :
● 1 partisi untuk GNU/Linux itu sendiri
● 1 partisinya lagi untuk SWAP
Catatan:
SWAP=Virtual Memory di Linux. Besarnya partisi SWAP 2x lebih besar dari main memori atau
RAM Personal Computer (PC) anda. Sebagai contoh, jika PC anda memiliki RAM 256 MB,
buatlah SWAP memori sebesar 512 MB.
Pada artikel ini, penulis tidak akan menunjukkan bagaimana cara membuat space kosong
didalam harddisk, tetapi lebih pada tahapan instalasinya. Untuk itu silakan download dan baca
sendiri artikel tentang “Meresize dan Memartisi Harddisk dengan Menggunakan GParted
(Gnome Partition Editor)” yang pernah penulis posting diblog.
[ubuntu] :: A Brave New World Of Free Software
MODUL PELATIHAN LINUX FUNDAMENTAL & BASIC NETWOKING
BY : LAB Teknik Komputer Jaringan S M K N 7 Surabaya
III.Langkah-langkah Instalasi Linux Ubuntu 8.10
1. Klik icon install pada desktop anda
2. Setelah itu akan tampil jendela Welcome, dimana pada jendela ini kita dapat memilih
bahasa yang akan dipakai dalam proses instalasi, sekaligus sebagai default bahasa pada
sistem apabila kita mengistallnya ke dalam harddisk. Klik forward untuk melanjutkan.
3. Pilih kota dan zona waktu dari negara yang anda tempati. Anda dapat memilih kota dan
zona waktu tersebut, dengan mengklik pada map dunia atau bisa juga melalui combo box
”selected city” , kemudian lanjutkan dengan mengklik forward.
4. Pada keyboard layout, pilih layout sesuai tipe keyboard anda.
[ubuntu] :: A Brave New World Of Free Software
MODUL PELATIHAN LINUX FUNDAMENTAL & BASIC NETWOKING
BY : LAB Teknik Komputer Jaringan S M K N 7 Surabaya
5. Selanjutnya proses pembuatan partisi. jika pada harddisk sudah ada space kosong
ataupun beberapa partisi yang boleh digunakan untuk instalasi linux,sebaiknnya pilih
Manual, pilihan ini akan memberikan kekleluasan kepada kita untuk menentukan ukuran
serta lokasi partisi. klik Forward untuk melanjutkan.
6. Kemudian akan muncul jendela tabel partisi. Seperti yang sudah disebutkan pada awal
persiapan instalasi, kita akan membuat 2 partisi untuk linux dari spacekosong yang ada.
Dengan menggunakan mouse, klik pada free space, lalu pilih tombol New Partition.
7. Tentukan type partisi pada Type for the new partition, apakah Primary atau Logical.
Kemudian masukkan ukuran partisi pada box New partition size in megabytes
(1000000 bytes), dalam praktek ini penulis memasukkan 10000MB (10GB). Pilih check
box “Beginning” pada menu Location for the new partition. Lalu di menu combo box
Use as, pilih filesystem “Ext3 Journaling file system”, kemudian masukkan tanda /
[ubuntu] :: A Brave New World Of Free Software
MODUL PELATIHAN LINUX FUNDAMENTAL & BASIC NETWOKING
BY : LAB Teknik Komputer Jaringan S M K N 7 Surabaya
(Root) pada combo box Mount Point. Setelah selesai menentukan tipe, ukuran,
filesystem dan jenis partisi, lanjutkan dengan memilih OK.
Catatan:
1. apabila anda meresize partisi didalam extended partition, contoh salah satu
partisi logical untuk data atau musik yang diresize maka, pilihlah type Logical
pada Type for the new partition. Dalam praktek ini, partisi yang diresize oleh
penulis adalah Drive C:\-nya Windows Vista yang bertipe partisi Primary.
Sehingga space kosong yang sudah diresize untuk instalasi Ubuntu tersebut,
penulis jadikan type Primary juga Location for the new partition menentukan
letak dari partisi yang dibuat, apakah di awal atau akhir
2. partisi untuk linux, filesystemnya bertipe ext3 atau reiserfs, sedangkan untuk
SWAP bertipe swap
3. tanda “/” (root) merupakan partisi yang menampung linux. Seperti Drive C:\
kalau di sistem operasi Windows.
8. Tetap menggunakan tahapan yang sama seperti langkah di atas, buatlah partisi SWAP
dari sisa space kosong yang ada. Tetapi bedanya, pada menu combo box Use as, tipe
partisi yang dipilih adalah ”swap area”.
Peringatan:
Sekali lagi ingat! Besarnya partisi SWAP 2 x lebih besar dari main memory PC anda.
Hasil dari semua langkah pembuatan partisi diatas, akan tampak seperti pada contoh
gambar dibawa ini :
[ubuntu] :: A Brave New World Of Free Software
MODUL PELATIHAN LINUX FUNDAMENTAL & BASIC NETWOKING
BY : LAB Teknik Komputer Jaringan S M K N 7 Surabaya
Klik tombol forward untuk melanjutkan proses instalasi.
9. Pada jendela Who are you?, masukkan nama, username dan password user. Seperti yang
terlihat pada contoh dalam gambar dibawah ini.
Setelah selesai memasukkan data user, lanjutkan dengan meng-klik forwar
10. Sistem instalasi akan mendeteksi sistem operasi lain yang ada di komputer anda, dan
mengkorfirmasikan apakah anda ingin migrasikan beberapa informasi pribadi dari sistem
operasi lain tersebut. Informasi tersebut mencakup bookmarks, contacts, favorites dan
beberapa informasi lainnya. Jika tidak yakin pilih saja forward.
11. Linux Ubuntu 8.10 “Intrepix Ibex” telah siap diinstall, pastikan semua setingannya
sudah benar seperti langkah-langkah yang sudah dibahas di atas. Jika anda yakin
semuanya sudah benar lanjutkan dengan memilih tombol Install.
[ubuntu] :: A Brave New World Of Free Software
MODUL PELATIHAN LINUX FUNDAMENTAL & BASIC NETWOKING
BY : LAB Teknik Komputer Jaringan S M K N 7 Surabaya
12. Proses instalasi kurang lebih memakan waktu sekitar 10-15 menit, untuk itu silakan
menuggu sambil menikmati secangkir kopi panas dari kami (Kidding hehehe).
13. Setelah proses instalasi selesai, akan tampil box konfirmasi yang menyatakan bahwa
instalasi sudah selesai. Restarlah komputer dengan memilih tombol ”Restar now”.
14. Ketika komputer direstart anda akan melihat screen ini. Ini adalah ”Boot Menu”
biasanya juga dekenal dengan nama ”GRUB”. Jika komputer anda sudah ada Microsoft
Windows ataupun sistem operasi lainnya Ubuntu secara otomatis akan mendeteksi dan
memasukkannya kedalam daftar ”Boot Menu”. Sehingga anda dapat memilih sistem
operasi yang ada sesuai dengan kemauaan, hanya dengan menekan tombol UP dan
DOWN pada keyboard anda.
15. Loginlah menggunakan username dan password yang telah anda buat pada saat
menginstal Linux Ubuntu 8.10.
[ubuntu] :: A Brave New World Of Free Software
MODUL PELATIHAN LINUX FUNDAMENTAL & BASIC NETWOKING
BY : LAB Teknik Komputer Jaringan S M K N 7 Surabaya
16. Sekali lagi congratulations ya! atas keberhasilan Anda menginstal Linux Ubuntu 8.10
”Intrepid Ibex” kedalam sistem komputer anda. Silakan jelajahi semua fitur-fitur yang
ada didalamnya.
Free &Open Source Software. Thank you guys…!!!
[ubuntu] :: A Brave New World Of Free Software
Anda mungkin juga menyukai
- UBUNTU_INSTALLDokumen8 halamanUBUNTU_INSTALLRega Tambah ZusahAeBelum ada peringkat
- Panduan Cara Menginstall Linux Mint Untuk Pemula Lengkap Dengan GambarDari EverandPanduan Cara Menginstall Linux Mint Untuk Pemula Lengkap Dengan GambarPenilaian: 3 dari 5 bintang3/5 (1)
- INSTALASI UBUNTUDokumen15 halamanINSTALASI UBUNTUYutta Nandiya PutriBelum ada peringkat
- Modul Praktik 3Dokumen5 halamanModul Praktik 3Choiril MangiriBelum ada peringkat
- Tutorial Mengistal Linux Di Virtual BoxDokumen14 halamanTutorial Mengistal Linux Di Virtual BoxRandy Marzan100% (1)
- Makalah Sistem Operasi AnggiDokumen21 halamanMakalah Sistem Operasi AnggimeitaamyluhurBelum ada peringkat
- Soal Dan Jawaban Modul 3Dokumen8 halamanSoal Dan Jawaban Modul 3Dwi_AdmadinataBelum ada peringkat
- Laporan Praktikum Penginstalan Sistem Operasi Linux (Ubuntu)Dokumen18 halamanLaporan Praktikum Penginstalan Sistem Operasi Linux (Ubuntu)Ulul Azmi Ayuning Rinanti92% (13)
- Instalasi Linux Ubuntu 10.04 LTSDokumen13 halamanInstalasi Linux Ubuntu 10.04 LTSkapal61Belum ada peringkat
- BT5R3 INSTALASIDokumen12 halamanBT5R3 INSTALASIRedhoSatriaIllahinsyahBelum ada peringkat
- DEBIAN_INSTALLASIDokumen43 halamanDEBIAN_INSTALLASISo BigBelum ada peringkat
- Pendahuluan + Uraian Materi + PenutupDokumen61 halamanPendahuluan + Uraian Materi + PenutupRizki PratamaBelum ada peringkat
- CARA INSTAL DAN KENAL UBUNTUDokumen10 halamanCARA INSTAL DAN KENAL UBUNTUOskar SikondoBelum ada peringkat
- Install Ubuntu FreelibDokumen48 halamanInstall Ubuntu FreelibsuperwafiBelum ada peringkat
- Instalasi UbuntuDokumen2 halamanInstalasi UbuntuDani AzizBelum ada peringkat
- Cara Menginstal Windows 10 Dan DebianDokumen34 halamanCara Menginstal Windows 10 Dan DebianArdy NugrahaBelum ada peringkat
- LAPORAN PRAKTIKUM Moul 3Dokumen17 halamanLAPORAN PRAKTIKUM Moul 3deni anggaraBelum ada peringkat
- Modul Pelatihan Linux BasicDokumen53 halamanModul Pelatihan Linux BasicWilda DeswitaBelum ada peringkat
- Instalasi Ubuntu 13.10Dokumen10 halamanInstalasi Ubuntu 13.10Rangga NurrakhmanBelum ada peringkat
- Spesifikasi Computer Yang Bias Di Install Linux Ubuntu 10Dokumen9 halamanSpesifikasi Computer Yang Bias Di Install Linux Ubuntu 10Ardian Conan KadadiaBelum ada peringkat
- Laporan Instalasi Ubuntu LinuxDokumen18 halamanLaporan Instalasi Ubuntu LinuxRtyuiokjhgdf FghuiBelum ada peringkat
- Panduan Instalasi Debian 6 di VirtualBoxDokumen23 halamanPanduan Instalasi Debian 6 di VirtualBoxDwi Tunggal BahagiaBelum ada peringkat
- Panduan IPTEKNUXDokumen90 halamanPanduan IPTEKNUXAgungdalBelum ada peringkat
- Ilham Eka Prawira - Instalasi Sistem Operasi LinuxDokumen13 halamanIlham Eka Prawira - Instalasi Sistem Operasi LinuxAgis Tian100% (1)
- Instal Debian 7 CLIDokumen15 halamanInstal Debian 7 CLIMuhammad MisbahuddinBelum ada peringkat
- Raihana Pengenalan Debian Dan Cara Install NyaDokumen18 halamanRaihana Pengenalan Debian Dan Cara Install NyaAri YantoBelum ada peringkat
- Ubuntu 13.10Dokumen22 halamanUbuntu 13.10RikaBelum ada peringkat
- Makalah Linux 12.04 Tkj2Dokumen11 halamanMakalah Linux 12.04 Tkj2Ar FianBelum ada peringkat
- CARA INSTAL DEBIANDokumen38 halamanCARA INSTAL DEBIANJung ChanwooBelum ada peringkat
- Instalasi Linux Ubuntu Server - Kelompok 2 - SOBJ-LDokumen16 halamanInstalasi Linux Ubuntu Server - Kelompok 2 - SOBJ-LDitaBelum ada peringkat
- Pengertian LinuxDokumen6 halamanPengertian LinuxSurya Chandra GobelBelum ada peringkat
- Moh. Abdan Syakura Putra - TP3Dokumen12 halamanMoh. Abdan Syakura Putra - TP3Abdan KriboBelum ada peringkat
- Instalasi UbuntuDokumen29 halamanInstalasi Ubuntus1d1qBelum ada peringkat
- Pedoman Instalasi GNU/Linux Untuk Masyarakat IndonesiaDokumen13 halamanPedoman Instalasi GNU/Linux Untuk Masyarakat IndonesiaademalsasaakbarBelum ada peringkat
- Soj 1Dokumen25 halamanSoj 1AlfiolaEkaPutriBelum ada peringkat
- Ara Mudah Install Dual Boot Kali Linux Dan WindowsDokumen33 halamanAra Mudah Install Dual Boot Kali Linux Dan WindowstatangBelum ada peringkat
- Bab 3Dokumen18 halamanBab 3virga andikaBelum ada peringkat
- Tugas Armin Sistem OperasiDokumen16 halamanTugas Armin Sistem OperasiWahyu RamadanBelum ada peringkat
- Kinta Membuat Partisi LinuxDokumen13 halamanKinta Membuat Partisi LinuxZhaahíra Púrnama DèwaBelum ada peringkat
- LKPD-1 Soj SiswaDokumen32 halamanLKPD-1 Soj SiswaKxz RoseBelum ada peringkat
- Instalasi Linux Ubuntu VirtualBOx (Laporan)Dokumen16 halamanInstalasi Linux Ubuntu VirtualBOx (Laporan)Aris Mastri L100% (1)
- TUgas PTI 1 JAmilDokumen14 halamanTUgas PTI 1 JAmil_hamidBelum ada peringkat
- Cara Menginstal Linux Ubuntu Server 22Dokumen10 halamanCara Menginstal Linux Ubuntu Server 22saragihelizabeth28Belum ada peringkat
- Tugas MakalahDokumen27 halamanTugas Makalahfifi gayBelum ada peringkat
- (SO) 3411191041 MuhamadFikriJamiludin M1Dokumen16 halaman(SO) 3411191041 MuhamadFikriJamiludin M1Alfian RahmanBelum ada peringkat
- Langkah Langkah Penginstalan Red Hat 90Dokumen16 halamanLangkah Langkah Penginstalan Red Hat 90iputusurya07Belum ada peringkat
- Laporan Cara Menginstal Debian 11 Pada VirtualboxDokumen21 halamanLaporan Cara Menginstal Debian 11 Pada VirtualboxarifwahyudinasutionBelum ada peringkat
- 1709044778modul 1Dokumen11 halaman1709044778modul 1Kailla SalsabilaBelum ada peringkat
- Presentasi Instalasi Ubuntu 1Dokumen12 halamanPresentasi Instalasi Ubuntu 1Muchammad Ichiya' UlumuddinBelum ada peringkat
- Cara Install Ubuntu 10Dokumen4 halamanCara Install Ubuntu 10abdulkadir_diraBelum ada peringkat
- Pelatihan Instalasi Sistem Operasi Debian (Jurnal)Dokumen8 halamanPelatihan Instalasi Sistem Operasi Debian (Jurnal)Ibnu HanafiBelum ada peringkat
- MODUL MEMBANGUN SERVER LOKAL DENGAN LINUXDokumen63 halamanMODUL MEMBANGUN SERVER LOKAL DENGAN LINUXLatiefLikeBelum ada peringkat
- Instal UbuntuDokumen11 halamanInstal Ubuntumalakaacu473Belum ada peringkat
- Massol507 Wordpress Com Instalasi Ubuntu 10Dokumen8 halamanMassol507 Wordpress Com Instalasi Ubuntu 10Jasa ProwebBelum ada peringkat
- Panduan Menginstall Windows Vista Sp2 Edisi Bahasa InggrisDari EverandPanduan Menginstall Windows Vista Sp2 Edisi Bahasa InggrisPenilaian: 5 dari 5 bintang5/5 (1)
- Panduan Cara Partisi Hardisk & SSD Dengan Windows 10 Untuk Pemula Lengkap Dengan GambarDari EverandPanduan Cara Partisi Hardisk & SSD Dengan Windows 10 Untuk Pemula Lengkap Dengan GambarPenilaian: 3 dari 5 bintang3/5 (2)
- Instalasi, Konfigurasi & Administrasi OpenstackDari EverandInstalasi, Konfigurasi & Administrasi OpenstackPenilaian: 5 dari 5 bintang5/5 (2)
- Modul TKJ-15 Menginstalasi Perangkat Jaringan Berbasis Luas (Wan)Dokumen142 halamanModul TKJ-15 Menginstalasi Perangkat Jaringan Berbasis Luas (Wan)alex prayogo100% (9)
- Perintah-Perintah Dasar LinuxDokumen7 halamanPerintah-Perintah Dasar LinuxsedypBelum ada peringkat
- Dasar Dasar+RoutingDokumen7 halamanDasar Dasar+RoutingsedypBelum ada peringkat
- Cara Instalasi Jaringan WANDokumen5 halamanCara Instalasi Jaringan WANsedypBelum ada peringkat
- Tutorial Power PointDokumen15 halamanTutorial Power PointsedypBelum ada peringkat
- Tutorial Power PointDokumen15 halamanTutorial Power PointsedypBelum ada peringkat