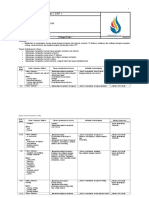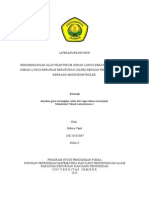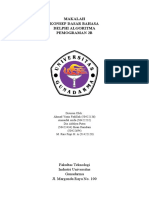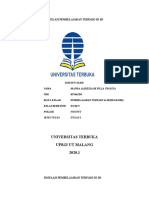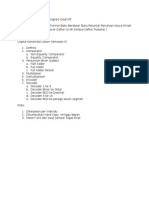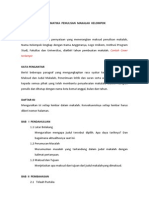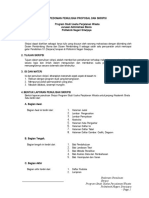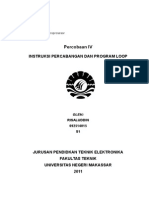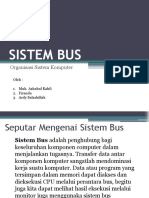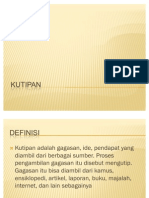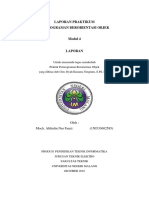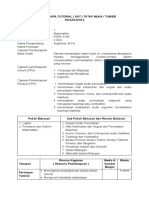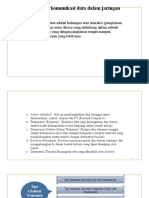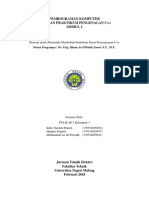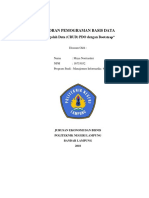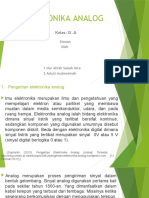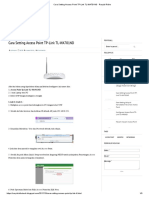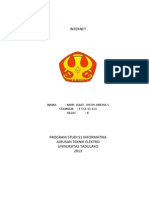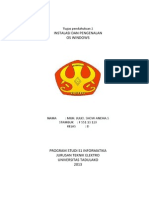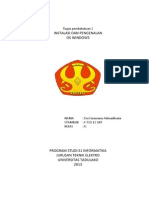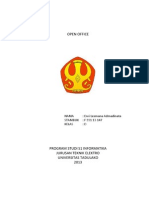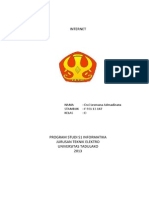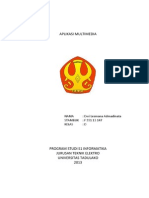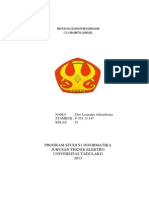Soal Dan Jawaban Modul 3
Diunggah oleh
Dwi_AdmadinataHak Cipta
Format Tersedia
Bagikan dokumen Ini
Apakah menurut Anda dokumen ini bermanfaat?
Apakah konten ini tidak pantas?
Laporkan Dokumen IniHak Cipta:
Format Tersedia
Soal Dan Jawaban Modul 3
Diunggah oleh
Dwi_AdmadinataHak Cipta:
Format Tersedia
INSTALASI DAN PENGENALAN OS UBUNTU (LINUX)
NAMA
: MUH. JULIO. SHOW ANDHA.S STAMBUK : F 551 13 129 KELAS :D
PROGRAM STUDI S1 INFORMATIKA JURUSAN TEKNIK ELEKTRO UNIVERSITAS TADULAKO 2013
1. Jelaskan cara membakar CD di Linux dan Windows Jawaban : Mulailah dengan membuka aplikasi Brasero Disc Burner : Applications > Sound & Video > Brasero Disc Burner Setelah itu pilih jenis yang akan kita burn ke cd / dvd,antara lain : -jika ingin membuat Audio Project Pilih Audio Project jika ingin membuat Data Project pilih Data Project - jika ingin membuat Video Project pilih Video Project - jika ingin mengopy disc pilih Disc Copy - jika ingin mem-burn Disc Image (Iso,etc) pilih Burn Image Apabila ingin mem-burn Disc Image pilih disc image kemudian pilih click here to select a disc image, kemudian kita bisa mencari tempat cd image yang kita inginkan untuk kita burn ke cd Setelah selesai pilih create images atau jika ingin mengatur property disc kita seperti kecepatan burn pilih properties Langkah 3 dan 4 berlaku sama untuk Pemilihan project lain yang diinginkan 2. Jelaskan cara mempartisi Harddisk di Linux Jawaban : o Masukkan CD Driver Ubuntu. Kemudian tunggu beberapa saat hingga proses booting selesai. Lalu Ubuntu akan memulai proses install o Selanjutnya pada bagian Welcome, pilih lokasi. Kita pilih English. Kemudian klik Install Ubuntu o Setelah jendela Preparing to Install Ubuntu keluar, klik Forward o Pada jendela Allocate drive space, pilih radio button Specify partitions manually (advanced). Lalu klik Forward. Lalu klik New Partition Table o Kemudian muncul kotak pesan Create new empty partition table on this device. Lalu klik Continue o Selanjutnya akan muncul Device free space dengan Size 42949 MB. Lalu klik Add
o Kemudian muncul kotak Create partition. Pada Type for the new partition pilih Primary, dengan size 20000 dan pada Location for the new partition pilih Beginning, dengan Use as: Ext4 journaling file system dan Mount point: / (garis miring) o Pilih lagi free space, lalu klik Add o Kemudian muncul kotak Create partition. Pada Type for the new partition pilih Logical, dengan size 20000 dan pada Location for the new partition pilih End, dengan Use as: Swap area o Jika sudah, pilih Device /dev/sda1. Langkah yang terakhir klik Install Now
3. Jelaskan cara mengkonfigurasi jaringan di Linux Jawaban : o Pilih Tab system administration network o Kemudian masukkan password user root Anda dan silahkan rubah konfigurasi jaringan sesuai keinginan Anda 4. Jelaskan cara logout dari promp Jawaban : Cara logout dari prompt (terminal) pada Linux Ubuntu yaitu dengan cara mengetikkan $ sudo shutdown h now pada prompt (terminal) 5. Jelaskan cara Konfigurasi Desktop untuk : - Fonts - Themes - Background - Screensaver Jawaban : Cara konfigurasi fonts : langkah pertama klik System, kemudian pilih preferences, lalu pilih Appearances. Langkah selanjutnya klik pada tab Font di kotak tampilan. Pilih font yang ingin Anda tampilkan, kemudian klik OK untuk melihat hasilnya Cara konfigurasi themes : langkah pertama klik System, kemudian pilih Preferences. Pada kotak Appreance
Preferensi, Anda akan menemukan banyak tema. Pilih tema yang Anda inginkan, setelah itu klik OK untuk melihat perubahannya Cara konfigurasi background : langkah pertama klik kanan pada area desktop yang kosong. Kemudian klik change desktop background. Setelah masuk pada menu appearance preferences, pilih background yang Anda inginkan, kemudian klik OK untuk melihat hasilnya Cara konfigurasi screen saver : langkah pertama klik menu System, kemudian pilih preferences, selanjutnya klik Screensaver. Pilih screensaver yang Anda inginkan, selanjutnya klik OK. Diamkan komputer beberapa saat dan lihat screensavernya 6. Jelaskan dan lakukan langkah-langkah atau proses instalasi Linux dari awal sampai selesai Jawaban : Langkah pertama sebelum menginstal Linux adalah mencatat semua informasi yang berhubungan dengan computer yang akan di install. Spesifikasi Hardware Berikut ini spesifikasi hardware minimal untuk menginstal Ubuntu : o Prosesor Pentium I 200 MHz, disarankan minimal Pentium III atau yang setara. o RAM 128 MB, disarankan minimal 256 MB. o Harddisk kosong 1 GB untuk sistem dan swap, disarankan minimal 3 GB. Instalasi semua paket akan mencapai lebih dari 9 GB. o VGA dengan memori 1 MB o Monitor dengan resolusi 800 x 600. b. Membuat Boot Disk Windows Disk Windows diperlukan jika proses instalasi dilakukan pada komputer yang sudah ada OS lain, misalnya XP. Data yang ada akan diamankan atau ingin memiliki dual boot system, Linux dan windows. Jika Windows belum ada, sementara dua-duanya diinginkan, maka Windows harus di instal lebih dulu, kemudian Linux.
Salah satu data penting di Windows adalah isi master boot record (MBR)di harddisk. MBR sebaiknya di-backup, untuk jaga-jaga apabila ingin mengakses windows setelah menginstal linux. Menyimpan data ke harddisk lain atau ke CD/DVD-R/RW Memanfaatkan CD-1 untuk mem-backup Langkah-langkah Instalasi Ubuntu 8.04 a. Masukkan CD Installer Ubuntu 8.04 ke CD Rom/ Rom Drive, lalu restart PC atau Notebook. Jangan lupa sebelumnya setting BIOS agar booting pertama kali menggunakan CDROM. Setelah proses booting akan muncul pilihan bahasa, kemudian Pilih Bahasa yang ingin digunakan, disarankan memilih default bahasa installer yaitu English (membingungkan memakai katakata teknik yang di Indonesiakan contoh kata yang susah dipahami : papan bilah = toolbar, unduh=download, dan sebagainya). b. Kemudian pilih install Ubuntu yang berada di baris kedua opsi penginstallan. c. Tunggu CD installer Loading sampai selesai lalu pilih bahasa yang ingin digunakan selama instalasi, pilih saja di bagian kiri dari jendela, lalu klik forward d. Pada layar selanjutnya akan muncul Peta dunia, tentukan lokasi dimana kamu berada, dan ini akan menentukan Jam dan Tanggal komputer kamu, pilih Jakarta untuk WIB, Makassar untuk Wita, dan Jayapura untuk WIT, klik forward e. Memilih keyboard, secara default keyboard akan memilih US. english, dan mayoritas keyboard komputer yang beredar di Indonesia menggunakan Layout ini, kalau masih belum yakin boleh mencoba mengetikkan beberapa tombol di bar yang telah disediakan di bagian bawah layar, setelah yakin klik forward f. Langkah berikut ini biasanya menjadi momok bagi yang baru nginstall linux, karena kalo salah klik bisa memformat Hardisk kita, dan kita tahu apa akibatnya jadi sebelum melakukan instalasi Back-Up lah data2 penting anda ke DVD atau FD atau HD external, pada layar ini akan muncul 3 opsi yaitu :
Guided resize the partition and use the freed space: kalau kamu memiliki OS Redmond (Micro$oft Windoooz) dan masih ingin tetap terinstall di Hardisk kamu maka pilihlah opsi ini. Guided use entire disk : Kalau Hardisk kamu baru, atau ingin menghapus semua OS yang sebelumnya terinstall dan data-data didalamnya, maka pilihlah opsi ini Manual : opsi ini dipilih jika tidak ada OS yang sebelumnya terinstall, dan tidak ada data penting, sama seperti opsi kedua, namun opsi ketiga ini kita bebas menentukan besaran (kapasitas) hardisk yang ingin kita gunakan: bagi yang ingin menggunakan opsi ini harap mengikuti panduan berikut : Membuat partisi root : Pilih partisi di hardisk tertentu yang akan dipakai untuk Ubuntu yang baru akan diinstall, klik delete partition maka partisi tersebut akan menjadi free Partition Untuk hardisk baru yang belum dilformat maka akan secara default menjadi free partition Lalu pilih partisi tersebut dan klik New Partition untuk membuat partisi root yang baru, untuk Type For the New partition pilih Primary, lalu tentukan Kapasitas yang kan kita alokasikan pada tab size dalam MB, sebagai contoh ketik 3000=3GB, 5000=5GB dan seterusnya, lewatkan opsi Location dan Use as (biarkan secara Default) lalu pilih Mount Point di /. Membuat partisi home (optional boleh dibuat boleh tidak) : Sama seperti membuat partisi root, hanya untuk Type for the New Partition sebaiknya pilih logical bukan primaryDan untuk Mount Point pilihlah home Membuat partisi swap :
o Sama seperti membuat partisi sebelumnya, dengan pilihan Type for the New partition di logical o Untuk size maka sangat dianjurkan sebesar 2x RAM, kalau punya Ram 512 MB, berarti size partisi swab kita adalah 1024MB Untuk Mount Point pilih swap o Setelah itu klik forward, dan sekali lagi kami ingatkan bahwa partisi yang kita buat nanti akan diformat, dan datanya tidak dapat terrecover lagi jadi pastikan data penting anda sudah di Back-Up. g. Mengisi profil pilih real name, terserah saja, untuk menentukan username dan password login ke ubuntu kamu, klik forward. Ubuntu Siap untuk Diinstall Ready to Install klik install h. Ubuntu akan menyelesaikan proses penginstalan kurang dari 10 menit tergantung dari spek PC atau Notebook kamu ( Notebook saya speknya Pentium M Centrino 1.73GHz, Ram 1GB). Tunggu sampai muncul jendela konfirmasi Instalasi success seperti dibawah ini lalu klik Restart Now SELAMAT UBUNTU 8.04 SUDAH TERINSTALL, loginlah dengan username dan password yang telah kamu pilih, jangan sampai lupa. Lakukan Modifikasi, dan Instalasi lebih lanjut agar Ubuntu Kamu lebih Powerfull di kategori Setelah Instalasi 7. Jelaskan apa yang dimaksud direktori dan cara untuk membuat direktori Jawaban : Direktori adalah folder-folder yang terdapat pada sistem operasi. Cara untuk membuatnya yaitu dengan melalui file manager, klik kanan di area yang kosong lalu pilih create folder. Atau dengan tekan Ctrl+Shift+N pada keyboard secara bersamaan 8. Jelaskan cara menghapus, mengubah dan membuat shortcut file/folder Jawaban : Menghapus shortcut file/folder : a. Klik kanan pada shortcut yang ingin di hapus.
b. Klik Delete untuk menghapus shortcut tersebut. c. Klik Yes. Mengubah shortcut file/folder : a. Klik kanan pada shortcut yang ingin di ubah. b. Klik rename untuk mengubah shortcut tersebut c. Klik Yes.
Anda mungkin juga menyukai
- JARINGAN_KOMPUTER_DASARDokumen4 halamanJARINGAN_KOMPUTER_DASARadi kurniadiBelum ada peringkat
- Apa Itu KomputerDokumen8 halamanApa Itu KomputerBalqis Nilnaizar RamadhanBelum ada peringkat
- Alasan Dan Tujuan Penggunaan Metode PembelajaranDokumen23 halamanAlasan Dan Tujuan Penggunaan Metode PembelajaranÂñçhâ JhieBelum ada peringkat
- Pengembangan Alat Peraga GLB Dan GLBB Berbasis MikrokontrolerDokumen8 halamanPengembangan Alat Peraga GLB Dan GLBB Berbasis MikrokontrolerHikma SangRezpector AkantetapsemangatBelum ada peringkat
- Angga - Modul 5 Strategi Pembelajaran KB 1, 2, 3Dokumen27 halamanAngga - Modul 5 Strategi Pembelajaran KB 1, 2, 3sdn1 kalapagunungBelum ada peringkat
- Pengenalan Citra Digital Dengan MatlabDokumen12 halamanPengenalan Citra Digital Dengan MatlabDian Azizi100% (1)
- Konsep Dasar Bahasa DelphiDokumen11 halamanKonsep Dasar Bahasa DelphiIhsan RamdaniBelum ada peringkat
- SO025-Tugas-LR4-21343085-Saif AdzzahabiDokumen6 halamanSO025-Tugas-LR4-21343085-Saif AdzzahabiGakiquz LielonBelum ada peringkat
- SIMULASI PENDIDIKAN TERPADUDokumen6 halamanSIMULASI PENDIDIKAN TERPADUManda Albizzia b.vBelum ada peringkat
- Soal Soal Elektronika DigitalDokumen1 halamanSoal Soal Elektronika DigitalDonny RamadhantikaBelum ada peringkat
- SISTEMATIKA PENULISAN MAKALAH KELOMPOKDokumen5 halamanSISTEMATIKA PENULISAN MAKALAH KELOMPOKAziz Imammudin RhamadhanBelum ada peringkat
- Tugas Tutorial Ke II Idik4007Dokumen2 halamanTugas Tutorial Ke II Idik4007Ta MaBelum ada peringkat
- Valentina Indri Herlinasari - PrespektifPendidikanDokumen9 halamanValentina Indri Herlinasari - PrespektifPendidikanmsvalentt herlinasariBelum ada peringkat
- 8.sesi 8. Saleh Sabi - PDGK.4205 Semt.5 KLSBDokumen15 halaman8.sesi 8. Saleh Sabi - PDGK.4205 Semt.5 KLSBHashshashiin meBelum ada peringkat
- OPTIMASI SKRIPSIDokumen20 halamanOPTIMASI SKRIPSIAchmad MaulanaBelum ada peringkat
- Makalah 2G Belum LengkapDokumen11 halamanMakalah 2G Belum LengkapFatria SevenfoldismBelum ada peringkat
- PercabanganDokumen16 halamanPercabanganChiken Cindtha GrisataBelum ada peringkat
- LKPD 3Dokumen24 halamanLKPD 3Kamaruddin Hacker'sBelum ada peringkat
- Makalah ElektronikDokumen15 halamanMakalah ElektronikAndre Rusdiono100% (1)
- METODE PENGUMPULANDokumen15 halamanMETODE PENGUMPULANShahira Salsabilla SalsaBelum ada peringkat
- Tata KalimatDokumen5 halamanTata KalimatGadielyn SiahaanBelum ada peringkat
- Cara Mudah Merubah SubtitleDokumen3 halamanCara Mudah Merubah SubtitleSyafril Acap0% (1)
- Review Jurnal Pembangunan Sistem Operasi Berbasis Linux Menggunakan Metode Linux From ScratchDokumen20 halamanReview Jurnal Pembangunan Sistem Operasi Berbasis Linux Menggunakan Metode Linux From ScratchAisya100% (1)
- Sistem BusDokumen32 halamanSistem BusMUHAMMAD ASHABUL KAHFIBelum ada peringkat
- Strategi PembelajaranDokumen24 halamanStrategi PembelajaranNizwa AyuniBelum ada peringkat
- KTIDokumen8 halamanKTIGon KiluaBelum ada peringkat
- Materi Jaringan KomputerDokumen44 halamanMateri Jaringan KomputerNatalia MubiastutiBelum ada peringkat
- Teori Rasionalisme Dan Implement As in Ya Dalam Lingkungan KerjaDokumen9 halamanTeori Rasionalisme Dan Implement As in Ya Dalam Lingkungan KerjaLaylaNoorBelum ada peringkat
- Makalah Sistem Mikro Prosesor Dan Arsitektur KomputerDokumen8 halamanMakalah Sistem Mikro Prosesor Dan Arsitektur KomputerKhamim NurhudaBelum ada peringkat
- Sistem Rekayasa KomputerDokumen35 halamanSistem Rekayasa KomputerAhmad Sulis TiyoBelum ada peringkat
- Pembelajaran Terpadu di SDDokumen10 halamanPembelajaran Terpadu di SDaneBelum ada peringkat
- KUTIPANDokumen16 halamanKUTIPANBernandus HutajuluBelum ada peringkat
- Tugas Makalah Konsep Dasar Jaringan KomputerDokumen8 halamanTugas Makalah Konsep Dasar Jaringan KomputerFajar Dwi100% (4)
- Bahasa Inggris untuk Guru SDDokumen42 halamanBahasa Inggris untuk Guru SDGetreda Oematan100% (1)
- Analisis Standar Isi dan Standar Kompetensi LulusanDokumen51 halamanAnalisis Standar Isi dan Standar Kompetensi LulusanAndini Putri SalsabillaBelum ada peringkat
- RPP Algoritma Pemrograman Tingkat Dasar KD 2Dokumen10 halamanRPP Algoritma Pemrograman Tingkat Dasar KD 2Muhammad KilluaBelum ada peringkat
- APAHAIUODokumen20 halamanAPAHAIUOAmirah BelqisBelum ada peringkat
- Format Makalah Sistem Tertanam PTA12-13Dokumen12 halamanFormat Makalah Sistem Tertanam PTA12-13Jer Tyrant RBelum ada peringkat
- Laporan PBO Modul 4Dokumen16 halamanLaporan PBO Modul 4Hacker InsideBelum ada peringkat
- Format Laporan Praktikum Mikrokontroler Dan Mikroprosesor 2021 2022 TO 3CDokumen3 halamanFormat Laporan Praktikum Mikrokontroler Dan Mikroprosesor 2021 2022 TO 3CAna SuryaBelum ada peringkat
- Perancangan GrafisDokumen47 halamanPerancangan GrafisWondo Knight100% (1)
- Tugas 2 Pendidikan Bahasa Indonesia Di SD - Fransiskus Panggih - 856929837Dokumen4 halamanTugas 2 Pendidikan Bahasa Indonesia Di SD - Fransiskus Panggih - 856929837fransiscus Panggih YudaBelum ada peringkat
- SAT PDGK 4108 SugihartoDokumen26 halamanSAT PDGK 4108 SugihartoMas SugikBelum ada peringkat
- Materi Teknologi Layanan Jaringan Kelas XIIDokumen9 halamanMateri Teknologi Layanan Jaringan Kelas XIIraraBelum ada peringkat
- Laporan Modul 1 Pengenalan C++Dokumen24 halamanLaporan Modul 1 Pengenalan C++Indra Nurdien HakimBelum ada peringkat
- Laporan UTS Pemrograman Basis DataDokumen39 halamanLaporan UTS Pemrograman Basis Datamaya norriastiniBelum ada peringkat
- Modul 4. Membaca Untuk ManulisDokumen26 halamanModul 4. Membaca Untuk ManulisHanif Putra PratamaBelum ada peringkat
- Animasi Dan Transisi Pada Power PointDokumen12 halamanAnimasi Dan Transisi Pada Power PointMelda Christina SihombingBelum ada peringkat
- Elektronika AnalogDokumen13 halamanElektronika AnalogSannai AbbasBelum ada peringkat
- Laporan Praktikum I MikrokomputerDokumen8 halamanLaporan Praktikum I Mikrokomputeralauddin muwahhidBelum ada peringkat
- Cara Mengganti Nama Dan Password Modem BOLT 4G LTEDokumen2 halamanCara Mengganti Nama Dan Password Modem BOLT 4G LTEUri WarbalBelum ada peringkat
- Topologi StarDokumen6 halamanTopologi StarAs AsBelum ada peringkat
- Konfigurasi Mail Server Pada Ubuntu 14Dokumen4 halamanKonfigurasi Mail Server Pada Ubuntu 14Nur Eva Yanti0% (1)
- Makalah Papan Ajar FixDokumen6 halamanMakalah Papan Ajar FixAgung Pandit WigunaBelum ada peringkat
- Energi Dan Manfaatnya Bagi ManusiaDokumen5 halamanEnergi Dan Manfaatnya Bagi ManusiajihadBelum ada peringkat
- RPP Gemar BerolahragaDokumen6 halamanRPP Gemar BerolahragamulyanaBelum ada peringkat
- Cara Setting Access Point TP-Link TL-WA701ND - Rosyid RidhoDokumen3 halamanCara Setting Access Point TP-Link TL-WA701ND - Rosyid Ridhoreki maenakiBelum ada peringkat
- Modul Praktik 3Dokumen5 halamanModul Praktik 3Choiril MangiriBelum ada peringkat
- Cara Menginstal Linux Debian Dan Windows 7Dokumen22 halamanCara Menginstal Linux Debian Dan Windows 7Hero HandoyoBelum ada peringkat
- Panduan Cara Menginstall Linux Mint Untuk Pemula Lengkap Dengan GambarDari EverandPanduan Cara Menginstall Linux Mint Untuk Pemula Lengkap Dengan GambarPenilaian: 3 dari 5 bintang3/5 (1)
- Soal Dan Jawaban Modul 4Dokumen3 halamanSoal Dan Jawaban Modul 4Dwi_AdmadinataBelum ada peringkat
- Soal Dan Jawaban Modul 6Dokumen5 halamanSoal Dan Jawaban Modul 6Dwi_AdmadinataBelum ada peringkat
- Soal Dan Jawaban Modul 5Dokumen4 halamanSoal Dan Jawaban Modul 5Dwi_AdmadinataBelum ada peringkat
- Soal Dan Jawaban Modul 2Dokumen11 halamanSoal Dan Jawaban Modul 2Dwi_AdmadinataBelum ada peringkat
- Soal Dan Jawaban Modul 2Dokumen11 halamanSoal Dan Jawaban Modul 2Dwi_AdmadinataBelum ada peringkat
- Soal Dan Jawaban Modul 5Dokumen4 halamanSoal Dan Jawaban Modul 5Dwi_AdmadinataBelum ada peringkat
- Soal Dan Jawaban Modul 6Dokumen5 halamanSoal Dan Jawaban Modul 6Dwi_AdmadinataBelum ada peringkat
- Soal Dan Jawaban Modul 4Dokumen3 halamanSoal Dan Jawaban Modul 4Dwi_AdmadinataBelum ada peringkat
- Soal Dan Jawaban Modul 3Dokumen8 halamanSoal Dan Jawaban Modul 3Dwi_AdmadinataBelum ada peringkat
- Soal Dan Jawaban Modul 2Dokumen11 halamanSoal Dan Jawaban Modul 2Dwi_AdmadinataBelum ada peringkat