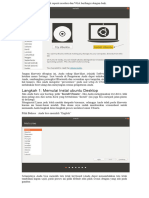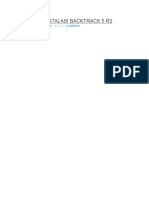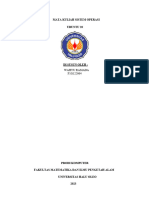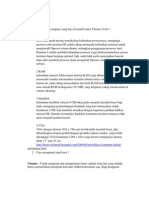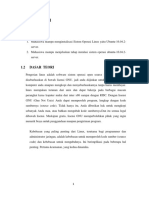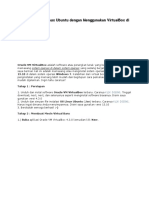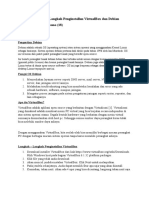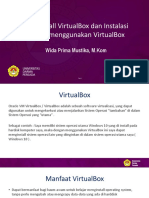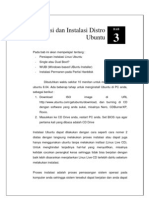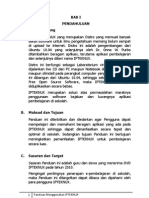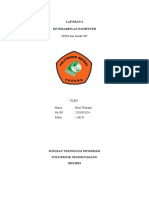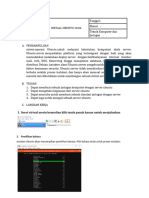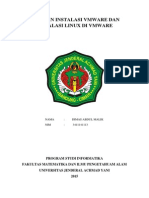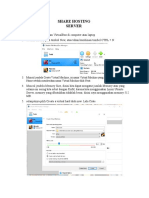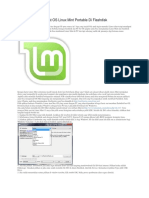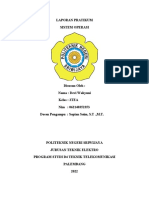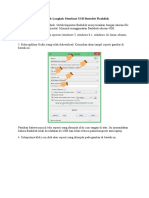Tutorial Mengistal Linux Di Virtual Box
Diunggah oleh
Randy Marzan100%(1)100% menganggap dokumen ini bermanfaat (1 suara)
32 tayangan14 halamanJudul Asli
Tutorial mengistal Linux di virtual Box
Hak Cipta
© © All Rights Reserved
Format Tersedia
DOCX, PDF, TXT atau baca online dari Scribd
Bagikan dokumen Ini
Apakah menurut Anda dokumen ini bermanfaat?
Apakah konten ini tidak pantas?
Laporkan Dokumen IniHak Cipta:
© All Rights Reserved
Format Tersedia
Unduh sebagai DOCX, PDF, TXT atau baca online dari Scribd
100%(1)100% menganggap dokumen ini bermanfaat (1 suara)
32 tayangan14 halamanTutorial Mengistal Linux Di Virtual Box
Diunggah oleh
Randy MarzanHak Cipta:
© All Rights Reserved
Format Tersedia
Unduh sebagai DOCX, PDF, TXT atau baca online dari Scribd
Anda di halaman 1dari 14
Nama : Randy Marzan Ramadhan
NIM : 22157201019
Jurusan : Sistem Informasi
Tutorial mengistal Linux di virtual Box
Memilih distribusi Linux yang perlu diinstall terkadang
lumayan bikin pusing karena banyaknya versi yang
tersedia dan berbagai fitur yang ditawarkannya.
Bisa dibilang, Ubuntu merupakan distro Linux terbaik
karena praktis, mudah disesuaikan, dan bisa diatur
mengikuti kebutuhan user. Cara menginstal Ubuntu
juga sebenarnya tidak sulit, asalkan Anda mengikuti
panduan yang tepat.
1. Download OS Ubuntu dari Direktori Resmi
Langkah pertama untuk install Ubuntu secara native adalah
dengann mendownload file ISO resmi OS Ubuntu. Kali ini,
kami akan menggunakan Ubuntu 22.04 LTS versi desktop
yang terbaru.
User juga bisa memilih antara Server Ubuntu dan flavor
Ubuntu lainnya. Tapi, versi utama Ubuntu Desktop memiliki
semua fitur penting yang dibutuhkan oleh pemula.
2. Download dan Install VirtualBox
kedua, download versi terbaru Oracle VirtualBox. Kalau
sudah, buka file EXE lalu install.
Apabila muncul pertanyaan tentang network interfaces
(antarmuka jaringan), pilih Yes. Perlu diketahui bahwa koneksi
internet mungkin akan terputus selama beberapa menit
selama penginstalan.
Kemudian, lanjutkan dengan pengaturan penginstalan
default.
3. Download dan Install ISO Linux
Setelah VirtualBox diinstal, buka dengan shortcut desktop
dan pilih New untuk membuat virtual machine baru.
Tentukan nama virtual machine dan pilih jumlah RAM yang
akan digunakan. Sebaiknya alokasikan setengah dari yang
digunakan sistem utama. Misalnya, kalau komputer Anda
punya RAM 8 GB, sediakan 4 GB untuk virtual machine.
Ada juga pilihan untuk menentukan hard disk virtual karena
ini adalah penginstalan baru. Gunakan pengaturan default dan
klik Create.
Selanjutnya, pilih lokasi file untuk virtual machine, tentukan
ukuran file dan klik Create. Di sini, kami membiarkan hard
disk file type dan dynamically allocated pada opsi
defaultnya.
Penyimpanan dinamis menghemat banyak ruang karena akan
bertambah seiring dengan semakin banyaknya data dalam disk
virtual. Sementara itu, penyimpanan tetap (fixed size) akan
menggunakan seluruh ruang sejak awal.
Selesai! Anda berhasil membuat virtual machine. Tapi, VM
akan menampilkan pesan error tentang tidak adanya perangkat
boot. Untuk mengatasinya, pilih Settings, karena di sini Anda
perlu memilih file ISO Ubuntu yang tadi sudah didownload.
Setelah pengaturan terbuka, akses bagian Storage dan
tambahkan file ISO ke Controller: IDE.
Hasil akhirnya akan terlihat seperti ini:
Sekarang Anda bisa memulai virtual machine tanpa masalah
apa pun.
Tunggu beberapa menit, dan Ubuntu installer akan mulai
berjalan. Setelah itu, lanjutkan ke bagian berikut ini tentang
Ubuntu installer.
Cara Menggunakan Ubuntu Installer
Ketika sistem melanjutkan proses booting ke layar instalasi
Ubuntu yang baru, pilih opsi Try or Install Ubuntu.
Pilih bahasa installer, lalu pilih opsi Install Ubuntu di
langkah berikutnya. Di sini, ada juga opsi untuk menguji
Ubuntu. Apabila Anda memilih opsi ini, file hard drive tidak
akan dihapus.
Tapi, dalam contoh kali ini, kami akan melakukan
penginstalan penuh.
Pilih layout keyboard yang Anda inginkan, lalu lanjutkan.
Sekarang Anda bisa memilih antara penginstalan Normal dan
Minimal. Sebaiknya gunakan Normal installation saja karena
menawarkan lebih banyak manfaat dan paket software yang
berguna.
Kemudian, pilih opsi download update untuk mendapatkan
versi yang paling baru.
Untuk Installation type (Tipe instalasi), pilih Erase disk and
install Ubuntu (Hapus disk dan instal Ubuntu).
Apabila muncul pertanyaan tentang partisi, klik Continue
(Lanjutkan).
Selanjutnya, pilih zona waktu sesuai tempat Anda tinggal
sekarang, atau mana pun yang Anda inginkan.
Terakhir, pilih nama, username, dan password.
Setelah melanjutkan proses ini dengan mengklik Continue,
Ubuntu akan mulai diinstal. Tunggu sekitar 20 menit, lalu
restart komputer apabila instalasi sudah selesai.
Kemudian, setelah komputer di-boot, Anda akan melihat layar
sambutan default seperti di bawah ini.
Selamat, Anda telah berhasil menginstal Ubuntu 22.04 di
komputer Anda!
Anda mungkin juga menyukai
- Panduan Cara Menginstall Linux Mint Untuk Pemula Lengkap Dengan GambarDari EverandPanduan Cara Menginstall Linux Mint Untuk Pemula Lengkap Dengan GambarPenilaian: 3 dari 5 bintang3/5 (1)
- Install Ubuntu 18.04Dokumen7 halamanInstall Ubuntu 18.04id.pemulaBelum ada peringkat
- Ubuntu 13.10Dokumen22 halamanUbuntu 13.10RikaBelum ada peringkat
- Instalasi Linux Ubuntu 10.04 LTSDokumen13 halamanInstalasi Linux Ubuntu 10.04 LTSkapal61Belum ada peringkat
- Ubuntu 18.04Dokumen8 halamanUbuntu 18.04id.pemulaBelum ada peringkat
- Instalasi Linux Ubuntu VirtualBOx (Laporan)Dokumen16 halamanInstalasi Linux Ubuntu VirtualBOx (Laporan)Aris Mastri L100% (1)
- Laporan Praktikum-Instalasi Linux UbuntuDokumen15 halamanLaporan Praktikum-Instalasi Linux UbuntuYutta Nandiya PutriBelum ada peringkat
- Cara Install Ubuntu 10Dokumen4 halamanCara Install Ubuntu 10abdulkadir_diraBelum ada peringkat
- Tutorial Instalasi Backtrack 5 r3Dokumen12 halamanTutorial Instalasi Backtrack 5 r3RedhoSatriaIllahinsyahBelum ada peringkat
- Tugas MakalahDokumen27 halamanTugas Makalahfifi gayBelum ada peringkat
- Tugas Armin Sistem OperasiDokumen16 halamanTugas Armin Sistem OperasiWahyu RamadanBelum ada peringkat
- LAPORAN PRAKTIKUM Moul 3Dokumen17 halamanLAPORAN PRAKTIKUM Moul 3deni anggaraBelum ada peringkat
- Modul Linux UbuntuDokumen8 halamanModul Linux UbuntusedypBelum ada peringkat
- Cara Install LinuxDokumen12 halamanCara Install LinuxMuhammad TaufiqBelum ada peringkat
- Spesifikasi Computer Yang Bias Di Install Linux Ubuntu 10Dokumen9 halamanSpesifikasi Computer Yang Bias Di Install Linux Ubuntu 10Ardian Conan KadadiaBelum ada peringkat
- Praktikum 1 Sistem OperasiDokumen14 halamanPraktikum 1 Sistem OperasiNabilah IsyraqBelum ada peringkat
- Soal Dan Jawaban Modul 3Dokumen8 halamanSoal Dan Jawaban Modul 3Dwi_AdmadinataBelum ada peringkat
- Modul Ubuntu Server 14.04 Tingkat BasicDokumen42 halamanModul Ubuntu Server 14.04 Tingkat Basicignas hulir100% (1)
- Modul Instalasi Linux UbuntuDokumen8 halamanModul Instalasi Linux UbuntuRega Tambah ZusahAeBelum ada peringkat
- Makalah Sistem Operasi AnggiDokumen21 halamanMakalah Sistem Operasi AnggimeitaamyluhurBelum ada peringkat
- Makalah Linux 12.04 Tkj2Dokumen11 halamanMakalah Linux 12.04 Tkj2Ar FianBelum ada peringkat
- Laporan Instalasi Ubuntu LinuxDokumen18 halamanLaporan Instalasi Ubuntu LinuxRtyuiokjhgdf FghuiBelum ada peringkat
- Cara Menginstal Windows 10 Dan DebianDokumen34 halamanCara Menginstal Windows 10 Dan DebianArdy NugrahaBelum ada peringkat
- Instal OsDokumen11 halamanInstal OsRama KhusniBelum ada peringkat
- Cara Menginstal Linux Ubuntu Dengan Menggunakan VirtualBox Di Windows 7Dokumen11 halamanCara Menginstal Linux Ubuntu Dengan Menggunakan VirtualBox Di Windows 7Monica VienchiBelum ada peringkat
- Laporan Praktikum Penginstalan Sistem Operasi Linux (Ubuntu)Dokumen18 halamanLaporan Praktikum Penginstalan Sistem Operasi Linux (Ubuntu)Ulul Azmi Ayuning Rinanti92% (13)
- SISKOM ImamWicaksono LaporanDebianDokumen9 halamanSISKOM ImamWicaksono LaporanDebianImam W.Belum ada peringkat
- LAPORAN PRAKTIKUM M9 SO Muchamad Soleh TINFC-2020-03 (20200810059)Dokumen26 halamanLAPORAN PRAKTIKUM M9 SO Muchamad Soleh TINFC-2020-03 (20200810059)Muchamad SolehBelum ada peringkat
- Pertemuan 2 - Menginstall VirtualBox Dan Install Ubuntu Pada VirtualBox PDFDokumen33 halamanPertemuan 2 - Menginstall VirtualBox Dan Install Ubuntu Pada VirtualBox PDFSari SilitongaBelum ada peringkat
- Cara Install Ubuntu 12Dokumen6 halamanCara Install Ubuntu 12asus dataBelum ada peringkat
- Tugas Laporan Kelompok SO Instalasi Virtual Box Dan UbuntuDokumen16 halamanTugas Laporan Kelompok SO Instalasi Virtual Box Dan UbuntuRobby Bambang HadinataBelum ada peringkat
- Cara Instal Ubuntu 11.10Dokumen7 halamanCara Instal Ubuntu 11.10Ekaputera Nur MBelum ada peringkat
- Presentasi Instalasi Ubuntu 1Dokumen12 halamanPresentasi Instalasi Ubuntu 1Muchammad Ichiya' UlumuddinBelum ada peringkat
- Cara Install Windows 10 YesDokumen22 halamanCara Install Windows 10 YesHerman DtyBelum ada peringkat
- Cara Menginstal Linux Ubuntu Dengan Menggunakan VirtualBox Di Windows 7Dokumen9 halamanCara Menginstal Linux Ubuntu Dengan Menggunakan VirtualBox Di Windows 7y4nus8580Belum ada peringkat
- Modul V Instalasi Sistem Operasi Linux-Praktikum Pengantar Teknologi InformasiDokumen20 halamanModul V Instalasi Sistem Operasi Linux-Praktikum Pengantar Teknologi InformasiKangsa suraBelum ada peringkat
- Kelebihan Dan Kekurangan Linux Ubuntu Tugas SOBJDokumen28 halamanKelebihan Dan Kekurangan Linux Ubuntu Tugas SOBJAndi Irma PaduwaiBelum ada peringkat
- Cara Instal Ubuntu Di VirtualboxDokumen20 halamanCara Instal Ubuntu Di VirtualboxCahyntozBelum ada peringkat
- Bab 3Dokumen18 halamanBab 3virga andikaBelum ada peringkat
- Instalasi UbuntuDokumen29 halamanInstalasi Ubuntus1d1qBelum ada peringkat
- Panduan IpteknuxDokumen90 halamanPanduan IpteknuxAgungdalBelum ada peringkat
- Laporan RemasteringDokumen47 halamanLaporan RemasteringBi BiBelum ada peringkat
- UbuntuDokumen4 halamanUbuntuRandimakuBelum ada peringkat
- Pendahuluan + Uraian Materi + PenutupDokumen61 halamanPendahuluan + Uraian Materi + PenutupRizki PratamaBelum ada peringkat
- Instalasi Linux Ubuntu Server - Kelompok 2 - SOBJ-LDokumen16 halamanInstalasi Linux Ubuntu Server - Kelompok 2 - SOBJ-LDitaBelum ada peringkat
- Andika Prayogo - PDF Cara Menginstall LinuxDokumen8 halamanAndika Prayogo - PDF Cara Menginstall LinuxAndika PrayogoBelum ada peringkat
- Praktikum 1Dokumen18 halamanPraktikum 1Cindi rahma sariBelum ada peringkat
- Tutorial Ubuntu 20.04 LTS Server Di Virtual BoxDokumen13 halamanTutorial Ubuntu 20.04 LTS Server Di Virtual Boxdanu satria KusumaBelum ada peringkat
- Laporan 4 Bios Dan OsDokumen11 halamanLaporan 4 Bios Dan Osnina widiantiBelum ada peringkat
- Instal UbuntuDokumen11 halamanInstal Ubuntumalakaacu473Belum ada peringkat
- Laporan VmwareDokumen13 halamanLaporan VmwareDimas Abdul MalikBelum ada peringkat
- Dio Afandi Tugas SHARE HOSTING SERVERDokumen23 halamanDio Afandi Tugas SHARE HOSTING SERVERDio afandiBelum ada peringkat
- Cara Mudah Membuat OS Linux Mint Portable DiDokumen2 halamanCara Mudah Membuat OS Linux Mint Portable DiHeri MustofaBelum ada peringkat
- Laporan Sistem Operasi Devi Wahyuni 2TEADokumen19 halamanLaporan Sistem Operasi Devi Wahyuni 2TEANoer RamadhanBelum ada peringkat
- Laporan Praktikum Sistem OperasiDokumen28 halamanLaporan Praktikum Sistem OperasiBlog 589Belum ada peringkat
- Tugas 1 - Instalasi Sistem Operasi LinuxDokumen15 halamanTugas 1 - Instalasi Sistem Operasi Linuxkali trackBelum ada peringkat
- Persiapan Instalasi Sistem OperasiDokumen8 halamanPersiapan Instalasi Sistem OperasiMuhamad ZahranBelum ada peringkat
- Langkah UBUNTUDokumen28 halamanLangkah UBUNTUMaju Yonan ManurungBelum ada peringkat
- Panduan Menginstall Windows Vista Sp2 Edisi Bahasa InggrisDari EverandPanduan Menginstall Windows Vista Sp2 Edisi Bahasa InggrisPenilaian: 5 dari 5 bintang5/5 (1)