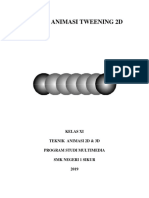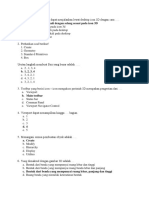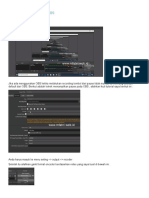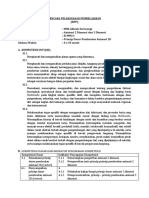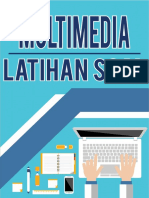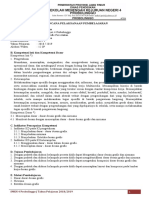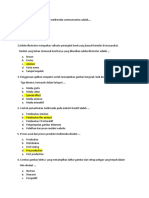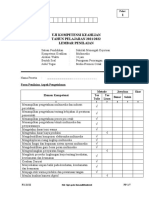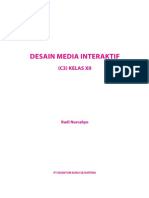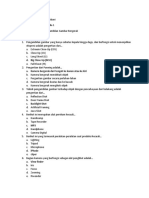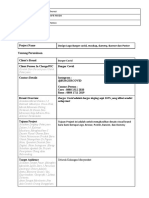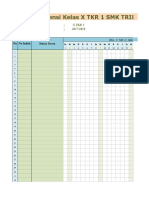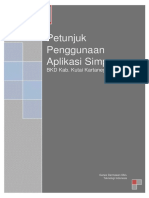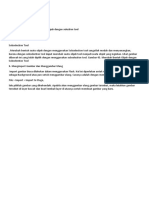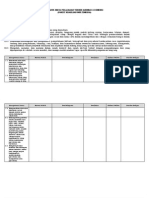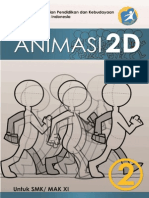Modul 2 - KD - 10 - Pembuatan Obyek Pada Animasi 2 Dimensi PDF
Diunggah oleh
YanaJudul Asli
Hak Cipta
Format Tersedia
Bagikan dokumen Ini
Apakah menurut Anda dokumen ini bermanfaat?
Apakah konten ini tidak pantas?
Laporkan Dokumen IniHak Cipta:
Format Tersedia
Modul 2 - KD - 10 - Pembuatan Obyek Pada Animasi 2 Dimensi PDF
Diunggah oleh
YanaHak Cipta:
Format Tersedia
MODUL – 2
TEKNIK ANIMASI 2 DIDMENSI
KD_10
Pembuatan Obyek pada Animasi 2 Dimensi
SMK NEGERI 1 MLARAK
Jln. Raya Mlarak – Pulung, Kec.Mlarak, Kab. Ponorogo
2018
Teknik Animasi 2 Dimensi
6. Kegiatan Belajar 6: Pembuatan Obyek Pada Aplikasi Animasi 2 dimensi
a. Tujuan Pembelajaran.
Setelah mengikuti kegiatan belajar 6 diharapkan peserta didik dapat:
Memahami teknik pembuatan obyek pada aplikasi animasi 2 dimensi
Membuat obyek pada aplikasi 2 dimensi
b. Uraian materi.
1. Pengertian obyek
Objek adalah suatu tipe data seperti suara, gambar, teks, yang digunakan
untuk mengontrol movie. Semua objek merupakan bagian dari suatu kelas. Objek
pada Flash dapat berupa gambar yang nampak , hingga sesuatu yang abstrak
(tidak nampak), misalnya tanggal, data, atau deteksi input dari mouse. Objek
dapat dikenali dan digunakan setelah terlebih dahulu diberi nama. Proses
penamaan suatu objek disebut instantiating. Selain objek yang didefinisikan,
pada Flash terdapat predefined class yang terdiri dari objek yang bisa dipakai di
dalam movie. Beberapa diantaranya, MovieClip, Color, Sound, Button, Stage,
Text Field, dan Text Format.
2. Pengetahuan Dasar Objek Pada Flash
Terdapat berbagai macam objek yang sangat unik di dalam Flash
diantaranya yaitu oval tool (yang sering digunakan untuk menggambar sebuah
lingkaran) dan rectangle tool (yang sering digunakan untuk menggambar
sebuah bujur sangkar atau persegi panjang). Kedua tool tersebut bersifat paten
yakni sudah menjadi bawaan Flash itu sendiri.
a. Stroke dan Fill
Kedua objek tool tersebut (oval tool & rectangle tool) terdiri dari dua
bagian yaitu: Outline atau Stroke dan fill. Outline atau Stroke merupakan
bagian terluar dari objek tersebut, sedangkan fill merupakan bagian terdalam
dari objek tersebut yang dapat diisi dengan warna atau gambar Lihat gambar
berikut !
Modul 2 – Semester 2 – Kelas XI MM Page 1
Teknik Animasi 2 Dimensi
Gambar 38. Fill dan Outline
Stroke & Fill dapat disatukan dengan cara membuatnya menjadi satu grup,
yaitu dengan perintah: Group (dapat dipilih melalui menu Modify>Group) atau
dengan cara menekan tombol Ctrl+G secara bersamaan. Tetapi sebelum
menjadikan Stroke & Fill menjadi satu grup yang harus lakukan adalah memblok
seluruh bagian Stroke & Fill menggunakan Selection tool hingga terlihat seperti
gambar. Jika telah diblok maka harus membuatnya menjadi satu grup dengan
cara yang telah dijelaskan diatas.
Gambar 39. Hasil setelah menggunakan selection tool
b. Membelah Objek dengan Line Tool, Selain itu dalam pemotongan gambar
melalui Flash 8 tools sangatlah mudah, karena dapat menggunakan berbagai
macam cara. Misalnya dalam memotong sebuah fill dengan menggunakan line
tool.
Modul 2 – Semester 2 – Kelas XI MM Page 2
Teknik Animasi 2 Dimensi
Gambar 40. Membelah objek dengan Line Tool
c. Menggambar denganPencil Tool, Dalam membuat sebuah objek, dapat
menggunakan tool yang terdapat pada Tools box, yaitu pencil tool.
Gambar 41. Menggambar dengan Pencil Tool
Jika memilih Straighten maka objek yang buat akan berbentuk bujur
sangkar yang rapi. Tetapi jika memilih Smooth maka objek yang buat akan
tampak halus garisnya meskipun tidak serapih straighten. Begitu pula dengan Ink
bentuknya juga tidak serapih Straighten, tetapi yang membedakan antara Ink
dengan Smooth adalah garisnya yang kurang halus(masih terlihat kasar).
d. Menggambar denganPen Tool, Pen tool biasanya digunakan untuk
menggambar objek dengan metode edit points. Untuk menggambar sebuah
objek, tinggal menentukan posisi dari edit points yang inginkan.
Gambar 42. Menggambar dengan Pen Tool
Modul 2 – Semester 2 – Kelas XI MM Page 3
Teknik Animasi 2 Dimensi
e. Mewarnai objek denganBrush Tool, Brush yang artinya sendiri adalah
sikat/kuas. Tool ini digunakan untuk mewarnai sebuah objek secara keseluruhan.
Ada 5 metode pemberian warna pada brush tool (lihat gambar dibawah ini).
Gambar 43. Cara mewarnai objek dengan brush tool
f. Merubah Bentuk Objek dengan Selection Tool Merubah dalam flash 8
sangatlah mudah dan efisien. Untuk mengubah bentuk suatu objek dapat
menggunakan selection tool. Dengan selection tool tinggal mengubah suatu
objek dengan menggerakkan outline (garis objek) dari objek tersebut.
Gambar 44. Cara merubah bentuk objek dengan selection tool
g. Merubah Bentuk Objek denganSubselection Tool. Merubah bentuk suatu
objek dengan menggunakan Subselection tool sangatlah mudah dan
menyenangkan, karena dengan subselection tool dapat merubah suatu objek
tool menjadi suatu objek yang inginkan. Lihat gambar dibawah ini yang telah
dipilih dengan menggunakan subselection tool.
Modul 2 – Semester 2 – Kelas XI MM Page 4
Teknik Animasi 2 Dimensi
Gambar 45. Merubah Bentuk Objek dengan Subselection Tool
h. Mengimport Gambar dan Menggambar Ulang
Import gambar biasa dilakukan dalam menggunakan Flash. Hal ini
diperlukan untuk menjadikan gambar tersebut sebagai Background atau pun
untuk menggambar ulang. Caranya adalah dengan memilih Menu File > Import
> Import to Stage, lalu pilihlah gambar yang dikehendaki. Apabila akan
menggambar ulang gambar tersebut, maka letakkan gambar tersebut di layer
bawah dan buat kembali layer di atasnya untuk membuat gambar yang baru.
3. Dasar – Dasar Pewarnaan Objek Pada Flash 8
Untuk memberikan efek yang baik pada suatu animasi ada kalanya harus
mengatur warna suatu objek agar terlihat menarik. Dalam pewarnaan suatu objek
pada Flash 8 dapat menggunakan berbagai macam tools, diantaranya yaitu:
1. Color Mixer.
2. Color Swatches.
3. Paint Bucket Tools.
4. Ink Bottle Tools.
5. Brush Tools.
Jika menginginkan animasi yang dibuat mempunyai tampilan menarik dan
indah, maka harus memberi efek warna yang baik pula. Oleh karena itu kali ini
akan belajar bagaimana memberikan efek warna pada suatu objek agar terlihat
lebih indah.Memberi warna dengan Color Mixer & Color Swatches Untuk
memberi efek warna pada objek pada Flash 8 hanya membutuhkan 2 color tool,
yaitu: Color Mixer & Color Swatches. Saat ini akan membahas tentang
bagaimana cara menggunakan tools tersebut.
Modul 2 – Semester 2 – Kelas XI MM Page 5
Teknik Animasi 2 Dimensi
Gambar 46. Brush Tool
Didalam Color mixer terdapat 5 macam type fill:
None – tidak memberi warna apapun pada fill.
Solid – memberi warna padat pada fill.
Linier – memberi warna berbentuk linier pada fill.
Radial – memberi efek warna radial pada fill.
Bitmap – memberi image pada fill. (untuk mengimpor file gambar gunakan
import to library pada file menu).
Untuk memberi warna pada objek yang ditentukan, harus menggunakan
tools yang bernama paint bucket tool. Biasanya yang diberi warna pada object
ialah fill-nya saja. Untuk memberi warna pada Stroke, harus menggunakan ink
bottle tool. Pada pojok kanan window color mixer terdapat R, G, B (yang biasa
disebut sebagai penentu warna). R(Red) digunakan untuk memberi nilai
seberapa besar kemerahan warna objek tersebut. G(Green) digunakan untuk
memberi nilai seberapa besar kehijauan warna objek tersebut. B(Blue)
digunakan untuk memberi nilaii seberapa besar kedalaman warna biru pada
objek tersebut. Alpha memberi efek warna transparan pada objek yang dituju.
Modul 2 – Semester 2 – Kelas XI MM Page 6
Teknik Animasi 2 Dimensi
Gambar 47. Warna pada Paint Bucket Tool
Pada color swatches untuk memberi warna pada object prinsipnya sama
saja dengan color mixer, yang membedakannya yaitu kalau pada color mixer
dapat mencampurkan berbagai warna sekaligus memodifikasinya menjadi suatu
efek warna sesuai dengan keinginan . Tetapi kalau pada color swatches efek
warna sudah ditentukan oleh system.
3. Membuat gambar obyek Ayam
Sebelum membuat gambar obyek ayam uraikan terlebih dahulu bagian-
bagiannya seperti badan, sayap, mata, mahkota, ekor, dan kaki. Mulailah
membuat sketsa dasar, lalu lakukan teknik pewarnaan. Selain pemberian efek
instance yang perlu perhatian khusus, keakuratan penempatan masing-masing
objek juga tak kalah penting.
Modul 2 – Semester 2 – Kelas XI MM Page 7
Teknik Animasi 2 Dimensi
Gambar 48. Membuat gambar Objek Ayam
a. Membuat Gambar Badan
Siapkan Flash Document baru, klik menu File > New. Buat sketsa dasar bentuk
badan klik menu line tool (N) tarik hingga membentuk ukuran badan, dan untuk
memberi lengkungan tinggal arahkan saja kursornya ke bagian garis badan
tadi. Sehingga kursor tersebut berbentuk lengkungan seperti alis, dan tari
lengkungan itu hingga berbentuk badan.
Modul 2 – Semester 2 – Kelas XI MM Page 8
Teknik Animasi 2 Dimensi
Gambar 49. Membuat gambar Badan
Untuk setting warna, klik pada menu Paint Bucket Tool (K) atau panel Color
Mixer pilih warna kuning, dan hilangkan garis Outlinenya.
Gambar 50. Memberikan warna dengan Panel Color Mixer
Seleksi objek badan, jadikan simbol dengan nama Badan. Pilih type behavior
Movie clip, kemudian atur letak titik registrasi tepat di tengah.
Modul 2 – Semester 2 – Kelas XI MM Page 9
Teknik Animasi 2 Dimensi
Gambar 51. Seleksi Objek Badan
Tampilkan panel Filter, lalu klik tanda plus (+) dan pilih Glow, ikuti setting
berikut: Blur X dan Y: 18, Strength: 100%, Quality: Low, Color: Hijau
(#999900), klik kotak cek Inner glow.
Gambar 52. Tampilan Panel Filter
Hasil dari penggunaan efekGlow
Gambar 53. Efek Glow
b. Membuat Gambar Mata
Buat layer baru dengan nama Mata. Gambar empat sketsa objek mata dengan
Line Tool, kemudian edit hingga seperti terlihat pada gambar berikut ini.
Modul 2 – Semester 2 – Kelas XI MM Page 10
Teknik Animasi 2 Dimensi
Gambar 54. Membuat gambar mata
Untuk membuat lengkungan, ikuti seperti langkah di atas atau bisa juga
menggunakan langsung menu-menu yang ada. Mis: seperti membuat lingkaran,
tinggal pilih saja menu Oval Tool (O).
Pilih warna Biru tua (#003366), Biru (#0066CC), Putih, Coklat (#990000), dan
Putih. Warnai objek sesuai urutan, lihat hasilnya.
Gambar 55. Pemilihan warna
Posisikan objek 1 dan 2, lalu hilangkan outline yang berada di dalam, hapus
outline objek 4, 5, dan 6, lalu posisikan ketiga objek tersebut terhadap objek 3.
Namun sebelumnya ganti warna outline objek 3 dengan warna Coklat (#996600).
Lihat ilustrasi komposisi penempatan di bawah ini.
Gambar 56. Cara mengatur Objek
Posisikan gabungan objek 2 terhadap gabungan objek 1, lihat hasilnya
membentuk gambar mata.
Modul 2 – Semester 2 – Kelas XI MM Page 11
Teknik Animasi 2 Dimensi
Gambar 57. Hasil penggabungan objek
Seleksi semua objek kemudian jadikan simbol dengan nama Mata. Pilih type
behavior Movie clip kemudian atur letak titik registrasi tepat di tengah.
Berikan efek instance dengan menampilkan panel Filter, lalu klik tanda + dan
pilih Bevel, ikuti setting berikut: Blur X dan Y: 12, Strength: 100%, Quality:
Low, Shadow: Coklat (#996600) Highlight: Hijau (#999900) Angle: 45,
Distance: 3, pilih Type: Inner.
Gambar 58. Pengaturan efek bevel
Gambar 59. Hasil penggunaan evek bevel
Modul 2 – Semester 2 – Kelas XI MM Page 12
Teknik Animasi 2 Dimensi
Posisikan objek Movie clip mata tersebut, lihat hasilnya di bawah ini :
Gambar 60. Hasil Objek Movie Clip Mata
c. Membuat Gambar Mahkota
Buat layer baru dengan nama Mahkota, lalu buatlah sketsa objek mahkota di
stage dan edit dengan Selection Tool. Lihat gambar berikut ini.
Gambar 61. Membuat gambar Mahkota
Seleksi objek mahkota, kemudian beri warna Oranye (#FF6600), setelah itu
hapus outline. Pemberian warna disini sama dengan perberian warna seperti
langkah-langkah di atas.
Modul 2 – Semester 2 – Kelas XI MM Page 13
Teknik Animasi 2 Dimensi
Gambar 62. Hasil pemberian warna pada gambar mahkota
Jadikan simbol dengan nama Mahkota, pilih behavior Movie clipdengan titik
registrasi di tengah.
Tampilkan panel Filter, lalu klik tanda plus (+) dan pilih Bevel, ikuti setting
berikut; Blur X dan Y: 10, Strength: 100%, Quality: Low, Shadow: Kuning
(#FFCC00), Highlight: Putih, Angle: 111, Distance: 5, pilih Type: Inner.
Gambar 63. Hasil penggunaan efek Bevel
Posisikan objek Movie clip Mahkota terhadap objek Movie clip Badan
Gambar 64. Memposisikan Movie Clip Mahkota
Modul 2 – Semester 2 – Kelas XI MM Page 14
Teknik Animasi 2 Dimensi
d. Membuat Gambar Mulut
Buat layer baru dengan nama Mulut, lalu buatlah enam sketsa objek sayap,
kemudian edit dengan Selection Tool. Lihat gambar di bawah ini.
Gambar 65. Cara membuat gambar mulut
Beri warna objek 1 dengan warna coklat (#996600), kemudian hilangkan outline.
Sama seperti langkah di atas.
Gambar 66. Hasil Pewarnaan
Jadikan simbol dengan nama Mulut, tampilkan panel Filter. Beri efek Bevel
dengan pengaturan berikut: Blur X dan Y: 15, Strength: 100%, Quality: Low,
Shadow: Hitam, Highlight: Putih Angle: 45, Distance: 5, pilih Type: Inner.
Gambar 67.Hasil penggunaan efek Bevel
Posisikan objek Movie clip Mulut terhadap objek Movie clip Badan.
Modul 2 – Semester 2 – Kelas XI MM Page 15
Teknik Animasi 2 Dimensi
Gambar 68. Memposisikan Movie Clip Mulut
e. Membuat Gambar Kaki
Buat layer baru dengan nama Kaki, setting untuk panel Property; Stroke Color:
Coklat (#660000), Fill Color: No Fill, Stroke Height:1, Stroke Style: Solid.
Gambar 69. Pengaturan Property Stroke
Gambar 70. Membuat objek kaki
Pertebal garis telapak kaki dengan menambahkan sedikit garis.
Modul 2 – Semester 2 – Kelas XI MM Page 16
Teknik Animasi 2 Dimensi
Gambar 71. Hasil pertebal pada garis telapak kaki
Warnai objek kaki dengan warna jingga (#FF6600).
Gambar 72. Hasil mewarna gambar objek kaki
Seleksi objek tersebut, lalu jadikan simbol dengan nama Kaki, pilih behavior
Movie clipdengan titik registrasi di tengah.
Tampilkan panel Filter, lalu klik tanda plus (+) dan pilih Bevel, ikuti setting
berikut: Blur X dan Y: 4, Strength: 100%, Quality: Low, Shadow: Coklat
(#996600), Highlight: Putih, Angle: 45, Distance: 3, pilih Type: Inner.
Gambar 73. Cara membuat gambar menjadi blur
Modul 2 – Semester 2 – Kelas XI MM Page 17
Teknik Animasi 2 Dimensi
Gambar 74. Hasil gamba yang di blur
Buat duplikat objek Movie clip Kaki, lalu posisikan terhadap objek Badan,
gunakan fasilitas Arrange.
Gambar 75. Menempatkan objek kaki
f. Membuat Gambar Sayap dan Ekor
Buatlah sketsa objek sayap, kemudian edit dengan Selection Tool. Lihat gambar
di bawah ini.
Gambar 76. Cara membuat gambar sayap dan ekor
Beri warna kuning (#FFCC00) dan hilangkan outline. Perhatikan gambar di
bawah ini.
Modul 2 – Semester 2 – Kelas XI MM Page 18
Teknik Animasi 2 Dimensi
Gambar 77. Pemberiaan warna pada gambar
Jadikan simbol dengan nama Sayap, tampilkan panel Filter, lalu klik tanda plus
(+) dan pilih Bevel, ikuti pengaturan berikut: Blur X dan Y: 11, Strength: 100%,
Quality: Low, Shadow: Putih, Highlight: Putih, Angle: 45, Distance: 5, pilih
Type: Inner.
Gambar 78. Tampilan panel filter
Gandakan objek Movie clip Sayap, putar dengan bantuan fasilitas Free
Transform Tool. Lakukan sekali lagi, lalu posisikan.
Gambar 79. Memposisikan Movie Clip Sayap
Buatlah ekor dengan menggandakan objek Movie clip Sayap, perkecil dan putar
dengan bantuan fasilitas Free Transform Tool. Lakukan lagi, lalu posisikan.
Modul 2 – Semester 2 – Kelas XI MM Page 19
Teknik Animasi 2 Dimensi
Gambar 80. Menggadakan objek Movie Clip
Seleksi semua objek, lalu jadikan simbol dengan nama Ayam, pilih behavior
Movie clipdengan titik registrasi di tengah.
g. Memberi Efek Instance
Tampilkan panel Filter, lalu klik tanda plus (+) dan pilih Bevel, ikuti pengaturan
berikut: Blur X dan Y: 34, Strength: 100%, Quality: Low, Shadow: Coklat
(#996600), Highlight: Coklat (#996600), Angle: 180, Distance: 3, pilih Type:
Inner.
Gambar 81. Memberi Efek Instance
Kemudian beri efek Glow dengan setting berikut: Blur X dan Y: 5, Strength:
100%, Quality: Low, Color: Coklat (#996600), klik kotak cek Inner glow.
Gambar 82. Pengaturan efek Glow
Klik menu File > Save, simpan file dengan nama Ayam.
Modul 2 – Semester 2 – Kelas XI MM Page 20
Teknik Animasi 2 Dimensi
Gambar 83. Hasil akhir kreasi objek ayam
c. Rangkuman
Objek adalah suatu tipe data seperti suara, gambar, teks, yang digunakan
untuk mengontrol movie. Semua objek merupakan bagian dari suatu kelas. Objek
pada Flash dapat berupa gambar yang nampak , hingga sesuatu yang abstrak
(tidak nampak), misalnya tanggal, data, atau deteksi input dari mouse. Objek
dapat dikenali dan digunakan setelah terlebih dahulu diberi nama. Proses
penamaan suatu objek disebut instantiating. Selain objek yang didefinisikan,
pada Flash terdapat predefined class yang terdiri dari objek yang bisa dipakai di
dalam movie. Beberapa diantaranya, MovieClip, Color, Sound, Button, Stage,
Text Field, dan Text Format.Terdapat berbagai macam objek yang sangat unik di
dalam Flash 8 diantaranya yaitu oval tool (yang sering digunakan untuk
menggambar sebuah lingkaran) dan rectangle tool (yang sering digunakan
untuk menggambar sebuah bujur sangkar atau persegi panjang). Kedua tool
tersebut bersifat paten yakni sudah menjadi bawaan Flash 8 itu sendiri.
d. Tugas : Membuat obyek pada Aplikasi Animasi 2 dimensi
Modul 2 – Semester 2 – Kelas XI MM Page 21
Teknik Animasi 2 Dimensi
Dalam kegiatan ini setiap peserta didik membuat obyek 1 hewan menggunakan
software macromedia flash atau adobe flash. Berdasar uraian materi diatas
lakukan langkah-langkah berikut:
1.1. Buka file baru pada software flash atau Ctrl+N.
1.2. Buatlah obyek 1 hewan sesuai langkah-langkah seperti dalam
uraian diatas
1.3. Presentasikan hasil animasi yang telah dibuatsiswa di depan kelas
e. Test Formatif.
Dalam test ini setiap peserta didik membaca dengan cermat dan teliti setiap butir
soal dibawah ini. Kemudian berdasarkan uraian materi diatas tulislah jawabannya
pada lembar jawaban test formatif yang telah disediakan.
1. Jelaskan pengertian obyek pada software flash ?
2. Sebutkan berbagai macam objek yang sangat unik di dalam
Flash8 ?
3. Sebutkan dan Jelaskan berbagai macam tools Dalam pewarnaan
suatu objek pada Flash 8?
4. Jelaskan langkah-langkah memasukkan gambar kedalam area
kerja software flash?
Modul 2 – Semester 2 – Kelas XI MM Page 22
Teknik Animasi 2 Dimensi
7. Kegiatan Belajar 7: Pembuatan Obyek Pada Aplikasi Animasi 2 dimensi
a. Tujuan Pembelajaran.
Setelah mengikuti kegiatan belajar 7 diharapkan peserta didik dapat:
Memahami teknik pembuatan obyek pada aplikasi animasi 2 dimensi
Membuat obyek pada aplikasi 2 dimensi
b. Uraian materi.
1. Membuat obyek Kepala dan Bentuk Wajah
Untuk memudahkan menggambar kepala, gunakan tehnik layer. Siapkan dua
layer dimana layer 1 terletak dibawah layer 2. buatlah bentuk kepala berupa
lingkaran atau oval sesuai keinginan dengan menggunakan Oval Tool pada layer
1, sedangkan pada layer 2 siapkan garis bantu untuk mempermudah pembuatan
bentuk wajah yang diinginkan seperti variasi berikut:
Gambar 84. Macam – macam bentuk kepala
Modul 2 – Semester 2 – Kelas XI MM Page 23
Teknik Animasi 2 Dimensi
Mata dan Alis
Setelah membuat bentuk wajah yang diinginkan, saatnya mencoba mengisinya
dengan mata, hidung , telinga, mulut dan rambut. Awali dengan menggambar
mata. Untuk wajah tampak depan garis bantu yang dibuat harus sejajar garis
horizontal dan simetris kanan dan kiri.
Gambar 85. Membuat alis mata
Dalam menggambar mata, perlu memperhatikan bagian-bagian dari mata seperti
bola mata, iris, pupil, bulu mata, dan shading. kita mulai dengan membuat bentuk
mata bisa menggunakan Oval Tool atau dengan Line Tool, kemudian baru
mengisinya dengan bagian-bagian mata.
Gambar 86. Bagian – bagian mata
Modul 2 – Semester 2 – Kelas XI MM Page 24
Teknik Animasi 2 Dimensi
PERHATIAN : Dalam membuat karakter ini jangan lupa untuk Fill colour di non
aktifkan dulu, atau kata lain kita bermain dengan Line / garis
Mata dapat digambarkan dalam berbagai bentuk sesuai dengan penokohan.
Berikut berbagai variasi bentuk mata yang sering dijumpai:
Gambar 87. Berbagai variasi mata
TIPS : untuk membedakan karakter cewek dan cowok, kita dapat
Modul 2 – Semester 2 – Kelas XI MM Page 25
Teknik Animasi 2 Dimensi
menambahkan/memperpanjang bulu mata yang lebih lentik,
Gambar 88. Bulu mata
dengan line tool dan dilengkungkan dengan selection Tool, seperti membuat
bentuk wajah dengan garis bantu
Gambar 89. Membuat bentuk wajah dengan Line Tool
Untuk Finishing, tambahkan gambar Alis dan kelopak mata (jika perlu). Seperti
mata bentuk alis juga beragam sesuai kebutuhan.
Modul 2 – Semester 2 – Kelas XI MM Page 26
Teknik Animasi 2 Dimensi
Gambar 90. Berbagai Variasi Alis
Perlu diingat tehnik menggambar menggunakan line tool dan selection tool
untuk membuat lekungandan rahasianya untuk membuat garis bantu dan
membuat gambar dengan line tool propertinya harus seperti gambar dibawah ini
Gambar 91. Teknik menggambar menggunakan Line Tool
Modul 2 – Semester 2 – Kelas XI MM Page 27
Teknik Animasi 2 Dimensi
2. Membuat karakter dengan garis bantu sketsa
Parktik berikutnya akan dibahas adalah membuat gambar wajah karakter animasi
pada Adobe Flash CS3. Disini akan dilakukan praktik bagaimana cara membuat
gambar mata, rambut, serta wajah karakter.
Berikut hasil akhir yang akan kita buat:
Gambar 92. Hasil Akhir
Bagaimana membuat wajah karakter animasi seperti diatas? Baiklah, sebagai
contoh silahkan lihat dan ikutilangkah-langkah dan gambar berikut:
Langkah 1
Buatlah garis bantu sketsa untuk animasi wajah yang akan dibuat.Buat lingkaran
dengan Oval Tool, tapi cukup dengan warna Stroke. Warna Fill dibuat tidak ada.
Modul 2 – Semester 2 – Kelas XI MM Page 28
Teknik Animasi 2 Dimensi
Gambar 93. Langkah 1
Langkah 2
Lalu dengan Pencil Tool buat dua garis bantu yang bersilangan untuk membantu
membuat desain wajah karakter. Dua garis silang ini bisa membantu menentukan
letak posisi mata hidung dan mulut karakter yang akan dibuat, juga membantu
menentukan kearah mana wajah karakter yang dibuat.
Gambar 94. Langkah 2
Langkah 3
Modul 2 – Semester 2 – Kelas XI MM Page 29
Teknik Animasi 2 Dimensi
Dengan garis bantu dan garis lingkar oval yang telah dibuat, mulailah mendesain
wajah : lekuk pipi, mata, hidung, mulut dan telinga karakter. Disini diggunakan
Brush Tool untuk menggambar desain wajah karakter. Gambarkan juga tubuh
karakter agar gambar terlihat sempurna (gambar tubuh hanya desain awal, yang
nantinya bisa anda sempurnakan dengan pakaian dan lainnya).
Gambar 95. Langkah 3
Langkah 4
Jika desain wajah telah selesai dibuat, lanjutkan dengan desain rambut karakter.
Hanya saja kali ini rambut karakter dibuat di layer yang berbeda. Jadi buat layer
baru dan beri nama rambut sedangkan layer sebelumnya beri nama wajah. Kunci
layer wajah agar tidak rusak ketika mendesain rambut untuk karakter.
Modul 2 – Semester 2 – Kelas XI MM Page 30
Teknik Animasi 2 Dimensi
Gambar 96. Langkah 4
Mulailah membuat rambut karakter di layer rambut.
Gambar 97. Layer Rambut
Langkah 5
Apabila desain rambut selesai, bukalah kunci pada wajah dan hapus garis
kerangka atau Line pada layer wajah tersebut. Gunakan Eraser Tool dan pilih
Erase Line pada Eraser Mode sehingga hanya menghapus garis Lines untuk
kerangka wajah saja.
Modul 2 – Semester 2 – Kelas XI MM Page 31
Teknik Animasi 2 Dimensi
Gambar 98. Langkah 5
Langkah 6
Mulailah mewarnai karakter agar karakter terlihat lebih menarik. Tapi perlu
diketahui, ketika mewarnai wajah kunci layer rambut sehingga tidak mengganggu
gambar rambut dilayer rambut begitu pula sebaliknya.
Dalam pewarnaan karakter dimulai dengan mewarnai wajah jadi kunci layer
rambut serta klik warna outline agar tampak berbeda dan tidak terganggu dalam
proses pewarnaan wajah.
Modul 2 – Semester 2 – Kelas XI MM Page 32
Teknik Animasi 2 Dimensi
Gambar 99. Langkah 6
Langkah 7
Mulailah dengan pewarnaan wajah. Pilihlah warna yang sesuai dengan wajah
karakter yang dibuat. Untuk mempermudah pewarnaan pada wajah warnai saja
kulit wajah dan tubuh dulu. Gunakan Brush Tool dan pilih Paint Behind dan tutup
area wajah dan tubuh saja. Untuk mewarnai wajah dan tubuh secara
keseluruhan gunakan Paint Bucket Tool.
Modul 2 – Semester 2 – Kelas XI MM Page 33
Teknik Animasi 2 Dimensi
Gambar 100. Langkah 7
Gambar 101. Hasil dari Langkah 7
Langkah 8
Selanjutnya mulailah dengan pewarnaan mata. Pada pewarnaan mata fokuslah
pada mata saja. Gunakanlah Zoom Tool dan pilih area mata dan mulailah
mewarnai mata karakter.
Modul 2 – Semester 2 – Kelas XI MM Page 34
Teknik Animasi 2 Dimensi
Gambar 102. Langkah 8
Langkah 9
Rapikan area mata yang terkena warna wajah. Gunakan Brush Tool dan pilih
Paint Selection lalu pilih warna putih. Lalu dengan Selection Tool pilih warna
wajah dan pilih kembali Brush Toolsehingga warna wajah saja yang tertimpa.
Gambar 103. Langkah 9
Selebihnya warnailah mata secara secara seksama.
Gambar 104. Pewarnaan mata
Langkah 10
Modul 2 – Semester 2 – Kelas XI MM Page 35
Teknik Animasi 2 Dimensi
Saat ini pewarnaan wajah ditahan sampai di sini. Lanjutkan dengan pewarnaan
rambut. Seperti sebelumnya, karena akan mewarnai rambut maka kali ini gantian
kunci layer wajah dan hilangkan warna Outline pada layer wajah tersebut.
Sedangkan pada layer rambut hilangkan fungsi Lock/kunci dan munculkan
kembali warna Outlinenya.
Gambar 110. Langkah 10
Mulailah merapikan gambar rambut dengan menutupi area rambut yang masih
terbuka.
Modul 2 – Semester 2 – Kelas XI MM Page 36
Teknik Animasi 2 Dimensi
Gambar 111. Perapian warna
Langkah 11
Lalu warnailah dengan Paint Bucket Tool secara seksama.
Gambar 112. Langkah 11
Modul 2 – Semester 2 – Kelas XI MM Page 37
Teknik Animasi 2 Dimensi
Langkah 12
Klik kembali warna Outline pada layer wajah untuk melihat kecocokan antara
wajah dan rambut.
Gambar 113. Langkah 12
Langkah 13
Beri effect cahaya pada rambut jika perlu. Gunakan Paint Selection dan pilih
warna rambut saja yang akan diwarnai, jangan sampai kena garis rambut
ataupun warna lainnya.
Modul 2 – Semester 2 – Kelas XI MM Page 38
Teknik Animasi 2 Dimensi
Gambar 114. Langkah 13
Langkah 14
Jika pewarnaan rambut telah selesai, selanjutnya finishing warna kulit wajah
sama seperti warna rambut. Kembali Lock/ kunci layer rambut dan buka Lock
pada layer wajah. Lalu lakukan pewarnaan pada layer wajah. Gunakan Paint
Selection dan pilih warna kulit saja yang diwarnai.
Gambar 115. Langkah 14
Langkah 15
Jika semua telah diwarnai berilah si karakter baju biar bagus. Untuk finishing,
gambar baju yang cocok untuk karakter dilayer yang berbeda. Jadi buat satu
layer lagi untuk gambar baju karakter dan pastikan posisinya paling atas dari
semua posisi layer yang ada.
Modul 2 – Semester 2 – Kelas XI MM Page 39
Teknik Animasi 2 Dimensi
Gambar 116. Langkah 15
Hasil Akhir
Modul 2 – Semester 2 – Kelas XI MM Page 40
Teknik Animasi 2 Dimensi
Gambar 117. Hasil Akhir
c. Rangkuman
Buatlah bentuk kepala berupa lingkaran atau oval sesuai keinginan
denganmenggunakan Oval Tool pada layer 1, sedangkan pada layer 2 siapkan
garis bantu untuk mempermudah pembuatan bentuk wajah yang diinginkan.
Untuk wajah tampak depan garis bantu yang dibuat harus sejajar garis horizontal
dan simetris kanan dan kiri.Dalam menggambar mata, perlu memperhatikan
bagian-bagian dari mata seperti bola mata, iris, pupil, bulu mata, dan shading.
kita mulai dengan membuat bentuk mata bisa menggunakan Oval Tool atau
dengan Line Tool, kemudian baru mengisinya dengan bagian-bagian mata.
Untuk membuat karakter jangan lupa untuk Fill colour di non aktifkan dulu, atau
kata lain kita bermain dengan Line / garis. Membedakan karakter cewek dan
cowok, dapat menambahkan/memperpanjang bulu mata yang lebih lentik. Untuk
Finishing wajah , tambahkan gambar Alis dan kelopak mata (jika perlu). Seperti
mata bentuk alis juga beragam sesuai kebutuhan.
d. Tugas : Membuat wajah karakter perempuan
Modul 2 – Semester 2 – Kelas XI MM Page 41
Teknik Animasi 2 Dimensi
Dalam kegiatan ini setiap peserta didik membuat 1 wajah karakter perempuan
menggunakan software macromedia flash atau adobe flash. Berdasar uraian
materi diatas lakukan langkah-langkah berikut:
1.1. Buka file baru pada software flash atau Ctrl+N.
1.2. Buatlah obyek 1 wajah karakter perempuansesuai langkah-
langkah seperti dalam uraian diatas
1.3. Presentasikan hasil animasi yang telah dibuatsiswa di depan kelas
e. Test Formatif.
Dalam test ini setiap peserta didik membaca dengan cermat dan teliti setiap butir
soal dibawah ini. Kemudian berdasarkan uraian materi diatas tulislah jawabannya
pada lembar jawaban test formatif yang telah disediakan.
1. Jelaskan pengertian obyek pada software flash ?
2. Sebutkan berbagai macam objek yang sangat unik di dalam
Flash8 ?
3. Sebutkan dan Jelaskan berbagai macam tools Dalam pewarnaan
suatu objek pada Flash 8?
4. Jelaskan langkah-langkah memasukkan gambar kedalam area
kerja software flash?
Modul 2 – Semester 2 – Kelas XI MM Page 42
Teknik Animasi 2 Dimensi
8. Kegiatan Belajar 8: Pembuatan Obyek Pada Aplikasi Animasi 2 dimensi
a. Tujuan Pembelajaran.
Setelah mengikuti kegiatan belajar 8 diharapkan peserta didik dapat:
Memahami teknik pembuatan obyek pada aplikasi animasi 2 dimensi
Membuat obyek pada aplikasi 2 dimensi
b. Uraian materi.
1. Membuat Obyek menjadi Button/ tombol
Button adalah salah satu type dari symbol. Button digunakan untuk
membuat tombol di flash. Dengan dijadikannya suatu objek menjadi button maka
selain objek tersebut menjadi tombol, objek tersebut juga dapat menggunakan
beberapa fasilitas dari flash seperti animasi tween, masking, guide dan juga kita
dapat memberikan actionscript pada objek tersebut. Di bawah ini akan dipelajari
cara dasar membuat tombol. Melalui cara dasar ini dapat berkreasi untuk
membuat tombol yang bagus dan menarik.
a. Buatlah sebuah flash document.
b. Buatlah sebuah lingkaran seperti gambar dibawah ini:
Gambar 118. Lingkaran berwarna merah
c. Seleksi lingkaran tersebut kemudian klik kanan > Convert to Siymbol atau
tekan F8 pada keyboard atau bisa juga melalui Modify > Convert to Symbol…
d. Pada kotak dialog yang muncul pilih Button sebagai Typenya seperti gambar
dibawah ini :
Modul 2 – Semester 2 – Kelas XI MM Page 43
Teknik Animasi 2 Dimensi
Gambar 119. Button sebagai Type
e. Ubah Name pada kotak dialog tersebut jika diperlukan, kalau sudah selesai
tekan OK maka lingkaran yang anda buat tadi sudah berubah menjadi sebuah
Symbol bertype Button.
f. Klik dua kali Button tadi atau klik kanan > Edit In Place maka akan masuk ke
stage button.
g. Akan tampil jendela Timeline seperti gambar dibawah ini :
Gambar 120. Timeline
Up : tampilan utama button
Over : tampilan button ketika kursor mouse berada diatas button
Down : tampilan button ketika kursor mouse menekan button
Hit : luas daerah aktif button
Gambar 121. Pengarah gambar
h. Pilih bagian Over, kemudian klik kanan > Insert Key Frame atau tekan F6
pada keyboard. Ubah warna lingkaran menjadi lebih muda
i. Pilih bagian Down, kemudian klik kanan > Insert Key Frame atau tekan F6
pada keyboard. Ubah warna lingkaran menjadi lebih tua
Modul 2 – Semester 2 – Kelas XI MM Page 44
Teknik Animasi 2 Dimensi
J. Jika ingin daerah aktif button menjadi lebih luas, pilih bagian Hit kemudian klik
kanan > Insert Key Frame tekan F6 pada keyboard. Buatlah lingkaran yang ada
menjadi lebih besar.
k. Kalau sudah selesai, klik tombol scene pada timeline atau bisa juga tekan
CTRL+E pada keyboard.
l. Terakhir test movie dengan menekan CTRL+ENTER.
2. Membuat Link Tombol di Flash
Pada praktik kali ini akan dibahas cara untuk membuat tombol yang dapat
terhubung dengan suatu lembar isi (page). Untuk dapat membuatnya ikutilah
langkah-langkah berikut ini:
1. Siapkan Stage berukuran 550 x 400 pixel dengan fps : 30.
2. Buat tulisan “HOME”, “CONTACT”, “PRODUCT” dengan menggunakan
text tool(T) dengan font dan ukuran bebas. Lalu atur seperti pada gambar:
Gambar 122. Penggunaan Text Line
3. Seleksi tulisan “HOME” lalu buat symbol movieclip dengan menekan F8.
Isi nama seperti pada gambar dibawah ini, lalu tekan OK.
Modul 2 – Semester 2 – Kelas XI MM Page 45
Teknik Animasi 2 Dimensi
Gambar 123. Symbol Movieclip
4. Lalu Double klik pada instance movieclip tulisan “HOME” dan telah
berada di dalam instance movieclip tersebut.
5. Ubah nama layer tempat tulisan “HOME” berada menjadi “home”. Lalu
ubah tipe layer menjadi mask dengan klik kanan pada layer tersebut dan
pilih Mask.
6. Buat dua layer lagi dan beri nama “abu-abu” dan ”hitam” dan letakkan
pada bagian bawah layer home seperti pada gambar:
Gambar 124. Layer Home
7. Pada layer abu-abu buat objek kotak tanpa garis tepi dengan warna
#CCCCCC dan posisikan seperti pada gambar:
Gambar 125. Hasil
Modul 2 – Semester 2 – Kelas XI MM Page 46
Teknik Animasi 2 Dimensi
8. Copy frame 1 pada layer abu-abu dengan cara klik kanan pada frame lalu
pilih copy frames. Lalu paste pada frame 1 layer hitam.
Gambar 126. Frame 1 Layer Hitam
9. Pada layer hitam ubah warna objek kotak tersebut menjadi hitam dengan
cara seleksi objek kotak tersebut lalu klik pada fill color dan pilih warna
hitam. lalu posisikan kedua objek kotak seperti pada gambar:
Gambar 127. Fill color
10. Buat symbol movie clip pada kedua objek kotak dan beri nama “hitam”
pada kotak hitam dan “abu-abu” pada kotak abu-abu dengan menekan
F8.
Modul 2 – Semester 2 – Kelas XI MM Page 47
Teknik Animasi 2 Dimensi
Gambar 128. Symbol Movieclip
11. Buat motion tween pada objek kotak hitam dan juga kotak abu-abu
dengan pergerakan seperti pada gambar:
Gambar 129. Motion Tween
Gambar 130. Hasilnya
Modul 2 – Semester 2 – Kelas XI MM Page 48
Teknik Animasi 2 Dimensi
12. Buat layer baru dengan nama “script”. Lalu buat blank keyframe pada
frame 10 dengan cara klik kanan pada frame 10 layer script dan pilih
insert blank keyframe.
Gambar 131. Script
13. Dengan keadaan frame 10 pada layer script masih terseleksi tekan F9
untuk membuka panel action dan ketikkan “stop();”.
Gambar 132. Layer script
Script ini berfungsi untuk berhenti pada frame tempat script ini berada (dalam hal
ini frame 10 pada layer script). Jika suatu frame sudah terdapat script di
dalamnya maka keyframenya akan berubah menjadi seperti gambar:
Modul 2 – Semester 2 – Kelas XI MM Page 49
Teknik Animasi 2 Dimensi
Gambar 133. Perubahan Keyframe
14. Setelah itu kembali ke timeline utama dengan cara double klik pada stage
atau klik pada tulisan Scene 1 seperti pada gambar:
Gambar 134. Timeline
15. Lalu buat symbol button dengan cara tekan ctrl+F8 lalu isikan kotak
dialog seperti pada gambar. Jangan lupa memilih type:button.
Gambar 135. Symbol button
16. Isi dari symbol instance button ialah sebagai berikut:
Modul 2 – Semester 2 – Kelas XI MM Page 50
Teknik Animasi 2 Dimensi
Gambar 136. Symbol Instance Button
Terdapat empat frame yaitu frame Up, Over, Down, dan Hit.
- Frame Up berfungsi sebagai tampilan tombol pada kondisi awal
sebelum ditekan.
- Frame Over berfungsi sebagai tampilan ketika kursor mouse
berada tepat di atas tombol.
- Frame Down berfungsi sebagai tampilan tombol pada kondisi
sedang ditekan.
- Frame Hit berfungsi sebagai area tekan tombol tersebut.
17. Lalu isikan frame Up dengan text “HOME” sama persis ukuran dan
warnanya seperti yang telah dibuat sebelumnya dan letakkan tepat
ditengah stage.
Gambar 137. Frme Up
Modul 2 – Semester 2 – Kelas XI MM Page 51
Teknik Animasi 2 Dimensi
18. Lalu isi frame Over dengan cara buat blank keyframe dahulu pada frame
Over lalu isikan dengan instance “home_over” yang terdapat pada panel
library dengan cara mendragnya ke dalam stage dan letakkan tepat
ditengah stage.
Gambar 138. Frame Over
19. Lalu copy frame Up dan paste pada frame Down dan juga frame Hit. Hal
ini akan menyebabkan tidak adanya perubahan ketika tombol ditekan
dengan keadaan awal. Hasil akhir timeline akan seperti gambar:
Gambar 139. Hasil Akhir
20. Lalu kembali ke timeline utama dengan double klik pada stage. Klik kanan
pada tulisan “HOME” yang terdapat pada stage dan pilih swap symbol.
Modul 2 – Semester 2 – Kelas XI MM Page 52
Teknik Animasi 2 Dimensi
Gambar 140. Langkah selanjutnya
21. Pada kotak dialog yang muncul pilih instance home_btn dan klik OK.
Gambar 141. Kotak dialog
Yang dilakukan ini ialah menukar instance home_over dengan instanve
home_btn
22. Pada tahap initelah diselesaikan pembuatan tombol “HOME”. Setelah itu
lakukan hal yang sama untuk kedua tombol yang lain (CONTACT dan
PRODUCT).
Modul 2 – Semester 2 – Kelas XI MM Page 53
Teknik Animasi 2 Dimensi
23. Setelah semua tombol sudah selesai dibuat langkah selanjutnya adalah
membuat script untuk link tombol dan juga membuat isi dari tiap tombol.
24. Untuk membuat script navigasi link pada tombol klik pada tombol “HOME”
yang ada pada stage lalu tekan F9 untuk membuka panel action dan
ketikkan:
on(release){
gotoAndStop("home");
}
Gambar 142. Script navigasi
Script tersebut berfungsi untuk membuat ketika tombol ditekan maka akan
berpindah dan berhenti pada frame “home”.
25. Lakukan hal yang sama pada tombol “CONTACT” dan “PRODUCT” tapi
bedakan alamat frame yang dituju. Untuk tombol contact:
on(release){
gotoAndStop("contact");
Modul 2 – Semester 2 – Kelas XI MM Page 54
Teknik Animasi 2 Dimensi
Gambar 143. Script pada tombol “CONTACT”
Untuk tombol product:
on(release){
gotoAndStop("product");
}
Gambar 144. Script pada tombol “PRODUCT”
26. Lalu buat layer baru dengan nama label. Seleksi frame 1 pada layer
tersebut dan beri label dengan cara klik panel properties yang terdapat di
bawah stage dan ketikkan nama “home” pada tempat seperti pada
gambar:
Gambar 145. Cara membuat frame pada layer
27. Buat blank keyframe pada frame ke 2 dan ke 3. Lalu beri nama label
“contact” dan “product” dengan cara yang sama.
28. Lalu posisikan keyframe tersebut dengan cara mendragnya seperti pada
gambar:
Modul 2 – Semester 2 – Kelas XI MM Page 55
Teknik Animasi 2 Dimensi
Gambar 146. Posisikan keyframe tersebut dengan cara mendrag
29. Lalu buat layer baru dan beri nama “script”. Dengan frame pertama masih
terseleksi tekan F9 dan ketikkan stop();
30. Buat layer baru dengan nama “isi” lalu buat blank keyframe dan posisikan
seperti pada gambar:
Gambar 147. Layer baru dan blank keyframe
31. Pilih blank keyframe yang berada pada frame yang sama dengan label
dan buat objek tulisan yang sesuai dengan nama label tersebut.
Gambar 148. Blank keyframe dan buat objek tulisan
32. Lakukan juga untuk semua label yang dibuat.
Gambar 149. Semua label yang dibuat menggunakan blank keyframe
Modul 2 – Semester 2 – Kelas XI MM Page 56
Teknik Animasi 2 Dimensi
33. Lalu langkah terakhir ialah klik kanan pada frame 35 pada layer 1 dan
pilih insert frame. Test contoh interaksi tombol yang telah kita buat
dengan menekan ctrl+enter. Dapat dirubah isi dari lembar tujuan tombol
sesuai dengan yang dinginkan dengan merubah isi frame pada layer “isi”.
Gambar 150. Insert frame dengan menekan ctrl+enter
c. Rangkuman
Button adalah salah satu type dari symbol. Button digunakan untuk membuat
tombol di flash. Dengan dijadikannya suatu objek menjadi button maka selain
objek tersebut menjadi tombol, objek tersebut juga dapat menggunakan
beberapa fasilitas dari flash seperti animasi tween, masking, guide dan juga kita
dapat memberikan actionscript pada objek tersebut. Melalui cara dasar ini dapat
dikreasikan untuk membuat tombol yang bagus dan menarik. Terdapat empat
frame yaitu frame Up, Over, Down, dan Hit.Frame Up berfungsi sebagai tampilan
tombol pada kondisi awal sebelum ditekan.Frame Over berfungsi sebagai
tampilan ketika kursor mouse berada tepat di atas tombol.Frame Down berfungsi
sebagai tampilan tombol pada kondisi sedang ditekan.Frame Hit berfungsi
sebagai area tekan tombol tersebut.
d. Tugas : Membuat Tombol Link ke halaman lain
Modul 2 – Semester 2 – Kelas XI MM Page 57
Teknik Animasi 2 Dimensi
Dalam kegiatan ini setiap peserta didik membuat tombol link ke halaman
lainsoftware macromedia flash atau adobe flash. Berdasar uraian materi diatas
lakukan langkah-langkah berikut:
1.1. Buka file baru pada software flash atau Ctrl+N.
1.2. Buatlah tombol link ke halaman lainsesuai langkah-langkah seperti
dalam uraian diatas
1.3. Presentasikan hasil animasi yang telah dibuatsiswa di depan kelas
e. Test Formatif.
Dalam test ini setiap peserta didik membaca dengan cermat dan teliti setiap butir
soal dibawah ini. Kemudian berdasarkan uraian materi diatas tulislah jawabannya
pada lembar jawaban test formatif yang telah disediakan.
1. Jelaskan pengertian dan fungsi Button?
2. Jelaskan fungsi dari empat frame Up, Over, Down, dan Hit?
Modul 2 – Semester 2 – Kelas XI MM Page 58
Anda mungkin juga menyukai
- Pembuatan Obyek Pada Aplikasi Animasi 2 DimensiDokumen20 halamanPembuatan Obyek Pada Aplikasi Animasi 2 Dimensianis100% (2)
- Modul Animasi Tweening 2DDokumen12 halamanModul Animasi Tweening 2DKHolis Asy'ari100% (1)
- Tampilan Lingkungan Kerja 3ds MaxDokumen61 halamanTampilan Lingkungan Kerja 3ds MaxAsrulIlyas0% (1)
- Soal Fix 3d Kls XiDokumen6 halamanSoal Fix 3d Kls XiThuu Wien Tya EwieBelum ada peringkat
- Meningkatkan tampilan visual pada pesan/informasi yang ingin disampaikanDokumen27 halamanMeningkatkan tampilan visual pada pesan/informasi yang ingin disampaikanDanil AufaBelum ada peringkat
- Pertemuan Ke-5 - Microsoft Word Tab Menu InsertDokumen11 halamanPertemuan Ke-5 - Microsoft Word Tab Menu InsertDiki MulyadiBelum ada peringkat
- MENGETIK 10 JARIDokumen18 halamanMENGETIK 10 JARIAlunk AlulBelum ada peringkat
- PemandanganBersihDokumen3 halamanPemandanganBersihRahmadi Budi HartomoBelum ada peringkat
- STRUKTUR DAN FUNGSI CPUDokumen19 halamanSTRUKTUR DAN FUNGSI CPUMaftuhin100% (1)
- Menampilkan Pause Pada OBSDokumen2 halamanMenampilkan Pause Pada OBSM Ullil FahriBelum ada peringkat
- PRINSIP ANIMASI 2DDokumen6 halamanPRINSIP ANIMASI 2DDanni RamdhaniBelum ada peringkat
- Protokol Jaringan KomputerDokumen1 halamanProtokol Jaringan KomputeriinendyahBelum ada peringkat
- Pengertian Corel DrawDokumen7 halamanPengertian Corel DrawDzulBelum ada peringkat
- Tugas Mandiri TerstrukturDokumen3 halamanTugas Mandiri Terstrukturdiean hardiantoBelum ada peringkat
- Soal Desain RawDokumen7 halamanSoal Desain RawRudi HarisBelum ada peringkat
- Silabus TPAV XII SMK PerdanaDokumen11 halamanSilabus TPAV XII SMK PerdanaameliaBelum ada peringkat
- VIDEO EDITING DENGAN FILMORADokumen16 halamanVIDEO EDITING DENGAN FILMORAnuzlya ramadhanaBelum ada peringkat
- P1-Soal Praktik DPIB Tahun 2022Dokumen8 halamanP1-Soal Praktik DPIB Tahun 2022Ali Anton SenoajiBelum ada peringkat
- Efek Bayangan PadaDokumen85 halamanEfek Bayangan PadaIDABelum ada peringkat
- Pemrograman Dasar: Tipe Data, Variabel, Dan OperatorDokumen12 halamanPemrograman Dasar: Tipe Data, Variabel, Dan OperatorRosi liaBelum ada peringkat
- Adobe FlashDokumen15 halamanAdobe FlashMayzumrotul HasanahBelum ada peringkat
- Gambar Bitmap Dan VektorDokumen12 halamanGambar Bitmap Dan Vektordaru o0% (1)
- 3 RPP 1 Desain Grafis Percetakan Kelas XIDokumen4 halaman3 RPP 1 Desain Grafis Percetakan Kelas XIgusharisBelum ada peringkat
- RKADokumen32 halamanRKATaufiq Zainudin89% (9)
- IMPORT_TRIMMINGDokumen10 halamanIMPORT_TRIMMINGAndri Triana100% (1)
- Prinsip Dasar Menggambar LatarDokumen14 halamanPrinsip Dasar Menggambar LatarDidik PrihantokoBelum ada peringkat
- Oal Teori Kejuruan MultimediaDokumen31 halamanOal Teori Kejuruan MultimediauswatunBelum ada peringkat
- Perintah-Perintah Dalam Auto CadDokumen5 halamanPerintah-Perintah Dalam Auto Cad@1294proBelum ada peringkat
- Makalah PivotDokumen12 halamanMakalah PivotDwi Ayu Puspitasari100% (1)
- MULTIMEDIADokumen3 halamanMULTIMEDIAMasElhamBelum ada peringkat
- Bab 2 Dasar-Dasar Sistem Jaringan Internet Dan IntranetDokumen24 halamanBab 2 Dasar-Dasar Sistem Jaringan Internet Dan IntranetJoBelum ada peringkat
- SEJARAH PERUSAHAANDokumen4 halamanSEJARAH PERUSAHAANmarxBelum ada peringkat
- Soal Ulangan Kelas XI TIK Genap UPLOADDokumen4 halamanSoal Ulangan Kelas XI TIK Genap UPLOADasyhari layau100% (3)
- Tugas Mulmed AeDokumen17 halamanTugas Mulmed Aenaila cuteBelum ada peringkat
- Tutorial Bumper Logo Di After EffectDokumen4 halamanTutorial Bumper Logo Di After EffectMatthew Bailey100% (1)
- AE-Fitur-DasarDokumen2 halamanAE-Fitur-DasarLatifatulQolbi LatifahBelum ada peringkat
- CONTOH LAPORAN PKL KorinaDokumen24 halamanCONTOH LAPORAN PKL Korinajuandry andryBelum ada peringkat
- Breakdown SoundDokumen6 halamanBreakdown SoundIrma DamayantiBelum ada peringkat
- LAYOUT PRINSIPDokumen6 halamanLAYOUT PRINSIPKuch Ingorn100% (1)
- P2-Lembar PenilaianDokumen7 halamanP2-Lembar Penilaiansigit100% (1)
- W Desain Media Interaktif C3 Kelas XII W 1 26Dokumen26 halamanW Desain Media Interaktif C3 Kelas XII W 1 26Surono SuronoBelum ada peringkat
- Storyline - Konsep DesainDokumen4 halamanStoryline - Konsep DesainhasanBelum ada peringkat
- Soal Teknik Pengambilan Gambar Kelas XII MMDokumen2 halamanSoal Teknik Pengambilan Gambar Kelas XII MMIbnu Gumilar100% (2)
- Soal - Soal Teori Video EditingDokumen3 halamanSoal - Soal Teori Video EditingAdy ReadyBelum ada peringkat
- Logo Burger CovidDokumen3 halamanLogo Burger CovidFerdhi FatkhuroziBelum ada peringkat
- Absensi SiswaDokumen52 halamanAbsensi SiswaFaizal FiqriBelum ada peringkat
- Storyboard Media InteraktifDokumen5 halamanStoryboard Media Interaktifwahyu smkntuturBelum ada peringkat
- Manual SimpegDokumen42 halamanManual SimpegAgusBelum ada peringkat
- Cara Membuat Desain Label Makanan Jajanan Khas Daerah Dengan CorelDRAWDokumen7 halamanCara Membuat Desain Label Makanan Jajanan Khas Daerah Dengan CorelDRAWdelima sariBelum ada peringkat
- S1-SISTEM INFORMASI UJIAN AKHIR SEMESTER GANJIL 2020/2021Dokumen2 halamanS1-SISTEM INFORMASI UJIAN AKHIR SEMESTER GANJIL 2020/2021gagagua gahhBelum ada peringkat
- Tugas ALPIG 8Dokumen3 halamanTugas ALPIG 8Ulfah Nurul KarimahBelum ada peringkat
- Tutorial From Menu App InventorDokumen12 halamanTutorial From Menu App InventorSafni AgustinaBelum ada peringkat
- Hal Hal Yang Perlu Diperhatikan Dalam Perekaman SuaraDokumen1 halamanHal Hal Yang Perlu Diperhatikan Dalam Perekaman SuaraJuwita Amrik100% (2)
- Kisi - Kisi Soal 2dDokumen5 halamanKisi - Kisi Soal 2dWidiBelum ada peringkat
- Soal Praktek DG Madya LSP BLK SurabayaDokumen5 halamanSoal Praktek DG Madya LSP BLK Surabayanarut himawarBelum ada peringkat
- Bentuk Laporan Hasil Rekonsiliasi AsetDokumen6 halamanBentuk Laporan Hasil Rekonsiliasi AsetSani SetiyaniBelum ada peringkat
- EFEK_MULTIMEDIADokumen6 halamanEFEK_MULTIMEDIAYunNy Nadhifa0% (1)
- MEMBANGUN OBJEK PADA ANIMASI 2DDokumen68 halamanMEMBANGUN OBJEK PADA ANIMASI 2DNdindut GendhutBelum ada peringkat
- Teknik Animasi 2 Dimensi Dan AudioDokumen7 halamanTeknik Animasi 2 Dimensi Dan AudioMario J SumampowBelum ada peringkat
- Photoshop Cs2 TutorialDokumen9 halamanPhotoshop Cs2 TutorialburiesqueBelum ada peringkat
- 3 Tki MM c3 Silb Xi Teknik Animasi 2 DimensiDokumen13 halaman3 Tki MM c3 Silb Xi Teknik Animasi 2 DimensiHeman's LieBelum ada peringkat
- 1 PB PDFDokumen6 halaman1 PB PDFYanaBelum ada peringkat
- Animasi 2D XI 2Dokumen217 halamanAnimasi 2D XI 2ShanjayOyoyBelum ada peringkat
- 1 PB PDFDokumen6 halaman1 PB PDFYanaBelum ada peringkat
- Modul 2 - KD - 10 - Pembuatan Obyek Pada Animasi 2 Dimensi PDFDokumen59 halamanModul 2 - KD - 10 - Pembuatan Obyek Pada Animasi 2 Dimensi PDFYanaBelum ada peringkat
- 3 Tki MM c3 Silb Xi Teknik Animasi 2 DimensiDokumen13 halaman3 Tki MM c3 Silb Xi Teknik Animasi 2 DimensiHeman's LieBelum ada peringkat
- 1 PB PDFDokumen6 halaman1 PB PDFYanaBelum ada peringkat
- Animasi 2D XI 2Dokumen217 halamanAnimasi 2D XI 2ShanjayOyoyBelum ada peringkat
- Ki KD Animasi 2dimensiDokumen2 halamanKi KD Animasi 2dimensiYanaBelum ada peringkat