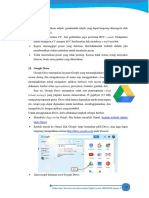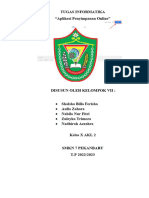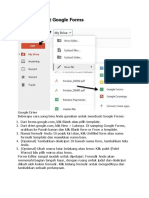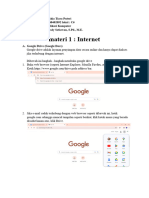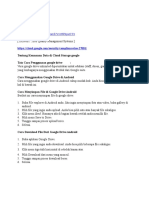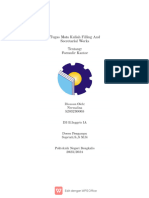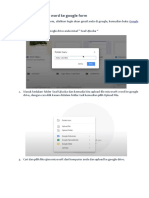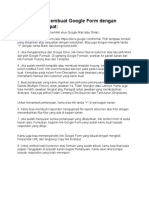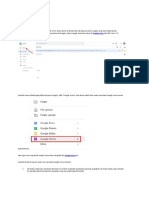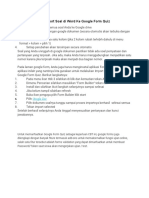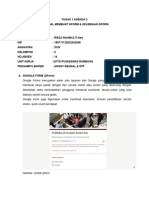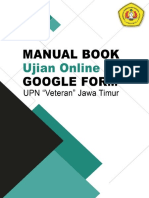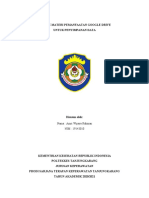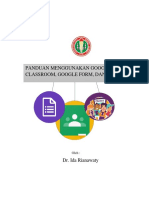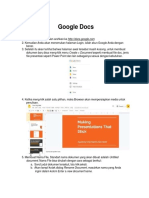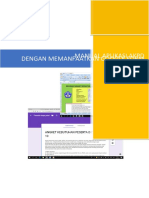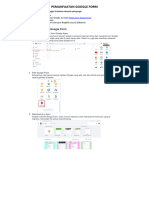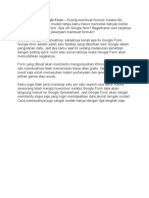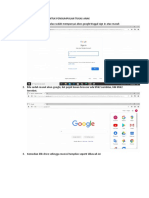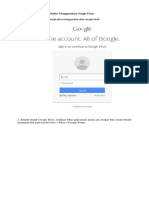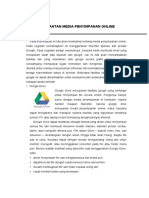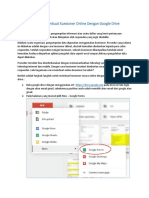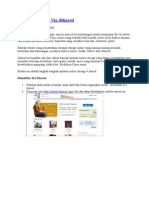Simdig Tugas
Diunggah oleh
Waris0 penilaian0% menganggap dokumen ini bermanfaat (0 suara)
22 tayangan4 halamanAyo
Hak Cipta
© © All Rights Reserved
Format Tersedia
DOCX, PDF, TXT atau baca online dari Scribd
Bagikan dokumen Ini
Apakah menurut Anda dokumen ini bermanfaat?
Apakah konten ini tidak pantas?
Laporkan Dokumen IniAyo
Hak Cipta:
© All Rights Reserved
Format Tersedia
Unduh sebagai DOCX, PDF, TXT atau baca online dari Scribd
0 penilaian0% menganggap dokumen ini bermanfaat (0 suara)
22 tayangan4 halamanSimdig Tugas
Diunggah oleh
WarisAyo
Hak Cipta:
© All Rights Reserved
Format Tersedia
Unduh sebagai DOCX, PDF, TXT atau baca online dari Scribd
Anda di halaman 1dari 4
TUGAS SIMDIG
1. Jelaskan apa yang dimaksud dengan google drive!
2. Jelaskan langkah langkah penggunaan google drive!
3. Jelaskan langkah langkah untuk konversi file Microsoft word menjadi
google doc
4. Jelaskan langkah langkah membuat google formulir
Jawab:
1. Google Drive merupakan layanan Google yang memungkinkan untuk menyimpan
file secara daring dan mengaksesnya di mana saja menggunakan cloud. Google
Drive juga memungkinkan untuk mengakses aplikasi berbasis web secara
gratis untuk membuat dokumen, lembar sebar (spreadsheet), presentasi,
formulir, gambar, dsb.
2. • Masuklah (Sign in) ke Gmail. Jika belum memiliki Gmail, buatlah terlebih
dahulu akun Gmail.
• Setelah masuk ke Gmail, klik Google Apps kemudian pilih Drive, atau juga
dapat
langsung mengetikkan alamat http://drive.google.com pada browser.
• Akan tampil halaman awal Google Drive. (Sampai naskah ini ditulis, akan
tampil halaman awal Google Drive yang masih kosong
sebagaimana tertera di atas).
Setelah sampai ke Google Drive, mulailah dengan mengunggah file dan
buatlah folder
sehingga tahu bagaimana cara untuk melihat dan mengelolanya. Namun,
sebelum memulai
mengunggah, pahamilah berbagai jenis file yang akan diunggah ke dalam
Drive sebagai
berikut.
• File yang dapat dimodifikasi, misalnya file yang dibuat menggunakan
Microsoft
Office, PDF, dan file lainnya yang berbasis teks.
• File yang tidak dapat dimodifikasi, misalnya file musik, video, file
yang telah di
kompres atau arsip yaitu ZIP, RAR, dsb.
Selanjutnya, untuk memudahkan dalam mempelajari Google Drive, simaklah
pembahasan yang telah dikelompokkan menjadi empat bagian sebagai berikut.
Mengunggah File
Untuk mengunggah file dari komputer ke Google Drive,
lakukan langkah sebagai berikut.
1) Klik tombol Baru (New) kemudian pilih Unggah File
(File upload).
2) Pilih file yang ingin diunggah, kemudian tekan tombol
Open.
3) File akan masuk ke dalam Drive.
Selain cara di atas, dapat menggunakan cara lain yang lebih mudah untuk
mengunggah,
yaitu dengan cara klik dan geser (drag) ke dalam Drive.
Hasil file yang telah diunggah dapat dikelola dengan memanfaatkan folder,
caranya
adalah klik tombol Baru dan pilih Folder. Ketik nama folder yang
diinginkan. Namun,
jika file yang akan diunggah sudah terdapat dalam satu folder, dapat
diunggah sekaligus
dengan cara memilih Unggah Folder (Folder upload) ketika akan melakukan
unggah
3. 1) Klik Buka dengan Google Dokumen (Open with Google Docs) pada tampilan
file
yang dibuka.
2) File yang telah dikonversi akan tampil pada tab baru pada browser.
Lakukan
modifikasi seperlunya.
3) Pada Drive akan muncul file baru yang merupakan salinan dari file yang
Word, yaitu
file Docs.
4. Membuat Formulir Google dapat dilakukan dengan langkah-langkah sebagai
berikut.
1) Klik Baru, arahkan ke Lainnya dan pilih Formulir Google (Forms).
2) Formulir baru akan muncul di tab baru. Arahkan ke Formulir tanpa judul
(Untitled
form) dan ganti namanya dengan Formulir Kegiatan Ekstrakulikuler Kelas X,
SMK Terpadu Insani.
3) Masukkan Butir Pertanyaan yang kemudian pilih Jenis Pertanyaan yang
sesuai.
Untuk menambah pertanyaan, gunakan ikon Tambah Pertanyaan di sebelah
kanan. Pada contoh ini, digunakan jenis pertanyaan sebagai berikut.
Nama lengkap, menggunakan Jawaban singkat (Short answer). Jika pertanyaan
ini
harus/wajib di isi maka pilih Wajib diisi, kemudian geser ke kanan dengan
cara klik.
Jenis kelamin, menggunakan Pilihan ganda (Multiple choice). Tambahkan
jenis
kelamin Laki-laki pada opsi 1, kemudian tambahkan Perempuan pada opsi dua
dengan
cara klik Tambahkan opsi (Add option).
Tempat dan tanggal lahir dipisah menjadi dua yaitu, tempat lahir yang
menggunakan
Jawaban singkat dan tanggal lahir yang menggunakan Tanggal (Date). Kelas,
menggunakan Pilihan ganda (Multiple choice). Pada contoh ini terdiri atas
tiga
kelas, yaitu: Administrasi perkantoran, Akuntansi, dan Pemasaran.
Alamat, menggunakan Paragraf (Paragraph) karena terdiri atas teks yang
panjang.
Nomor lengkap, menggunakan Jawaban singkat (Short
answer).
Pilihan ekstrakulikuler, menggunakan Kotak centang
(Check boxes). Maksimal dua buah yang boleh dipilih, berarti
diperlukan penggunaan Validasi data (Data validation) dengan cara klik
Selengkapnya
(More) di sebelah kanan Wajib diisi.
Tampil data validasi berupa Pilih paling banyak (Select at most), masukkan
2 pada
angka (number), dan ketik Setiap pendaftar hanya diperbolehkan memilih
sebanyak
dua (2) pada teks kesalahan khusus (Custom error text)
4) Setelah menentukan butir dan jenis pertanyaan yang sesuai, dapat
dilanjutkan dengan
memilih tema agar tampilan lebih indah, yaitu dengan cara klik Palet warna
(Colour
palette). Misalnya dipilih tema sepak bola (14_soccer.png), sehingga
tampilan
menjadi sebagai berikut.
5) Sebelum membagikannya, formulir harus diperiksa terlebih dahulu dengan
menekan
ikon Pratinjau (Preview), yang berada di samping palet warna.
6) Formulir akan muncul di tab baru. Uji coba formulir tersebut dengan
memasukkan
isian sesuai pertanyaan. Jika masih ada yang kurang, perbaiki lerlebih
dahulu. Jika
sudah baik, lanjutkan dengan mengirimkannya kepada peserta responden. Klik
tombol
Kirim (Send) yang berada di pojok kanan atas.
Terdapat tiga pilihan utama untuk membagikan formulir secara daring,
yaitu:
menggunakan e-mail, tautan (link), atau menggunakan tempelan (embed) pada
HTML yang
biasanya ditempel pada website. Pada contoh di atas, dipilih menggunakan
Tautan dan
telah diperpendek dengan mencentang Perpendek URL. Tekan tombol Salin
kemudian
bagikan formulir tersebut, misalnya menggunakan aplikasi pesan yang dapat
diakses
dengan mudah seperti Telegram messenger, WhatsApp, KakaoTalk, LINE, dsb.
Pilihan lain yang dapat digunakan untuk membagikan formulir adalah melalui
media sosial,
misalnya Google+, Facebook, atau Twitter.
7) Apabila pengumpulan data dirasa cukup, data dapat dilihat pada
Tanggapan
(Responses), yang terdapat di sebelah kanan pertanyaan (Questions).
Tanggapan akan tampil pada bagian Ringkasan (Summary). Data tersebut dapat
dilihat secara Individual. Apabila ingin melihat tampilan dalam
spreadsheet, klik ikon
Spreadsheet. Unduh, cetak, hapus, dan pilihan lain dapat ditemukan dengan
cara klik
More di sebelah kanannya.
Anda mungkin juga menyukai
- Bab 8. Komunikasi Dalam Jaringan 2 (Google Drive)Dokumen23 halamanBab 8. Komunikasi Dalam Jaringan 2 (Google Drive)Meira LustianaBelum ada peringkat
- SKD - 12 (Google Drive)Dokumen7 halamanSKD - 12 (Google Drive)Vicky Arya SamudroBelum ada peringkat
- Komunikasi Dalam Jaringan IiiDokumen16 halamanKomunikasi Dalam Jaringan Iiismk budi utomo sokarajaBelum ada peringkat
- Tugas Informatika Kelompok ViiDokumen39 halamanTugas Informatika Kelompok Viiopal satationaryBelum ada peringkat
- Labsheet - 1 - Google DriveDokumen14 halamanLabsheet - 1 - Google DrivewindapsptaBelum ada peringkat
- Tutorial Menggunakan Google DriveDokumen15 halamanTutorial Menggunakan Google DriveKurniawanBelum ada peringkat
- Cara Membuat Google FormsDokumen15 halamanCara Membuat Google FormsTeguhPrabowoBelum ada peringkat
- Tugas Resume Aplikasi KomputerDokumen16 halamanTugas Resume Aplikasi KomputerDwi SagitaBelum ada peringkat
- Diskusi KelompokDokumen10 halamanDiskusi KelompokNaufal Safiq TamaBelum ada peringkat
- DriveDokumen10 halamanDriveJust SaramBelum ada peringkat
- Tata Cara Penggunaan Google DriveDokumen8 halamanTata Cara Penggunaan Google DriveBambang SutedjoBelum ada peringkat
- Minggu Ke - 1: Menggunakan Google FormDokumen18 halamanMinggu Ke - 1: Menggunakan Google FormdapshoshinovaBelum ada peringkat
- Tutorial Cara Membuat Google FormDokumen7 halamanTutorial Cara Membuat Google FormSunarko SuhartiniBelum ada peringkat
- Formulir Kantor by NormalinaDokumen5 halamanFormulir Kantor by Normalinapytj78wn8mBelum ada peringkat
- Cara Membuat File Document Di Google DocsDokumen12 halamanCara Membuat File Document Di Google DocsRiska De GintingBelum ada peringkat
- Impor Soal Word Ke Google FormDokumen12 halamanImpor Soal Word Ke Google Formsrimahi wiraBelum ada peringkat
- MODUL Google Apps For Edu Part 1Dokumen18 halamanMODUL Google Apps For Edu Part 1Agoes Kong MingBelum ada peringkat
- Tutorial Google DocsDokumen12 halamanTutorial Google DocsaitsuBelum ada peringkat
- Google FormDokumen16 halamanGoogle FormDuka SahaBelum ada peringkat
- Cloud Computing (Pemanfaatan Google Formulir)Dokumen7 halamanCloud Computing (Pemanfaatan Google Formulir)Nova NicaBelum ada peringkat
- Cara Paling Mudah Membuat Google Forms (Tutorial)Dokumen15 halamanCara Paling Mudah Membuat Google Forms (Tutorial)HediSaprudinBelum ada peringkat
- Modul Dasar Dasar G Suites For Education GENERASI CERDAS INDONESIA 2Dokumen42 halamanModul Dasar Dasar G Suites For Education GENERASI CERDAS INDONESIA 2andika agusBelum ada peringkat
- Cara MembuatDokumen12 halamanCara MembuatHiz AnBelum ada peringkat
- Tutorial Lengkap Google FormDokumen16 halamanTutorial Lengkap Google FormSebar Manfaat Media OnlineBelum ada peringkat
- Berikut Langkah Upload Soal Di Google FormDokumen36 halamanBerikut Langkah Upload Soal Di Google FormkmllBelum ada peringkat
- Pertemuan 5 Komunikasi Dan Manajemen Data Elektronik OnlineDokumen56 halamanPertemuan 5 Komunikasi Dan Manajemen Data Elektronik OnlineOrang BaikBelum ada peringkat
- Makalah Teknologi Informasi Dan Komunikasi Gigi Dan MulutDokumen7 halamanMakalah Teknologi Informasi Dan Komunikasi Gigi Dan MulutGatu ShevaBelum ada peringkat
- Program Kerja Kesiswaan1Dokumen13 halamanProgram Kerja Kesiswaan1Cahyo PrabowoBelum ada peringkat
- TUGAS 1 AGENDA 3 Rieza RahimDokumen8 halamanTUGAS 1 AGENDA 3 Rieza Rahimrieza syamsuBelum ada peringkat
- Tutorial Google FormDokumen24 halamanTutorial Google FormWujdanBelum ada peringkat
- Resume GodriveDokumen5 halamanResume Godrivemustika ayuBelum ada peringkat
- Panduan Google Classroom Google Form QuizizzDokumen22 halamanPanduan Google Classroom Google Form QuizizzSebatang PohonBelum ada peringkat
- Manual Aplikasi AKPD Dengan Google FormDokumen27 halamanManual Aplikasi AKPD Dengan Google FormAhmadNur100% (1)
- Google DocsDokumen2 halamanGoogle DocsAvelinus Meo99Belum ada peringkat
- 2 Soal Komif Dan PowerpointDokumen10 halaman2 Soal Komif Dan PowerpointDandi Dwi PamungkasBelum ada peringkat
- Tutoria Dasar Google Docs SlideDokumen12 halamanTutoria Dasar Google Docs SlideFrisca FrisillaBelum ada peringkat
- Manual Aplikasi AKPD Dengan Google FormDokumen27 halamanManual Aplikasi AKPD Dengan Google FormWildan SugihartoBelum ada peringkat
- Google FormDokumen4 halamanGoogle FormR Muhammad Rahman HakimBelum ada peringkat
- Bab 3 PembahasaanDokumen10 halamanBab 3 PembahasaanRizkycomp PrintingBelum ada peringkat
- Cara Mudah Membuat Soal Tes Atau UJian Online Dengan Google DriveDokumen9 halamanCara Mudah Membuat Soal Tes Atau UJian Online Dengan Google DriveAsril Noor HakimBelum ada peringkat
- Cara Membuat Template Dan Form Di Microsoft WordDokumen7 halamanCara Membuat Template Dan Form Di Microsoft WordKang FaqihBelum ada peringkat
- 2 7375 Esa121 032019 PDFDokumen12 halaman2 7375 Esa121 032019 PDFerwinmuhamadriskiBelum ada peringkat
- Pemanfaatan Google FormDokumen7 halamanPemanfaatan Google FormDENNY KARTIKABelum ada peringkat
- Manual Aplikasi AKPD Dengan Google FormDokumen27 halamanManual Aplikasi AKPD Dengan Google FormHilalan Ramadhan100% (1)
- Tugas TikDokumen15 halamanTugas Tikpurapj05Belum ada peringkat
- Cara Membuat Google FormDokumen8 halamanCara Membuat Google FormgagoekBelum ada peringkat
- Panduan Google DriveDokumen8 halamanPanduan Google DrivepkmbangilBelum ada peringkat
- Tutorial Google Form Untuk Pengumpulan Tugas AnakDokumen4 halamanTutorial Google Form Untuk Pengumpulan Tugas AnakNanang Pranoto MuktiBelum ada peringkat
- Modul Pelatihan Google ClassroomDokumen24 halamanModul Pelatihan Google ClassroomCynthia Deborah NababanBelum ada peringkat
- Cara Membuat Formulir Online Menggunakan Google FormDokumen6 halamanCara Membuat Formulir Online Menggunakan Google FormSunarko SuhartiniBelum ada peringkat
- Pemanfaatan Media Penyimpanan OnlineDokumen15 halamanPemanfaatan Media Penyimpanan OnlineGriyarias VidamayaBelum ada peringkat
- Cara Membuat Google FormDokumen43 halamanCara Membuat Google Formali mahfudz zenBelum ada peringkat
- Panduan Membuat Kuesioner Online Dengan Google DriveDokumen5 halamanPanduan Membuat Kuesioner Online Dengan Google DriveTai BiritBelum ada peringkat
- Cara Upload File Via 4sharedDokumen4 halamanCara Upload File Via 4sharedgundala87Belum ada peringkat
- Cara Mudah Membuat Google Form Dengan Cepat Dan MembagikannyaDokumen10 halamanCara Mudah Membuat Google Form Dengan Cepat Dan MembagikannyaSlamet ZakariaBelum ada peringkat
- 32 Cara Membuat Template Dan Form Di Microsoft Word 2007Dokumen4 halaman32 Cara Membuat Template Dan Form Di Microsoft Word 2007adeltooBelum ada peringkat
- Materi - Melakukan Manajemen Folder Menggunakan File ManagerDokumen17 halamanMateri - Melakukan Manajemen Folder Menggunakan File ManagerWong JowoBelum ada peringkat
- Panduan Cara Partisi Hardisk & SSD Dengan Windows 10 Untuk Pemula Lengkap Dengan GambarDari EverandPanduan Cara Partisi Hardisk & SSD Dengan Windows 10 Untuk Pemula Lengkap Dengan GambarPenilaian: 3 dari 5 bintang3/5 (2)
- Panduan Cara Menginstall Linux Mint Untuk Pemula Lengkap Dengan GambarDari EverandPanduan Cara Menginstall Linux Mint Untuk Pemula Lengkap Dengan GambarPenilaian: 3 dari 5 bintang3/5 (1)
- 4 adımda problem çözme: Psikoloji ve karar biliminden en iyi stratejileri kullanarak sorunları anlama ve çözmeDari Everand4 adımda problem çözme: Psikoloji ve karar biliminden en iyi stratejileri kullanarak sorunları anlama ve çözmeBelum ada peringkat