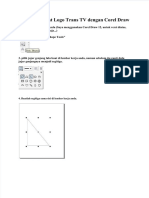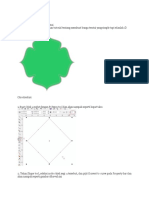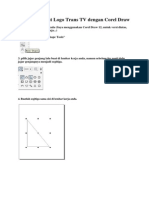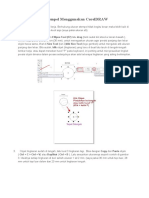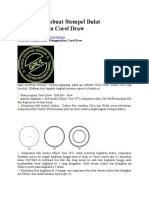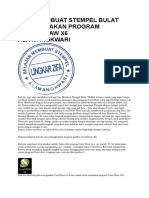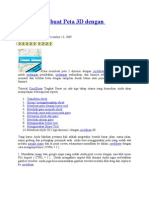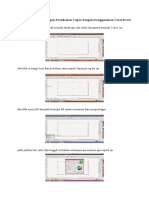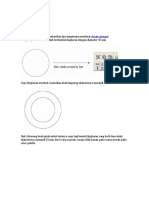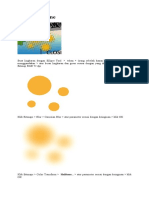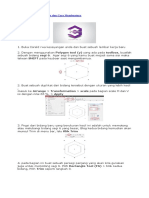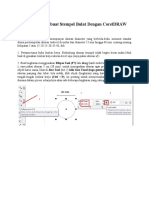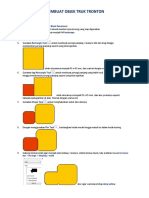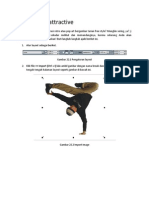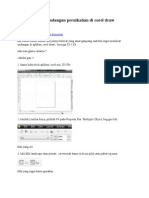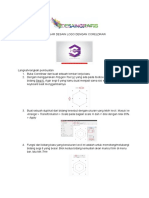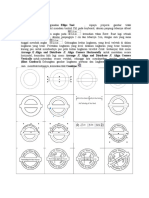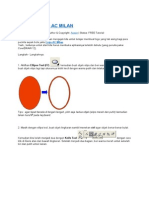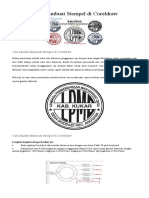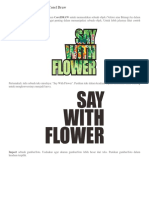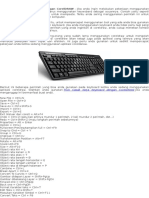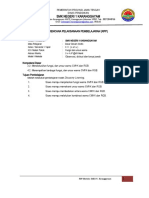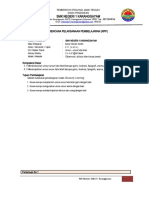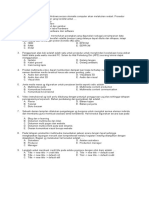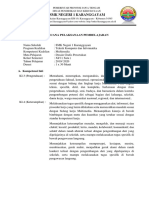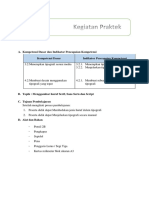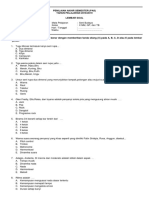Tipografi Corel Draw
Diunggah oleh
Tugas pakfuad0 penilaian0% menganggap dokumen ini bermanfaat (0 suara)
34 tayangan22 halamanTutoriel ini menjelaskan cara membuat tipografi sederhana dalam CorelDRAW dengan menggunakan berbagai font dan efek seperti persegi panjang, lingkaran, dan bintang, serta mengatur tata letak, ukuran, dan warna objek.
Deskripsi Asli:
tipografi
Hak Cipta
© © All Rights Reserved
Format Tersedia
PDF, TXT atau baca online dari Scribd
Bagikan dokumen Ini
Apakah menurut Anda dokumen ini bermanfaat?
Apakah konten ini tidak pantas?
Laporkan Dokumen IniTutoriel ini menjelaskan cara membuat tipografi sederhana dalam CorelDRAW dengan menggunakan berbagai font dan efek seperti persegi panjang, lingkaran, dan bintang, serta mengatur tata letak, ukuran, dan warna objek.
Hak Cipta:
© All Rights Reserved
Format Tersedia
Unduh sebagai PDF, TXT atau baca online dari Scribd
0 penilaian0% menganggap dokumen ini bermanfaat (0 suara)
34 tayangan22 halamanTipografi Corel Draw
Diunggah oleh
Tugas pakfuadTutoriel ini menjelaskan cara membuat tipografi sederhana dalam CorelDRAW dengan menggunakan berbagai font dan efek seperti persegi panjang, lingkaran, dan bintang, serta mengatur tata letak, ukuran, dan warna objek.
Hak Cipta:
© All Rights Reserved
Format Tersedia
Unduh sebagai PDF, TXT atau baca online dari Scribd
Anda di halaman 1dari 22
TUTORIAL COREL DRAW: CARA MEMBUAT
TIPOGRAFI SEDERHANA DAN MUDAH
1. Buka aplikasi corelDRAW pada komputer Anda dan
siapkan lembar kerjanya (Ctrl + N).
2. Kemudian saya mengatur lembar kerjanya pada page
dimension, 30 x 30 cm. Saya menggunakan satuan cm
untuk mempermudah saja.
3. Lalu saya membuat tulisan seperti ini:
Selagi
MUDA
BERKARYALAH
Negeri Satu Karanggayam
Tidak perlu banyak kata yang digunakan, dikhawatirkan
malah seperti surat kabar hehe. Penggunaan huruf
kapital disesuaikan penempatan kata dan font yang
digunakan.
4. Ganti kata-kata tsb dengan font yang sesuai dengan
keinginan Anda. Yang perlu diperhatikan adalah
penggunaan font latin dengan font yang tegap/kaku.
Kata Selagi saya gunakan font jenis Clear Line
Personal.
Negeri Satu Karanggayam
5. Kata MUDA saya ganti menggunakan font Bank
Gothic Md BT Normal.
6. Kemudian kata BERKARYALAH saya ganti
menggunakan font Bellavera.
7. Kemudian saya besarkan kata Selagi, dengan
mengklik dan menarik keluar ujung pojoknya.
Negeri Satu Karanggayam
8. Membuat persegi panjang dengan menggunakan
toolbox Rectang atau dengan menekan F6 pada
keyboard Anda.
Lalu tempatkan pada kata MUDA. Usahakan tepat
ditengahnya. Dengan cara klik kedua objek tsb (kata
muda dan persegi) lalu tekan E dan C pada keyboard
Anda. Maka akan secara otomatis berada dipusat
persegi panjangnya.
Negeri Satu Karanggayam
9. Membuat persegi dengan menggunakan
toolbox Rectang tadi.
Kemudian kita rubah sudutnya menjadi 45
derajat. Sehingga persegi tsb akan berputar sebesar
sudut tadi.
Negeri Satu Karanggayam
Persegi tadi tempatkan pada tepi persegi panjang. Point
center ketemumidpoint pada persegi yang panjang.
10. Mengkopi pastekan persegi sebelah kiri ke sebelah
kanan. Dengan cara klik objeknya lalu tekan Ctrl dan
jangan lepaskan, geser ke kanan, lalu klik kanan
pada midpointnya.
Negeri Satu Karanggayam
11. Memotong persegi panjang dengan
menggunakan Trim.
Maka hasilnya seperti ini,
Negeri Satu Karanggayam
Dan taraaa... :D
Memberi warna pada persegi panjangnya menjadi
hitam.
Negeri Satu Karanggayam
12. Mendrag kata MUDA dan persegi panjang yang
telah dibuat tadi, kemudian tekan Ctrl + L (Combine).
13. Membuat lingkaran dengan menggunakan
toolbox ellipse atau tekan F7pada keyboard Anda.
Negeri Satu Karanggayam
Tempatkan ditengah-tengah.
14. Menempatkan tulisan BERKARYALAH sesuai
dengan lingkaran, dengan cara klik tulisan
BERKARYALAH lalu ke menu Text kemudian Fit Text
to Path lalu klik ke lingkarannya. Jangan mengenai
perseginya.
Negeri Satu Karanggayam
15. Tulisannya masih terbaik, maka gunakan tool Mirror
text vertically dan horizontally agar tulisan berubah
arahnya.
Hasilnya seperti ini.
Negeri Satu Karanggayam
16. Memisahkan objek lingkaran dengan tulisan
BERKARYALAH dengan menekan lingkaran kemudian
ketik Ctrl + K pada keyboard Anda.
Mengatur size dari tulisan BERKARYALAH, atur agar
proposional.
17. Menggambar bintang dengan menggunakan
toolbox star, tepat diantara persegi panjang dan tulisan
BERKARYALAH sebanyak 3 bintang dengan ukuran
yang berbeda.
Negeri Satu Karanggayam
Letakkan ditengah-tengah seperti ini.
18. Memberi warna hitam pada bintang tsb.
Negeri Satu Karanggayam
19. Menggambar bidang di bawah tulisan selagi dengan
menggunakan toolPolyline.
Gambar seperti di bawah ini.
Negeri Satu Karanggayam
20. Dengan menggunakan shape
tool atau F10 menjadikan garis tsb menjadi halus.
Klik dua titik yang mau dihaluskan.
Negeri Satu Karanggayam
Gunakan convert to curve atau klik kanan to curve.
Delete dua titik yang tadi,
Atur hingga menjadi lembut dan halus. Dengan
menggeser-geser anak panah tsb.
Negeri Satu Karanggayam
21. Memberi warna hitam pada bidang yang dihaluskan
tadi.
22. Membuat rectang sesuai dengan size meja kerja,
dengan cara klik dua kali pada toolbox rectang.
Negeri Satu Karanggayam
23. Memasukkan gambar baground yang diinginkan dan
memotong gambar sesuai dengan size lembar kerja
dengan cara Intersect.
Hasilnya seperti ini.
Negeri Satu Karanggayam
24. Mengatur brightness dan contrasnya dengan
menggunakan Ctrl + B.
25. Memberi warna putih pada desain yang dibuat.
Negeri Satu Karanggayam
26. Mengatur transparancy desain yang telah dibuat.
Dan jadi,
Negeri Satu Karanggayam
Anda dapat mengubah bagroundnya sesuai dengan
keinginan Anda :D
Yang ini juga.
Negeri Satu Karanggayam
Negeri Satu Karanggayam
Anda mungkin juga menyukai
- Latihan Corel DrawDokumen44 halamanLatihan Corel DrawBpd PematangBelum ada peringkat
- Cara Membuat Logo Trans TV Dengan Corel DrawDokumen22 halamanCara Membuat Logo Trans TV Dengan Corel DrawhudriyahBelum ada peringkat
- Tutorial CorelDokumen32 halamanTutorial CorelPuji AndariBelum ada peringkat
- Cara Membuat Logo Trans TV Dengan Corel DrawDokumen22 halamanCara Membuat Logo Trans TV Dengan Corel DrawHusen AminudinBelum ada peringkat
- Jobsheet 3 - Tipografi - Desgraf KhususDokumen11 halamanJobsheet 3 - Tipografi - Desgraf KhususAdri RachmanBelum ada peringkat
- Tutorial Membuat Logo Di CorelDrawDokumen9 halamanTutorial Membuat Logo Di CorelDrawendangBelum ada peringkat
- Cara Membuat Tipografi CorelDokumen7 halamanCara Membuat Tipografi CorelAbdee KomputerBelum ada peringkat
- Cara Membuat Stempel Menggunakan CoreldrawDokumen5 halamanCara Membuat Stempel Menggunakan CoreldrawImam PethakBelum ada peringkat
- Latihan CorelDokumen6 halamanLatihan CorelysilentclimberBelum ada peringkat
- Corel Draw Tutorial Membuat Desain Logo Minuman CupDokumen15 halamanCorel Draw Tutorial Membuat Desain Logo Minuman CupKadarwanBelum ada peringkat
- Tutorial Stempel Bulat DGN Corel DrawDokumen3 halamanTutorial Stempel Bulat DGN Corel Drawarrahman ..Belum ada peringkat
- Tutorial Buat Desktop Wallpaper DG CorelDrawDokumen4 halamanTutorial Buat Desktop Wallpaper DG CorelDrawArgaLibranBelum ada peringkat
- Membuat Stempel LangkahDokumen5 halamanMembuat Stempel LangkahCCCBelum ada peringkat
- Tutorial Adobe Illustrator SimpleDokumen66 halamanTutorial Adobe Illustrator SimpleNaurah DuvieantoBelum ada peringkat
- Buat Stempel BulatDokumen9 halamanBuat Stempel Bulatrahmad khairul100% (1)
- Membuat Peta 3D Dengan CoreldrawDokumen8 halamanMembuat Peta 3D Dengan CoreldrawNanang SetiawanBelum ada peringkat
- Cara Membuat Undangan Pernikahan 2 Lipat Dengan Menggunakan Corel DrawDokumen10 halamanCara Membuat Undangan Pernikahan 2 Lipat Dengan Menggunakan Corel DrawHesty WulanBelum ada peringkat
- Berikut Ini Tutorial Kumpulan Dasar Membuat Background Sederhana Di CorelDraw Dengan Memanfaatkan Fasilitas TransformasiDokumen14 halamanBerikut Ini Tutorial Kumpulan Dasar Membuat Background Sederhana Di CorelDraw Dengan Memanfaatkan Fasilitas Transformasinismara23Belum ada peringkat
- Latihan by AyuDokumen69 halamanLatihan by Ayuaris setiawan23Belum ada peringkat
- Cara Membuat Denah Lokasi DG Corel DrawDokumen8 halamanCara Membuat Denah Lokasi DG Corel DrawKurni EkowatiBelum ada peringkat
- Membuat LogoDokumen36 halamanMembuat LogoEllenMayestikaBelum ada peringkat
- Tutorial Membuat Background Sederhana Di CorelDrawDokumen5 halamanTutorial Membuat Background Sederhana Di CorelDrawImilda RimaBelum ada peringkat
- Effect Halftone AdolDokumen79 halamanEffect Halftone AdolRSUD LasinrangBelum ada peringkat
- Membuat Desain StempelDokumen9 halamanMembuat Desain StempelsmkbpkendalBelum ada peringkat
- Cara Membuat Logo BulatDokumen51 halamanCara Membuat Logo BulatDadan HamdanBelum ada peringkat
- Cara Membuat Kartu NamaDokumen13 halamanCara Membuat Kartu NamairmaBelum ada peringkat
- Cara Membuat Undangan Pernikahan Dengan Corel DrawDokumen8 halamanCara Membuat Undangan Pernikahan Dengan Corel DrawAndi Widyastuti AmrullahBelum ada peringkat
- Contoh Desain Corel Draw Dan Cara MembuatnyaDokumen5 halamanContoh Desain Corel Draw Dan Cara Membuatnya12 IPA KECEBelum ada peringkat
- Cara Cepat Membuat Stempel Bulat Dengan CorelDRAWDokumen7 halamanCara Cepat Membuat Stempel Bulat Dengan CorelDRAWMaman SulaemanBelum ada peringkat
- Membuat Design Sederhana Dengan Menggunakan Corel DrawDokumen11 halamanMembuat Design Sederhana Dengan Menggunakan Corel DrawUlpa 2706Belum ada peringkat
- Text Pada Corel DrawDokumen52 halamanText Pada Corel DrawconnyBelum ada peringkat
- Job Sheet 2 Desain Grafis PercetakanDokumen6 halamanJob Sheet 2 Desain Grafis PercetakanAnang RanzuBelum ada peringkat
- Buat Layout Buku Dengan CorelDokumen12 halamanBuat Layout Buku Dengan CorelHenricusEraMawantoBelum ada peringkat
- Tutorial Membuat Logo Di CorelDrawDokumen5 halamanTutorial Membuat Logo Di CorelDrawNoor Afnan HanifBelum ada peringkat
- Membuat Objek Truk TrontonDokumen5 halamanMembuat Objek Truk TrontonKadarwanBelum ada peringkat
- Bismillah Modul - 20 Logo 3D VektorDokumen5 halamanBismillah Modul - 20 Logo 3D VektorAl-hadi AliakbarBelum ada peringkat
- Membuat Logo Dengan CorelDrawDokumen10 halamanMembuat Logo Dengan CorelDrawNopi HartawanBelum ada peringkat
- Tutorial Coreldraw 12Dokumen16 halamanTutorial Coreldraw 12Ojhie Siempre SonrisaBelum ada peringkat
- Tutorial Corel DrawDokumen9 halamanTutorial Corel DrawyopiBelum ada peringkat
- Cara Membuat Desain Label Makanan Jajanan Khas Daerah Dengan CorelDRAWDokumen9 halamanCara Membuat Desain Label Makanan Jajanan Khas Daerah Dengan CorelDRAWAriesmanBelum ada peringkat
- Cara Membuat Desain Label Makanan Jajanan Khas Daerah Dengan CorelDRAWDokumen9 halamanCara Membuat Desain Label Makanan Jajanan Khas Daerah Dengan CorelDRAWAriesmanBelum ada peringkat
- Cara Membuat Denah Lokasi Sederhana Pada Kartu UndanganDokumen6 halamanCara Membuat Denah Lokasi Sederhana Pada Kartu UndanganmicitamiangBelum ada peringkat
- Cara Membuat Tipografi Wajah Di PhotoshopDokumen37 halamanCara Membuat Tipografi Wajah Di PhotoshopFatmala Nur ArdianniBelum ada peringkat
- Cara Membuat Undangan Pernikahan Di CorelDokumen6 halamanCara Membuat Undangan Pernikahan Di CoreljaskedoyBelum ada peringkat
- Logo Corel DrawDokumen138 halamanLogo Corel DrawNasyaBelum ada peringkat
- Desain StempelDokumen18 halamanDesain StempelKabuci LokoBelum ada peringkat
- Latihan Praktek CorelDraw 2Dokumen5 halamanLatihan Praktek CorelDraw 2Ki MoshoBelum ada peringkat
- Membuat StempelDokumen3 halamanMembuat StempelnurkasyifahBelum ada peringkat
- Cara Membuat Undangan Pernikahan Di CorelDokumen10 halamanCara Membuat Undangan Pernikahan Di CorelIzulBelum ada peringkat
- Tutorial 20 Menit Membuat LOGO 3D Dengan Corel DrawDokumen6 halamanTutorial 20 Menit Membuat LOGO 3D Dengan Corel DrawUzmil HamidiBelum ada peringkat
- Cara Membuat Logo Ac MilanDokumen6 halamanCara Membuat Logo Ac MilananggodaftBelum ada peringkat
- Cara Mudah Membuat Stempel Di CoreldrawDokumen5 halamanCara Mudah Membuat Stempel Di Coreldrawilham fajBelum ada peringkat
- Materi Praktek DGP Membuat Logo Perusahaan FamilierDokumen16 halamanMateri Praktek DGP Membuat Logo Perusahaan FamilierMuslimin S. SyBelum ada peringkat
- Fungsi Power Klip Dalam Corel DrawDokumen57 halamanFungsi Power Klip Dalam Corel DrawTodingBelum ada peringkat
- Tip & Trik Corel DrawDokumen28 halamanTip & Trik Corel DrawLkp HandayaniBelum ada peringkat
- BikaDokumen7 halamanBikaAlfadilla Ayulian Putri Banjarnahor IIBelum ada peringkat
- CAD MG 5 Mengatur Layout Untuk PrintingDokumen19 halamanCAD MG 5 Mengatur Layout Untuk PrintingCastle HomeBelum ada peringkat
- DDG RPP KD2 OkDokumen18 halamanDDG RPP KD2 OkTugas pakfuadBelum ada peringkat
- DDG RPP KD1 OkDokumen16 halamanDDG RPP KD1 OkTugas pakfuadBelum ada peringkat
- Teori Produktif MM Kelas XiiDokumen7 halamanTeori Produktif MM Kelas XiiTugas pakfuadBelum ada peringkat
- CV PembandingDokumen2 halamanCV PembandingTugas pakfuadBelum ada peringkat
- RPP KD 2 TipografiDokumen13 halamanRPP KD 2 TipografiTugas pakfuadBelum ada peringkat
- LKPD TipografiDokumen6 halamanLKPD TipografiTugas pakfuadBelum ada peringkat
- Lembar Evaluasi NIrmanaDokumen5 halamanLembar Evaluasi NIrmanaTugas pakfuad100% (1)
- LKPD NirmanaDokumen2 halamanLKPD NirmanaTugas pakfuad100% (1)
- Desain Grafis PercetakanDokumen39 halamanDesain Grafis PercetakanTugas pakfuadBelum ada peringkat
- Xi PmoDokumen6 halamanXi PmoTugas pakfuadBelum ada peringkat
- Pas Gasal Senbud XDokumen6 halamanPas Gasal Senbud XTugas pakfuadBelum ada peringkat
- Desain Grafis PercetakanDokumen4 halamanDesain Grafis PercetakanTugas pakfuadBelum ada peringkat