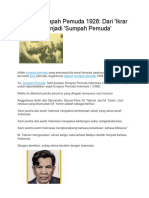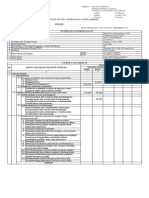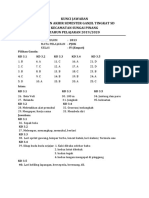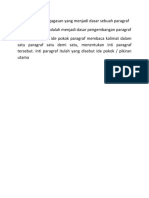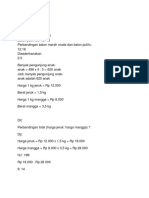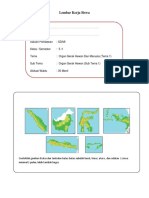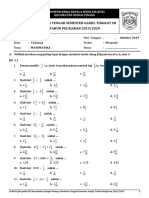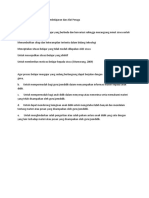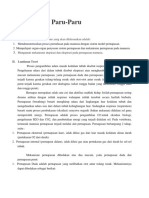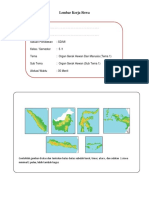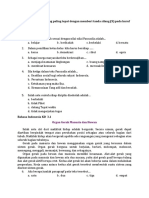Cara Membagi Hardiks
Diunggah oleh
THE JACK0 penilaian0% menganggap dokumen ini bermanfaat (0 suara)
12 tayangan5 halamanhardisk
Hak Cipta
© © All Rights Reserved
Format Tersedia
DOCX, PDF, TXT atau baca online dari Scribd
Bagikan dokumen Ini
Apakah menurut Anda dokumen ini bermanfaat?
Apakah konten ini tidak pantas?
Laporkan Dokumen Inihardisk
Hak Cipta:
© All Rights Reserved
Format Tersedia
Unduh sebagai DOCX, PDF, TXT atau baca online dari Scribd
0 penilaian0% menganggap dokumen ini bermanfaat (0 suara)
12 tayangan5 halamanCara Membagi Hardiks
Diunggah oleh
THE JACKhardisk
Hak Cipta:
© All Rights Reserved
Format Tersedia
Unduh sebagai DOCX, PDF, TXT atau baca online dari Scribd
Anda di halaman 1dari 5
ara Membagi / Membuat Partisi di Windows 10 Menggunakan Disk Management
Oleh Netrix Ken
Tips, Trik, dan Tutorial
Jika Anda baru saja membeli PC atau hard disk baru dalam keadaan Windows sudah terinstall, pasti Anda
menyadari bahwa pabrikan telah membuat satu partisi yang sengaja disetel berkapasitas besar pada hard
disk Anda. Contohnya, jika PC Anda memiliki harddisk 500 GB, biasanya pabrikan akan menyetel satu partisi
dengan ukuran 440 GB dimana pada partisi tersebut di install Windows di dalamnya.
Rata-rata pengguna PC lebih suka memiliki banyak partisi untuk menghindari kehilangan data saat menginstall
ulang Windows. Jika Anda merasa partisi “C” Anda memiliki ukuran terlalu besar dan ingin membaginya
menjadi beberapa partisi, Anda dapat mengikuti tutorial di bawah ini.
Menggunakan Disk Management untuk membuat atau membagi partisi di Windows
Untungnya, Disk Management tool dapat kita gunakan untuk membagi, mengecilkan, dan memperbesar partisi
di Windows 10. Aplikasi Disk Management menawarkan antarmuka berbasis wizard untuk berbagai keperluan
termasuk untuk membagi dan membuat partisi baru. Uniknya, Anda tidak akan kehilangan satu datapun ketika
melakukan operasi ini.
Berikut adalah langkah-langkah yang wajib Anda ikuti:
Catatan: Meskipun Microsoft menjamin data Anda akan aman, namun AplikasiPC merekomendasikan untuk
membackup data penting Anda terlebih dahulu ke perangkat lain sebelum mengikuti langkah di bawah ini.
Langkah 1: Buka Start menu lalu ketik Diskmgmt.msc dan di-ikuti dengan Enter setelahnya untuk
membuka Disk Management.
Membuka Disk Management di Windows 10
Langkah 2: Klik kanan pada partisi yang ingin Anda kecilkan / bagi lalu klik pilihan Shrink Volume.
Shrink Volume – Disk Management
Langkah 3: Setelah itu, Anda akan disuguhi pertanyaan seperti di bawah ini:
Total besar partisi sebelum dibagi (dalam MB)
Ukuran yang tersedia untuk dibagi (dalam MB)
Wizard Shrink Volume – Disk Management
Seperti yang Anda lihat pada gambar di atas, Windows tidak mengijinkan untuk memecah partisi lebih
dari sector dimana ada file yang tidak dapat dipindahkan.
Pada isian selanjutnya (Enter the amount of space to shrink in MB), masukan jumlah kapasitas partisi baru
yang ingin Anda buat (dalam megabyte). Anda harus mengisi kolom tersebut dengan jumlah yang lebih kecil
dari yang terlihat pada Size of available shrink space in MB. Sebagai tolak ukur, di Windows 1 GB sama
dengan 1024 MB.
Setelah memasukan jumlah yang ingin Anda bagi, klik tombol Shrink. Mudah bukan? Jumlah yang tadi Anda
sisihkan pada partisi 1 akan terlihat sebagai Unallocated di Disk Management.
https://opikini.com/cara-membuat-partisi-baru-di-windows-10/
Anda mungkin juga menyukai
- New DOCX DocumentDokumen4 halamanNew DOCX DocumentTHE JACKBelum ada peringkat
- Jarak SebenarnyaDokumen5 halamanJarak SebenarnyaTHE JACKBelum ada peringkat
- untuk Daftar Usul Penetapan Angka Kredit GuruDokumen14 halamanuntuk Daftar Usul Penetapan Angka Kredit GuruneidjiBelum ada peringkat
- Sejarah Sumpah Pemuda 1928Dokumen5 halamanSejarah Sumpah Pemuda 1928THE JACKBelum ada peringkat
- 05-Lampiran I (DUPAK 16)Dokumen5 halaman05-Lampiran I (DUPAK 16)Suaidin UsmanBelum ada peringkat
- PJOK SDDokumen3 halamanPJOK SDTHE JACKBelum ada peringkat
- New DOCX DocumentDokumen4 halamanNew DOCX DocumentTHE JACKBelum ada peringkat
- Kisi-Kisi Tema 5 Kelas VDokumen7 halamanKisi-Kisi Tema 5 Kelas VTHE JACKBelum ada peringkat
- Lampiran Tanda Tangan Sertifikasi 1 2017 2018 Siap Benar Print OkDokumen35 halamanLampiran Tanda Tangan Sertifikasi 1 2017 2018 Siap Benar Print OkTHE JACKBelum ada peringkat
- Ide Pokok Adalah Gagasan Yang Menjadi Dasar Sebuah ParagrafDokumen1 halamanIde Pokok Adalah Gagasan Yang Menjadi Dasar Sebuah ParagrafTHE JACKBelum ada peringkat
- Surat Pernyataan 5 % Dari Dana Sertifikasi Tanpa Kop Tahun 2018Dokumen1 halamanSurat Pernyataan 5 % Dari Dana Sertifikasi Tanpa Kop Tahun 2018THE JACKBelum ada peringkat
- Lembar Kerja SiswaDokumen3 halamanLembar Kerja SiswaTHE JACKBelum ada peringkat
- SEHATDARAHDokumen9 halamanSEHATDARAHTHE JACKBelum ada peringkat
- DssDokumen8 halamanDssTHE JACKBelum ada peringkat
- Ikan Adalah Hewan Yg Hidup Di AirDokumen1 halamanIkan Adalah Hewan Yg Hidup Di AirTHE JACKBelum ada peringkat
- Jawaban Matematika Hal 20Dokumen3 halamanJawaban Matematika Hal 20THE JACKBelum ada peringkat
- Lembar Kerja Siswa IpsDokumen1 halamanLembar Kerja Siswa IpsTHE JACKBelum ada peringkat
- Sketsa PetaDokumen8 halamanSketsa PetaTHE JACKBelum ada peringkat
- Mate Ma TikaDokumen3 halamanMate Ma TikaTHE JACKBelum ada peringkat
- Cara PenggunaanDokumen12 halamanCara PenggunaanTHE JACKBelum ada peringkat
- Tujuan Penggunaan Media Pembelajaran Dan Alat PeragaDokumen2 halamanTujuan Penggunaan Media Pembelajaran Dan Alat PeragaTHE JACKBelum ada peringkat
- Cara Kerja ParuDokumen9 halamanCara Kerja ParuTHE JACKBelum ada peringkat
- Lembar Kerja Siswa Ips KelompokDokumen1 halamanLembar Kerja Siswa Ips KelompokTHE JACKBelum ada peringkat
- Soal UtssDokumen1 halamanSoal UtssTHE JACKBelum ada peringkat
- Bahan AjarDokumen6 halamanBahan AjarTHE JACKBelum ada peringkat
- LKS Ips Kelas 5Dokumen2 halamanLKS Ips Kelas 5THE JACKBelum ada peringkat
- Pilihlah Jawaban Yang Paling Tepat Dengan Memberi Tanda SilangDokumen5 halamanPilihlah Jawaban Yang Paling Tepat Dengan Memberi Tanda SilangTHE JACKBelum ada peringkat
- Kata Kunci ANEKADokumen3 halamanKata Kunci ANEKATHE JACKBelum ada peringkat
- Peta KonsepDokumen15 halamanPeta KonsepTHE JACKBelum ada peringkat