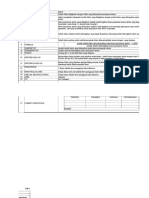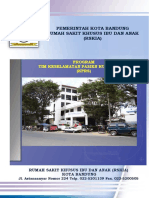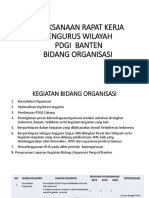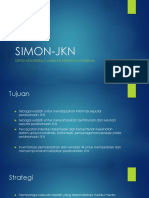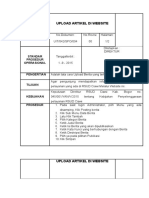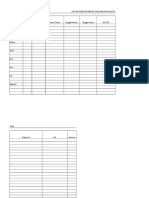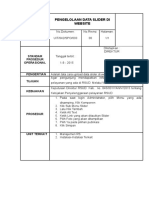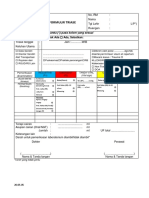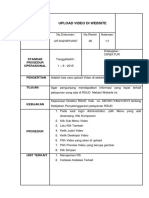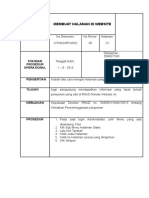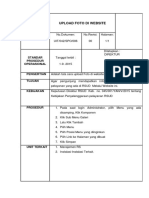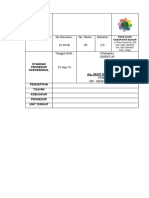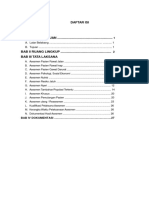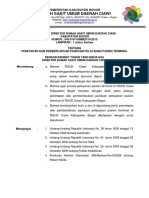Usermanual Ekinerja-V1 PDF
Diunggah oleh
Fika S KhayanJudul Asli
Hak Cipta
Format Tersedia
Bagikan dokumen Ini
Apakah menurut Anda dokumen ini bermanfaat?
Apakah konten ini tidak pantas?
Laporkan Dokumen IniHak Cipta:
Format Tersedia
Usermanual Ekinerja-V1 PDF
Diunggah oleh
Fika S KhayanHak Cipta:
Format Tersedia
USER MANUAL – APLIKASI
E-KINERJA
Dinas Kominfo
Pemerintah Kota Tangerang
User manual aplikasi e-kinerja | 1
DAFTAR ISI
1. Login Aplikasi .................................................................................................................... 1
2. Input Aktivitas Harian ........................................................................................................ 1
3. Validasi Aktiviatas Harian ................................................................................................. 4
4. Rekap Aktivitas ................................................................................................................. 6
5. Rekap Absensi .................................................................................................................. 7
6. Generate Penilaian Perilaku ............................................................................................. 7
7. Penilaian Perilaku Pegawai ............................................................................................10
8. Rekap Penilaian Perilaku ................................................................................................ 12
User manual aplikasi e-kinerja | 2
1. Login Aplikasi
Untuk memulai akses terhadap aplikasi E-Kinerja ada beberapa langkah yang harus dilalui,
antara lain :
1. Buka aplikasi E-Kinerja melalui web browser (Google Chrome, Mozilla Firefox, dll) dengan
alamat url http://e-kinerja.tangerangkota.go.id
2. Kemudian tekan Enter pada tombol keyboard atau klik tombol Go pada browser.
3. Lalu akan muncul tampilan halaman login Aplikasi E-Kinerja sebagai berikut :
Gambar 1. Halaman depan Aplikasi E-Kinerja
4. Masukkan NIP dan Password dengan benar. NIP dan Password yang digunakan adalah
NIP dan Password yang sama pada saat login Aplikasi SKP atau SIKDA kemudian klik
tombol Sign In.
2. Input Aktivitas Harian
Langkah – langkah input aktivitas harian :
a) Klik menu Aktivitas lalu pilih Aktivitas harian;
b) Kemudian klik tombol Tambah Aktivitas seperti gambar dibawah ini;
User manual aplikasi e-kinerja | 1
Gambar 2. Halaman Aktivitas harian
c) Setelah klik tombol Tambah Aktivitas kemudian akan muncul form input aktivitas, isi
semua form yang tersedia kemudian klik tombol Simpan untuk menyimpannya atau klik
tombol draf untuk menyimpan ke draft terlebih dahulu. Untuk inputan pada kolom
keterangan sedikitnya memiliki karakter sebanyak 160.
User manual aplikasi e-kinerja | 2
Gambar 3. Form input aktivitas
d) Jika input aktivitas harian sudah disimpan maka aktivitas tersebut akan terkirim ke atasan
lalu proses selanjutnya adalah validasi oleh atasan. Pada halaman data aktivitas harian,
terdapat 4 status yaitu;
1) Belum disetujui, aktivitas yang belum disetujui oleh atasan;
2) Disetujui, aktivitas yang sudah disetujui oleh atasan ;
3) Ditolak, aktivitas yang ditolak oleh atasan;
4) Draft, aktivitas yang belum dikirim atau disimpan
User manual aplikasi e-kinerja | 3
Gambar 4. Halaman aktivitas harian
Tombol untuk melihat detail aktivitas
Tombol untuk edit aktivitas
Tombol untuk hapus aktivitas
Tombol untuk refresh data aktivitas
Tombol untuk tambah aktivitas
e) Input aktivitas hanya bisa dilakukan 7 hari sebelum tanggal hari ini , jika lebih dari 7 hari
sebelum tanggal hari ini maka aktivitas harian tidak bisa diinput
3. Validasi Aktiviatas Harian
Berikut langkah-langkah validasi laporan harian pegawai :
a) Klik menu Aktivitas lalu pilih Validasi Aktivitas;
b) Pilih data aktivitas harian pegawai yang akan divalidasi, kemudian pada kolom aksi klik
tombol
User manual aplikasi e-kinerja | 4
Gambar 5. Halaman validasi aktivitas
Tombol untuk melihat detail aktivitas
Tombol untuk validasi aktivitas
Tombol untuk validasi banyak aktivitas sekaligus
c) Kemudian akan tampil halaman validasi aktivitas seperti gambar dibawah ini;
Untuk melihat lampiran
Untuk validasi aktivitas
Gambar 6. Form validasi aktivitas
User manual aplikasi e-kinerja | 5
d) Pada kolom validasi pilih setujui untuk menyetujui aktivitas hariannya atau pilih tolak untuk
menolak aktivitas hariannya. Jika sudah dipilih, klik tombol Simpan;
4. Rekap Aktivitas
Untuk melihat rekap aktivitas klik menu Aktivitas lalu pilih Rekap Akivitas. Pada halaman
ini menampilkan aktivitas pegawai perbulan, dari mulai awal bulan sampai dengan akhir bulan.
Pada halaman ini juga menampilkan progres kegiatan perharinya. Untuk melihat detail aktivitas
klik tombol Detail pada kolom aksi. Berikut di bawah ini gambar halaman rekap aktivitas.
Gambar 7. Halaman rekap aktivitas
User manual aplikasi e-kinerja | 6
5. Rekap Absensi
Untuk melihat rekap absensi klik menu Absensi lalu pilih Rekap Absensi. Pada halaman ini
menampilkan absensi pegawai perbulan, dari mulai awal bulan sampai dengan akhir bulan.
Pada halaman ini juga menampilkan status kehadirannya seperti dinas luar, tanpa keterangan,
cuti dll. Berikut di bawah ini gambar halaman rekap absensi.
Gambar 8. Halaman rekap absensi
6. Generate Penilaian Perilaku
Untuk dapat melakukan penilaian perilaku atasan, bawahan atau pegawai yang sejajar
terlebih dahulu wajib di generate pejabat penilainya. Karena jika belum di generate, pegawai
tidak bisa mekalukan penilaian terhadap pegawai lainnya . Generate pejabat penilai hanya bisa
dilakukan oleh kelapa sub bagian umum dan kepegawaian dan wajib dilakukan setiap satu
bulan sekali. Jadi dalam setahun kelapa sub bagian umum dan kepegawaian menggenerate
pejabat penilai sebanyak 12 kali. Khusus untuk Kelurahan generate pejabat penilai dilakukan
oleh kelapa sub bagian umum dan kepegawaian Kecamatan.
Berikut langkah-langkah generate pejabat penilai :
a) Kepala sub bagian umum dan kepegawaian login terlebih dahulu;
b) Jika sudah login klik menu Perilaku lalu pilih Form Penailan Perilaku;
c) Klik tombol
User manual aplikasi e-kinerja | 7
Jika belum di generate data pegawainya tidak ada
ada
Gambar 9. Halaman form penilaian perilaku sebelum digenerate
d) Jika sudah klik tombol Generate pejabat penilai, kemudian klik tombol
Gambar 10. Halaman generate pejabat penilai
User manual aplikasi e-kinerja | 8
e) Centang chekbox pada kolom No untuk memilih semua pegawai lalu klik tombol
Generate yang berwarna hijau;
Gambar 10. Halaman generate pejabat penilai
f) Jika sudah digenerate data pejabat penilai tampil dalam tabel seperti seperti gambar
dibawah ini;
Gambar 10. Halaman generate pejabat penilai sesudah digenerate
User manual aplikasi e-kinerja | 9
7. Penilaian Perilaku Pegawai
Sebelum melakukan penilaian perilaku pegawai, pastikan terlebih dahulu Kasubag umpeg
telah melakukan generate pejabat penilai satu bulan sekali seperti yang sudah dibahas pada
poin 6 perihal generate pejabat penilai;
Berikut langkah-langkah penilaian perilaku pegawai :
a) Klik menu Perilaku lalu pilih Form Penailan Perilaku;
Gambar 11. Halaman form penilaian perilaku
Tombol untuk lihat detail penilaian perilaku
Tombol untuk penilaian perilaku
Tab pegawai atasan, sejajar dan bawahan
b) Pada halaman form penilaian perilaku, pilih pegawai yang akan dinilai lalu klik tombol
pada kolom aksi;
c) Setelah tampil form penilaian perilaku, isi semua pertanyaan-pertanyaannya yang
tersedia lalu klik tombol Simpan yang berwarna hijau untuk menyimpannya;
User manual aplikasi e-kinerja | 10
Gambar 12. Form penilaian perilaku
User manual aplikasi e-kinerja | 11
d) Jika sudah disimpan, pada kolom status keterangan berubah menjadi
e) Untuk melihat detail perilaku pegawai yang sudah dinilai klik tombol pada kolom
aksi
8. Rekap Penilaian Perilaku
Untuk melihat rekap penilaian perilaku klik menu Perilaku lalu pilih Rekap Perilaku. Pada
halaman ini menampilkan penilaian perilaku perbulan, menampilkan nilai dan predikat yang
dinilai oleh pegawai lain. Untuk melihat detail penilaian perilaku yang sudah dinilai klik baris
atau tulisan Sudah dinilai yang berwana hijau. Berikut di bawah ini gambar halaman rekap
perilaku.
Gambar 13. Halaman rekap perilaku
User manual aplikasi e-kinerja | 12
Anda mungkin juga menyukai
- Panduan Dokter GigiDokumen122 halamanPanduan Dokter GigiRini Tiara100% (1)
- Panduan PRMRJDokumen4 halamanPanduan PRMRJIrma Novianti83% (6)
- TarifRSDokumen76 halamanTarifRSerwin januar100% (1)
- Kamus IAM 8Dokumen4 halamanKamus IAM 8Fika S KhayanBelum ada peringkat
- Contoh ProposalDokumen17 halamanContoh ProposalTrijondroPurwantoBelum ada peringkat
- Alergi Susu SapiDokumen3 halamanAlergi Susu SapiFika S KhayanBelum ada peringkat
- Cover Program KPRSDokumen1 halamanCover Program KPRSFika S KhayanBelum ada peringkat
- Paparan Diryanfar PDFDokumen27 halamanPaparan Diryanfar PDFNia WahyuningsihBelum ada peringkat
- Rakerwil Banten 2018Dokumen3 halamanRakerwil Banten 2018Fika S KhayanBelum ada peringkat
- Simon JKNDokumen35 halamanSimon JKNrasmur100% (1)
- MENYIMAK MASA LALUDokumen355 halamanMENYIMAK MASA LALUYTalBelum ada peringkat
- 004 SPO Upload ArtikelDokumen2 halaman004 SPO Upload ArtikelFika S KhayanBelum ada peringkat
- MENYIMAK MASA LALUDokumen355 halamanMENYIMAK MASA LALUYTalBelum ada peringkat
- Simon JKNDokumen35 halamanSimon JKNrasmur100% (1)
- 05 Pelaporan Hasil Kegiatan Instalasi GiziDokumen3 halaman05 Pelaporan Hasil Kegiatan Instalasi GiziFika S KhayanBelum ada peringkat
- Daftar Pasien Intensive Jan-Agustus 2019Dokumen4 halamanDaftar Pasien Intensive Jan-Agustus 2019Fika S KhayanBelum ada peringkat
- 003 SPO Data SliderDokumen1 halaman003 SPO Data SliderFika S KhayanBelum ada peringkat
- 11.05.01 Triase OKDokumen1 halaman11.05.01 Triase OKFika S KhayanBelum ada peringkat
- 007 SPO Upload VideoDokumen1 halaman007 SPO Upload VideoFika S KhayanBelum ada peringkat
- 002 SPO Halaman StatisDokumen4 halaman002 SPO Halaman StatisFika S KhayanBelum ada peringkat
- 005 SPO Upload FotoDokumen1 halaman005 SPO Upload FotoFika S KhayanBelum ada peringkat
- 004 SPO Upload ArtikelDokumen2 halaman004 SPO Upload ArtikelFika S KhayanBelum ada peringkat
- Templates Spo BaruDokumen1 halamanTemplates Spo BaruFika S KhayanBelum ada peringkat
- Panduan Asesmen FinalDokumen29 halamanPanduan Asesmen FinalFika S KhayanBelum ada peringkat
- 33.05.03 Form DPJPDokumen2 halaman33.05.03 Form DPJPFika S KhayanBelum ada peringkat
- SK Penetapan Dan Pemberlakuan Panduan Pas TerminalDokumen3 halamanSK Penetapan Dan Pemberlakuan Panduan Pas TerminalFika S KhayanBelum ada peringkat
- BISNIS-PERENCANAANDokumen28 halamanBISNIS-PERENCANAANDeni TriyadiBelum ada peringkat
- PELAYANAN KEPERAWATANDokumen42 halamanPELAYANAN KEPERAWATANmeris_aishBelum ada peringkat
- Analisis Biaya Pelayanan KesehatanDokumen58 halamanAnalisis Biaya Pelayanan KesehatanEndilBelum ada peringkat