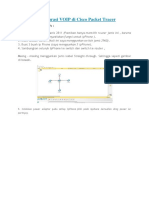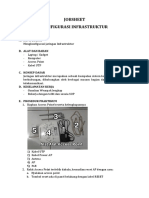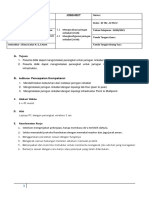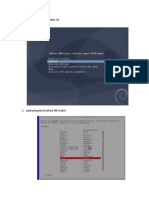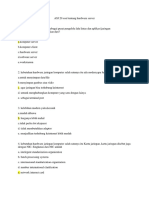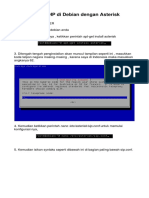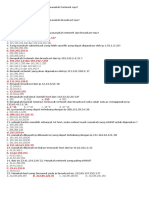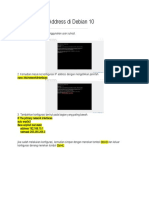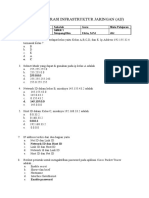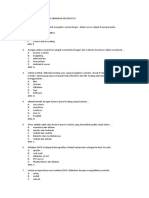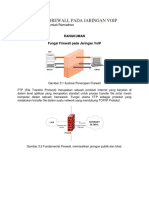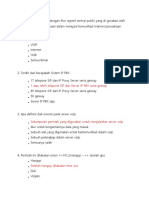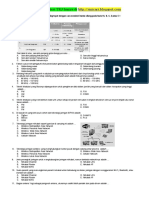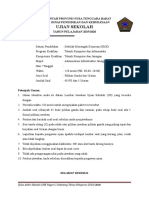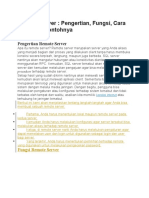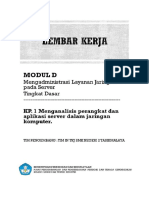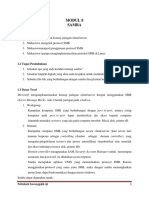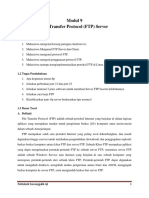Tutorial Install Debian Pada VMware
Diunggah oleh
Damar Eko CahyonoHak Cipta
Format Tersedia
Bagikan dokumen Ini
Apakah menurut Anda dokumen ini bermanfaat?
Apakah konten ini tidak pantas?
Laporkan Dokumen IniHak Cipta:
Format Tersedia
Tutorial Install Debian Pada VMware
Diunggah oleh
Damar Eko CahyonoHak Cipta:
Format Tersedia
Jarkom II Polsa Kutoarjo
Tutorial Install Debian 8.11 dengan virtual Machine (VMWARE)
1. Persiapan peralatan
a. Peralatan yang dibutuhkan
Personal Computer
Program atau software Debian 8.11 sebanyak 3 CD atau dengan extensi iso
Aplikasi VMWARE dan PUTTY
b. Personal Computer terinstall VMware dan PUTTY yang digunakan untuk meromote
server Debian yang sudah di install
2. Persiapan Virtual Machine
a. Setelah VMware terinstall, pilih File new virtual machine.
Pilih installer disc image, cari posisi file debian yang akan digunakan, untuk operating
systemnya hanya menggunakan disc 1, disc 2 dan 3 hanya digunakan untuk melakukan
instalasi aplikasi saja. Lalu pilih next.
b. Pilih Jenis operating system dan versi
Pada select a guest operating system, pilih linux karena debian termasuk dari varian
linux, untuk version karena debian 8 tidak ada bisa menggunakan versi 7, lalu pilih
tombol next
Politeknik Sawunggalih Aji Kutoarjo Page 1
Jarkom II Polsa Kutoarjo
c. Beri nama virtual Machine
Pilih Nama virtual Machine dan lokasi penyimpanan file. Lalu pilih Next.
d. Pilih kapasitas penyimpanan dari virtual machine yang kita gunakan dan berapa file dari
file simpanan. Lalu pilih next.
Politeknik Sawunggalih Aji Kutoarjo Page 2
Jarkom II Polsa Kutoarjo
3. Persiapan instalasi debian.
a. Pertama install.
Setelah VMWare siap. Lalu klik start. Maka akan muncul tampilan seperti dibawah ini.
Halaman ini adalah saat kita memulai instalasi debian. Pilih install dan klik atau tekan enter.
b. Pilih Bahasa
Dalam pemilihan bahasa kita bisa memilih bahasa yang kita sukai dan kita bisa. Dalam hal
ini saya mencoba menggunakan bahasa Inggris. Lalu tekan enter
Politeknik Sawunggalih Aji Kutoarjo Page 3
Jarkom II Polsa Kutoarjo
c. Pemilihan Lokasi.
Dalam pemilihan lokasi ada 3 tahap sehingga muncul seperti gambar di bawah ini, pertama
pilih other, lalu pilih asia, maka akan muncul beberapa Negara yg ada di asia. Lalu tekan
enter.
d. Pemilihan language
Pemilihan language pilih apa adanya yaitu united states. Lalu tekan enter
e. Pemilihan Keyboard
Dalam pemilihan keyboard sesuai saya, lalu enter
Politeknik Sawunggalih Aji Kutoarjo Page 4
Jarkom II Polsa Kutoarjo
f. Konfigurasi network
Pemilihan jaringan pada VmWare ada 3 jenis:
DHCP maka akan otomatis mendapatkan IP address
Manual maka kita harus mengisi secara manual atau sendiri
Pilih konfigurasi nanti.
Atau kita bisa melakukan konfigurasi lagi Ethernet card atau IP address dengan perintah:
root@Polsa:~# pico /etc/network/interfaces
g. Konfigurasi Hostname dan Domain Name
Dalam hal ini kita hanya di perintahuntuk mengisi hostname saja, lalu tekan enter.
Dan untuk domain name juga sama bisa di kosongkan lalu enter.
Politeknik Sawunggalih Aji Kutoarjo Page 5
Jarkom II Polsa Kutoarjo
h. Langkah selanjutnya adalah konfigurasi password root.
Dalam linux untuk SUPERUSER adalah root, dari akses root kita bisa melakukan apa saja
termasuk install dan remove aplikasi dan file dan menuju kemana saja. Untuk set
passwordnya tingal mengisikan password dan melakukannya lagi untuk konfirmasi. Lalu
tekan enter untuk ke proses selanjutnya.
i. Konfigurasi account user.
Akun ini bisa digunakan untuk melakukan akses ke superuser dengan perintah su
root@Polsa:~# su
Langkah-langkah:
Isi nama user
Isi akun untuk login
Isi password sebanyak 2 kali yang kedua digunakan untuk verifikasi
Politeknik Sawunggalih Aji Kutoarjo Page 6
Jarkom II Polsa Kutoarjo
j. Konfigurasi time zone
Jika pemilihan country pada awal Indonesia maka akan muncul 3 pilihan time zone seperti di
baah ini. Pilih western karena kita ada di pulau jawa.
k. Partisi Harddisk
Partisi hard disk seperti dibawah, ada 4 pilihan. Biasanya yang digunakan 2 yaitu use entire
disk yang artinya partisi dijadikan 1 buah.dan yang satunya lagi adalah manual. Jika kita
ingin partisi tiap-tiap partisi berbeda atau sesuai dengan kebutuhan.
Partisi dalam linux ada (root, var, home dan masih banyak lagi) jika ada tambahan partisi
bisanya cache yang digunakan untuk proxy atau squid.
Ada juga partisi yang digunakan untuk membantu memori yaitu swap, biasanya jika kita set
manual besarnya partisi swap adalah 2 kali memori fisik.
Politeknik Sawunggalih Aji Kutoarjo Page 7
Jarkom II Polsa Kutoarjo
Pada kasus ini, kita gunakan yng full 1 partisi, maka pilih yng pertama tekan enter dan system aka
melakukan partisi sendiri. Sepeti gambar dibawah ini laku enter dan pilih all partisi, dan finish.
Politeknik Sawunggalih Aji Kutoarjo Page 8
Jarkom II Polsa Kutoarjo
l. Langkah berikutnya adalah configure package.
Pilihlah no untuk DVD dan use network mirror, dan lanjutkan ke proses selanjutnya.
Politeknik Sawunggalih Aji Kutoarjo Page 9
Jarkom II Polsa Kutoarjo
m. Selanjutnya survey. Pilih no, dan lanjut ke proses selanjutnya
n. Pemilihan Software
Dalam pemilihan software sangat penting diperhatikan. Karena jika salah memilih maka
hasilnya akan beda dengan yang kita harapkan. Untuk materi kita saat ini adalah debian
dengan model server yaitu tidak ada tampilan desktop. Maka dalam memilih aplikasi harus
buang tanda bintang pada debian desktop. Caranya dengan arahkan kursor pada kolom
didepan desktop lalu tekan spacebar untuk menambah bintang atau membuangnya.
Dan ada bebrapa aplikasi yang harus diaktifkan seperti ssh server. Tujuan ssh server
diaktifkan adalah agar server kita dapat diremote atau diakses dari computer windows.
Setelah itu tekan enter untuk melanjutkan pada proses selanjutnya.
Politeknik Sawunggalih Aji Kutoarjo Page 10
Jarkom II Polsa Kutoarjo
o. Tahap terakhir
Dalam tahap terakhir ini adalah kita konfigurasi boot loader. Dalam linux menggunakan
GRUB untuk boot loader (boot manajer).
Pilihlah <yes> lalu arahkan ke /dev/sda continue
Maka proses selesai, dan akan melakukan restart sendiri.
Politeknik Sawunggalih Aji Kutoarjo Page 11
Jarkom II Polsa Kutoarjo
4. Mulai dengan Linux
Dalam proses kita bekerja pada linux CLI maka kita harus hapal dan tau posisi file yang akan
kita edit serta perintah untuk melalukan operasi dalam linux.
Langkah pertama kita login dengan root dan isi password sesuai dengan saat kita instalasi
tadi.
Seletah selesai akan muncul seperti gambar nomor 2.
Politeknik Sawunggalih Aji Kutoarjo Page 12
Anda mungkin juga menyukai
- Cara Menginstall Linux Debian 7 Dengan VirtualBox Lengkap Dengan GambarDokumen14 halamanCara Menginstall Linux Debian 7 Dengan VirtualBox Lengkap Dengan GambarRandimakuBelum ada peringkat
- Soal Aij Kelas Xi TKJDokumen7 halamanSoal Aij Kelas Xi TKJsuyantoBelum ada peringkat
- Mikrotik Pre TestDokumen4 halamanMikrotik Pre TestDjarot MudjiantoBelum ada peringkat
- Langkah-Langkah Konfigurasi NAT Secara Statik Menggunakan Aplikasi Paket Tracer Adalah Sebagai BerikutDokumen6 halamanLangkah-Langkah Konfigurasi NAT Secara Statik Menggunakan Aplikasi Paket Tracer Adalah Sebagai BerikutRinaTiffanyhwangtwinyBelum ada peringkat
- Tutorial Konfigurasi VOIP Di Cisco Packet TracerDokumen4 halamanTutorial Konfigurasi VOIP Di Cisco Packet TracerandrewBelum ada peringkat
- Jobsheet TWAN AP TP LinkDokumen5 halamanJobsheet TWAN AP TP LinkFerry Satrio100% (1)
- Soal Administrasi Infrastruktur JaringanDokumen10 halamanSoal Administrasi Infrastruktur Jaringanpx anethaBelum ada peringkat
- Soal ASJ Semester Genap 2019-2020Dokumen2 halamanSoal ASJ Semester Genap 2019-2020dalekes63% (8)
- Jobsheet Kelompok - VPN ServerDokumen3 halamanJobsheet Kelompok - VPN ServerDwi PuspitaningtyasBelum ada peringkat
- Jobsheet 2 - Ad HocDokumen11 halamanJobsheet 2 - Ad HocDIANABelum ada peringkat
- Simulasi Server Sofswitch Dengan SIPDokumen17 halamanSimulasi Server Sofswitch Dengan SIPunhar ftkBelum ada peringkat
- Latihan Soal AIJ Kelas XI TKJDokumen9 halamanLatihan Soal AIJ Kelas XI TKJSan AkhsanBelum ada peringkat
- Instalasi Debian 10Dokumen20 halamanInstalasi Debian 10vera100% (2)
- Remote ServerDokumen75 halamanRemote ServerMuhnur NurBelum ada peringkat
- Instal Ehcp Debian 8Dokumen15 halamanInstal Ehcp Debian 8vina99niBelum ada peringkat
- Konfigurasi VoIP Asterisk Ke HP Di Debian 10Dokumen33 halamanKonfigurasi VoIP Asterisk Ke HP Di Debian 10rezaBelum ada peringkat
- ASJ 20 Soal Tentang Hardware ServerDokumen5 halamanASJ 20 Soal Tentang Hardware ServerArief Nur HidayahBelum ada peringkat
- Konfigurasi VOIP Di Debian Dengan AsteriskDokumen5 halamanKonfigurasi VOIP Di Debian Dengan Asteriskahmad syukurBelum ada peringkat
- Soal+jawab SubnettingDokumen1 halamanSoal+jawab SubnettingYendraFlashnet50% (2)
- Konfigurasi IGRP SederhanaDokumen3 halamanKonfigurasi IGRP SederhanaRio HandokoBelum ada peringkat
- Konfigurasi IP Address Di Debian 10Dokumen6 halamanKonfigurasi IP Address Di Debian 10SABARUDDINBelum ada peringkat
- Affira Afri A - TLJ - XII-KJ1 - VOIP Implementation Part 1Dokumen12 halamanAffira Afri A - TLJ - XII-KJ1 - VOIP Implementation Part 1Affira AfriBelum ada peringkat
- Jaringan SOHODokumen8 halamanJaringan SOHOSaddam BatubaraBelum ada peringkat
- Materi Debian XiDokumen29 halamanMateri Debian XiRindi puputBelum ada peringkat
- Soal Administrasi Infrastruktur Jaringan (Aij)Dokumen8 halamanSoal Administrasi Infrastruktur Jaringan (Aij)devieBelum ada peringkat
- Memasang Perangkat Jaringan Ke Dalam Sistem JaringanDokumen6 halamanMemasang Perangkat Jaringan Ke Dalam Sistem Jaringannordiansyah gocirBelum ada peringkat
- Teknologi Voip (Os Briker)Dokumen15 halamanTeknologi Voip (Os Briker)trijoko prasetyoBelum ada peringkat
- Soal Administrasi Sistem Jaringan Kelasxii TKJDokumen3 halamanSoal Administrasi Sistem Jaringan Kelasxii TKJSyaifudin zuchriBelum ada peringkat
- Materi XII TKJ FirewallDokumen4 halamanMateri XII TKJ FirewallRirin KusnaBelum ada peringkat
- Pembahasan Ukk TKJ 2023 Paket 4, SMKN LuyoDokumen20 halamanPembahasan Ukk TKJ 2023 Paket 4, SMKN LuyoYunus MuhBelum ada peringkat
- Rangkuman Firewall Pada Jaringan VoipDokumen9 halamanRangkuman Firewall Pada Jaringan VoipAhmad Musa ZaidiBelum ada peringkat
- Langkah Instalasi Cisco Packet TracerDokumen12 halamanLangkah Instalasi Cisco Packet TracerKadek Quinsha Dwi AnjaniBelum ada peringkat
- Soal Voip 2Dokumen4 halamanSoal Voip 2Mas AinunBelum ada peringkat
- AIJ XiDokumen17 halamanAIJ XinanandBelum ada peringkat
- Asj XiDokumen6 halamanAsj XiDaday Rahmat HidayatBelum ada peringkat
- Laporan Ke 1 Installasi Linux Gui Dan Cli 1107008 Lukmanul Hakim - SojDokumen18 halamanLaporan Ke 1 Installasi Linux Gui Dan Cli 1107008 Lukmanul Hakim - SojLukman 'Hakim' PulunganBelum ada peringkat
- Konfigurasi Dasar Mikrotik RB951uiDokumen61 halamanKonfigurasi Dasar Mikrotik RB951uiRifkiAbbasBelum ada peringkat
- Soal Teknologi Layanan Jaringan (Syafiq Maulana Al Balkhi XII TKJ)Dokumen5 halamanSoal Teknologi Layanan Jaringan (Syafiq Maulana Al Balkhi XII TKJ)Syafiq De JusticeBelum ada peringkat
- Bank SOAL AIJ KELAS XI SEM 1Dokumen10 halamanBank SOAL AIJ KELAS XI SEM 1SMK Informatika-1Belum ada peringkat
- Konfigurasi Routing Mikrotik (Winbox)Dokumen16 halamanKonfigurasi Routing Mikrotik (Winbox)Om LeviBelum ada peringkat
- Soal Uas Gasal Jaringan Nirkabel 2015 XIIDokumen6 halamanSoal Uas Gasal Jaringan Nirkabel 2015 XIITaufiq Ariefianto100% (1)
- Panduan Cara Install Debian 10 Di VirtualBox Lengkap Untuk PemulaDokumen19 halamanPanduan Cara Install Debian 10 Di VirtualBox Lengkap Untuk PemulaAinun Najib Romadhoni100% (1)
- Laporan VoIP Dengan 3 RouterDokumen6 halamanLaporan VoIP Dengan 3 Routererin erin100% (2)
- Contoh Laporan KERJA PROYEK TKJDokumen72 halamanContoh Laporan KERJA PROYEK TKJEka Wahyu0% (1)
- Setting Hotspot MikroTik Di VirtualBoxDokumen5 halamanSetting Hotspot MikroTik Di VirtualBoxLugina WiyataBelum ada peringkat
- Administrasi Infra Struktur JaringanDokumen9 halamanAdministrasi Infra Struktur JaringanAnonymous vf3DSbZJ0% (1)
- Pembahasan Ukk TKJ Paket 2 Tahun 2022Dokumen11 halamanPembahasan Ukk TKJ Paket 2 Tahun 2022adeztian 62Belum ada peringkat
- Konfigurasi Control Panel Hosting Ehcp Pada Debian 9Dokumen10 halamanKonfigurasi Control Panel Hosting Ehcp Pada Debian 9Liawati NugrahaBelum ada peringkat
- Materi Remote ServerDokumen10 halamanMateri Remote ServerAfriiqntiBelum ada peringkat
- Pengertian AsteriskDokumen6 halamanPengertian AsteriskrizarBelum ada peringkat
- Soal LatihanDokumen11 halamanSoal Latihancholil ullahBelum ada peringkat
- Implimentasi SipDokumen1 halamanImplimentasi Sipwik wikBelum ada peringkat
- CONTOH - Perencanaan Dalam Membangun Jaringan Komputer (Gambar Dan Tabel Perencanaan)Dokumen16 halamanCONTOH - Perencanaan Dalam Membangun Jaringan Komputer (Gambar Dan Tabel Perencanaan)hasansadikin1978Belum ada peringkat
- TKJ-B PembahasanDokumen7 halamanTKJ-B PembahasanAri Haidari100% (2)
- 11 TKJ 3 Merancang Desain Jaringan Dengan Jumlah Host BerbedaDokumen6 halaman11 TKJ 3 Merancang Desain Jaringan Dengan Jumlah Host BerbedaAnonymous IcSBbGBelum ada peringkat
- Subnetting ChallengeDokumen22 halamanSubnetting ChallengeAditya Budi Pratama50% (2)
- Paket 1-Pembahasan Soal Ukk 2022Dokumen15 halamanPaket 1-Pembahasan Soal Ukk 2022okafakhroni1Belum ada peringkat
- Lembar Kerja ADM Jaringan TKJDokumen22 halamanLembar Kerja ADM Jaringan TKJHalim Abdul SaidBelum ada peringkat
- Jobsheet: Teknik Komputer Dan JaringanDokumen17 halamanJobsheet: Teknik Komputer Dan JaringantokocerahBelum ada peringkat
- Modul Server Debian 6 LengkapDokumen85 halamanModul Server Debian 6 LengkapElviaSari100% (2)
- MODUL 8 - Samba ServerDokumen7 halamanMODUL 8 - Samba ServerDamar Eko CahyonoBelum ada peringkat
- Tutorial Install Debian Pada VMware - IP AddressDokumen6 halamanTutorial Install Debian Pada VMware - IP AddressDamar Eko CahyonoBelum ada peringkat
- Modul 9 FTP ServerDokumen11 halamanModul 9 FTP ServerDamar Eko CahyonoBelum ada peringkat
- Materi Install Debian Pada VMware - DHCP SERVERDokumen9 halamanMateri Install Debian Pada VMware - DHCP SERVERDamar Eko CahyonoBelum ada peringkat