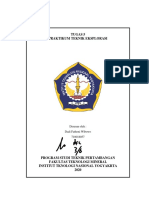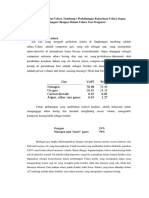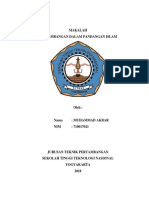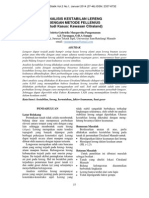Tugas 5 Praktikum Teknik Eksplorasi: Disusun Oleh: Khindyarti Izulkhaq 710018081
Diunggah oleh
dimas iqbalJudul Asli
Hak Cipta
Format Tersedia
Bagikan dokumen Ini
Apakah menurut Anda dokumen ini bermanfaat?
Apakah konten ini tidak pantas?
Laporkan Dokumen IniHak Cipta:
Format Tersedia
Tugas 5 Praktikum Teknik Eksplorasi: Disusun Oleh: Khindyarti Izulkhaq 710018081
Diunggah oleh
dimas iqbalHak Cipta:
Format Tersedia
TUGAS 5
PRAKTIKUM TEKNIK EKSPLORASI
Disusun Oleh :
Khindyarti Izulkhaq
710018081
PROGAM STUDI TEKNIK PERTAMBANGAN
FAKULTAS TEKNOLOGI MINERAL
INSTITUT TEKNOLOGI NASIONAL YOGYAKARTA
2020
PEMBUATAN PETA TOPOGRAFI
Langkah-langkah :
Pastikan software berupa Autocad (Usahakan Autocad versi 2007 dan telah
terdapat Quicksurf, kalua tidak ada silahkan didownload dan diinstal juga)
dan Global Mapper sudah terinstal pada computer/laptop masing-masing
Pastikan data praktikum telah di dapat dan dikirim oleh Tim Asisten Dosen
Pengerjaan terdiri atas 2 tahap, tahap pertama dikerjakan pada Global
Mapper dan tahap kedua dikerjakan pada Autocad.
Sebelum melakukan pengerjaan alangkah baiknya berdoa terlebih dahulu
agar pada saat pengerjaan di berikan kemudahan dan kelancaran
1. Buka Global Mapper, pilih menu Open Your Own Data Files setelah
itu masukan data GPS sesuai nim yang ada (Misalnya nim terakhir
angka 1, maka gunakan data nomor 1 dan seterusnya).
(Gambar 1.1 Proses Awal Pada Global Mapper)
Khindyarti Izulkhaq / 710018081
2. Kedua yaitu Setelah itu klik Tools Klik Configure...Rubah
Projection Dari Geographic Ke UTM Klik Apply Klik Ok
(Gambar 1.2 Konfigurasi Proyeksi Ke UTM)
3. Ketiga Pilih File Open Pilih Data SRTM JOGJA Lalu Klik Data
Tersebut
(Gambar 1.3 Input Data SRTM JOGJA)
4. Keempat Buka menu File General Contur
OkExportBounds Draw A Box... Buat Box/Area Yang
Didalamnya Sudah Termasuk Lokasi IUP Apply Ok.
Khindyarti Izulkhaq / 710018081
(Gambar 1.4 Pengeditan Konfigurasi ke General Contur
Dan Memploting Area Contur)
5. Setelah itu klik File Export Vector Format Rubah Formula Ke
DXF Ok Export Bounds Draw A Box... Buat Box/Area
Yang Didalamnya Sudah Termasuk Lokasi Kmapus IUP Apply
Ok Simpan Data Yang Telah Dihasilkan
(Gambar 1.5 Memploting Area Yang Akan Di Masukan Ke Autocad)
Khindyarti Izulkhaq / 710018081
6. Setelah itu berikan nama dan taruh di file agar lebih mudah dalam
mencarinya lalu klik oke lalu Save
7. Buka Autocad Pilih File Open Pilih Data Yang Telah
Tersimpan Tadi Yang Merupakan Hasil Dari Proses Pada Tahap 1
Peta Akan Muncul Otomatis
(Gambar 1.6 Input Data Global Mapper Di Autocad)
8. Setelah itu gambar kontur muncul untuk mempermudah dalam
pengerjaan maka langkah yang harus di lakukan adalah Matikan
Lampu Pada Poin Label Pada Autocad Agar Kontur Terlihat Jelas
(Gambar 1.7 Input Data Dan Mematikan Lampu Label)
Khindyarti Izulkhaq / 710018081
9. Untuk MenSmooth Contour Yaitu Click Quicksurf Tekan
Annotate, Pilih Smooth ContourOK, Untuk Label Contour
Yaitu Click Quicksurf Tekan Annotate, Pilih Label Contour
Secara ManualOK Dan Untuk Indeks Conturnya Clik
Quicksurf AnnotatePilih Indeks Contour Setelah Itu Sesuaikan
Indeks Interval Dan Indeks Layer Ok
(Gambar 1.8 Input Data Indeks Contour,Dan Label Contour)
10. Beri koordinat pada peta dengan cara pakai Polyline lalu di offset
sejauh 50 untuk vertical pakai X untuk horizontal pakai Y
(Gambar 1.9 Input Koordinat)
Khindyarti Izulkhaq / 710018081
11. Setelah Itu Buat Legenda Sesuai Data Peta Yang Telah Di Buat.
Setelah beberapa cara di atas telah di lakukan maka peta akan menjadi
seperti gambar berikut
(Gambar 1.10 Hasil Peta Topografi)
12. Jika peta telah jadi maka Save peta kedalam laptop
13. Kemudian Convert Peta kPKedalam Pdf, Yaitu dengan cara tekan
Ctrl+P, Pilih tampilan DWG to pdf, pilih iso A3 (420.00 x 297.00
mm), kemudian pilih windows, lalu klik center the plot dan tekan
OK. Maka peta telah tesimpan dalam bentuk pdf. Contoh gambar
setelah di simpan
(Gambar 1.11 Hasil Peta Setelah Di Convert Ke Pdf)
14. Setelah semua langkah di lakukan maka dapat di lihat dan pengerjaan
sudah SELESAI
Khindyarti Izulkhaq / 710018081
Anda mungkin juga menyukai
- Peta TopografiDokumen16 halamanPeta Topografidimas iqbalBelum ada peringkat
- VentilasiDokumen6 halamanVentilasidimas iqbalBelum ada peringkat
- Pengendalian Kualitas Udara Tambang (Perhitungan Keperluan Udara Segar, Kandungan Oksigen Dalam Udara Gas Pengotor)Dokumen7 halamanPengendalian Kualitas Udara Tambang (Perhitungan Keperluan Udara Segar, Kandungan Oksigen Dalam Udara Gas Pengotor)dimas iqbalBelum ada peringkat
- Pengendalian Kualitas Udara Tambang (Perhitungan Keperluan Udara Segar, Kandungan Oksigen Dalam Udara Gas Pengotor)Dokumen7 halamanPengendalian Kualitas Udara Tambang (Perhitungan Keperluan Udara Segar, Kandungan Oksigen Dalam Udara Gas Pengotor)dimas iqbalBelum ada peringkat
- 04 Perencanaan, Pelaksanaan, Pengolahan, Dan Pelaporan HBDokumen32 halaman04 Perencanaan, Pelaksanaan, Pengolahan, Dan Pelaporan HBdimas iqbalBelum ada peringkat
- All NameDokumen7 halamanAll Namedimas iqbalBelum ada peringkat
- Proposal Program Kreativitas MahasiswaDokumen4 halamanProposal Program Kreativitas Mahasiswadimas iqbalBelum ada peringkat
- PTDH-PancaInderaDokumen13 halamanPTDH-PancaInderadimas iqbalBelum ada peringkat
- ID Analisis Kestabilan Lereng Dengan MetodeDokumen4 halamanID Analisis Kestabilan Lereng Dengan Metodedimas iqbalBelum ada peringkat
- Proposal Modal Usaha BPK Musliadi Udang VanameDokumen11 halamanProposal Modal Usaha BPK Musliadi Udang VanameAbdul MuisBelum ada peringkat
- ID Prediksi Pendapatan Usaha Sarang BurungDokumen13 halamanID Prediksi Pendapatan Usaha Sarang Burungdimas iqbalBelum ada peringkat
- Analisis Kestabilan Lereng Metode Fellenius PDFDokumen10 halamanAnalisis Kestabilan Lereng Metode Fellenius PDFAndi100% (1)