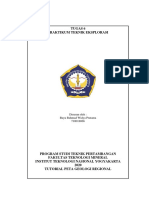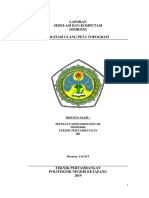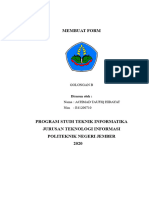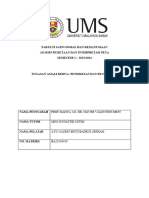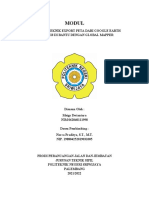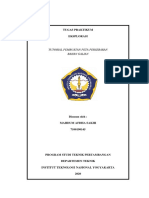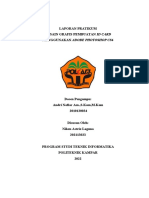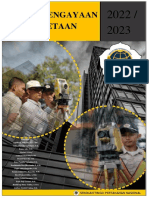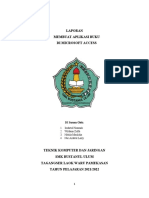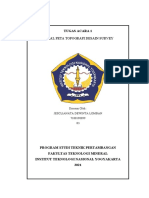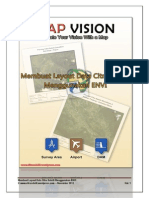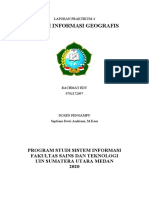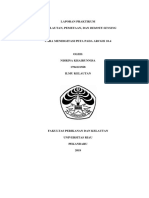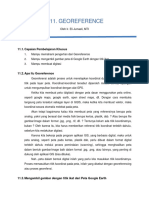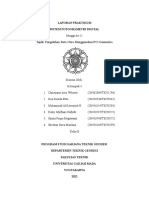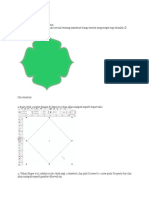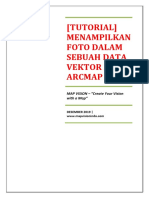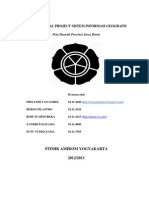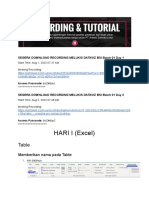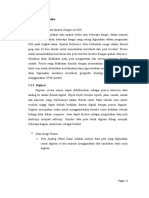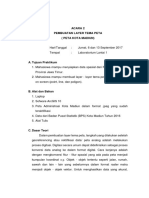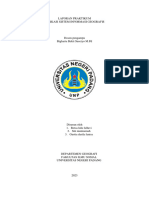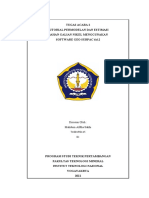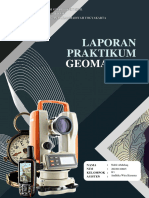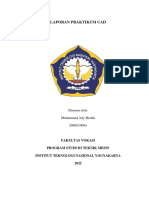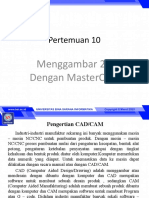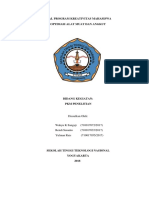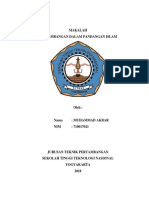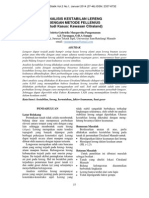Peta Topografi
Diunggah oleh
dimas iqbalJudul Asli
Hak Cipta
Format Tersedia
Bagikan dokumen Ini
Apakah menurut Anda dokumen ini bermanfaat?
Apakah konten ini tidak pantas?
Laporkan Dokumen IniHak Cipta:
Format Tersedia
Peta Topografi
Diunggah oleh
dimas iqbalHak Cipta:
Format Tersedia
TUGAS 5
PRAKTIKUM TEKNIK EKSPLORASI
Disusun oleh :
Dadi Fathoni Wibowo
710018057
PROGRAM STUDI TEKNIK PERTAMBANGAN
FAKULTAS TEKNOLOGI MINERAL
INSTITUT TKNOLOGI NASIONAL YOGYAKRTA
2020
TUGAS 5
TUTORIAL PETA TOPOGRAFI
1. Buka Global Mapper
Gambar 1. Tampilan Global Mapper
2. Buka Global Mapper kemudian buka file iup yang sudah ditentukan sesuai
NIM masing-masing praktikan
Gambar 2. File Gps
Dadi Fathoni Wibowo / 710018057
3. Piling kotak IUP yang sudah disediakan
Gambar 3. Gambar IUP
4. Masukkan SRTM jogja yang sudah di sediakan dengan cara File – Open –
Pilih file SRTM
Gambar 4. Gambar Setelah Ditambah SRTM
Dadi Fathoni Wibowo / 710018057
5. Munculkan contur dengan cara File – Generate Conture
Gambar 5. File Global Mapper
6. Atur Contur dengan ukuran 1
Gambar 6. Pengaturan contur
Dadi Fathoni Wibowo / 710018057
7. Klik Draw a Box untuk memilih bidang yang akan bidei kontur
Gambar 7. Pemilihan Bidang Kontur
8. Maka akan muncul Kontur sesuai Box yang kita tentukan. Kemudian save
dengan cara File-Export vector Vormat-Draw a box- Save
Gambar 8. Kontur Global Mapper
Dadi Fathoni Wibowo / 710018057
9. Buka Autocad kemudian File – Open – cari dokumen yang tersimpan dari
autocad dengan format DXF buka maka akan muncul gambar seperti dibawah
ini
Gambar 9. File Autocad
10. Hilangkan beberapa ilne yang tidak penting dengan cara mematikan symbol
lampu di toolbar
Gambar 10. Gambar Autocad
Dadi Fathoni Wibowo / 710018057
11. Rapikan kontur dengan cara block-Quicksuf-Annotate-Smoth contur maka
akan seperti dibawah ini
Gambar 11. Perbaikan Pada Contur
12. Munculkan Index contur dengan cara Block – Quicksuf – Annotate – Index
contur ,lalu pilih 1 indeks setiap 5 kontur dengan ukuran 2000
Gambar 12. Index Contur
Dadi Fathoni Wibowo / 710018057
13. Tambahkan Label Contur untuk mengetahui Jarak antar kontur dengan cara
Pilih Polyline – Buat Garis Bebas di area Contur – Quicksuf – Annotate –
Auto Label contur – atur jarak dan ukuran – klik di polyline lagi.
Gambar 13. Pengaturan Label Contur
14. Maka jadilah seperti ini
Gambar 14. Label Contur
Dadi Fathoni Wibowo / 710018057
15. Munculkan dembali Route Line atau Garis IUP kemudian beri kotak
mengelilingi Contur dan rapikan garis yang melebihi batas dengan cara klik
Box – Trim dan hapus contur yang berada diluar Box
Gambar 15. Batas IUP
16. Beri warna yang berbeda pada batas IUP nya biasaya dengan warna merah
Gambar 16. Pewarnaan Batas IUP
Dadi Fathoni Wibowo / 710018057
17. Buat Garis Kordinat dengan caea Klik Poly Line – Nyalakan Ortho agar garis
bisa lurus – Kemudian jika sudah jadi garis – Ofset – Atur Jarak antar Garis –
Enter. Maka akan jadi seperti gambar dibawah ini .
Gambar 17. Garis Koordinat Vertikal Peta
18. Lakukan hal yang sama pada garis Horizontal
Gambar 18. Garis Koordinat Horizontal Peta
Dadi Fathoni Wibowo / 710018057
19. Tambahkan Angka Koordinat dengan cara Klik garis-Klik kanan- Properties-
Maka akan muncul angka korrdinat di garis tersebut
Gambar 19. Angka Koordinat peta
20. Maka akan jadi seperti ini
Gambar 20. Angka koordinat peta yang sudah jadi
Dadi Fathoni Wibowo / 710018057
21. Buat kotak peta yang akan menjadi Layout peta
Gambar 21. Kotak Layout peta
22. Tambahkan Judul pada bagian kanan peta dengan cara pilih symbol A pada
bagian kiri bawah layar autocad kemudian ketik judul dan jadilah seperti
gambar dibawah ini .
Gambar 22. Judul Peta
Dadi Fathoni Wibowo / 710018057
23. Masukkan Skala peta berbentuk skala batang dengan cara sama seperti
membuat garis koordinat peta tadi .
Gambar 23. Skala Peta
24. Beri warna pada skala batang agar terlihat lebih menarik.
Gambar 24. Pewarnaan Skala Batang
Dadi Fathoni Wibowo / 710018057
25. Buat Legenda peta bisa dengan cara manual atau dengan cara mengcopy pada
garis konturnya dengan mudah
Gambar 25. Legenda Peta
26. Buat kolom berisi nama mahasiswa NIM , Tanda tangan asisten, Nama
asisten.
Gambar 26. Kolom Data Mahasiswa dan Asistensi
Dadi Fathoni Wibowo / 710018057
27. Buatlah Indeks Peta dengan cara yang lebih mudah yaitu denga screenshot
peta kesampaian daerah dalam bentuk pdf dan crop pada bagian petanya saja
dan tempelkan di word.
Gambar 27. Indeks Peta
28. Tempelkan potongan gambar indeks peta tadi di Autocad
Gambar 28. Indeks Peta 2
Dadi Fathoni Wibowo / 710018057
29. Setelah Semuanya Jadi Plot dalam Bentuk Pdf dengan cara Klik model – Klik
kanan – Plot – Dwg to Pdf – Atur Kerta ke A3 – Klik Window – Pilih bidang
yang akan dai Plot.
Gambar 29. Ploting Dwg to Pdf
30. Maka jadilah Layout petanya
Gambar 30 . finishing peta
Dadi Fathoni Wibowo / 710018057
Anda mungkin juga menyukai
- TUTORIAL PETA GEOLOGI REGIONALDokumen14 halamanTUTORIAL PETA GEOLOGI REGIONALMuhammad Iqbal Nuari FitraBelum ada peringkat
- Projek SigDokumen17 halamanProjek SigFeliciana Zebua100% (1)
- Tugas Tutorial Peta Geologi RegionalDokumen12 halamanTugas Tutorial Peta Geologi Regionalmahdum afdhaBelum ada peringkat
- Digitasi Ulang Peta Topografi "Simkom"Dokumen10 halamanDigitasi Ulang Peta Topografi "Simkom"ArdeanPerdanaBelum ada peringkat
- Ady Prasetyo - Acara 6 - TutoroalDokumen19 halamanAdy Prasetyo - Acara 6 - TutoroalMuhammad Iqbal Nuari FitraBelum ada peringkat
- E41200710 - Achmad Taufiq Hidayat - Membuat Form (Wdsi)Dokumen13 halamanE41200710 - Achmad Taufiq Hidayat - Membuat Form (Wdsi)Thole PickBelum ada peringkat
- Laporan Amali 2 PemetaanDokumen12 halamanLaporan Amali 2 PemetaanayuBelum ada peringkat
- Meigy Dwiantara - 4 PJJ CDokumen38 halamanMeigy Dwiantara - 4 PJJ CKgs M IqbalBelum ada peringkat
- Membuat Animasi Teks 3D Berputar Dengan Visual BasicDokumen15 halamanMembuat Animasi Teks 3D Berputar Dengan Visual BasicZhunot Jhabrig LydystaBelum ada peringkat
- Tugas Peta Persebaran Bahan Galian IndustriDokumen10 halamanTugas Peta Persebaran Bahan Galian Industrimahdum afdhaBelum ada peringkat
- Laporan Id CardDokumen19 halamanLaporan Id CardNikenastriz LagunaBelum ada peringkat
- Modul Pengayaan d1 PPK 2022 2023 - RevisiDokumen46 halamanModul Pengayaan d1 PPK 2022 2023 - RevisiJAisyah Rizka Putri2Belum ada peringkat
- Laporan Membuat Database Buku PenerbitDokumen11 halamanLaporan Membuat Database Buku PenerbitIradat hsnhBelum ada peringkat
- Tugas Acara 1: Tutorial Peta Topografi Desain SurveyDokumen16 halamanTugas Acara 1: Tutorial Peta Topografi Desain SurveyChristoffel NababanBelum ada peringkat
- Laporan Praktikum 2Dokumen8 halamanLaporan Praktikum 2Rahmat EDYBelum ada peringkat
- Tutorial Membuat Peta dengan ArcGISDokumen23 halamanTutorial Membuat Peta dengan ArcGISIzhack Ingiin Jdii ProfesorBelum ada peringkat
- Laporan CAD Layouting - Dita Mutia A - 2002602Dokumen26 halamanLaporan CAD Layouting - Dita Mutia A - 2002602Dita Mutia ABelum ada peringkat
- Materi Autocad 3DDokumen11 halamanMateri Autocad 3DMhmmd ArdiyansyahBelum ada peringkat
- Membuat Lemari Dengan AutoCADDokumen12 halamanMembuat Lemari Dengan AutoCADHanafiNyoBelum ada peringkat
- Tutorial Membuat Layout Data Citra Satelit Menggunakan ENVIDokumen26 halamanTutorial Membuat Layout Data Citra Satelit Menggunakan ENVIAdi Cipta PratamaBelum ada peringkat
- Tutorial MapInfo 8.5 PDFDokumen11 halamanTutorial MapInfo 8.5 PDFAndyShafwan Ambo'na AndySyifa0% (1)
- Lapak 01 Tutorial Tahap Pembelajaran VulcanDokumen34 halamanLapak 01 Tutorial Tahap Pembelajaran VulcanMuhammad Furqon AliBelum ada peringkat
- DIGITASI PETADokumen22 halamanDIGITASI PETAhillary madelineBelum ada peringkat
- Laporan Praktikum 4Dokumen5 halamanLaporan Praktikum 4Rahmat EDYBelum ada peringkat
- CAD Laporan PraktikumDokumen12 halamanCAD Laporan PraktikumDeny DemoBelum ada peringkat
- CARA MENDIGITASI PETADokumen14 halamanCARA MENDIGITASI PETAAwkao Jirayu100% (1)
- Laprak 2 - Pembuatan Tema Layer PetaDokumen21 halamanLaprak 2 - Pembuatan Tema Layer PetaAzzahra AkilaBelum ada peringkat
- OPTIMASI PENGGUNAAN MIKE 21Dokumen61 halamanOPTIMASI PENGGUNAAN MIKE 21Muzaki GupronBelum ada peringkat
- GEOGEBRADokumen35 halamanGEOGEBRAnooneBelum ada peringkat
- (Tutorial) Crop Data Citra Satelit Menggunakan Global Mapper PDFDokumen12 halaman(Tutorial) Crop Data Citra Satelit Menggunakan Global Mapper PDFindrahariyadiBelum ada peringkat
- 11 Praktek GeoreferencingDokumen19 halaman11 Praktek GeoreferencingIqbal AlviannurBelum ada peringkat
- Registrasi Dan Digitasi Menggunakan AutoCad Land Development 2006Dokumen22 halamanRegistrasi Dan Digitasi Menggunakan AutoCad Land Development 2006Abdi Septia PutraBelum ada peringkat
- Laporan Praktikum M11Dokumen21 halamanLaporan Praktikum M11Dea Deinda PutriBelum ada peringkat
- DESAIN PITDokumen10 halamanDESAIN PITYoel Dolofart PesiwarissaBelum ada peringkat
- Mengambil Dan Menampilkan CitraDokumen15 halamanMengambil Dan Menampilkan CitraD'juel RosseneryBelum ada peringkat
- Tutorial CorelDokumen32 halamanTutorial CorelPuji AndariBelum ada peringkat
- Modul Pelatihan 51Dokumen16 halamanModul Pelatihan 51theodorebayuBelum ada peringkat
- (Tutorial) Menampilkan Foto Dalam Sebuah Data Vektor Di ArcMapDokumen18 halaman(Tutorial) Menampilkan Foto Dalam Sebuah Data Vektor Di ArcMapAdnanBelum ada peringkat
- Makalah Final Project Sistem Informasi GeografisDokumen17 halamanMakalah Final Project Sistem Informasi GeografisRoif SyahnurekaBelum ada peringkat
- Cara Membuat Bingkai Ornamen Kaligrafi Vector Dengan CorelDRAWDokumen12 halamanCara Membuat Bingkai Ornamen Kaligrafi Vector Dengan CorelDRAWSaeful BahriBelum ada peringkat
- Laporan Praktikum DigitasiDokumen11 halamanLaporan Praktikum DigitasiEurico AdityaBelum ada peringkat
- Tutorial PresentasiDokumen31 halamanTutorial PresentasiRADITYA ADI PerdanaBelum ada peringkat
- 226 Tutorial Membuat Long Dan Cross Section - Hendriwibowo)Dokumen25 halaman226 Tutorial Membuat Long Dan Cross Section - Hendriwibowo)Muhammad NoerdiansyahBelum ada peringkat
- MENGGAMBAR ISOMETRIKDokumen51 halamanMENGGAMBAR ISOMETRIKYozri UncuBelum ada peringkat
- Gambar Teknik Manual Dan Visio - 2Dokumen18 halamanGambar Teknik Manual Dan Visio - 2Acik MashudaBelum ada peringkat
- Pengolahan Data GISDokumen21 halamanPengolahan Data GISBrami AbrahamBelum ada peringkat
- Acara 2 Pembuatan Peta Adminitrasi Dan Peta TematikDokumen16 halamanAcara 2 Pembuatan Peta Adminitrasi Dan Peta TematikDon Padron Pedro100% (2)
- Prak Membuat Menu Makanan Versi 2Dokumen14 halamanPrak Membuat Menu Makanan Versi 2rikyriyanBelum ada peringkat
- TUGAS I APLIKASI CITRA DIGITAL - Nofi Muhammad Alfan Asghaf - 270120177001Dokumen30 halamanTUGAS I APLIKASI CITRA DIGITAL - Nofi Muhammad Alfan Asghaf - 270120177001nofi89Belum ada peringkat
- Siti - Mutmainah-22045082-Laporan Akhir SigDokumen27 halamanSiti - Mutmainah-22045082-Laporan Akhir SigSiti MutmainahBelum ada peringkat
- Tutorial Uhuy Acr2Dokumen41 halamanTutorial Uhuy Acr2mahdum afdhaBelum ada peringkat
- Makalah Gambar TeknikDokumen14 halamanMakalah Gambar TeknikFernando Bregin TariganBelum ada peringkat
- B3 - Nabil Abduhaq - 20220110065Dokumen137 halamanB3 - Nabil Abduhaq - 20220110065Muhammad HattaBelum ada peringkat
- Laporan Praktikum CadDokumen11 halamanLaporan Praktikum Cad2000220023 Muhamad Zico Aby AlfanandoBelum ada peringkat
- MENGGAMBAR 2D DENGAN MASTERCAMDokumen58 halamanMENGGAMBAR 2D DENGAN MASTERCAMNurul Hanifah100% (1)
- Modeling and Material 3d MaxDokumen19 halamanModeling and Material 3d MaxAndrie Tri Martiyono100% (1)
- Pengendalian Kualitas Udara Tambang (Perhitungan Keperluan Udara Segar, Kandungan Oksigen Dalam Udara Gas Pengotor)Dokumen7 halamanPengendalian Kualitas Udara Tambang (Perhitungan Keperluan Udara Segar, Kandungan Oksigen Dalam Udara Gas Pengotor)dimas iqbalBelum ada peringkat
- Tugas 5 Praktikum Teknik Eksplorasi: Disusun Oleh: Khindyarti Izulkhaq 710018081Dokumen7 halamanTugas 5 Praktikum Teknik Eksplorasi: Disusun Oleh: Khindyarti Izulkhaq 710018081dimas iqbalBelum ada peringkat
- VentilasiDokumen6 halamanVentilasidimas iqbalBelum ada peringkat
- 04 Perencanaan, Pelaksanaan, Pengolahan, Dan Pelaporan HBDokumen32 halaman04 Perencanaan, Pelaksanaan, Pengolahan, Dan Pelaporan HBdimas iqbalBelum ada peringkat
- Pengendalian Kualitas Udara Tambang (Perhitungan Keperluan Udara Segar, Kandungan Oksigen Dalam Udara Gas Pengotor)Dokumen7 halamanPengendalian Kualitas Udara Tambang (Perhitungan Keperluan Udara Segar, Kandungan Oksigen Dalam Udara Gas Pengotor)dimas iqbalBelum ada peringkat
- Proposal Program Kreativitas MahasiswaDokumen4 halamanProposal Program Kreativitas Mahasiswadimas iqbalBelum ada peringkat
- All NameDokumen7 halamanAll Namedimas iqbalBelum ada peringkat
- Proposal Modal Usaha BPK Musliadi Udang VanameDokumen11 halamanProposal Modal Usaha BPK Musliadi Udang VanameAbdul MuisBelum ada peringkat
- PTDH-PancaInderaDokumen13 halamanPTDH-PancaInderadimas iqbalBelum ada peringkat
- ID Prediksi Pendapatan Usaha Sarang BurungDokumen13 halamanID Prediksi Pendapatan Usaha Sarang Burungdimas iqbalBelum ada peringkat
- ID Analisis Kestabilan Lereng Dengan MetodeDokumen4 halamanID Analisis Kestabilan Lereng Dengan Metodedimas iqbalBelum ada peringkat
- Analisis Kestabilan Lereng Metode Fellenius PDFDokumen10 halamanAnalisis Kestabilan Lereng Metode Fellenius PDFAndi100% (1)