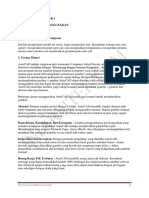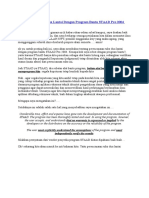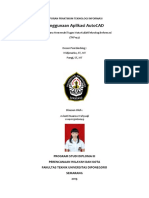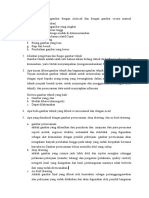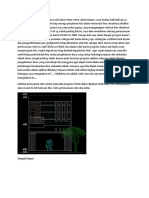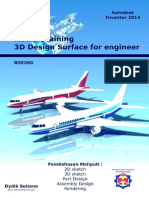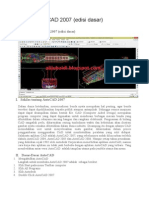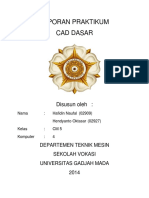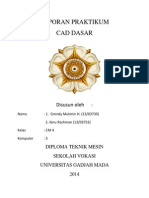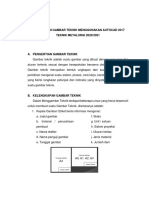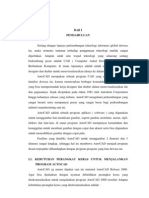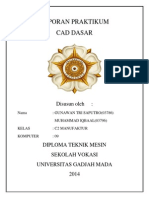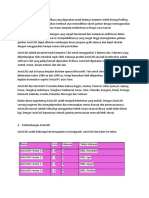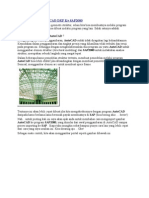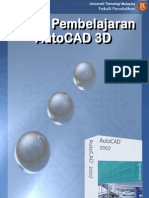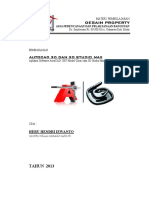Pembuatan Lemari
Diunggah oleh
HanafiNyo0 penilaian0% menganggap dokumen ini bermanfaat (0 suara)
100 tayangan12 halamanDokumen tersebut membahas tentang pembuatan desain lemari dengan menggunakan AutoCAD dan membuat baut dengan menggunakan Solidworks. Langkah-langkah pembuatan desain lemari dengan AutoCAD meliputi membuat kotak, memberi ketebalan, menempatkan pintu dan kaki lemari, serta membuat fitur pintu yang dapat dibuka tutup.
Deskripsi Asli:
Hak Cipta
© © All Rights Reserved
Format Tersedia
DOCX, PDF, TXT atau baca online dari Scribd
Bagikan dokumen Ini
Apakah menurut Anda dokumen ini bermanfaat?
Apakah konten ini tidak pantas?
Laporkan Dokumen IniDokumen tersebut membahas tentang pembuatan desain lemari dengan menggunakan AutoCAD dan membuat baut dengan menggunakan Solidworks. Langkah-langkah pembuatan desain lemari dengan AutoCAD meliputi membuat kotak, memberi ketebalan, menempatkan pintu dan kaki lemari, serta membuat fitur pintu yang dapat dibuka tutup.
Hak Cipta:
© All Rights Reserved
Format Tersedia
Unduh sebagai DOCX, PDF, TXT atau baca online dari Scribd
0 penilaian0% menganggap dokumen ini bermanfaat (0 suara)
100 tayangan12 halamanPembuatan Lemari
Diunggah oleh
HanafiNyoDokumen tersebut membahas tentang pembuatan desain lemari dengan menggunakan AutoCAD dan membuat baut dengan menggunakan Solidworks. Langkah-langkah pembuatan desain lemari dengan AutoCAD meliputi membuat kotak, memberi ketebalan, menempatkan pintu dan kaki lemari, serta membuat fitur pintu yang dapat dibuka tutup.
Hak Cipta:
© All Rights Reserved
Format Tersedia
Unduh sebagai DOCX, PDF, TXT atau baca online dari Scribd
Anda di halaman 1dari 12
EC
TUGAS LAPORAN GAMBAR TEKNIK MEMBUAT
LEMARI DENGAN AUTOCAD DAN MEMBUAT BAUT
DENGAN SOLIDWORK
OLEH :
HANAFI (1201042006)
HADI RIAN PUTRA(1201042008)
RIFKY TRYANDA(1201042005)
FADHIL ANDHIKA(1201042007)
HARDIAN HERMAWAN(1201042009)
POLITEKNIK NEGERI PADANG
JURUSAN ELEKTRO PRODI ELEKTRONIKA
TAHUN AJARAN 2012 / 2013
KATA PENGANTAR
Puji syukur penulis ucapkan atas kehadiran Allah SWT karena berkat rahmat dan
karunia-Nya sehingga penulis dapat menyelesaikan laporan presentasi gambar teknik yang
berjudul MEMBUAT LEMARI DENGAN AUTOCAD DAN MEMBUAT BAUT
DENGAN SOLIDWORK.
Laporan ini merupakan hasil tertulis dari hasil presentasi gambar teknik yang penulis
ikuti selama semester pertama dalam mata kuliah gambar teknik.
Dalam kesempatan ini penulis mengucapkan terima kasih kepada bapak pembimbing
yang telah memberikan petunjuk dan pengarahan selama pelajaran, serta kepada teman-teman
yang memberikan bantuan motivasinya hingga selesainya laporan ini.
Penulis menyadari bahwa penulisan dan penyusunan laporan ini masih jauh dari
kesempurnaan, oleh karena itu penulis mengharapkan masukan baik berupa kritikan maupun
saran yang bersifat membangun demi kesempurnaan laporan selanjutnya.
Akhirnya penulis berharap agar laporan ini dapat bermanfaat bagi yang membaca dan
khususnya bagi penulis.
Padang, Januari 2013
Penulis
AutoCAD
AutoCAD adalah perangkat lunak komputer CAD untuk menggambar 2 dimensi dan 3
dimensi yang dikembangkan oleh Autodesk. Keluarga produk AutoCAD, secara keseluruhan,
adalah software CAD yang paling banyak digunakan di dunia.
AutoCAD digunakan oleh insinyur sipil, land developers, arsitek, insinyur mesin, desainer
interior dan lain-lain.
Format data asli AutoCAD, DWG, dan yang lebih tidak populer, Format data yang bisa
dipertukarkan (interchange file format) DXF, secara de facto menjadi standard data CAD.
Akhir-akhir ini AutoCAD sudah mendukung DWF, sebuah format yang diterbitkan dan
dipromosikan oleh Autodesk untuk mempublikasikan data CAD.
AutoCAD saat ini hanya berjalan disistem operasi Microsoft. Versi untuk Unix dan
Macintosh sempat dikeluarkan tahun 1980-an dan 1990-an, tetapi kemudian tidak
dilanjutkan. AutoCAD masih bisa berjalan di emulator seperti Virtual PC atau Wine.
AutoCAD dan AutoCAD LT tersedia dalam bahasa Inggris, Jerman, Perancis, Italia, Spanyol,
Jepang, Korea, Tionghoa Sederhana, Tionghoa Tradisional, Rusia, Ceko, Polandia, Hongaria,
Brasil, Portugis, Denmark, Belanda, Swedia, Finlandia, Norwegia dan Vietnam.
AutoCAD LT
AutoCAD LT adalah versi ringan dari AutoCAD. Berharga lebih murah (sekitar USD $900
USD versus sekitar USD $4,000 untuk AutoCAD versi lengkap). AutoCAD LT diciptakan
oleh Autodesk untuk para pengguna yang hanya berminat untuk menggambar 2 dimensi saja,
tetapi AutoCAD LT masih mempunyai kemampuan untuk melihat gambar 3 dimensi tanpa
mampu mengubahnya.
AutoCAD Versi pelajar
AutoCAD memberikan potongan harga yang besar bagi penggunaan AutoCAD utuk
pendidikan (pelajar dan pengajar), baik lisensi 14 bulan maupun lisensi perpetual tersedia.
AutoCAD versi pelajar ini mempunyai fungsi yang sama dengan AutoCAD versi komersial
lengkap, perbedaannya hanyalah, pada versi pelajar setiap data DWG yang dihasilkan atau di
rubah terdapat data bendera internal (bendera pendidikan). Kalau gambar ini dicetak , maka
pada gambar tersebut akan terdapat cetakan atau banner di keempat sisi gambar yang
menjelaskan bahwa gamabar ini diproduksi dari AutoCAD versi pelajar. Gambar yang
dihasilkan dari AutoCAD versi pelajar dilarang digunakan untuk keperluan komersial.
Vertical programs
Autodesk juga mengmembangkan beberapa program vertikal dari AutoCAD untuk beberapa
disiplin khusus.Contohnya AutoCAD Architecture (sebelumnya disebut Architectural
Desktop), memungkinkan arsitek untuk menggambar obyek 3 dimensi dari tembok, pintu,
jendela, dengan data yang lebih cerdas berhubungan langsung dengan obyek tersebut,
daripada obyk sederhana seperti gambar garis dan lingkaran saja. Data bisa diprogram untuk
menampilkan produk arsitektural secara spesifik yang dijual dipasaran lengkap dengan harga
dan merek obyek tersebut.Contoh alinadalah AutoCAD Mechanical untuk insinyur teknik
mesin, AutoCAD Electricaluntuk insinyur teknik elektro, AutoCAD Civil 3D (untuk insinyur
teknik sipil), dan AutoCAD Map 3D (peta)
Langkah-langkah pembuatan desain lemari dengan autocad :
1. Pertama, membuat kotak dengan menggunakan menu draw pilih rectangel, atau bisa
juga dengan menggabungkan empat garis dengan perintah region, seperti pada gambar
dibawah ini :
2. Klik pada papan kerja atau layar hitam kemudian tarik dan klik lagi beri ukuran yang
diinginkan hingga muncul seperti gambar dibawah ini :
3. Selanjutnya pembuatan kotak yang lebih kecil yang ditempatkan di dalam kotak
yang telah dibuat tadi. Dan membuat kotak yang sama pada bagian bawahnya hanya
saja lebih kecil sesuaikan ukuran dengan cara mengetikkan angka pada kolom yang
disediakan :
4. Buatlah kotak lagi dibawahnya dengan ukuran yang lebih kecil tetap menggunakan
menu draw pilih rectangle
5. Buat lagi kotak yang lebih kecil ukuran bisa disesuaikan juga
6. Buatlah garis lurus dengan menggunakan menu Line untuk menggabungkan dia kotak
dibawahnya sehingga terbentuk seperti gambar dibawah ini :
7. Ulangi langkah ke 5 untuk menggabungkan sisi sebelah kanan
8. Buatlah kotak kecil untuk membuat kaki lemari, seperti gambar dibawah ini :
9. Kemudian memberi ketebalan pada gambar dengan perintah ext (extrude) dan memilih
objek yang akan ditebalkan. Pada kotak terluar beri ketebalan 300, pada kotak yang
lebih kecil ketebalannya 250, sedangkan pada garis beri ketebalan 300
10. Tebalkan juga kotak bawah dengan cara yang sama dengan kotak yang diatas, juga
tebalkan garis dengan ukuran masing-masing 300 dan kaki lemari dengan ukuran 50
11. Jika kita ingin melihat apakah gambar sudah tiga dimensi, kita gunakan menu view
Orbit Free Orbit
12. Maka akan tampil lingkaran warna hijau seperti gambar dibawah ini, klik pada daerah
didalam lingkaran itu hingga gambar terlihat 3 dimensi
Untuk kembali atau keluar gunakan Esc
13.Kemudian cerminkan kaki pada sudut yang berbeda, dengan cara mengetikkan mi
pada layar kemudian pilih objek yang inging di copy atau cerminkan kemudian pilih
titik tengah untuk pencerminan tarik garis lurus kemudian klik, setelah itu akan tampil
pertanyaan Erase source objects? jawabannya N kemudian enter
14. Ulangi perintah diatas pada semua sudut sehingga tampak seperti gambar dibawah
ini:
15. Berikan pembatas/sekat tepat ditengah lemari dengan menggunakan garis, kemudian
beri ketebalan sebesar 250
16. Setelah itu kita lubangi bagian kotak yang besar dan kecil dengan menggunakan kata
kunci subtract kemudian pilih kotak terluar jika posisi objek benar tekan enter dan
pilih kotak yang ada di dalam, tekan enter
17.Lakukan cara yang sama untuk melubangi kotak yang dibawah jika sudah selesai
maka akan tampil seperti gambar dibawah ini:
18. Untuk menampilkan gambar seperti pada gambar diatas, kita gunakan menu View >
Visual Styles > Conceptual
19.Membuat kotak untuk dijadikan pintu dengan menggunakan Rectangle kemudian
ditebalkan dengan menggunkan ext, dan berikan gagang menggunakan cricle
kemudian ditebalkan juga menggunakan ext
20. Gunakan cara yang sama untuk membuat pintu pada bagian bawah :
21. Kemudian pindahkan gambar pintu dengan perintah move pada menu Modify > 3D
Operation > 3D Move, klik pintu kemudian klik gambarnya, drag end drop gambar,
tempelkan pada posisi yang tepat
22. Sehingga akan menjadi lemari seperti di bawah ini :
23. Agar pintu bisa dibuka tutup, lakukan langkah-langkah berikut:
Pilih menu modify > 3D operation > 3D rotate
24.Pilih objek yang akan di rotasi atau dioperasikan (pintu dan gagangnya) kemudian
enter sehingga mucul gambar seperti dibawah ini :
25. Tempatkan kursor pada pegangan pintu dan bagian pintu yang akan dibuka dan
tekan enter. Pilih warna yang sesuai (disini kita memilih warna hijau), kemudian klik
gambar.
26. Gunakan langkah yang sama untuk membuka pintu kotak yang dibawah, pilih warna
Merah
Anda mungkin juga menyukai
- Membuat Lemari Menggunkan AutocadDokumen11 halamanMembuat Lemari Menggunkan AutocadHanafiNyoBelum ada peringkat
- Rancangan Bangun Keteknikan - PeltierDokumen23 halamanRancangan Bangun Keteknikan - PeltierVenny Rachman Part IIBelum ada peringkat
- Trick Cara Menggunakan AutocadDokumen10 halamanTrick Cara Menggunakan AutocadDarmawan BgusBelum ada peringkat
- Modul Autocad ArsitekturDokumen37 halamanModul Autocad ArsitekturKiteBelum ada peringkat
- Tutorial Excel To Autocad AgayuditraDokumen40 halamanTutorial Excel To Autocad AgayuditraMusyawir HadiBelum ada peringkat
- Cara Import File AutoCAD DXF Ke SAP2000Dokumen11 halamanCara Import File AutoCAD DXF Ke SAP2000Zulbadri AkbarBelum ada peringkat
- Perencanaan Ruko Dua Lantai Dengan Program Bantu STAAD Pro 2004Dokumen110 halamanPerencanaan Ruko Dua Lantai Dengan Program Bantu STAAD Pro 2004Andre WibowoBelum ada peringkat
- Laporan Ti - Autocad 2dDokumen13 halamanLaporan Ti - Autocad 2dNaufal PapangBelum ada peringkat
- Laporan Autocad 2DDokumen16 halamanLaporan Autocad 2Dvyfara67% (3)
- Soal Gambar TeknikDokumen6 halamanSoal Gambar TeknikRiyuRazeBelum ada peringkat
- Pengertian AutocadDokumen9 halamanPengertian AutocadRonald Mangasi Hutauruk100% (1)
- Tutorialnya AutocadDokumen8 halamanTutorialnya Autocadawanda wisnuBelum ada peringkat
- Pehitungan Lantai 2 StaadDokumen15 halamanPehitungan Lantai 2 StaadNauva DianaqiutBelum ada peringkat
- Tutorial Autocad LD (Campur)Dokumen16 halamanTutorial Autocad LD (Campur)jarvisariskyBelum ada peringkat
- Tugas Perbaikan MultimediaDokumen30 halamanTugas Perbaikan MultimediaSella KofiBelum ada peringkat
- Tutorial Pesawat Autodesk InventoDokumen49 halamanTutorial Pesawat Autodesk Inventosumbodro100% (1)
- Modul Praktikum Auto Cad 2021Dokumen31 halamanModul Praktikum Auto Cad 2021Moch Bagus BahtiarBelum ada peringkat
- Belajar Autocad 2007Dokumen14 halamanBelajar Autocad 2007Imam NoermansyahBelum ada peringkat
- Laporan CAD 2d Dan 3dDokumen107 halamanLaporan CAD 2d Dan 3dNoval Avenged BlashyrkhBelum ada peringkat
- LDDDokumen29 halamanLDDZaenal NadirBelum ada peringkat
- Membuat Peta Topografi (Kontur) Dengan AutoCAD Land DesktopDokumen16 halamanMembuat Peta Topografi (Kontur) Dengan AutoCAD Land DesktopForza BianconerriBelum ada peringkat
- Makalah AutoCadDokumen25 halamanMakalah AutoCadDeni AlfiantoBelum ada peringkat
- Laporan CADDokumen95 halamanLaporan CADAnggidWBelum ada peringkat
- Pengenalan Gambar Teknik Menggunakan Autocad 2017 YaDokumen6 halamanPengenalan Gambar Teknik Menggunakan Autocad 2017 YaCelsi FebiancaBelum ada peringkat
- Panduan Dasar Autocad 2007 PDFDokumen27 halamanPanduan Dasar Autocad 2007 PDFMee Ime MheldhaBelum ada peringkat
- Gambar Teknik Mesin Auto CAD PDFDokumen6 halamanGambar Teknik Mesin Auto CAD PDFAndi RahmanBelum ada peringkat
- Laporan Cad CM2 (03786&03796) PDFDokumen118 halamanLaporan Cad CM2 (03786&03796) PDFKhairulUmamBelum ada peringkat
- Tools Tools AutocadDokumen12 halamanTools Tools AutocadNOBPDY100% (1)
- Cara Menggambar Bidang Menggunakan Data KoordinatDokumen9 halamanCara Menggambar Bidang Menggunakan Data KoordinatsyaiddennyBelum ada peringkat
- Cara Import File AutoCAD DXF Ke SAP2000Dokumen9 halamanCara Import File AutoCAD DXF Ke SAP2000aly_boyzBelum ada peringkat
- LAPORAN PRAKTIKUM RikibangunDokumen19 halamanLAPORAN PRAKTIKUM RikibangunRikiPranintaBangunBelum ada peringkat
- Modul Pembelajaran AutoCAD 3DDokumen100 halamanModul Pembelajaran AutoCAD 3DZulzamri Abd Rahman100% (4)
- Mengenal Autocad MapDokumen74 halamanMengenal Autocad MapRoy Haryadi100% (1)
- Modul Autocad2010Dokumen15 halamanModul Autocad2010Refqi Kemal HabibBelum ada peringkat
- Laporan CAD Layouting - Dita Mutia A - 2002602Dokumen26 halamanLaporan CAD Layouting - Dita Mutia A - 2002602Dita Mutia ABelum ada peringkat
- Tutorial Generate Contour Via GlobalDokumen30 halamanTutorial Generate Contour Via GlobalTaufik SetiadiBelum ada peringkat
- AutoCAD 3 DimensiDokumen17 halamanAutoCAD 3 DimensiHendry Iswanto HeruBelum ada peringkat
- Cara Membuat Kursi 3D Di Autocad 2007Dokumen20 halamanCara Membuat Kursi 3D Di Autocad 2007Bayu Andriansyah SyarifBelum ada peringkat
- Panduan Menginstall Windows Vista Sp2 Edisi Bahasa InggrisDari EverandPanduan Menginstall Windows Vista Sp2 Edisi Bahasa InggrisPenilaian: 5 dari 5 bintang5/5 (1)