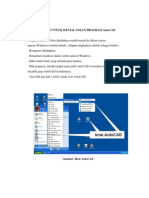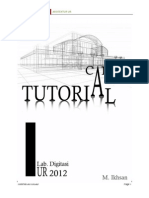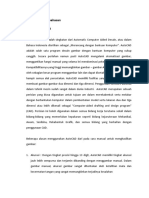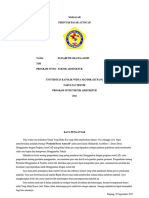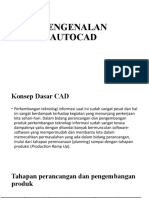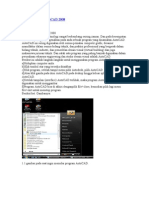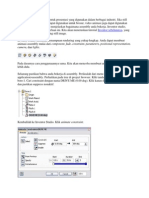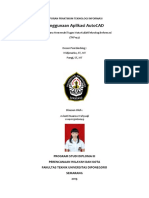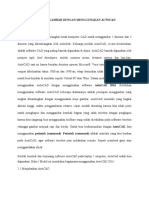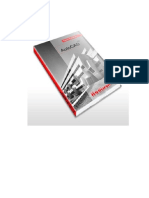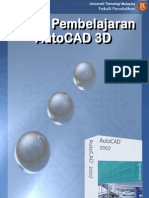Modul Autocad Arsitektur
Diunggah oleh
KiteJudul Asli
Hak Cipta
Format Tersedia
Bagikan dokumen Ini
Apakah menurut Anda dokumen ini bermanfaat?
Apakah konten ini tidak pantas?
Laporkan Dokumen IniHak Cipta:
Format Tersedia
Modul Autocad Arsitektur
Diunggah oleh
KiteHak Cipta:
Format Tersedia
Iniarsitek Studio
A. KEGIATAN BELAJAR 1
MENGENAL DAN MENGGUNAKAN
PROGRAM AUTOCAD
1.Tujuan Kegiatan Pembelajaran
Setelah mempelajari modul ini siswa dapat mengetahui dan memahami tentang auto cad,
seperti mengetahui program auto cad, cara menjalankan programnya, mengetahui elemen-
elemen auto cad dan cara memberikan perintah pada auto cad.
2. Uraian Materi
AutoCAD adalah singkatan dari Automatic Computer Aided Desain, atau dalam Bahasa
Indonesia diartikan sebagai ‘Merancang dengan bantuan Komputer’. AutoCAD adalah salah
satu program desain gambar dengan bantuan komputer yang cukup canggih. Secara perlahan
namun pasti AutoCAD mengalami otomatisasi gambar, menggantikan fungsi manual yang
selama ini mendominasi pekerjaan di segala bidang. Kompatibilitasnya yang tinggi
memungkinkan gambar – gambar AutoCAD dapat diterima oleh sebagian besar program
menggambar lain dan dapat dicetak dengan menggunakan hampir semua alat pencetakan.
AutoCAD memiliki fasilitas yang cukup komplit untuk membuat gambar – gambar dua
dimensi dan tiga dimensi.
Beberapa alasan menggunakan AutoCAD dari pada cara manual untuk menghasilkan
gambar:
Akurasi: Dengan tingkat presisi hingga 13 digit, AutoCAD memiliki tingkat akurasi jauh
lebih sempurna dan terjamin dibanding dengan menggambar manual. Dalam gambar manual,
akurasi gambar sangat ditentukan oleh ketelitian mata dan kecermatan tangan yang sangat
memungkinkan terjadinya kesalahan.
Kepraktisan, Kemudahan, dan Kecepatan : Fasilitas penggambaran dan pengeditan yang
semakin sempurna menjadikan AutoCAD mampu menghasilkan jauh lebih cepat
dibandingkan cara manual. Perintah Copy, Array, Block, dan sebagainya memungkinkan kita
membuat dan mengedit gambar secara masal dan waktu cepat.
Kebersihan dan Kerapian: Dengan perintah pengeditan yang dimiliki AutoCAD,
memungkinkan kita untuk merevisi dan memeriksa hasil gambar sebelum benar – benar
dicetak, sehingga dihasilkan gambar yang bersih dan sempurna tanpa bekas – bekas
pengeditan, penghapusan dan keringat atau kertas lecek seperti yang didapatkan pada gambar
manual.
Ruang Kerja Tak Terbatas : AutoCAD memiliki ruang kerja tak terbatas. Koordinat
tertinggi yang dapat dimasukkan adalah 1099. Sehingga kita dapat membuat gambar sebesar
dan sebanyak apapun dalam ruang yang sama. Kita dapat mencetaknya bagian per bagian
atau sekaligus dengan skala yang tepat.
Pusat Kursus Software Desain 1
Iniarsitek Studio
Fleksibilitas Skala : AutoCAD memungkinkan satu gambar dicetak berkali – kali dengan
skala yang berbeda – beda tanpa harus membuat ulang gambar tersebut. Hal yang tidak dapat
dilakukan pada gambar manual. Dengan pengaturan skala yang tepat saat mencetak, kita juga
dapat bebas memilih satuan yang digunakan dalam gambar, apakah mm, cm, meter, km, inci,
dan sebagainya.
Dokumentasi : Dengan sistem penyimpanan file, hasil gambar akan tersimpan secara
permanen. Kita dapat dengan mudah dan cepat duplikasinya dan merevisinya kelak bila ada
perubahan desain tanpa harus membuat gambar dari awal lagi. Dengan media penyimpan
floppy disk atau CD kita dapat membawa – bawa gambar dengan mudah dan di edit dimana
saja.
1. Cara menjalankan program autocad
Apabila program telah di install double klik ikon program autocad pada desktop
(lihat gambar)
2.Elemen-elemen autocad
Keterangan:
Menu Bar
Adalah kumpulan fungsi-fungsi Autocad yang telah dikelompokkan berdasarkan kategorinya.
Toolbar
Adalah tombol akses cepat dan instan perintah-perintah AutoCAD.
Command Line
Adalah tempat memasukkan perintah dengan cara mengetikkan perintah / command secara
langsung.
Pusat Kursus Software Desain 2
Iniarsitek Studio
Status Bar
Adalah baris informasi yang aktif saat program AutoCAD sedang dijalankan. Berikut
penjelasan tombol-tombol status bar:
Snap
Snap adalah titik tangkap yang terdapat pada ruang gambar pada Autocad
Grid
Dengan mengklik tombol grid, dapat dimunculkan titik-titik grid yang dapat membantu
dalam menggambar.
Ortho
Tombol ini berguna untuk mengaktifkan atau menonaktifkan modus orthogonal.
Osnap
Osnap atau Objeksnap adalah alat bantu untuk mendapatkan suatu titik pada objek secara
akurat.
Berikut adalah beberapa osnap penting dan fungsinya dalam AutoCAD:
Endpoint : Untuk mendapatkan titik ujung garis / busur
Midpoint : Untuk mendapatkan titik tengah garis / busur
Center : Untuk mendapatkan titik pusat lingkaran / busur
Quadrant : Untuk mendapatkan titik quadrant lingkaran / busur
Intersection : Untuk mendapatkan titik perpotongan dua objek
Insertion : Untuk mendapatkan titik penempatan objek teks
Perpendicular : Untuk mendapatkan titik tegak lurus (90º) objek
Tangent : Untuk mendapatkan titik singgung lingkaran / busur
Nearest : Untuk mendapatkan titik terdekat objek dari pengklikan
Tidak seluruh objek osnap aktif dalam satu waktu, Anda dapat mengatur pengaktifan
beberapa objek osnap sesuai kebutuhan.
Pusat Kursus Software Desain 3
Iniarsitek Studio
Polar (lihat pada gambar diatas)
Aktifkan tombol ini jika Anda hendak mebuat gambar dengan bantuan arah (angle) selain
arah horizontal dan vertikal.
Otrack (lihat pada gambar diatas)
Otrack berfungsi untuk memperlihatkan jalur dari titik tangkap.
LWT atau Lineweight (lihat pada gambar diatas)
Berguna untuk memperlihatkan atau menyembunyikan ketebalan garis,
Model (lihat pada gambar diatas)
Jika tombol ini diklik, maka akan terlihat tampilan gambar pada kertas (paper). Apabila ingin
kembali ke menu model, cukup mengklik kembali tombol tersebut.
Pusat Kursus Software Desain 4
Iniarsitek Studio
3.Lembar Latihan
Berikut ini saya akan memberikan contoh Denah Rumah Tinggal type 45 yang
nantinya akan menjadi contoh acuan gambar kerja autocad
(lihat gambar dibawah ini ) :
Pusat Kursus Software Desain 5
Iniarsitek Studio
Untuk menggambar contoh denah di atas tersebut adalah :
*Jalankan/buka program autocad
*Setting UNIT/SKALA gambar yang akan kita gunakan dengan perintah “UN” > enter atau melalui
Toolbars pada bagian atas tampilan program autocad lalu klik pada pilihan “FORMAT” kemudian
pilih UNITS > pilih skala yang ingin anda gunakan,contoh : dari INCHES dirubah ke METER dan
untuk Precision dari 0.0000 dirubah ke 0.0 (lihat pada gambar)
(01)
*Mengenal Layer dan Membuat Layer dengan Standart Arsitektur
Layer adalah suatu perumpamaan dari Rapido/Pena/Pensil dalam ilmu gambar manual namun di
dalam Autocad dinamakan Layer yang mewakili ketebalan garis/warna layaknya Rapido/Pena/Pensil.
Berikut ini saya akan contohkan cara mensetting serta melampirkan Standart Ketebalan Garis Layer
Arsitektur.
(contoh tampilan layer properties)
Pusat Kursus Software Desain 6
Iniarsitek Studio
Mekanisme yang perlu diperhatikan pada saat pembuatan layer adalah ketebalan garis
(lineweight) jenis garis (linetype) serta penamaan layer sesuai kegunaan.
Setelah pengaturan layer selesai langkah berikutnya adalah pembuatan gambar kerja sesuai
contoh gambar di atas (denah rumah type 45),langkah-langkahnya sebagai berikut :
1.Membuat luasan denah yang akan di gambar (tercantum pada denah di atas dengan ukuran
(9m x 14m)
Pusat Kursus Software Desain 7
Iniarsitek Studio
2.Membuat AS bangunan sesuai contoh ukuran denah yang akan dibuat (lihat gambar)
Pusat Kursus Software Desain 8
Iniarsitek Studio
3.Setelah garia AS bangunan selesai tahap berikutnya adalah membuat kolom atau dinding cor
dengan ukuran 0.15x0.15 (15 cm x 15 cm lihat gambar ). Langkah – langkah pembuatannya
adalah ganti layer kita terlebih dahulu dari yang semula memakai layer AS kita ganti ke layer
kolom kemudian ketik perintah (REC > ENTER > KLIK 1x > MASUKAN ANGKA 0.15,0.15 ) langkah
selanjutnya offset rectangle kearah dalam kotak/rectangle dengan ukuran 0.02 ( O > ENTER >
0.02 >ENTER > KLIK KOTAK/RECTANGLE BAGIAN LUAR KEMUDIAN KLIK KEMBALI PADA BAGIAN
DALAM KOTAK/RECTANGLE ) lihat contoh pada gambar.
4.Langkah selanjutnya mendistribusikan kolom ketitik pertemuan garis AS bangunan denga cara
copy kolom yang akan didistribusikan (lihat gambar dibawah).
Pusat Kursus Software Desain 9
Iniarsitek Studio
5.Langkah berikutnya membuat kusen pintu dan jendela, ada 2 cara pengerjaan yang pertama
menggunakan perintah Polyline dan Rectangle langkah kerjanya adalah :
Cara membuat kusen dengan menggunakan perintah Polyline adalah sebagai berikut :
PL > Masukan ukuran keliling (lihat gambar 01) 0.12 > 0.05 > 0.04 > 0.01 > 0.08 > 0.06.
Cara membuat kusen dengan menggunakan perintah Rectangle adalah sebagai berikut :
Langkah pertama adalah memuat Rectangle dengan ukuran 0.12,0.06 dengan cara
REC > Masukan angka 0.12,0.06> kemudian membuatan Rectangle dengan ukuran 0.04,0.01
untuk coakan pada kusen (lihat gambar REC01). Setelah kedua Rectangle tersebut telah
dibuat maka langkah selanjutnya adalah memindahkan salah satu Rectangle ke Rectangle
dengan menggunakan perintah M > klik object > pilih first point di sudut paling luar rectangle
> klik di sudut tujuan rectangle (lihat gambar REC02), Kemudian langkah selanjutnya adalah
memotong garis pertemuan antara kedua Retangle tersebut`dengan menggunakan perintah
Trim TR(enter 2x) pilih garis yang akan di potong (lihat gambar REC03).
Setelah kusen telah dibuat langkah selanjutnya adalah membuat garis referensi lebar daun
jendela/pintu dengn menggunakan Line pada ujung coakan (lihat gambar), apabila referensi
Line telah dibuat langkah selanjutnya adalahkita akan me-Mirror bagian kusen dengan cara
MI > Select Object Kusen > arahkan kursor anda tengah-tengah garis referensi Line hingga
menemukan Midpoint > Klik Midpoint > arahkan kursor anda kea rah atas atau bawah > Klik
kembali.
Pusat Kursus Software Desain 10
Iniarsitek Studio
Setelah kusen dan garis referensi telah dibuat kini langkah selanjutnya adalah membuat daun
jendela dan daun pintunya adapun caranya adalah sebagai berikut:
Daun Pintu
Untuk membuat daun pintu cukup menggunakan Rectangle dari ujung coakan kusen bagian
atas ke ujung kusen coakan bagian bawah (lihat gambar) setelah itu langkah selanjutnya
adalah merotasi daun pintu tersebut dengan menggunakan RO > Select Object > Pilih (klik)
Poros Rotasi seperti pada gambar > arahkan kursor anda ke bagian atas kemudian klik
kembali > setelah daun pintu berdiri tegak vertical seperti pada gambar langkah selanjutnya
adalah membuat notasi bukaan pintu dengan menggunakan perintah:
ARC > klik point pertama pada ujung daun pintu yang vertical > untuk point ke dua klik pada
ujung atas coakan kusen > point ke tiga klik pada Midpoint caokan kusen.
Daun JendelaUntuk membuat daun jendela tahapannya sama seperti membuat daun pintu
hanya perbedaannya tidak di rotasi, Setelah mencapai tahapan tersebut anda hanya
meneruskan untuk membuat notasi daun jendela dengan cara membuat garis referensi dari
ujung luar daun jendela kita move M > 0.08 arahkan ke sisi dalam daun jendela kemudian
buatlah List Penjepit Kaca dengan cara sebagai berikut :
REC > 0.01,0.02> Kemudian buatlah silangan antara sudut rectangle tersebut sebagai notasi
list > langkah selanjutnya Mirrorlah List Penjepit Kaca tersebut berserta garis referensi yang
telah dibuat untuk menemukan sisi daun jendela di ujung yang satunya,langkah terakhir
adalah membuat garis notasi kaca tarikloah garis dengfan menggunakan Line dari Midpoint
ke Midpoint lainnya.
NOTE : Setelah anda membuat jumlah kusen pintu dan jendela sesuai kebutuhan lebih baik di
jadikan Blockan/group agar dalam proses pengaplikasian di denah yang akan di tempati oleh
kusen pintu dan jendela itu lebih praktis dan meminimalisir terjadinya komponen yang
tertinggal, adapun carannya adalah sebagai berikut : B > klik select object > select object >
beri nama > OK
Pusat Kursus Software Desain 11
Iniarsitek Studio
6.Penempatan Kusen Pintu dan Jendela Pada Denah, adapun caranya adalah sebagai
berikut :
Setelah semua kusen pintu dan jendela sudah dijadikan Blockan/group langkah selanjutnya
adalah menempatkannya pada denah yang telah di buat sebelumnya, adapun caranya adalah
sebagai berikut :
M > Select Object > klik point pertama pada Midpoint kusen > klik pada garis AS
(lihat gambar).
Pusat Kursus Software Desain 12
Iniarsitek Studio
7.Membuat Pasangan Dinding, adapun caranya adalah sebagai berikut :
ML > SC > 0.15 (Dinding Luar) > J > Z > klik pada Midpoint Kolom klik kembali pada Midpoint
lainnya. (Lihat Gambar)
ML > SC > 0.11 (Dinding Dalam) > J > Z > klik pada Midpoint Kolom klik kembali pada Midpoint
lainnya. (Lihat Gambar)
Pusat Kursus Software Desain 13
Iniarsitek Studio
Setelah dinding dibuat langkah selanjutnya adalah memberikan Hatching / Arsiran , ada dua
macam Arsiran yang digunakan dalam Notasi dinding yang pertama Hacthing ANSI 32 untuk
arsiran dinding biasa dan ANSI 37 untuk arsiran dinding Trasram atau dinding Kamar Mandi.
Adapun caranya adalah sebagai berikut :
H > klik SWATCH pada table yang muncul > klik Other Predifined > klik ANSI 32/ANSI 37 >
atur scale arsiran contoh 0.3 > klik Add Pick Point > klik pada bagian tengah Dinding Dalam
> OK. (Lihat Gambar)
Pusat Kursus Software Desain 14
Iniarsitek Studio
8.Menempatkan Furniture pada Denah, adapun caranya adalah sebagai berikut :
Ctrl+2 dan Ctrl+3 adalah perintah untuk memmunculkan Library Component Defult Autocad
yang bersifat terbatas karena tidak semua Componen Library ada di dalam bawaan Autocad,
untuk melengkapi Library Componen Autocad anda juga bisa membuat secara manual tanpa
harus berpatokan kepada library yang sudah ada serta bisa juga anda Download di internet.
Untuk Insert Componen dari Ctrl+2 / Ctrl+3 anda cukup pilih Component dari tabel pilihan
kemudian klik+drag ke arah gambar yang dituju, Sementara itu untuk Insert component dari
hasil downloadan anda buka terlebih dahulu Filenya > Select Object > Ctrl+C > Ctrl+Tab >
Ctrl+V.
Pusat Kursus Software Desain 15
Iniarsitek Studio
9.Hatching / Arsiran
Untuk membuat Hacthing / arsiran ada bermacam-macam jenis Pattern untuk arsiran, berikut
ini adalah cara dan jenis-jenis pattern yang sering digunakan untuk arsiran gambar kerja :
Hatching Dinding : ANSI 32 (Dinding Biasa) ANSI 37 (Dinding Trasram)
H > klik SWATCH pada tabel yang muncul > klik Other Predifined > klik ANSI 32/ANSI 37 >
atur scale arsiran contoh 0.3 > klik Add Pick Point > klik pada bagian tengah Dinding Dalam >
Hatching Beton : Other Predifined > AR-CONC
H > klik SWATCH pada table yang muncul > klik Other Predifined > AR-CONC > atur scale >
klik Pick Point > klik pada Area yang akan diberi arsiran >
Hatching Rumput : Other Predifined > Grass
H > klik SWATCH pada table yang muncul > klik Other Predifined > Grass > atur scale > klik
Pick Point > klik pada Area yang akan diberi arsiran >
Hatching Pondasi Batu Kali : Other Predifined > Gravel
H > klik SWATCH pada table yang muncul > klik Other Predifined > Gravel > atur scale > klik
Pick Point > klik pada Area yang akan diberi arsiran >
Hatching Notasi Tanah : Other Predifined > EARTH
H > klik SWATCH pada table yang muncul > klik Other Predifined > Earth > atur scale > klik
Pick Point > klik pada Area yang akan diberi arsiran >
Hatching Lantai Kramik : Other Predifined > EARTH
H > klik TYPE PREDIFINED diganti dengan USER DEFINED > klik/centang parameter Double >
atur spacing > klik Pick Point > klik pada Area yang akan diberi arsiran >
Pusat Kursus Software Desain 16
Iniarsitek Studio
10.Membuat Garis Notasi Atap
Langkah pertama untuk membuat garis notasi atap adalah sebagai berikut :
Buatlah garis Polyline mengikuti bentuk paling luar bangunan (lihat gambar), langkah
selanjutnya mengoffset Polyline tersebut 1 meter ke arah sisi luar seperti pada contoh.
Pusat Kursus Software Desain 17
Iniarsitek Studio
11.Setting Dimension Style
Berikut ini cara setting Dimension Style :
Pusat Kursus Software Desain 18
Iniarsitek Studio
Pusat Kursus Software Desain 19
Iniarsitek Studio
12. Cara Memberikan Dimensi atau Ukuran Pada Denah
DLI > klik point pertama contoh dari AS kolom klik kembali di AS kolom lainnya
(Lihat Gambar)
Pusat Kursus Software Desain 20
Iniarsitek Studio
A. KEGIATAN BELAJAR 1
Membuat potongan
Setelah Denah selesai kita buat,selanjutnya kita mulai membuat potongan dari denah yg
telah kita buat sebelumnya. Pengertian potongan bangunan itu sendiri adalah Gambar
dari suatu bangunan yang dipotong vertikal pada sisi yang ditentukan (tertera
pada denah) dan memperlihatkan isi atau bagian dalam bangunan tersebut.
Berikut ini kami jelaskan langkah-langkahnya:
1.Me”Rotate-Copy” denah dengan cara : Select denah – kemudian perintah (
RO>ENTER>KLIK PADA SEBELAH KIRI ATAS DENAH>TARIK KURSOR KE
BAWAH LURUS>CO>ENTER>KLIK
Sehingga garis potongan menghadap ke atas (Lihat gambar dibawah)
2. Langkah kedua membuat garis bantu untuk menjadi acuan dalam menentukan jarak antar
dinding tanpa harus manual (LINE+MASUKAN ANGKA)
Dengan perintah XLINE(XL>ENTER>KLIK SALAH SATU SISI KOLOM>TARIK KURSOR KEBAWAH>KLIK)
Lakukan cara yg sama pada sisi satunya(Lihat gambar dibawah)
NB: Garis bantu hanya dikasih pada kolom-kolom yg terkena garis potongan saja(Lihat pada Gambar
ke.3 dibawah).
Pusat Kursus Software Desain 21
Iniarsitek Studio
3. Setelah semua garis bantu yang kita perlu sudah dibuat,buatlah garis horizontal dibawah
denah dengan memotong semua garis vertikal yg telah kita buat sebelumnya kemudian kita potong
garis yang tidak dibutuhkan (Lihat gambar dibawah)
Pusat Kursus Software Desain 22
Iniarsitek Studio
4. Gambar dibawah ini adalah gambar penampang utuh pondasi batu kali untuk rumah type 45/atau
untuk tugas latihan kita.... Dan pengertian pondasi itu sendiri adalah konstruksi bangunan yang
pertama kali dibuat dalam proses membangun sebuah bangunan yg letaknya berada paling bawah
dari bangunan itu sendiri yg berfungsi sebagai penerima beban bangunan secara keseluruhan hingga
kemudian diteruskan ketanah asli dibawahnya. Ada banyak jenis pondasi yg bisa kita gunakan sesuai
dengan kebutuhan yang ada/diperlukan.
Pusat Kursus Software Desain 23
Iniarsitek Studio
Adapun caranya dalam membuat pondasi:
(REC>ENTER>0.6,0.65>ENTER)setelah membentuk persegi 60x65 kemudian kita edit dengan
perintah (S>ENTER>SELECT WARNA HIJAU PADA BAGIAN ATAS>KLIK PADA SUDUT KANAN
ATAS DAN TARIK KE KIRI>0.15>LAKUKAN SAMA PADA SEBELAH KANAN SEHINGGA PERSEGI
TADI AKAN MENJADI TRAPESIUM DENGAN UKURAN ATAS 30CM DAN BAWAH 60CM)Untuk
membuat penampang Pasangan batu kali.
KEMUDIAN(REC>KLIK PADA BAWAH KANAN PADA PAS.BATU KALI
TADI>ENTER>0.8,.15>ENTER)Untuk membuat penampang pas.batu aanstamping
Dan lakukan cara yg sama untuk membuat penampang pas.pasir urugan dgn ukuran 80 cm
x5 cm. Lihat gambar dibawah:
Setelah potongan penampang pondasi selesai,kita lanjut membuat sloof (sloof adalah
konstruksi bangunan diatas pondasi,dimana sloof berfungsi sebagai pemerata beban
bangunan yg sbelum diteruskan kepondasi). Dimulai dengan membuat rec (0.20,0.15)di
opset (O>0.02>klik objeknya>klik didalem objeknya) enter untuk mengulangi perintah
opset ke dalam lagi masukan angka 0.08 setelah itu hasil opset yg pertama dihapus (lihat
gambar /no.2). kemudian lakukan perintah fillet (F>R>0.08>klik garis vertikal dan horizontal
bergantian maka sudut 90oitu akan berubah,lakukan perintah yg sama untuk 3 sudut
berikutnya sehingga akan menjadi(lihat gambar no.2).setelah itu kita buat circle (C>zoom in
Pusat Kursus Software Desain 24
Iniarsitek Studio
deketin ke sudut lengkong tadi sampai muncul gambar + setelah itu klik>dekatkan ke sudut
dalam >kik(lihat gambar no.3),hasil circle tadi di mirror sehingga ada semua disetiap
sudut,kemudian lakukan perintah Opset (O>0.08>klik rectangle yang di dalam>klik
diluar>maka akan menjadi (lihat gambar no.4). kemudian buat line seperti dibawah(merah)
dan opset 0.08 kemudian kita select dua garis itu dan kita move sampe seperti gambar
dibawah dan kita mirror(lihat gambar dibawah).terakhir circle tadi kita heatch solid dan
penampang sloof heatch archonc(lihat gambar no.6)
Membuat elevasi ketinggian lantai.
Dimulai dengan membuat garis rata atas sloof kemudian kita opset sperti gambar
disamping ,diantara Opset jarak 3cm kita opset 1,5cm kemudian klik garisnya ganti linetype
dengan BATTING lihat motif warna pink digambar.kemudian kita tentukan ukuran
lantai,dengan membuat line kemudian diopset sesuai ukuran lantai yang kita
inginkan(contoh digambar menggunakan lantai keramik 40cm x 40cm)
Pusat Kursus Software Desain 25
Iniarsitek Studio
Setelah elevasi lantai sudah kemudian kita mulai masuk membuat potongan dinding,diatas
sloof kita buat dinding trasram setinggi 60cm.kemudian kita lihat denah apakah pada
dinding tersebut ada kusen jendela yang terpotong,kalau ada kemudian kita buat potongan
kusen jendela secara vertical seperti pada gambar dibawah ini dengan ukuran panjang
jendela 160cm.cara membuatnya hampir sama seperti membuat kusen jendela
sebelumnya,hanya saja daun jendela kita rotate agar tampak jendela itu sedang
terbuka(lihat gambar dibawah):
Membuat bouvenli dan dengan ukuran seperti digambar:
Pusat Kursus Software Desain 26
Iniarsitek Studio
Setelah menentukan ketinggian dinding sampai dengan Ringbalk,sekarang kita mulai
memasuki konstruksi kuda-kuda: 1.Membuat balok tarik,kemudian 2.membuat balok
tembok ukuran 12 x 8 cm,letakkan lurus dengan dinding dan masuk 2cm ke dalam balok
tarik.line 30o (lihat garis yg berwarna merah)kemudian kita opset sesuai ukuran yang ada
pada gambar dibawah.
Membuat besi hollow:
Rec 4 x 4 cm ,kemudian opset 0.003 dan line x kemudian di block.
Pusat Kursus Software Desain 27
Iniarsitek Studio
Membuat klos dan Gording dimulai dengan mengCopy Balok Tembok kemudian kita rotate
berdiri setelah itu membuat seperti pada gambar dibawah menggunakan coman LINE dan
ARC ,kemudian rotate 30oseperti gambar dibawah ini:
Membuat perletakkan gording pada Kaki kuda-kuda menggunakan comanD divide(DIV)
select line luar kaki kuda-kuda comand: DIV>klik garisnya>masukkan mau dibagi berapa
potong garis tsb,misal:3 >enter. Kita select klos dan gordingnya kemudian kita pindahkan
pada titik hasil DIV (lihat gambar dibawah jika ukuran sudah benar pasti akan pas)
Membuat sambungan bibir miring berkait pada balok tarik,karena kayu yang ada dipasaran sekarang
jarang lebih dari bentang 4m.dan pada desain rumah yang kita buat sekarang memiliki bentang
sekitar 8m oleh karena itu kita harus membuat sambungan 2 balok itu menjadi 1,dengan cara
sebagai berikut:
Pusat Kursus Software Desain 28
Iniarsitek Studio
1. REC 100 x 12
2. Opset dengan ukuran seperti pada gambar contoh no.2
3.kita trim sehingga seperti gambar no.3
4. Comand chamfer untuk membuat sudut 45o seperti garis merah pada contoh gambar
no.3
5. Membuat baut pengikat/Angkur dengan CTRL+3 klik Mechanical pilih anchor rod (seperti
pada contoh gambar no.6)kemudian kita edit sesuai yang kita butuhkan. Setelah kita
letakan tepat pada jarak 25cm(lihat contoh gambar mo.4)
6. Membuat sambungan bibir miring berkait : dari as opset 15cm kiri-kanan,pada hasil
obset sebelah kiri membuat line dari atas kebawah 2cm,kemudian lakukan sama pada sisi
satunya tetapi dari bawah membuat rectange diluar dengan ukuran 2 x 2 cm ambil
diagonalnya letakkan pada as,kemudian kita hubungkan saja sperti gambar pada no.5
berikut jika sudah selesai kita pindahkan persis pada midpoint balok tarik.
Membuat plat: dengan REC ukuran 4 x 40 cm,kemudian CTRL+3 untuk mengambil baut :
pilih mechanical kemudian pilih Hex Nut-Metric:
Membuat konstruksi bubungan: Dengan meng-Copy balok dinding kemudian membuat
papan ruiter ukuran 2 x 20 cm letakkan pada midpoint diatas .
Pusat Kursus Software Desain 29
Iniarsitek Studio
Kemudian move dan letakan seperti gambar dibawah ini,dan trim garis yg tidak perlu(lihat
gambar garis yang putih)
Membuat bubungan: Setelah papan ruiter dan genteng sudah diletakkan pada tempatnya
dari as kita opset 10 kekiri dan kekanan 10 sehingga menjadi 20cm.
Membuat genteng:
Kita buat rectangle untuk membuar Reng dengan ukuran dimensi 3 x 4 cm,
Pusat Kursus Software Desain 30
Iniarsitek Studio
Membuat xtra-line(XL) lakukan seperti gambar dibawah ini,tepat pada garis atap di denah
Pusat Kursus Software Desain 31
Iniarsitek Studio
Kemudian buat line sehingga dapat pertemuan seperti di bawah ini:
Kemudian Opset 13cm,dan buat Rectangle 2 x 15cm untuk genteng bubungan.
Untuk membuat genteng bubungan dengan panjang 25cm,untuk yang datar bisa
menggunakan copy biasa,tetapi untuk yg mempunyai sudut bisa dengan cara
menggunakan perintah Array (AR):
Kemudian atur seperti dibawah ini(akan dijelaskan oleh tentor)
Pusat Kursus Software Desain 32
Iniarsitek Studio
Dan lengkapi detail berikut ,seperti dibawah ini:
Membuat keterangan dengan menggunakan perintah Leader (LE):
LE enter kemudian klik 3 kali (ikutin seperti dibawah).
Dan untuk melengkapi yang lainnya bisa menggunakan perintah yang sudah kami jelaskan
pada modul sebelumnya.
Pusat Kursus Software Desain 33
Iniarsitek Studio
Membuat Tampak
Setelah sebelumnya kita telah membuat potongan dari sebuah bangunan selanjutnya
kita akan mempelajari bagaimana cara membuat tampak dari sebuah bangunan,
Langkah pertama kita posisiin dulu suatu tempat dimana kita akan buat tampak
tersebut, posisinya ada di bawah denah dan di samping potongan. Kemudian kita ketik
comand XL enter V enter klik di suatu objek di denah yang keliatan pada tampak depan
(dinding, kolom, pintu,jendela dan garis atap), dan XL enter H enter klik di suatu objek di
denah yang keliatan pada tampak depan untuk mengetahui ketinggian dari suatu objek
tersebut(sloof, lantai tera, jendela/pintu, dinding pagar, kanopi, bouven, papan listplank,
puncak atap utama dan atap kecil) lihat gambar:
1. Membuat tampak depan dari atap
- Kita trim garis vertikal dengan batas nya garis horizontal yang kita buat di puncak
atap utama, kemudian trim lagi garis vertikal dengan batas garis horizontal yang kita
buat pada bswah papan listplank kacuali 2garis didinding kiri dan kanan dan garis
vertikal dari garis atap :
Pusat Kursus Software Desain 34
Iniarsitek Studio
- Kemudian copy objek yang ada di dalam kotak merah(lebih tepetnya objek tersebut
berada di potongan yang sebelumnya kita telah buat) ke tanda panah merah pada
gambar di bawah, kemudian objek yang telah kita copy itu di mirror ke sebelah nya
(ke kiri)
- Untuk yang bagian atap utama dan atap samping kanan caranya hampir sama
dengan atap yang depan kemudian disempurnakan lagi di bagian dinding kiri dan
kanan sebelah atas di lebihin 10cm dari genteng, tahap akhir kita hatch
menggunakan ‘Ar-Rshke’ llihat gambar di bawah:
2. Membuat tampak depan dari Jendela/Pintu
- Buat garis bantu atau construction line (XL) pada jendela di denah dan potongan
seperti gambar dibawah:
Pusat Kursus Software Desain 35
Iniarsitek Studio
- Bikin rectagle di luar kotak/kusen dan di dalem kotak/kusen, hapus construction
yang kita buat, offset kotak yang berada di dalam 80cm ke dalam sebagai frame
jendela/daun jendela, hatch menggunakan gardient menandakan bahwa itu kaca
- Langkah selanjutnya kita lengkapi pintu, jendela, kanopi dan bouven yang berada
pada tampak, seperti gambar di bawah:
Pusat Kursus Software Desain 36
Iniarsitek Studio
- Kemudian sempurnakan lagi dengan perintah rectangle, line, hatch etc. seperti
gambar di bawah:
Pusat Kursus Software Desain 37
Anda mungkin juga menyukai
- Panduan Menginstall Windows Vista Sp2 Edisi Bahasa InggrisDari EverandPanduan Menginstall Windows Vista Sp2 Edisi Bahasa InggrisPenilaian: 5 dari 5 bintang5/5 (1)
- MENGENAL AUTOCADDokumen25 halamanMENGENAL AUTOCADDeni AlfiantoBelum ada peringkat
- TAHAPAN UNTUK MENJALANKAN PROGRAM AutoCADDokumen23 halamanTAHAPAN UNTUK MENJALANKAN PROGRAM AutoCADHarun ManafBelum ada peringkat
- MENGENAL MAPDokumen74 halamanMENGENAL MAPRoy Haryadi100% (1)
- Cara Menggunakan AutoCADDokumen13 halamanCara Menggunakan AutoCADnasirBelum ada peringkat
- Tutorial Autocad M Ikhsan PDFDokumen31 halamanTutorial Autocad M Ikhsan PDFIndijehBelum ada peringkat
- Definisi AutoCadDokumen9 halamanDefinisi AutoCadHarun YahyaBelum ada peringkat
- Tugas Perbaikan MultimediaDokumen30 halamanTugas Perbaikan MultimediaSella KofiBelum ada peringkat
- AUTOCADDokumen8 halamanAUTOCADGung Ayu SaraswatiBelum ada peringkat
- Panduan Dasar Autocad 2007 PDFDokumen27 halamanPanduan Dasar Autocad 2007 PDFMee Ime MheldhaBelum ada peringkat
- Belajar Autocad 2007Dokumen14 halamanBelajar Autocad 2007Imam NoermansyahBelum ada peringkat
- Asas AutoCADDokumen7 halamanAsas AutoCADHD IbrahimBelum ada peringkat
- Pengenalan AutocadDokumen23 halamanPengenalan AutocadDesta T AkbarhBelum ada peringkat
- Tugas Final IrkaDokumen9 halamanTugas Final IrkaIrka sri rezkiBelum ada peringkat
- Trick Cara Menggunakan AutocadDokumen10 halamanTrick Cara Menggunakan AutocadDarmawan BgusBelum ada peringkat
- Tutorial Dasar AutoCAD 2008Dokumen10 halamanTutorial Dasar AutoCAD 2008ParlapofullBelum ada peringkat
- PENGERTIAN UCSDokumen9 halamanPENGERTIAN UCSRonald Mangasi Hutauruk100% (1)
- Animasi InventorDokumen12 halamanAnimasi Inventorwanus08Belum ada peringkat
- DESAIN OVENDokumen23 halamanDESAIN OVENVenny Rachman Part IIBelum ada peringkat
- 9350 - Modul Solidwork UNESADokumen53 halaman9350 - Modul Solidwork UNESATentara Mawar HitamBelum ada peringkat
- PETA DIGITASIDokumen13 halamanPETA DIGITASINaufal PapangBelum ada peringkat
- AutocadDokumen20 halamanAutocadFaqihErythroxyGeneralBelum ada peringkat
- AUTOCADDokumen15 halamanAUTOCADAfiedAndhyBelum ada peringkat
- MAPDokumen11 halamanMAPTorifah rifahBelum ada peringkat
- Settingan Awal AutoCADDokumen37 halamanSettingan Awal AutoCADjemmy2015Belum ada peringkat
- Modul Pelatihan Autocad ARSITEKTUR UBHIDokumen39 halamanModul Pelatihan Autocad ARSITEKTUR UBHIkikiBelum ada peringkat
- Bab 2 Pengenalan AutocadDokumen7 halamanBab 2 Pengenalan AutocadKiki Hardika LaksonoBelum ada peringkat
- Laporan CADDokumen95 halamanLaporan CADAnggidWBelum ada peringkat
- Materi 1 - SketcupDokumen3 halamanMateri 1 - SketcupRendi RendiBelum ada peringkat
- MENGOPERASIKAN AUTOCADDokumen46 halamanMENGOPERASIKAN AUTOCADNia KurnawatiBelum ada peringkat
- Tutorialnya AutocadDokumen8 halamanTutorialnya Autocadawanda wisnuBelum ada peringkat
- Modul Pelatihan AutocadDokumen31 halamanModul Pelatihan AutocadDella Asfy Apriyani100% (1)
- Modul Pelatihan Autocad 2007 Hari Saptu 22-10-2022Dokumen14 halamanModul Pelatihan Autocad 2007 Hari Saptu 22-10-2022Engky SeranBelum ada peringkat
- Belajar Auto CAD1Dokumen12 halamanBelajar Auto CAD1Mauluddin SebandarBelum ada peringkat
- Modul Pembelajaran AutoCAD 3DDokumen100 halamanModul Pembelajaran AutoCAD 3DZulzamri Abd Rahman100% (4)
- Modul Menggambar Mesin & CadDokumen36 halamanModul Menggambar Mesin & CadmaxsBelum ada peringkat
- Belajar Autocad SecaraDokumen69 halamanBelajar Autocad SecaraBayu RahmanBelum ada peringkat
- 2D-3D View Pada AutoCADDokumen7 halaman2D-3D View Pada AutoCADAldi Try KusumaBelum ada peringkat
- Buku AutocadDokumen23 halamanBuku AutocadAdhitya Joko NurBelum ada peringkat