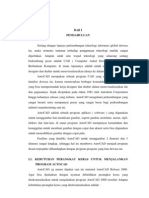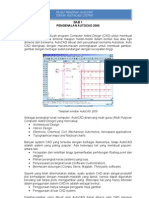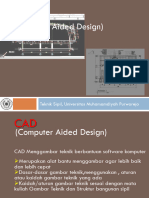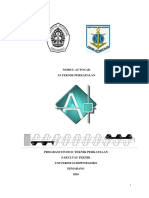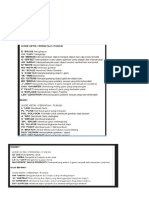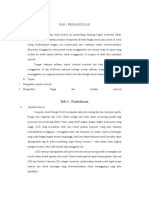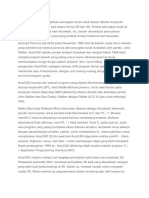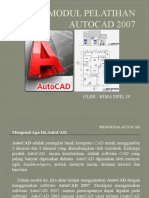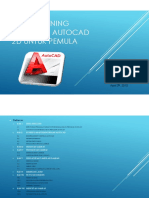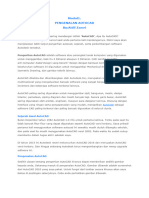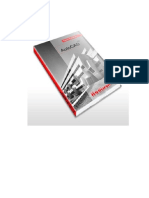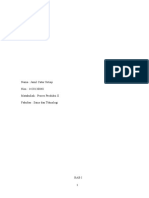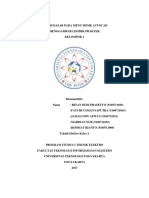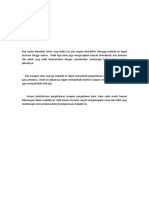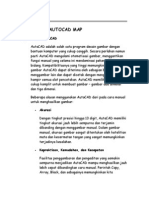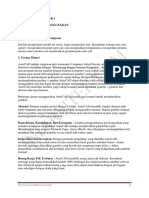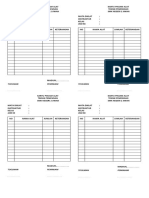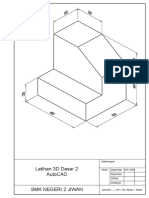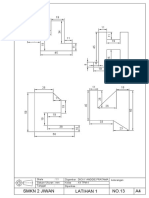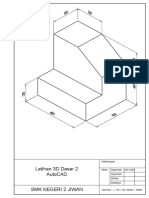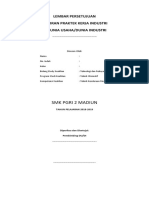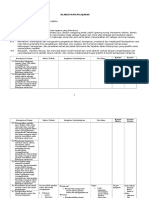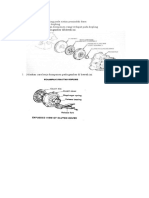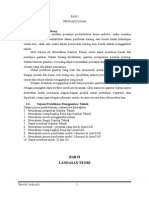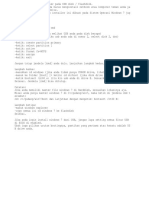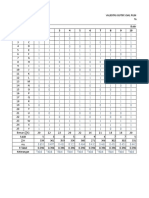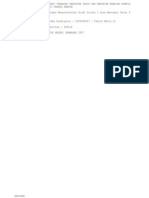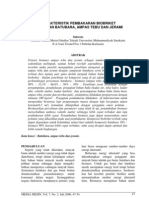Bab 2 Pengenalan Autocad
Diunggah oleh
Kiki Hardika LaksonoJudul Asli
Hak Cipta
Format Tersedia
Bagikan dokumen Ini
Apakah menurut Anda dokumen ini bermanfaat?
Apakah konten ini tidak pantas?
Laporkan Dokumen IniHak Cipta:
Format Tersedia
Bab 2 Pengenalan Autocad
Diunggah oleh
Kiki Hardika LaksonoHak Cipta:
Format Tersedia
MEMULAI GAMBAR DENGAN MENGGUNAKAN AUTOCAD
Mengenal AutoCAD
AutoCAD adalah perangkat lunak komputer CAD untuk menggambar 2 dimensi dan 3
dimensi yang dikembangkan oleh Autodesk. Keluarga produk AutoCAD, secara keseluruhan,
adalah software CAD yang paling banyak digunakan di dunia. AutoCAD banyak digunakan oleh
insinyur sipil, land developers, arsitek, insinyur mesin, desainer interior dan lain-lain.
AutoCAD saat ini hanya berjalan disistem operasi Microsoft. Versi untuk Unix dan Macintosh
sempat dikeluarkan tahun 1980-an dan 1990-an, tetapi kemudian tidak dilanjutkan. AutoCAD
masih bisa berjalan di emulator seperti Virtual PC atau Wine. Dalam modul ini, kita akan belajar
menggunakan AutoCAD dengan menggunakan software AutoCAD 2016. Kelebihan
menggunakan software AutoCAD beberapa diantaranya adalah persiapan menggambar yang
singkat dibandingkan dengan menggunakan meja gambar, AutoCAD memiliki yang tingkat
akurasi tinggi, waktu penggambaran relative cepat, mudah disunting karena kita tidak perlu
untuk menghapus dan menggambar kembali bagian yang salah tersebut dengan penghapus
karena kita langsung bisa menggunakan toolbars yang sudah disediakan pada software tersebut
sehingga gambar menjadi rapi dan bersih. Untuk bisa berkomunikasi dengan AutoCAD, kita
menggunakan perintah (command). Perintah (command) adalah instruksi yang kita berikan
pada AutoCAD, agar software tersebut mau melakukan sesuatu. Seperti membuat garis atau
menggandakan objek.
Setelah terintsal dan terpasang software AutoCAD pada laptop / computer, AutoCad sudah bisa
digunakan. Buku / Modul ini membahas bagaimana menggunakan AutoCAD 2016.
2.1 Menjalankan AutoCAD
AutoCAD adalah aplikasi yang banyak digunakan dalam menggambar teknik seperti untuk
menggambar rumah, gedung, denah, gambar mesin, dan sebagainya. AutoCAD mengubah
paradigma menggambar teknik dari menggambar dalam bentuk sketsa ke dalam bentuk maya
yang diwakili titik, simbol, dan garis. Pengguna tidak membutuhkan penggaris dan meja
kerja sebagai alat menggambar.
Berikut ini cara menjalankan AutoCAD 2016 :
1. Jalankan aplikasi AutoCAD 2016 dari menu Program menu
Arahkan mouse laptop / komputer pada logo windows bagian pojok kiri taskbar
Cari folder bernama Autodesk kemudian klik pilih aplikasi AutoCAD 2016
Gambar : Cara memulai AutoCAD
2. Atau klik ikon AutoCAD 2016 dari Desktop Komputer
Gambar : Icon AutoCAD 2016 pada Desktop
3. Setelah di klik pada Icon Autocad 2016, maka Autocad 2016 akan menampilkan layar
pada desktop laptop / computer
Gambar : Tampilan awal Autocad 2016 setelah di klik Iconnya
Gambar : Tampilan masuk Autocad 2016
Get Started : Awal memulai menggambar dengan menggunakan sheet Acad
atau Acadiso
Recent Document : Histroy gambar yang dikerjakan / tersimpan akan muncul di
bawah recent document
Gambar : Template Sheet Acad dan Acadiso
Didalam AutoCAD terdapat 2 sistem satuan yang dapat digunakan :
Imperial : sistem satuan yang menggunakan ukuran Amerika Serikat (ANSI) seperti inch,
feet, dst (acad.dwt)
Metric : sistem satuan yang menggunakan ukuran Internasional (ISO) seperti mm, cm,
dm, m, km dst (acadiso.dwt)
A. Satuan Ukuran dalam AUTOCAD
Satuan yang dikenal pada saat kita menggambar adalah satuan dengan nama drawing unit.
Jadi pada saat kita memasukkan ukuran 10, ukuran yang dimaksud di sini adalah 10 drawing
unit, bukan 10 mm, 10 cm atau 10 feet. Pada saat kita akan melakukan proses mencetak
gambar, barulah kita disuruh untuk menentukan satuan apa yang akan kita gunakan. Jika kita
sudah menentukan satuan yang hendak digunakan, AutoCAD secara otomatis akan
mengkonvensi satuan drawing unitnya ke satuan yang kita hendaki.
Untuk melakukan penyetingan / mengubah satuan ukuran yang telah ditentukan
Ketik UNITS tekan Enter pada keyboard untuk memunculkan dialog Drawing
units. seperti pada gambar dibawah ini :
Gambar : Kotak Dialog Drawing Units
Untuk merubah satuan ukuran pilih di "inserction scale" dan untuk merubah jumlah nol di
belakang koma pilih di "Precision". 2. Klik "OK" untuk menutup dialog Drawing unit.
B. Menggunakan Perintah Tool AUTOCAD
Ada 2 cara dalam memberikan perintah system tool AutoCAD yaitu menggunakan
Keyboard ketik di command bar dan Icon Tool AutoCAD pada Menu BAR
Gambar : System menggunakan Command Bar diketik perintahnya
Gambar : Perintah Icon Tool Menu Bar klik iconnya
C. Membatasi layar ukuran AutoCAD (Limits)
Limits digunakan untuk membatasi atau menentukan batas gambar kerja. Bila tidak
dibatasi maka gambar yang dihasilkan bisa tidak tampak pada sebagian layar. Berikut ini
cara membatasi layar gambar kerja
Ketik LIMITS Enter
0,0 Enter
210,297 Enter
Z (zoom) Enter
All Enter
Catatan : 210,297 merupakan ukuran kertas A4. Sesuaikan ukuran layar dengan
kebutuhan yang diinginkan.
Gambar : Hasil layar gambar kerja sesudah di batasi (limits)
Anda mungkin juga menyukai
- Modul AutoCAD For BeginnerDokumen100 halamanModul AutoCAD For BeginnerRusli ZakiBelum ada peringkat
- Modul Pelatihan Autocad ARSITEKTUR UBHIDokumen39 halamanModul Pelatihan Autocad ARSITEKTUR UBHIkikiBelum ada peringkat
- Pengenalan Autocad 2000Dokumen51 halamanPengenalan Autocad 2000MehmedIbnAtjehBelum ada peringkat
- AutoCAD 2013 Untuk Pemula PDFDokumen137 halamanAutoCAD 2013 Untuk Pemula PDFBaguz Dwi TBelum ada peringkat
- Materi AutocadDokumen40 halamanMateri Autocadto_heryantoBelum ada peringkat
- Belajar Dasar AutocadDokumen25 halamanBelajar Dasar AutocadiswantmachooBelum ada peringkat
- Makalah AutoCadDokumen25 halamanMakalah AutoCadDeni AlfiantoBelum ada peringkat
- Panduan Dasar Autocad 2007 PDFDokumen27 halamanPanduan Dasar Autocad 2007 PDFMee Ime MheldhaBelum ada peringkat
- Autocad 2002Dokumen40 halamanAutocad 2002Ahmad ZakiBelum ada peringkat
- BAB I PENDAHULUAN AutocadDokumen30 halamanBAB I PENDAHULUAN Autocadfajar hafidBelum ada peringkat
- (Computer Aided Design) : Teknik Sipil, Universitas Muhamamdiyah PurworejoDokumen29 halaman(Computer Aided Design) : Teknik Sipil, Universitas Muhamamdiyah PurworejofhrlslmprvdkaBelum ada peringkat
- Bahan Ajar Autocad 2dDokumen28 halamanBahan Ajar Autocad 2diqbal_arch79Belum ada peringkat
- Modul Autocad 2DDokumen56 halamanModul Autocad 2DSamuel Rikardo NainggolanBelum ada peringkat
- Cara Menggunakan AutoCADDokumen13 halamanCara Menggunakan AutoCADnasirBelum ada peringkat
- Materi AutocadDokumen43 halamanMateri Autocadfajar hafidBelum ada peringkat
- AUTOCAD Merupakan Aplikasi Perangkat Lunak Untuk Desain Dibantu KomputerDokumen11 halamanAUTOCAD Merupakan Aplikasi Perangkat Lunak Untuk Desain Dibantu KomputerwirangBelum ada peringkat
- Auto CadDokumen15 halamanAuto CadRarraTooARiieeBelum ada peringkat
- Modul Pelatihan Autocad 2007 Hari Saptu 22-10-2022Dokumen14 halamanModul Pelatihan Autocad 2007 Hari Saptu 22-10-2022Engky SeranBelum ada peringkat
- Basic Training AutocadDokumen42 halamanBasic Training AutocadKang Kawe Waone SetiaoneBelum ada peringkat
- Modul1. PENGENALAN AUTOCAD-dikonversiDokumen4 halamanModul1. PENGENALAN AUTOCAD-dikonversigilang sabda pratamaBelum ada peringkat
- Modul Pelatihan AutocadDokumen31 halamanModul Pelatihan AutocadDella Asfy Apriyani100% (1)
- Modul Panduan Belajar AutoCAD PDFDokumen71 halamanModul Panduan Belajar AutoCAD PDFTanto Adi100% (1)
- Proposaal Uji KekerasanDokumen32 halamanProposaal Uji KekerasanQpli MonyetBelum ada peringkat
- Belajar Autocad 2007Dokumen14 halamanBelajar Autocad 2007Imam NoermansyahBelum ada peringkat
- Pengertian AutocadDokumen9 halamanPengertian AutocadRonald Mangasi Hutauruk100% (1)
- Dasar Dasar AutoCADDokumen17 halamanDasar Dasar AutoCADRida Hifza RosidaBelum ada peringkat
- Sejarah AutocadDokumen13 halamanSejarah AutocadZazem Tci CuexBelum ada peringkat
- Fungsi Dasar Pada Menu Home Autocad-1Dokumen13 halamanFungsi Dasar Pada Menu Home Autocad-1Rohmat RiantoBelum ada peringkat
- Autocad MakalahDokumen14 halamanAutocad MakalahAgus Salim100% (1)
- Menggambar AutocadDokumen50 halamanMenggambar AutocadNormaPuspitaBelum ada peringkat
- PENGENALAN PERANGKAT LUNKA AutoCADDokumen11 halamanPENGENALAN PERANGKAT LUNKA AutoCADkristanto sianiparBelum ada peringkat
- Laptek Nur IrawanDokumen18 halamanLaptek Nur IrawanNisrina MufidahBelum ada peringkat
- Mengenal Autocad MapDokumen74 halamanMengenal Autocad MapRoy Haryadi100% (1)
- Makalah AutocadDokumen19 halamanMakalah AutocadFaqihErythroxyGeneralBelum ada peringkat
- AutoCAD Adalah Sebuah Program CAD Yang Dikeluarkan OlehDokumen3 halamanAutoCAD Adalah Sebuah Program CAD Yang Dikeluarkan OlehMuhammad Restu WandiBelum ada peringkat
- Pengenalan Autocad Dan Fungsi Fitur-Fitur Dalam AutocadDokumen16 halamanPengenalan Autocad Dan Fungsi Fitur-Fitur Dalam AutocadabiiwannBelum ada peringkat
- AutoCAD 2D RevDokumen51 halamanAutoCAD 2D RevKholilur LilurBelum ada peringkat
- Modul Autocad ArsitekturDokumen37 halamanModul Autocad ArsitekturKiteBelum ada peringkat
- Pengenalan AutocadDokumen23 halamanPengenalan AutocadDesta T AkbarhBelum ada peringkat
- AUTOCADDokumen15 halamanAUTOCADAfiedAndhyBelum ada peringkat
- AutocadDokumen20 halamanAutocadFaqihErythroxyGeneralBelum ada peringkat
- Panduan Menginstall Windows Vista Sp2 Edisi Bahasa InggrisDari EverandPanduan Menginstall Windows Vista Sp2 Edisi Bahasa InggrisPenilaian: 5 dari 5 bintang5/5 (1)
- Kartu Pinjam Ala1Dokumen1 halamanKartu Pinjam Ala1Kiki HardiksBelum ada peringkat
- Latihan 3D Dasar - 1Dokumen1 halamanLatihan 3D Dasar - 1Kiki Hardika LaksonoBelum ada peringkat
- Surat Ijin UAS DUDI PKLDokumen1 halamanSurat Ijin UAS DUDI PKLKiki Hardika LaksonoBelum ada peringkat
- Kartu Pinjam Ala1Dokumen1 halamanKartu Pinjam Ala1Kiki HardiksBelum ada peringkat
- Surat Lamaran Jawa TImurDokumen1 halamanSurat Lamaran Jawa TImurKiki Hardika LaksonoBelum ada peringkat
- Surat Lamaran Jawa TImurDokumen1 halamanSurat Lamaran Jawa TImurKiki Hardika LaksonoBelum ada peringkat
- Buku LaporanDokumen1 halamanBuku LaporanKiki Hardika LaksonoBelum ada peringkat
- Kisi-Kisi Cadd Pra Lks - Diupload - 23 Juli 2018Dokumen8 halamanKisi-Kisi Cadd Pra Lks - Diupload - 23 Juli 2018Kiki Hardika LaksonoBelum ada peringkat
- MateriDokumen28 halamanMateriKiki Hardika LaksonoBelum ada peringkat
- Buku LaporanDokumen1 halamanBuku LaporanKiki Hardika LaksonoBelum ada peringkat
- LL LLLLLDokumen1 halamanLL LLLLLKiki Hardika LaksonoBelum ada peringkat
- Latihan 3D Dasar - 1Dokumen1 halamanLatihan 3D Dasar - 1Kiki Hardika LaksonoBelum ada peringkat
- Prakerin PgriDokumen6 halamanPrakerin PgriKiki Hardika LaksonoBelum ada peringkat
- Soal AutocadDokumen3 halamanSoal AutocadKiki Hardika LaksonoBelum ada peringkat
- Surat Lamaran Jawa TImurDokumen1 halamanSurat Lamaran Jawa TImurKiki Hardika LaksonoBelum ada peringkat
- Silabus Teknik Gambar ManufakturDokumen15 halamanSilabus Teknik Gambar ManufakturAnonymous ZBtQ6FsjBBelum ada peringkat
- Soal UTS PGRI Pemindah Daya Dan TenagaDokumen1 halamanSoal UTS PGRI Pemindah Daya Dan TenagaKiki Hardika LaksonoBelum ada peringkat
- Sek Re Tar Is 2Dokumen23 halamanSek Re Tar Is 2Kiki Hardika LaksonoBelum ada peringkat
- Daftar Isi FixDokumen28 halamanDaftar Isi FixWildan PriatnaBelum ada peringkat
- Psikoanalisis Dalam Psi - SosialDokumen5 halamanPsikoanalisis Dalam Psi - SosialKiki Hardika LaksonoBelum ada peringkat
- In Stal Win 7Dokumen1 halamanIn Stal Win 7Kiki Hardika LaksonoBelum ada peringkat
- Validitas Soal Pilihan GandaDokumen3 halamanValiditas Soal Pilihan GandaKiki Hardika LaksonoBelum ada peringkat
- Doc 3Dokumen91 halamanDoc 3Kiki Hardika LaksonoBelum ada peringkat
- SubrotoDokumen8 halamanSubrotoauliaiinsaputriBelum ada peringkat
- KatupDokumen7 halamanKatupKiki Hardika LaksonoBelum ada peringkat